Как сбросить роутер tp link стандартным настройкам. Как выполнить полный сброс настроек на роутере Tp-Link? Восстанавливаем заводские настройки
В том случае, если вам необходимо заново настроить интернет-соединение или подготовить роутер к продаже, на нем должна обязательно проводиться процедура сброс настроек. О том, как вернуть роутер TP-Link к заводским настройкам, и пойдет речь в статье.
Обратите внимание, выполняя сброс настроек на роутере TP-Link, вы потеряете все пользовательские настройки, то есть роутер перейдет в состояние, как сразу после приобретения.
Способ 1: сброс параметров с помощью кнопки WPS/RESET
Как правило, на обратной стороне большинства маршрутизаторов TP-Link имеется специальная кнопка, которая и позволит выполнить полный сброс параметров. Как она выглядит и где располагается, становится понятно из скриншота, расположенного ниже.
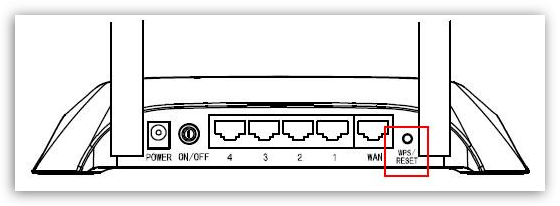
1. Чтобы воспользоваться данной кнопкой, вам потребуется зажать и держать около 20 секунд, пока на корпусе маршрутизатора не начнет часто мигать один из диодов.
2. После этого кнопку можно отпустить и дождаться завершения сброса параметров.
Способ 2: сброс параметров через веб-интерфейс
Веб-интерфейс – специальное меню маршрутизатора, через которое выполняется его настройка. Безусловно, через данное меню выполняется не только настройка интернета, но и сброс настроек.
1.
Чтобы воспользоваться данным способом, запустите на компьютере любой браузер (но лучше, если это будет Internet Explorer), а затем пропишите в адресной строке адрес для перехода в веб-интерфейс: 192.168.1.1 или 192.168.0.1
.
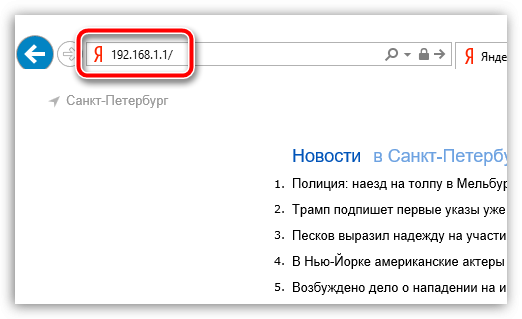
2. На экране отобразится меню авторизации, в котором вам потребуется выполнить вход, введя данные логина и пароля. По умолчанию, если эти настройки не менялись вами, они стандартные, а значит, и в роли имени пользователя, и в роли ключа безопасности выступает слово admin .
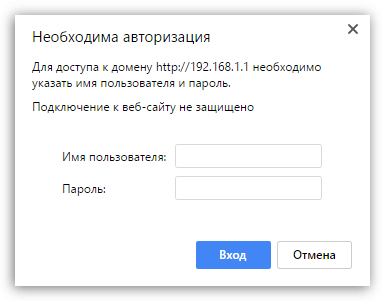
3. Попав в настройки роутера, вам потребуется пройти к разделу «Системные инструменты» – «Заводские настройки» или «System Tools» – «Factory Defaults» для интерфейса на английском языке.
4. Открыв нужное меню, вам понадобится щелкнуть по кнопке «Восстановить» или «Restore» . Подтвердите выполнение дальнейшей процедуры.
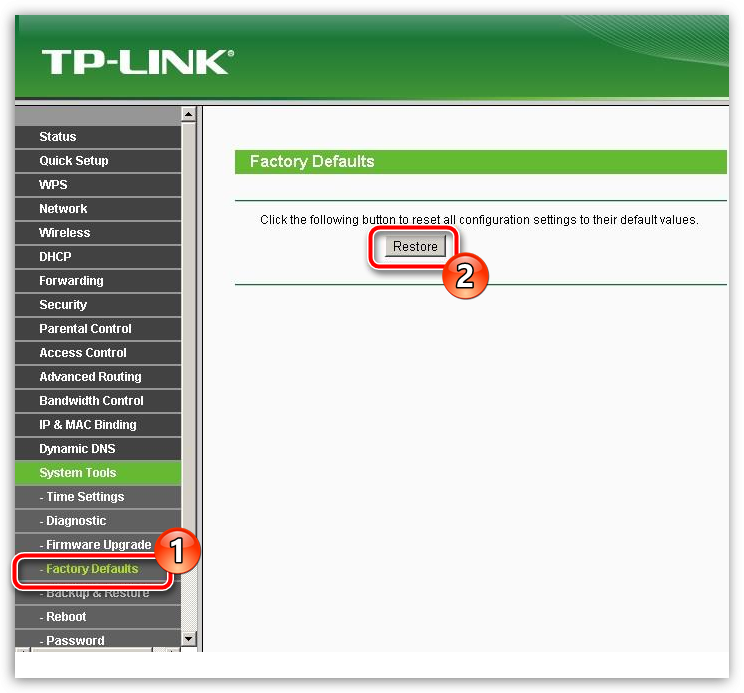
5. Подтвердите выполнение процедуры, а затем дождитесь ее окончания.
Собственно, это все способы, позволяющие сбросить настройки к заводским у маршрутизатора TP-Link.
Как Вы уже наверное знаете, WiFi роутер - это целый мини-компьютер, со своим процессором, оперативной и постоянной памятью. И так же, как обычный компьютер, он может начать сбоить и глючить. В этом случае помочь может полный сброс настроек роутера к заводским параметрам. Другой частый пример, когда может понадобиться сбросить конфигурацию устройства к начальной - это восстановление доступа в веб-интерфейс модема или маршрутизатора когда забыл пароль администратора, а "admin" и "1234" не подходят.
Сброс роутера можно сделать аппаратным способом или программным, если есть возможность зайти в его веб-конфигуратор.
Аппаратный метод называется Hard Factory Reset . Для этой цели на каждом ADSL-модеме, WiFi-маршрутизаторе или оптическом терминале есть маленькая скрытая кнопочка, подписанная как "Reset". Если корпус устройств обычный, горизонтальный, как у ASUS RT-N10 или RT-N12, например, то кнопка расположена так:
Если корпус вертикальный, как у D-Link DIR-300 D1, то "Ресет" может находится на задней стенке, вот так:

А может и на нижней его крышке, как у NetGear. Но в любом случае - она должна быть. Просто внимательно осмотрите девайс.
Как выполняется сброс роутера? Очень просто: на включенном устройстве с помощью скрепки или стержня от шариковой ручки нажимаем на кнопку "Reset" и держим её нажатой секунд 8-10. В большинстве случаев этого хватает. В это время желательно наблюдать за поведением индикаторов состояния, которые находятся на лицевой части Вай-Фай маршрутизатора. Когда настройки сбросятся и пройдёт ресет роутера - он моргнёт лампочками и перезапустится уже с заводскими параметрами.
Программный сброс роутера рекомендуется делать в том случае, когда есть доступ в веб-интерфейс. Такой вариант так же удобен, когда, например, устройство прикреплено высоко на стене или лежит на шкафу. У каждого маршрутизатора и точки доступа WiFi есть в веб-интерфейсе раздел, через который можно восстановить заводские параметры. Например, на роутерах ASUS это раздел Администрирование >>> Управление настройками .
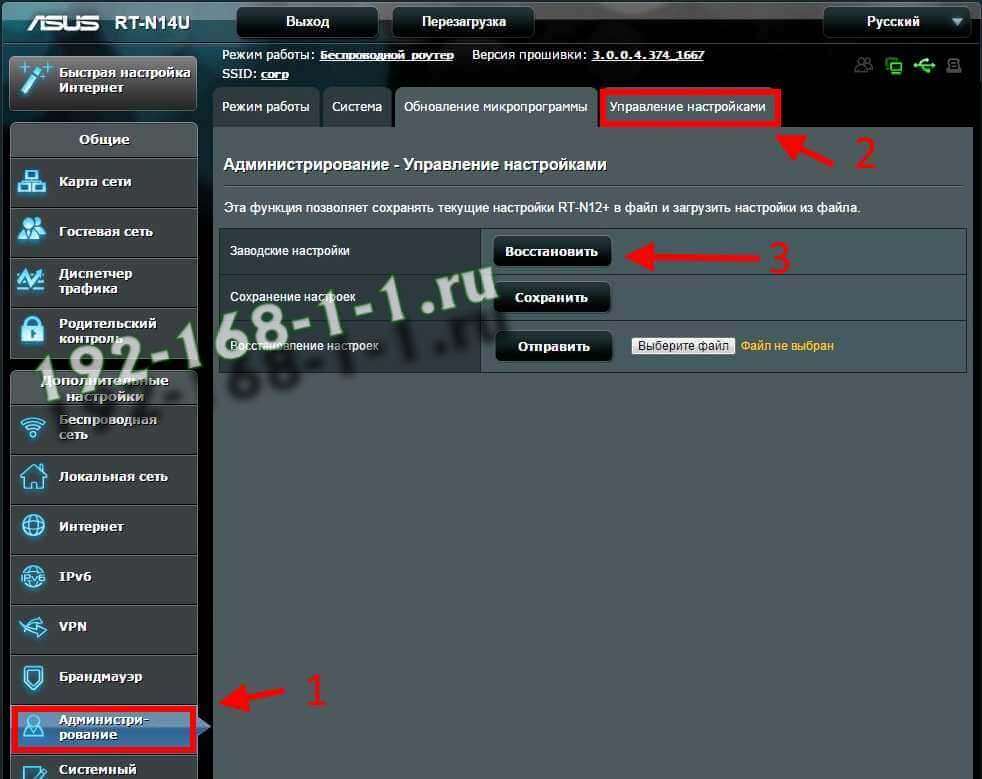
Зайдя в него - видим подраздел "Заводские настройки" и кнопка "Восстановить". Нажимаем на неё, подтверждаем свои действия и ждём. Гаджет перезагрузится уже с чистой конфигурацией.
Добрый день уважаемые читатели блога сайт В последнее время я стал очень часто сталкиваться с явлением когда человек используя беспроводной wifi роутер в своей квартире попросту забывает пароль от него, что в дальнейшем приводит к проблемам с подключением. Либо по истечении времени и в таком случае многие считают, что должна помочь перезагрузка. Если такой пользователь не совсем грамотный то, скорее всего он обратиться за помощью к компьютерному мастеру, который за определенную сумму произведет устранение проблемы.
Однако можно своими силами сбросить роутер для дальнейшей его корректной работы.
Для сброса необходимо вышеупомянутую кнопку нажать и держать не отпуская в течение десяти секунд. Показателем того, что маршрутизатор перезагружается на заводские настройки, будет единовременное подсвечивание всех индикаторов на лицевой панели, а затем последовательное включение всех модулей устройства.
Сбросить настройки роутера через внутреннюю микропрограмму
Данный способ используется очень редко, поскольку самый простой метод как раз описан выше, а сбросить роутер до заводских настроек через микропрограмму можно осуществить только в том случае если вы подключены к самому маршрутизатору. Но случаются такие ситуации, когда допустим стационарный компьютер имеет доступ к устройству, а подключение по беспроводной связи не доступно. Либо настраивая устройство вы кардинально изменили его конфигурацию, что повлекло за собой отключение от сети интернет. В таком случае не выходя из меню вы можете спокойно скинуть все изменения на заводские. Ниже я опишу как это сделать на примере двух разных производителей маршрутизаторов Asus и TP-Link. Дело в том, что на данный момент устройства этих фирм являются наиболее популярными. Если же у вас роутер другой фирмы, то не отчаивайтесь, большинство интерфейсов интуитивно схожи и прочитав эту статью вы сможете произвести сброс настроек на любом устройстве.
Поскольку данные действия схожи для всех моделей устройств производителя Asus, то не будем переходить на личности (не станем рассматривать каждую модель в отдельности), а рассмотрим обобщенное описание.
Для начала необходимо попасть во внутреннюю микропрограмму wifi маршрутизатора. Я не стану расписывать здесь всех тонкостей, поскольку более подробную информацию можно получить из статьи Будем считать, что вы прочли вышеприведенную статью и зашли во внутреннее меню, теперь стоит обратить внимание на самый нижний раздел слева «Администрирование». Открыв его в верхней части экрана выбираете вкладку «Управление настройками» и нажимаете «Восстановить» напротив заводских настроек.
Как сбросить роутер TP-Link
Фактически принцип очень схож с предыдущим производителем, единственное что отличается это интерфейс. Для того чтобы попасть в меню советую прочитать статью где все расписано доступным языком. После того как вы попали во внутреннюю программу, смело переходим в раздел «Системные настройки» и открываем вкладку «Заводские настройки», после чего достаточно нажать кнопку «Восстановить» и подтвердить выполняемые действия.
Если вы попали в меню вашего беспроводного устройства, то советую для полноты действий проверить и обновить прошивку, что позволит устранить определенные ошибке в работе и оптимизировать работу. О том как это сделать читайте в отдельной на страницах моего блога.
Ну как я и обещал ничего сложного в том, чтобы сбросить настройки роутера на заводские нет и в этом сможет разобраться даже начинающий пользователь. Однако если у вас остались вопросы, то я всегда готов вам помочь. Предлагаю на примере роутера TP-Link TL-WR841N разобраться как используя внешние выключатели произвести сброс на базовые настройки.
Беспроводной маршрутизатор — штука очень удобная. С ее помощью вы можете «раздавать» интернет хоть всему подъезду, главное, что бы возможности устройства позволяли это делать. Чаще всего пользователи, настроив девайс один раз, забывают о нем ровно до того момента, пока не пропадет интернет. Тут-то и начинается самое интересное — в интерфейс роутера не попасть, потому что вы сами , но забыли его записать. Бывают и другие случаи, например, когда вы приобретаете уже настроенное устройство, пароль в котором был изменен. Вот только вам никто эти данные не удосужился рассказать. Выход один — необходимо сбросить настройки девайса на дефолтные, иначе в интерфейс попасть не получится.
Абсолютно у каждого маршрутизатора, будь это точка доступа или модем с вай-фай режимом, на задней части корпуса находится маленькая дырочка, разглядеть которую на темном пластике может быть проблематично. Рядом с ней обычно находится надпись Reset, хотя нередко надписи отсутствуют вовсе. Как бы там ни было, именно это небольшое отверстие используется для так называемой «жесткой» перезагрузки роутера. Стоит отметить, что дырочка сделана такой маленькой неспроста — если устройство упадет на пол или на него запрыгнет кот, то до кнопки Reset он не дотянется даже при все желании, что защищает настройки из вне.
Что бы это сделать Hard Reset, необходимо взять что-нибудь тоненькое и длинное. Предупреждаю сразу — иголку использовать нельзя! Рекомендую взять ручку или жесткую проволоку, тогда повредить роутер у вас не получится. Включите девайс в розетку, возьмите проволоку, вставьте в отверстие до упора и держите ее в таком положении, пока на передней панели не погаснут лампочки и не зажгутся вновь — это говорит о том, что настройки возвращены к изначальному состоянию. Как правило, сама операция занимает не более секунд, после которой роутер должен перезагрузиться, что займет еще несколько минут.

После этого вы можете зайти в админку своего маршрутизатора. В качестве примера возьмем крайне популярную модель D-Link DIR-300. Для того, что бы попасть в интерфейс, необходимо открыть любой браузер и прописать следующий адрес: 192.168.0.1. Далее вводим логин и пароль: admin/admin (на большинстве моделей используются одинаковые данные по умолчанию), их можно найти в руководстве пользователя или на нижней части роутера. Оказавшись в панели управления, вы можете настраивать гаджет под свой интернет, менять пароли и т.д.
Между прочим, сбросить настройки можно непосредственно из интерфейса. Здесь вам необходимо найти пункт «Заводский настройки» или Settings Reset (могут быть другие английские слова), если у вас система на английском языке. Нажмите на ссылку и спустя некоторое время настройки вернуться к заводским. Это занимает несколько минут. Такая возможность присутствует на любом роутере.
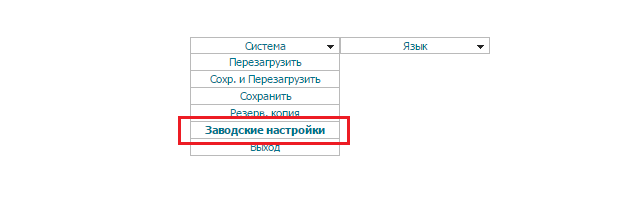
ОЧЕНЬ ВАЖНО! Не забывайте о том, что после «жесткой» у вас, скорее всего, перестанет работать интернет, поскольку настройки были сброшены и необходимо установить их заново. Надеемся, что вы умеете это делать, иначе вам придется обращаться за помощью к своему провайдеру или как минимум к Гуглу.
Самопроизвольный сброс настроек
Достаточно часто пользователи жалуются на то, что настройки маршрутизатора сбрасываются на дефолтные. Действительно, такая проблема существует, а вот как решить ее, не всегда понятно. В первую очередь зайдите на форум своего провайдера, если таковой имеется, и попробуйте найти проблему, схожую с вашей. Вполне возможно, что вы такой не один. В этом случае обычно советуют сменить прошивку, причем не обязательно на самую последнюю — наоборот, иногда рекомендуют откатить ее до более раннего состояния, когда девайс работает без сбоев.
В иных случаях виноваты постоянные перепады напряжения, с которыми может столкнуться абсолютно любой пользователь. Посоветовать что-то в данном случае трудно, однако можно попробовать воспользоваться бесперебойным блоком питания, который позволит забыть о скачках. Или, на крайний случай, купите качественный сетевой фильтр.
Сброс настроек роутера это функция, которая возвращает роутер к тем настройкам, которые были установлены в нем еще на заводе. Другими словами, выполняется возврат к заводским настройкам роутера. Обычно такая процедура выполняется при некорректной работе роутера. Также сброс настроек может потребоваться, если пользователь и не может . Если вы попали в подобную ситуацию, то данная статья вам обязательно пригодится. Здесь вы сможете узнать о том, как сбросить настройки роутера.
Сбрасывать настройки на можно двумя способами: программным и аппаратным. Программный сброс это возврат к заводским настройкам с помощью специальной функции в веб-интерфейсе роутера. Данный способ можно использовать при проблемах в роботе роутера. Но, если вы забыли пароль для входа в веб-интерфейс, то вы не сможете воспользоваться программным сбросом. В таком случае вам придется прибегать к аппаратному сбросу. Аппаратный сброс выполняется с помощью специальной кнопки, которая располагается на задней панели роутера. В данной статье мы рассмотрим оба способа, но начнем с программного, так-как он намного проще.
Как сбросить настройки роутера D-Link DIR
Если у вас роутер D-Link DIR, то для того чтобы сбросить настройки роутера с помощью программного способа, вам необходимо войти в веб-интерфейс (на таких роутерах он, как правило, доступен по адресу 192.168.0.1) и перейти в раздел «Maintenance (Tools)». После чего в боковом меню нужно выбрать подраздел «Save and Restore (SYSTEM)». После этого перед вами откроется страница веб-интерфейса, на которой можно сохранить, загрузить или восстановить настройки роутера. Для того чтобы сбросить настройки к заводским – нажмите на кнопку «Restore device», которая находится в самом низу страницы.
Как сбросить настройки роутера TP-LINK
Пользователям роутеров TP-LINK, для того чтобы сбросить настройки, нужно выполнить следующие действия. Откройте веб интерфейс ( а 192.168.1.1 или 192.168.0.1) и перейдите в раздел «System Tools» (в русскоязычном интерфейсе данный раздел называется «Системные инструменты»). После этого откроется дополнительное меню в котором нужно выбрать раздел «Factory Defaults» (в русском интерфейсе «Заводские настройки»). Дальше перед вами должна появиться страница с кнопкой «Restore» (в русском интерфейсе «Восстановить»). Нажмите на эту кнопку и роутер выполнит сброс настроек.
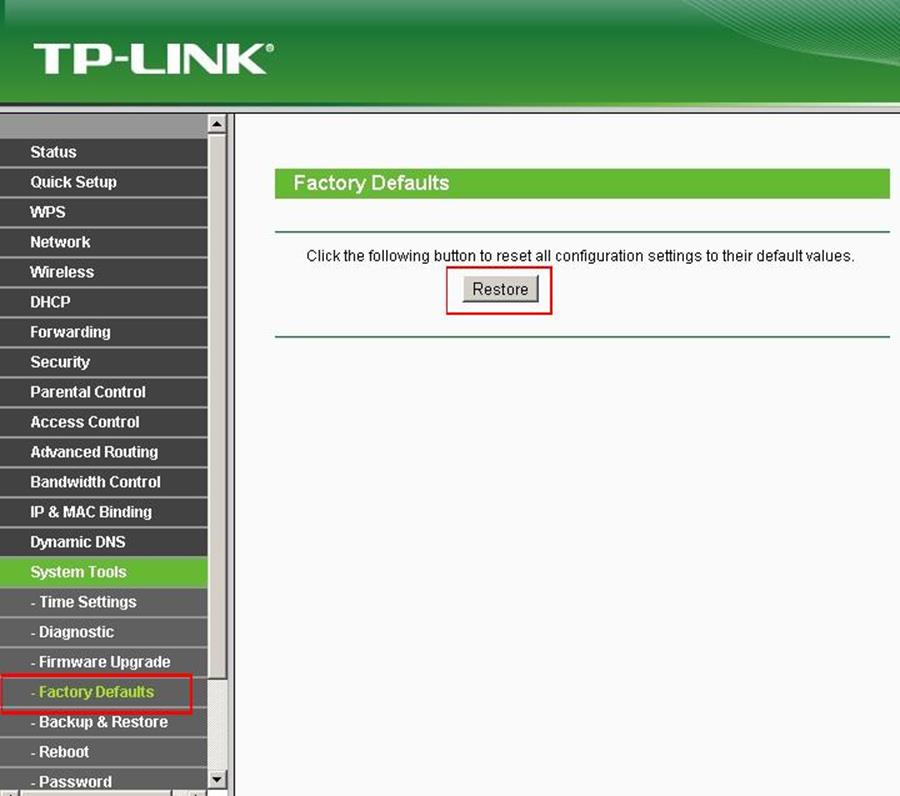
На роутерах ZyXEL сброс настроек выполняется следующим образом. Откройте веб-интерфейс и перейдите в раздел «Система». После этого из выпадающего меню откройте подраздел «Конфигруация». Теперь перед вами должна открыться страница для управления настройками роутера. Здесь можно сохранить, восстановить или сбросить настройки. Для того чтобы сбросить настройки на вашем ZyXEL роутере, просто нажмите на кнопку «Сброс».
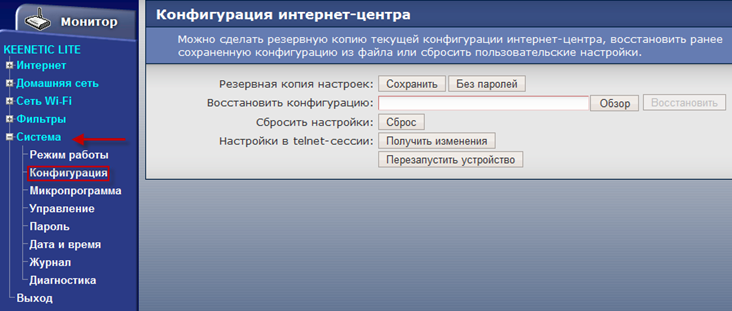
Для того чтобы сбросить пароль на роутере от Asus вам необходимо открыть веб-интерфейс (на роутерах от Asus чаще всего используется IP адрес 192.168.1.1) и перейти в раздел «Администрирование». После этого вам нужно открыть вкладку «Управление». Теперь перед вами должна открыться страница на которой можно восстановить, сохранить или сбросить заводские настройки. Обратите внимание, здесь есть небольшая путаница, кнопка для восстановления настроек из файла называется «Отправить», а кнопка восстановления заводских настроек называется «Восстановить». Поскольку нам нужно восстановить заводские настройки, то для этого нужно нажать на кнопку «Восстановить».
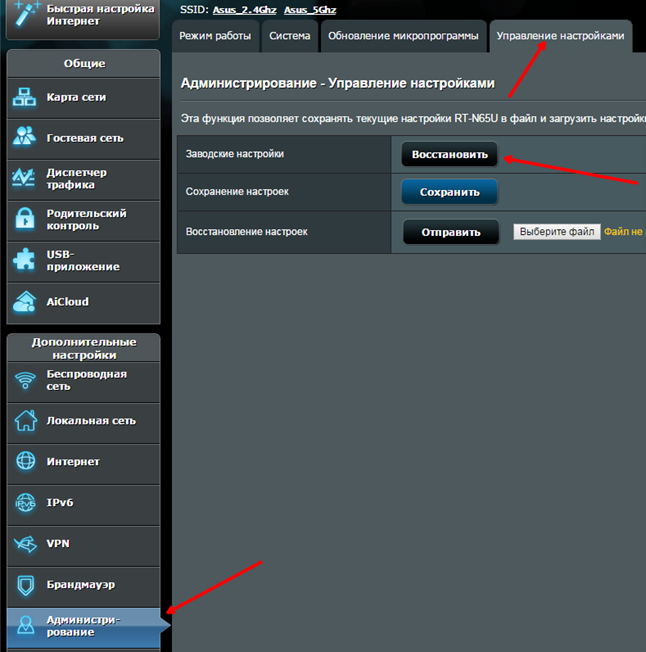
Как выполнить сброс настроек при помощи кнопки
Если у вас нет доступа к веб-интерфейсу вашего роутера (например, вы забили пароль), то вы всегда можете выполнить сброс настроек аппаратным способом, то есть при помощи кнопки на задней панели.

Процедура сброса настроек при помощи кнопки, может отличаться, в зависимости от модели роутера. Поэтому перед тем как что-то делать, лучше почитать инструкцию к вашей модели роутера. Но, в общем случае сброс настроек выглядит примерно так:
- Отключите питание вашего роутера, а также отключите все сетевые и кабели;
- Подключите роутер к розетке и дождитесь, пока он загрузится (обычно для этого достаточно 2-3 минут);
- С помощью скрепки или другого тонкого предмета, нажмите на кнопку RESET на задней панели устройства и удерживайте ее нажатой около 15 секунд. После того как роутер мигнет индикаторами, кнопку можно отпускать.
После этих манипуляций роутер загрузит заводские настройки и уйдет на перезагрузку. После следующей перезагрузки можно подключать сетевые кабели и использовать роутер как обычно.


 Беспроводная акустика JBL GO Black (JBLGOBLK) - Отзывы Внешний вид и элементы управления
Беспроводная акустика JBL GO Black (JBLGOBLK) - Отзывы Внешний вид и элементы управления Виртуальный компьютерный музей Dx связь
Виртуальный компьютерный музей Dx связь Как шифровалась связь: технологии защиты в годы войны Вч связь по линиям электропередачи
Как шифровалась связь: технологии защиты в годы войны Вч связь по линиям электропередачи Почему возникает ошибка "Использование модальных окон в данном режиме запрещено"?
Почему возникает ошибка "Использование модальных окон в данном режиме запрещено"?