Не удалось найти параметры прокси сети. Как настроить свой прокси-сервер
Использование прокси-сервера позволяет обеспечить анонимность в сети и в некоторых случаях ускорить скачивание файлов. Для комфортной работы необходимо уметь найти качественный прокси и правильно настроить компьютер.
Инструкция
Вам понадобится
- - сетевые кабели.
Инструкция
155.155.155.1;
155.155.155.1;
155.155.155.1.
Иногда в Windows возникают ошибки при соединении с Wifi или Ethernet. Самое интересное, что происходит это на пустом месте. Все работало устойчиво и вдруг в какой-то момент связь прерывается, или вам не удается открыть страницу. Возможно, причина в том, что Windows не удалось автоматически обнаружить параметры прокси этой сети. Попробуем разобраться, в чем дело и как это исправить.
Параметры прокси сети не удалось обнаружить автоматически – причины
Они заключаются в настройках proxy-сервера. Его используют для многих целей:
- Кеширование страниц.
- Защита от вирусов и атак.
- Для закрытия внутренней локальной структуры (весь трафик идет через прокси) и многое другое.
Конфигурация может измениться случайно или под воздействием вируса. Если вдруг не удалось загрузить страницу, но связь при этом есть, следует определить, точно ли проблема в прокси. Наведите указатель мыши на значок сети в панели задач Windows, нажмите правую кнопку и выберите «Диагностика неполадок».

Если вы увидели такое сообщение, как на скриншоте, значит это сбой настроек.

Когда Windows не удалось автоматически обнаружить параметры прокси этой сети, первый способ избавиться от проблемы – перегрузить роутер. Выдерните его из розетки на 5-10 минут. Затем снова включите. Проверьте открыть разные страницы – возможно вам удалось исправить ошибку.
Второй способ избавиться от проблем автоматического обнаружения параметров – ввести ключ заново. Для этого повторите вышеуказанные действия, но выберите другой пункт – «Центр управления сетями и общим доступом».

В окне сетевых подключений Windows обратите внимание, что текущий коннект выглядит как подключенный (в нашем примере называется dlink).

Щелкните два раза по нему и выберите свойства.

На вкладке «Безопасность» еще раз введите ключ.

После этого отключите и включите соединение.


Если это не помогло и Windows снова не удалось обнаружить параметры прокси этой сети, воспользуемся командной строкой. Если у вас нет ссылки на нее в главном контекстном меню (правая кнопка мыши на «Пуск»), то воспользуйтесь поиском. Не забудьте запустить от имени администратора.

Введите команду netsh winsock reset

Введите команду netsh int ip reset c:\resetlog.txt

После этого перезагрузите компьютер. Ошибка сбоя, когда не удалось автоматически обнаружить нужные значения в конфигурации должна пропасть.
Еще один вариант – сбросить свойства соединения. Для этого выполните следующие действия:
Открываем параметры из главного меню Windows.
Переходим в раздел «Сеть и Интернет».

На вкладке «Состояние» нажимаем «Сброс сети».

Щелкните по кнопке «Сбросить сейчас».

Также проверьте параметры proxy. Они находятся в соответствующей вкладке.

Прежде всего, отключите прокси.

Если это не помогает, попробуйте убрать автоматическое определение.

Настройте прокси-сервер в Windows, и приложения отправят ваш сетевой трафик через прокси-сервер. Например, вам может потребоваться использовать прокси-сервер, предоставленный вашим работодателем.
Как правило, вы будете использовать прокси-сервер, если ваша школа или работа предоставит вам его. Вы также можете использовать прокси-сервер, чтобы скрыть свой IP-адрес или доступ к закрытым сайтам, которые недоступны в вашей стране, но для этого рекомендуется использовать VPN (). Если вам нужно настроить прокси для школы или работы, получите необходимые учетные данные и изучите их.
Выбранные вами параметры будут использоваться для Microsoft Edge, Google Chrome, Internet Explorer и других приложений, использующих настройки прокси-сервера. Некоторые приложения, в том числе Mozilla Firefox, позволяют настраивать параметры прокси-сервера, которые переопределяют ваши системные настройки. Вот как настроить системный прокси в Windows 10, 8 и 7.
Windows 8 и 10
В Windows 10 вы найдете эти параметры в разделе «Настройки» → «Сеть и Интернет» → «Прокси» . В Windows 8 тот же экран доступен в настройках ПК → Сетевой прокси.
Настройки здесь применяются, когда вы подключены к сетевым соединениям Ethernet и Wi-Fi, но не будете использоваться, когда вы подключены к VPN .
По умолчанию Windows пытается автоматически определить ваши настройки прокси с параметром «Автоматически определять настройки». В частности, Windows использует протокол автоматического обнаружения веб-прокси или WPAD. Бизнес и школьные сети могут использовать эту функцию для автоматического предоставления настроек прокси-сервера для всех ПК в своих сетях. Если для сети, к которой вы подключены, требуется прокси-сервер, и он предоставляет этот прокси через WPAD, Windows автоматически настроит и использует прокси-сервер. Если сеть не предоставляет прокси-сервер, он вообще не будет использовать прокси-сервер.
Если вы не хотите, чтобы Windows автоматически определяла настройки прокси-сервера, установите для параметра «Автоматическое определение настроек» значение «Выкл.». Затем Windows будет использовать прокси-сервер, если вы настроите его под настройкой прокси-сервера вручную.
В некоторых случаях вам может потребоваться вручную ввести адрес сценария установки для вашей конфигурации прокси. Для этого включите параметр «Использовать сценарий установки». Подключите сетевой адрес сценария в поле «Адрес сценария» и нажмите «Сохранить». Этот скрипт также можно назвать файлом.PAC.
Поставщик вашей организации или прокси предоставит вам адрес сценария установки, если он вам нужен.
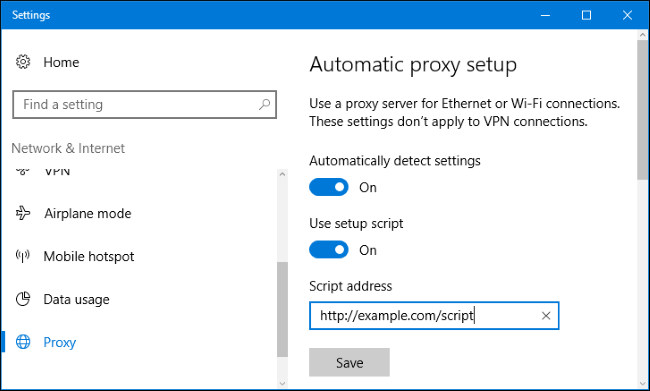
Чтобы ввести настройки ручного прокси-сервера, включите «Использовать прокси-сервер» в разделе «Настройка прокси-сервера вручную». Введите адрес прокси-сервера и порт, который он использует в поле «Адрес» и «Порт».
Поставщик вашей организации или прокси-провайдера предоставит вам сетевой адрес и номер порта, который требуется прокси-серверу.

Когда вы подключаетесь к любому адресу, Windows отправляет трафик через прокси-сервер. Однако вы можете настроить список адресов, для которых Windows не будет использовать прокси-сервер. По умолчанию список включает только *.local . Звездочка — это подстановочный знак и означает «что угодно». Таким образом, если вы попытаетесь подключиться к server.local, database.local или чему-либо еще, что заканчивается на.local, Windows будет обходить прокси и напрямую подключаться.
Вы можете добавить больше записей в этот список. Просто разделите каждый с точкой с запятой (;) и пробелом.. Вы должны ввести:
*.local; сайт
Вы также можете отметить «Не использовать прокси-сервер для локальных (интрасети) адресов». Windows будет обходить прокси-сервер при подключении к ресурсам в локальной сети или в интрасети. Когда вы подключаетесь к адресам в Интернете, Windows будет использовать прокси-сервер.

Windows 7
В Windows 7 вы можете изменить свой прокси-сервер в диалоговом окне «Настройки Интернета». Вы также можете использовать этот диалог в Windows 8 и 10, если хотите. Оба интерфейса меняют один и тот же общесистемный параметр.
Сначала откройте окно «Свойства браузера». Вы найдете его на панели управления → Сеть и Интернет → Свойства браузера. Вы также можете щелкнуть меню «Сервис» в Internet Explorer и выбрать «Свойства браузера», чтобы открыть его.
Перейдите на вкладку «Подключения» в верхней части окна «Свойства браузера». Нажмите кнопку «Настройки сети» в нижней части окна.

Опция «Автоматическое определение параметров» включена по умолчанию. Когда эта опция включена, Windows попытается автоматически обнаружить прокси-сервер с помощью протокола автоматического обнаружения веб-прокси или WPAD. Если прокси не предоставляется вашей сетью, никто не будет использоваться. Отключите эту опцию, чтобы Windows не могла использовать WPAD для автоматической настройки параметров прокси-сервера.
Параметр «Использовать сценарий автоматической конфигурации» позволяет ввести адрес сценария автоматической настройки прокси. Этот адрес будет предоставлен вашей организацией или прокси-провайдером, если вам это нужно.
Флажок «Использовать прокси-сервер для локальных подключений» позволит вам вручную включить и настроить прокси-сервер. Проверьте его и введите сетевой адрес и порт прокси ниже. Организация, предоставляющая ваш прокси-сервер, предоставит вам эти данные.
По умолчанию Windows автоматически отправит весь трафик через прокси-сервер, включая трафик на адреса в локальной сети или в интрасеть. Чтобы всегда обойти прокси-сервер при подключении к этим локальным адресам, установите флажок «Не использовать прокси-сервер для локальных адресов». Приложения будут обходить прокси-сервер и напрямую подключаться к ресурсам в вашей локальной сети, но не к интернет-адресам.

Нажмите кнопку «Дополнительно» в разделе «Прокси-сервер», если вы хотите изменить дополнительные параметры при включении ручного прокси-сервера.
Раздел «Серверы» позволяет вам установить другой прокси-сервер для протоколов HTTP, Secure (HTTPS), FTP и SOCKS. По умолчанию установлен флажок «Использовать тот же прокси-сервер для всех протоколов». Если вы знаете, что вам нужно использовать другой прокси-сервер для разных типов подключений, снимите этот флажок и введите необходимые данные здесь. Это не распространено.

В разделе «Исключения» вы можете указать список адресов, в которых Windows будет обходить прокси-сервер. По умолчанию он включает только *.local . Звездочка здесь известна как «подстановочный знак» и соответствует всему. Это означает, что любой адрес, заканчивающийся на «.local», включая server.local и database.local, будет доступен напрямую.
Если хотите, вы можете ввести дополнительные адреса. Используйте точку с запятой (;) и пробел для разделения каждой записи в списке. Например, если вы также хотели получить доступ к сайт напрямую, не пропуская прокси, вы должны ввести:
*.local; сайт
Когда вы пытаетесь подключиться к сайт, Windows затем сделает прямое подключение без прохождения через прокси-сервер.

Если проблема связана с прокси-сервером — например, если прокси-сервер отключается или вы неправильно вводите данные прокси-сервера, вы увидите сообщение об ошибке сетевого прокси-сервера в используемых вами приложениях. Вам нужно будет вернуться к настройкам прокси-сервера и исправить любые проблемы.
Прокси-сервер (с англ. proxy - уполномоченный представитель) — эдакий сервер-посредник в сети. Пользователь сначала подключается к прокси-серверу, а прокси затем подключается к другому серверу, на котором находится нужный ресурс (e-mail, поисковик и прочее). Пользователь не соединяется напрямую с запрашиваемым ресурсом, а делает это через «посредника», что имеет ряд преимуществ. Подробнее о настройке прокси-сервера в системе Windows 7 читайте в нашей статье.
Для чего же нужен прокси-сервер?
- Прокси проверяет, есть ли запрашиваемые данные во временной памяти. И если они есть, то он не загружает повторно информацию из интернета, что экономит трафик.
- Доступ в сеть может быть разделён на нескольких пользователей.
- Прокси-сервер сохраняет анонимность запросов, так как информация не передаётся дальше в интернет и не остаётся на компьютере пользователя; IP-адрес, с которого был сделан запрос, также не может ничего сказать о компьютере пользователя, только о прокси-сервере, а он может находиться в другой стране.
- Прокси защищает компьютер от внешних воздействий, передавая только запрашиваемые данные, отфильтровывая лишнее.
- Благодаря тому, что все данные на компьютер поступают только с прокси-сервера, можно обойти блокировку некоторых сайтов, особенно такую, которую устанавливает самостоятельно ваш оператор связи.
МТС заблокировал множество торрентов для своих пользователей, однако прокси-сервер «обманывает» встроенную систему блокировки, так как для неё прокси-сервер - всего лишь некоторый интернет-ресурс, один из тех, которых можно открывать. Но данные на сам прокси поступают совсем с других сайтов, порою блокированных: программно отследить это довольно сложно. На том и стоят такие программы, как Анонимайзер и Tor.
Как установить: пошаговая инструкция
Рассмотрим способ установки прокси-сервера на Windows 7.
Перед тем как приступить к настройке прокси-сервера, необходимо узнать его IP-адрес и порт. Список прокси-серверов можно посмотреть на следующих сайтах:
- 2ip.ru/proxy;
- hideme.ru/proxy-list;
- spys.ru;
- xseo.in/freeproxy.
Определившись с выбором прокси-сервера и узнав адрес и порт, приступайте к настройке:
Видео: как настроить прокси-сервер на Windows 7
Что делать, если вашему компьютеру не удаётся подключиться к прокси-серверу?
Прокси-сервер может не отвечать, потому что просто недоступен . В таком случае подождите либо попробуйте воспользоваться услугами какого-нибудь другого прокси-сервера.
Возможно, при настройке прокси-сервера был введён неверный адрес или порт.
Проверьте это через панель управления: откройте раздел «Свойства обозревателя», в открывшемся окне вкладку «Подключения». И нажмите «Настройка» (в подразделе «Настройка параметров локальной сети», если у вас подключение идёт через локальный сетевой кабель или Wi-Fi, или «Настройка коммутируемого и виртуальных частных сетей», если у вас модем). В окне найдите пункт «Использовать прокси-сервер для этого подключения» и проверьте введённые адрес и порт.
Подключению к прокси-серверу могут мешать вирусы. В таком случае стоит провести глубокую проверку компьютера антивирусной программой.
Настройка прокси-сервера в браузерах
Если вам по каким-либо причинам необходимо задать отдельно параметры прокси-сервера для разных браузеров, то настройка через панель управления вам не подойдёт. Нужно будет вручную настраивать прокси-сервер для каждого браузера. Рассмотрим, как это делается в самых популярных из них.
Mozilla Firefox

Opera

Google Chrome, Yandex, Амиго и прочее

Другие браузеры
Во всех прочих браузерах действия сходны. Сначала нужно удалить историю посещений, кэш и куки, затем открыть настройки сети и настроить параметры подключения через прокси-серверы. Ничего сложного в этом нет: просто нужно будет чуть-чуть покопаться в настройках.
Как узнать IP-адрес
Если прокси-сервер используется на вашем компьютере, то откройте «Панель управления» -> «Центр управления сетями и общим доступом». Щёлкните мышью по активному подключению и в списке выберите «Свойства». В поле TCP/IP написан адрес шлюза, через который осуществляется подключение. Это и есть IP-адрес вашего прокси-сервера.
Если ваш компьютер находится в домашней или корпоративной сети, и прокси-сервер настроен на другом компьютере сети, то вам поможет системная команда tracert. Через «Пуск» включите «Командную строку» и введите «tracert [имя внешнего узла]» и нажмите Enter. Вместо [имя внешнего узла] напишите имя любого компьютера в сети. Появится список узлов, упорядоченный по иерархии. Так вы сможете найти адрес и порт прокси-сервера.
Есть ещё один вариант: воспользоваться онлайн-сервисами, которые могут проанализировать ваше подключение и определить ваш IP. А так как вы подключаетесь через прокси-сервер, то указан будет как раз таки IP-адрес вашего прокси. Помогут вам следующие сайты:
- http://www.leader.ru/secure/who.html;
- http://www.whatismyip.com;
- http://tulahelp.ru/ip.
Как отключить прокси-сервер
Если прокси-сервер у вас установлен в целом для локальной или модемной сети, то выполните следующие действия:
- Откройте «Панель управления».
- Найдите раздел «Свойства браузера» (или «Свойства обозревателя») и откройте его.
- Откроется окно настроек. Переключитесь на вкладку «Подключения». Далее действия разнятся для модемного (bluetooth, USB или так далее) и локального подключения (в том числе и Wi-Fi). Делайте то же самое, что и при подключении прокси-сервера, только наоборот: снимайте галочки.
- Если интернет у вас подключается через USB- или bluetooth-модем, то делайте следующее: в подразделе «Настройка коммутируемого…» найдите и нажмите на названиесвоего модема, который вы используете для выхода в Интернет, после чего нажмите на кнопку «Настройка». В открывшемся окне удалите отметку с пункта «Использовать прокси…»
- Если ваш компьютер получает интернет через локальное подключение - Wi-Fi, проводное - то выполните следующие действия: в подразделе «Настройка… локальной сети» включите настройки. Откроется окно, удалите отметку с пункта «Использовать прокси…»
- Готово.
Если прокси-сервер установлен в настройках отдельного браузера, то откройте этот браузер и перейдите в настройки сети (как это делалось выше) и снимите галочку с пункта «Использовать прокси-сервер…». Сделайте это для каждого браузера, в котором создано подключение через прокси-сервер.
Прокси-сервер - полезная вещь для тех, кто хочет скрыть свой IP-адрес, лишний раз обезопасить себя от вирусов, сэкономить трафик. Однако есть и минусы: проблемы на стороне самого прокси-сервера. Например, если он перегружен, то значительно снизится его пропускная способность: и загружать данные на компьютер он будет дольше, чем возможно при вашей скорости интернета. Кроме того, сам прокси-сервер может содержать вирусы, так что ищите надёжный прокси-сервер и не доверяйте сомнительным источникам.
Прокси – это промежуточный сервер, выполняющий функции посредника между компьютером пользователя и ресурсами в сети. С помощью прокси можно изменить свой IP-адрес, а также, в некоторых случаях, защитить ПК от сетевых атак. В этой статье мы поговорим о том, как установить и настроить прокси на компьютере.
Процедуру включения прокси нельзя в полной мере назвать установкой, так как для его использования не требуется дополнительного ПО. Впрочем, существуют расширения для браузеров управляющие списками адресов, а также десктопный софт с похожими функциями.
Для того чтобы начать работу, необходимо получить данные для доступа к серверу. Делается это на специализированных ресурсах, предоставляющих такие услуги.
Структура полученных данных у разных поставщиков услуги отличается, но состав остается неизменным. Это айпи-адрес, порт подключения, имя пользователя и пароль. Последние две позиции могут отсутствовать, если авторизация на сервере не требуется.
183.120.238.130:8080@lumpics:hf74ju4
В первой части (до «собаки») мы видим адрес сервера, а после двоеточия – порт. Во второй, также разделенные двоеточием, имя пользователя и пароль.
183.120.238.130:8080
Такая структура используется для загрузки списков в различные программы, которые способны использовать большое количество прокси в своей работе. В личных же кабинетах сервисов эта информация обычно представлена в более удобном виде.

Вариант 1: Специальные программы
Такой софт делится на две группы. Первая позволяет только переключаться между адресами, а вторая – включать прокси для отдельных приложений и системы в целом. Для примера разберем две программы – Proxy Switcher и Proxifier.
Proxy Switcher
Данная программа позволяет переключаться между адресами, предоставленными разработчиками, загруженными в виде списка или созданными вручную. Имеет встроенный чекер для проверки жизнеспособности серверов.
- После запуска программы мы увидим список адресов, к которым уже можно подключиться для смены IP. Делается это просто: выбираем сервер, кликаем ПКМ и жмем на пункт контекстного меню «Switch to this Server»
.

- Если требуется добавить свои данные, нажимаем красную кнопку с плюсом на верхней панели инструментов.

- Подключение выполняется точно так же, как и в случае со встроенным листом. В том же меню присутствует и функция «Test this Server»
. Она нужна для предварительной проверки работоспособности.

- Если у вас на руках имеется лист (текстовый файл) с адресами, портами и данными для авторизации (см. выше), то его можно загрузить в программу в меню «File – Import from text file»
.

Здесь вводим IP и порт, а также имя пользователя и пароль. Если данных для авторизации нет, то два последних поля оставляем пустыми. Жмем ОК .

Proxifier
Этот софт дает возможность не только использовать прокси для всей системы, но и запускать приложения, например, игровые клиенты, со сменой адреса.
Для внесения своих данных в программу выполняем следующие действия:

Для того чтобы заставить работать только конкретную программу через прокси, необходимо выполнить такую процедуру:
- Отказываемся от установки прокси по умолчанию (см. п. 4 выше).
- В следующем диалоговом окне открываем блок настроек правил кнопкой «Да»
.

- Далее нажимаем «Add»
.

- Даем название новому правилу, а затем нажимаем «Browse»
.

- Находим на диске исполняемый файл программы или игры и жмем «Открыть»
.

- В выпадающем списке «Action»
выбираем наш созданный ранее прокси.

- Нажимаем ОК
.

Теперь выбранное приложение будет работать через выбранный сервер. Главный плюс такого подхода заключается в том, что с его помощью можно включить смену адреса даже для тех программ, которые не поддерживают эту функцию.
Вариант 2: Системные настройки
Настройка системных параметров сети позволяет направлять весь трафик, как входящий, так и исходящий, через прокси-сервер. Если были созданы подключения, то для каждого из них можно задать собственные адреса.
- Запускаем меню «Выполнить»
(Win+R
) и пишем команду для доступа к «Панели управления»
.

- Переходим к апплету «Свойства браузера»
(в Win XP «Свойства обозревателя»
).

- Идем на вкладку «Подключения»
. Здесь мы видим две кнопки с названием «Настроить»
. Первая открывает окно параметров выбранного подключения.

Вторая делает то же самое, но для всех подключений.

- Для включения прокси на одном подключении нажимаем на соответствующую кнопку и в открывшемся окне ставим галку в чекбоксе «Использовать прокси-сервер…»
.


Здесь прописываем полученный от сервиса адрес и порт. Выбор поля зависит от типа прокси. Чаще всего достаточно поставить флажок, позволяющий использовать один и тот же адрес для всех протоколов. Жмем ОК .

Устанавливаем галку возле пункта, запрещающего использование прокси для локальных адресов. Делается это для того, чтобы внутренний трафик в локальной сети не шел через данный сервер.

Нажимаем ОК , а затем «Применить» .

- Если требуется пускать весь трафик через прокси, то переходим к настройкам сети, нажав на кнопку, указанную выше (п. 3). Здесь устанавливаем флажки в блоке, показанном на скриншоте, прописываем айпи и порт подключения, а затем применяем эти параметры.

Вариант 4: Настройка прокси в программах
Многие программы, которые активно используют интернет в своей работе, имеют свои настройки для перенаправления трафика через прокси-сервер. Для примера возьмем приложения . Включение данной функции производится в настройках, на соответствующей вкладке. Здесь имеются все необходимые поля для адреса и порта, а также для имени пользователя и пароля.

Заключение
Использование прокси-серверов для подключения к интернету дает нам возможность посещать заблокированные сайты, а также изменять свой адрес для иных целей. Здесь можно дать один совет: старайтесь не пользоваться бесплатными листами, так как скорость работы таких серверов, ввиду высокой загруженности, оставляет желать лучшего. К тому же неизвестно, в каких целях его могли «юзать» другие люди.
Решайте сами, устанавливать ли специальные программы для управления подключениями или довольствоваться системными настройками, параметрами приложений (браузеров) или расширениями. Все варианты дают одинаковый результат, изменяется только время, затраченное на внесение данных и дополнительный функционал.


 Настройка и подключение приставки цифрового телевидения
Настройка и подключение приставки цифрового телевидения Настройка и подключение приставки цифрового телевидения
Настройка и подключение приставки цифрового телевидения Беспроводная акустика JBL GO Black (JBLGOBLK) - Отзывы Внешний вид и элементы управления
Беспроводная акустика JBL GO Black (JBLGOBLK) - Отзывы Внешний вид и элементы управления Виртуальный компьютерный музей Dx связь
Виртуальный компьютерный музей Dx связь