Роутер asus подключение и настройка самостоятельно. Настройка роутера ASUS RT N10P - подробная инструкция
Роутеры от компании ASUS отличаются своей надежностью и высокой пропускной способностью. Неудивительно, что эти устройства часто становятся основой для создания домашней беспроводной сети. На этот раз мы разберем, как правильно установить, а затем настроить роутер ASUS RT N10U.
Подготовительные действия
Как и в случае с настройкой роутера D-Link DIR-300, сначала необходимо произвести проверку параметров подключения в системе. Для этого заходим в свойства «Подключения по локальной сети» и в поле «Компоненты» отмечаем пункт «Протокол TCP/IP». Затем переходим в свойства протокола и указываем автоматическое получение IP-адреса и DNS-сервера.
Если у вас на компьютере есть уже какое-то действующее интернет-подключение, не используйте его во время настройки маршрутизатора. В противном случае, беспроводная сеть впоследствии будет работать некорректно, и вы не сможете подключиться к ней с других устройств.
Физическое соединение
Поверните роутер к себе обратной стороной. Здесь размещено пять разъемов: один синий для подключения кабеля провайдера; четыре желтых для соединения роутера с сетевой картой компьютера.
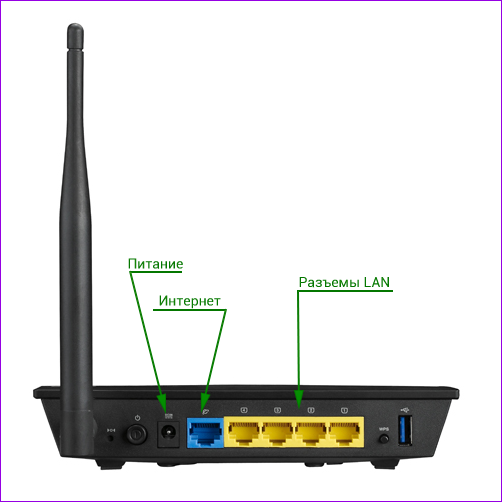
Подключите необходимые кабели, а затем включите маршрутизатор в розетку. Осталось только разобраться, как настроить роутер ASUS RT N10U.
Если вам приходилось сталкиваться с настройкой Wi-Fi роутера ASUS RT-G32, то вы прекрасно знаете адрес для входа в веб-интерфейс маршрутизаторов от тайваньской корпорации: 192.168.1.1.
Введите это значение в адресную строку любого браузера и нажмите Enter. Далее наберите идентификационные данные (admin/admin). Вы попадете на главную страницу интерфейса роутера.
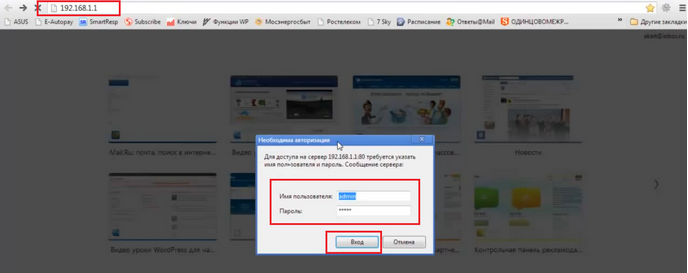
В зависимости от версии прошивки внешний вид меню, а также расположение разделов и кнопок может быть другим. Однако это не помешает вам настроить роутер, так как порядок действий в любом случае остается неизменным.
Если при входе в веб-интерфейс появляется окно быстрой настройки, закройте его, нажав кнопку в виде домика в правом углу. Настраивать подключение безопаснее вручную.
Первым делом обновим прошивку. Для этого выберите в меню слева раздел «Администрирование», а затем перейдите к пункту «Обновление микропрограммы».
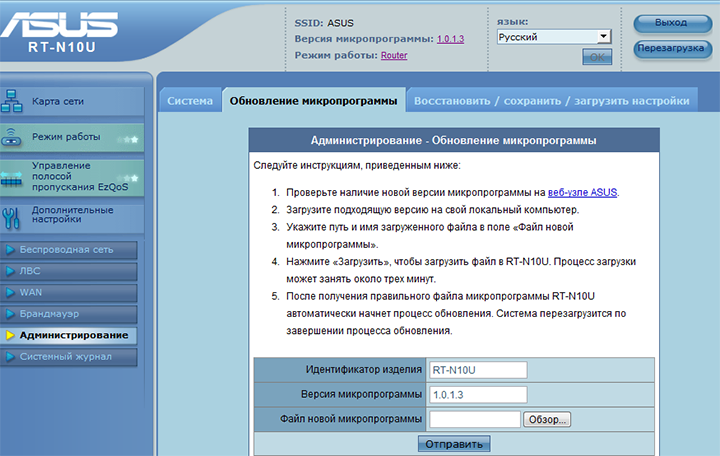
Укажите путь к скачанному файлу с прошивкой и дождитесь, пока закончится обновление.
Подключение к интернету
В меню слева откройте раздел «Дополнительные настройки» и перейдите к вкладке «Интернет». В строке «Тип WAN-подключения» выберите необходимое значение, которое указано в вашем договоре с провайдером.
В зависимости от типа подключения необходимо вводить разные сведения. Подробности вы можете узнать в договоре, заключенном с провайдером. Там указаны все необходимые данные, которые нужно ввести для настройки подключения к интернету.
В качестве примера возьмем тип «PPPoE». Если вы выберите такое значение в поле тип «WAN-подключения», то вам потребуется заполнить только поля «Логин» и «Пароль». Остальные настройки должны остаться без изменения.
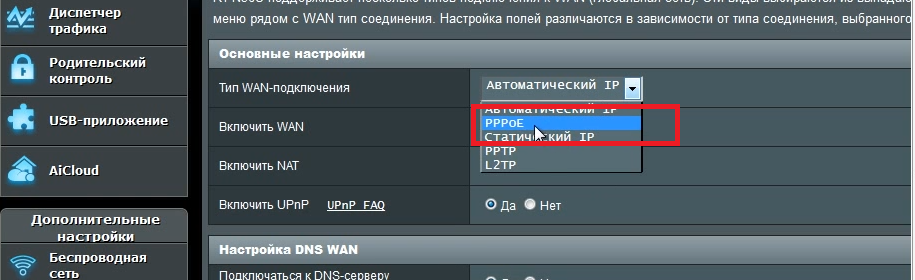
В случае с подключениями «L2TP» и «PPTP» добавляется еще адрес «VPN-сервера». Его также можно посмотреть в договоре или узнать в службе поддержи провайдера. После внесения всех необходимых сведений нажмите «Применить», чтобы создать новое подключение.
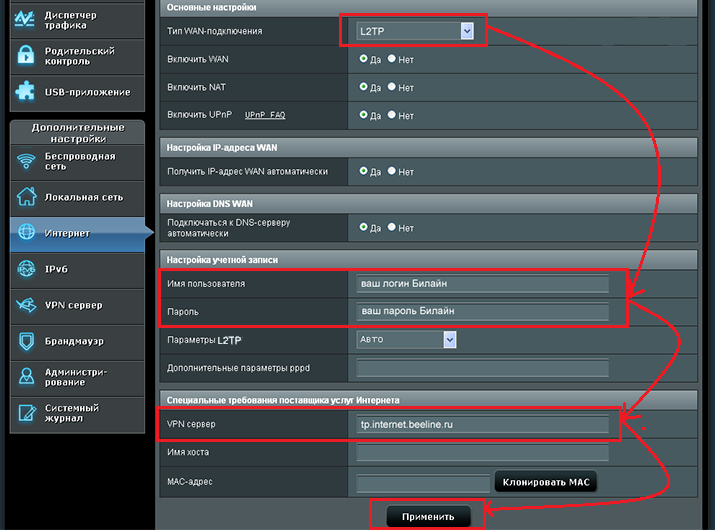
Беспроводная сеть
Если вы знаете, как настроить роутер TP-LINK TL-WR842ND, то с созданием беспроводной сети с помощью маршрутизатора ASUS RT N10U вы также справитесь без труда.
Выберите в меню «Дополнительные настройки» раздел «Беспроводная сеть». На вкладке «Общие» вам необходимо заполнить несколько строк:
- «SSID» – имя создаваемой сети.
- «Проверка подлинности» – выберите значение «WPA2-Personal».
- «Предварительный ключ» – ключ доступа к сети, который необходимо ввести при попытке подключиться к ней с другого устройства.
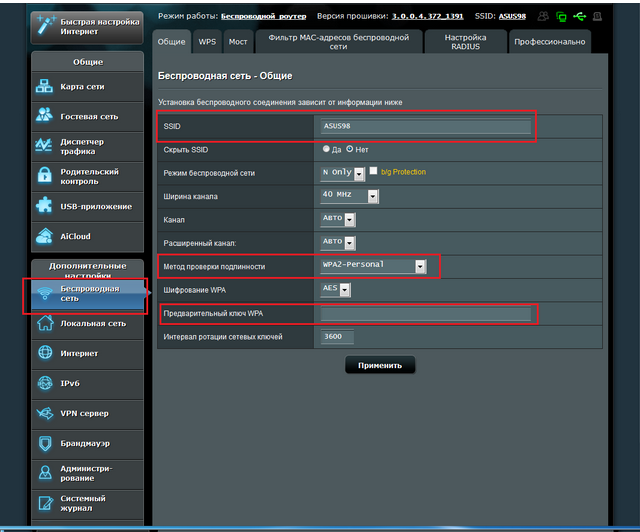
После ввода указанных параметров нажмите «Применить», чтобы сохранить изменения настроек. Выйдите из веб-интерфейса роутера и осуществите на другом устройстве с Wi-Fi адаптером новый поиск точек доступа. Проверьте, чтобы в списке была отображена только что созданная вами сеть, и подключитесь к ней.
Перед нами современный беспроводной роутер, разработанный для организации сетей в домах и офисах. Скорость передачи информации ASUS RT-N10E равна 150 Мбит/с. Для оптимального покрытия , устройство оснащено 5 dBi антенной. Маршрутизатор отличается невысоким потреблением электричества и простотой в настройке. Разберём детальнее его параметры и особенности работы.
Современный маршрутизатор для организации беспроводной сети
- EZ WPS;
- не нужно устанавливать специальные утилиты;
- четыре LAN-порта;
- поддержка L2TP, PPPoE, PPTP;
- возможность организовать Wi-Fi-точку;
- антенна несъёмная;
- 2,4 ГГц;
- простота прошивки;
- до 100 Мбит/с через порты;
- опции VPN.
- контроль по МАС-адресу;
- системный журнал;
- быстрая настройка;
- SPI, NAT;
- шифрование паролей WPA2/WEP/WPA-PSK.
Подключение
С тыльной стороны роутера ASUS RT-N10E можно увидеть один порт для провода WAN, порты LAN и разъём для БП. Перед тем как начать настройку оборудования, рекомендуем правильно подсоединить кабели : посредством патч-корда соедините ПК и прибор, вставьте провод провайдера в разъём WAN, и только после этого подсоединяйте устройство к сети через блок питания.
Настройка интернета
Все манипуляции традиционно будем проводить в удобном интерфейсе. Чтобы в него зайти, достаточно ввести «192.168.1.1» в строке браузера. Система после этого попросит ввести login/pass. Параметры для нового оборудования - admin/admin. Роутер не новый? Советуем сбросить настройки (зажмите маленькую кнопку reset на несколько секунд).
После удачной авторизации, прибор должен определить тип подключения. Ему можно помочь, выбрав нужный вариант из предлагаемого списка. Для клиентов фирм ТТК, Dom.ru, Ростелеком рекомендуется выбирать РРРоЕ соединение, L2TP отлично подойдёт для юзеров Билайн, а Dynamic IP лучше выбрать пользователям ТТК-Урал. Каждый тип соединения имеет свои параметры.
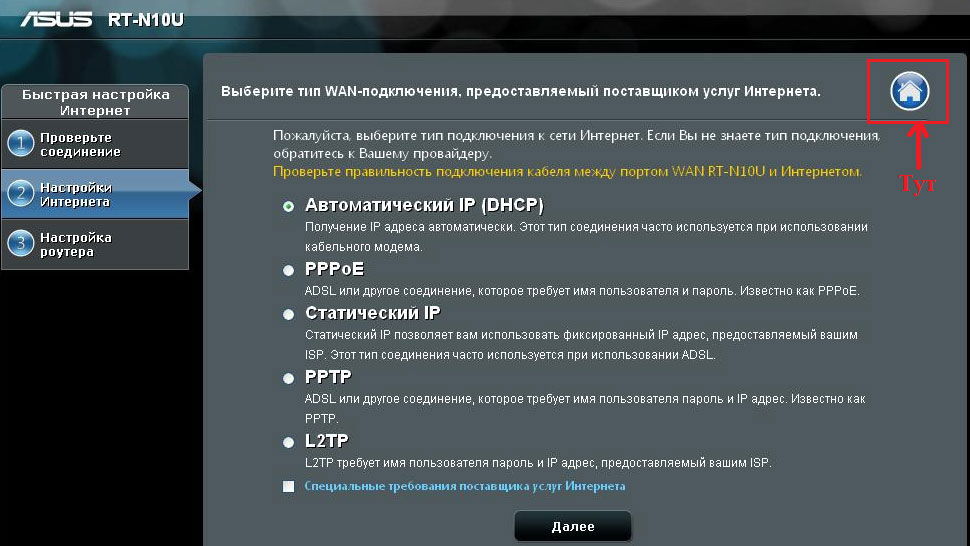
Во время первой настройки, система также может попросить ввести данные, выданные провайдером. Вписав имя пользователя и пароль, нажмите «Применить», после чего появится главная страница интерфейса.
Настройка для Dom.ru и Ростелеком
В процессе быстрой настройки нельзя учесть все нюансы и менять детали конфигурации. Сделать это удаётся только в ходе продвинутой настройки роутера RT-N10E.
Итак, чтобы настроить изделие для работы с Ростелеком, выберите пункт «WAN», который расположен в меню «Дополнительные настройки» и найдите там «Интернет-соединение». Установите такие параметры:
- тип подключения - РРРоЕ;
- выставьте флаг напротив полей «получить IP-adress автоматически», «включить UPnP», «подключаться к DNS-server автоматически»;
- имя/пароль - введите данные, прописанные провайдером в договоре;
- MRU/MTU - 1492.
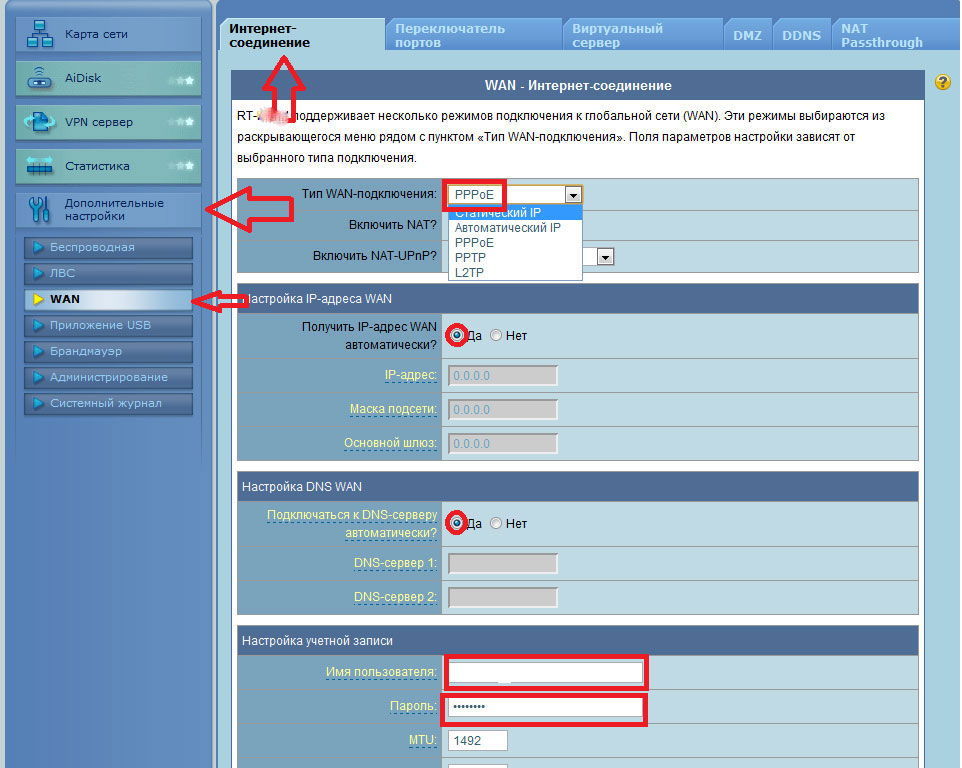
Если говорить о других строках, то их следует оставить без изменений. Интернет от Ростелеком при правильно введённых параметрах появится через несколько секунд. Чтобы пользоваться телевизионной приставкой, также рекомендуем указать порт, к которому нужно её подключить. Это даст возможность воспользоваться IPTV.
Настройка L2TP
Всем, кто пользуется услугами Билайн, желательно установить следующие параметры во вкладке WAN:
- Tp.internet.beeline.ru.
- UPnP, IP-adress auto, DNS-server auto - Enabled.
- Тип подключения - L2TP.
- Пароль, Имя - введите информацию, написанную на выданной Билайном карточке.
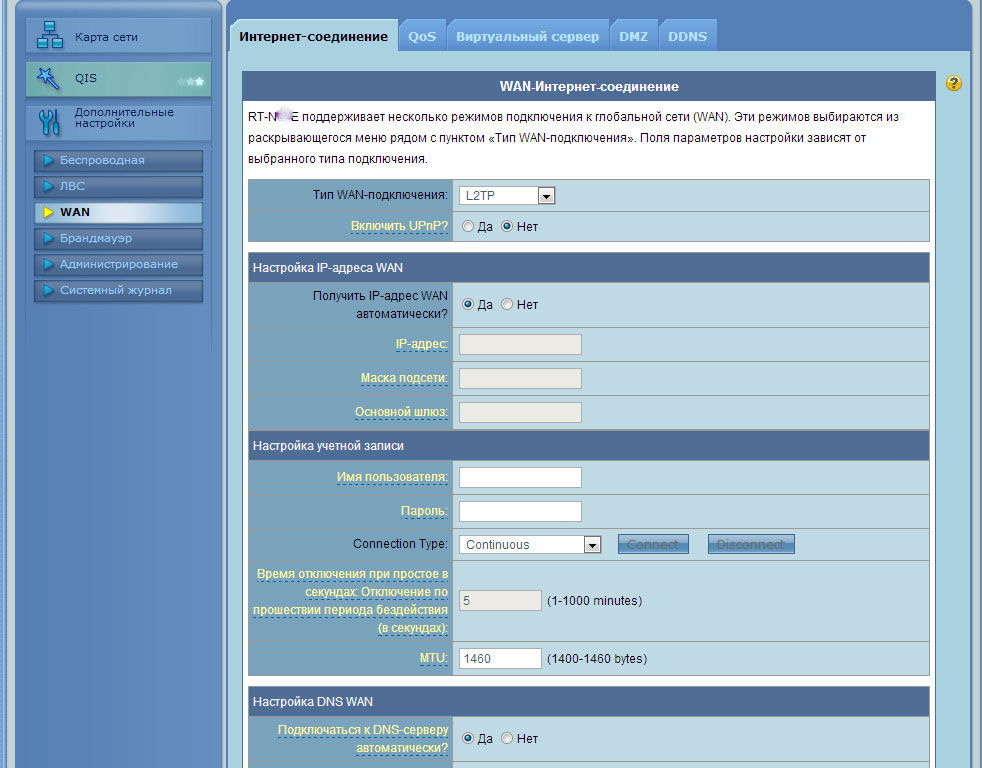
Сохраните данные, чтобы получить доступ к сети.
Настройка Wi-Fi
Wi-Fi для оборудования фирмы Asus настраивается очень быстро. Перейдите в «Беспроводная сеть» и выберите вкладку «Общие».
Поменяйте всего три параметра:
- SSID - придумайте запоминающееся название для своей точки доступа ;
- метод проверки Wi-Fi - WPA2-Personal;
- ключ - впишите пароль.
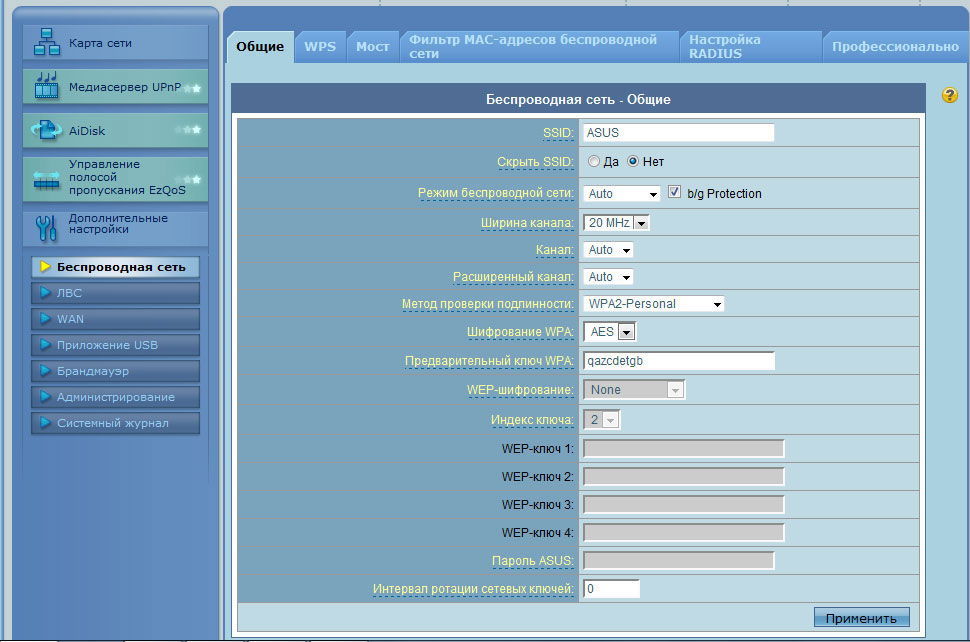
Отличный роутер начального уровня с превосходной функциональностью и безупречной надежностью - это Asus RT-N10P. Настройка его программной составляющей, а также правильность проводного подключения будут детально рассмотрены в рамках данной небольшой статьи.
Спецификации
Ожидать внушительного набора проводных и беспроводных способов передачи данных от сетевого устройства начального уровня не приходится. Здесь есть только самое необходимое для построения небольшой начального уровня для дома или небольшого офиса. Проводная часть сети должна состоять из четырех устройств. Как раз именно столько LAN-портов есть на тыльной стороне роутера. Все они окрашены в желтый цвет. Есть еще один точно такой же порт, но уже синего цвета. Рядом с ним нанесена аббревиатура WAN. Сюда подключается входящая от провайдера. Дополнительного USB-гнезда в этом устройстве нет. Значит, сетевой принтер к нему подключить невозможно. По этой же причине нельзя к нему подключить 3G-модем и обеспечить дублирование подключения к интернету. За беспроводную часть сети отвечает всего одна антенна. Максимальная скорость передачи данных здесь составляет 150 Мбит/с, в то время как проводная часть сети может похвастаться всего 100 Мбит/с. Напоследок нужно отметить, что роутер поддерживает всего три версии технологии «Вай-Фай»: b, g и n.
Комплектация
Типичная комплектация у данной модели маршрутизатора - как у любого устройства начального уровня. В состав его коробочной версии входят такие компоненты:
- Сам роутер с одной антенной.
- Блок питания с выходом на 12 В и токовым сигналом в 0,5 А.
- 1 метр обжатой витой пары (она, как и корпус маршрутизатора, черного цвета).
- с перечнем всех сервисных центров.
- Руководство пользователя (в нем достаточно детально описана настройка роутера Asus RT-N10P).
- Компакт-диск с программным обеспечением и электронной версией документации на сетевое устройство.

Описание устройства
На передней панели роутера выведена индикационная панель. Она состоит из 8-ми светодиодов:
- Первый из них показывает наличие питания. Он выключен при отсутствии напряжения на устройстве, мигает во время его загрузки и светится непрерывно во время работы.
- Второй индикатор, с логотипом «Вай-Фай», характеризует работу беспроводного передатчика. Во время обмена информацией он непрерывно мигает, а когда находится в режиме ожидания, горит непрерывно.
- Рядом с третьим светодиодом нанесена надпись WPS. Он начинает мигать только после запуска новых устройств с помощью данной технологии.
- Четвертый индикатор характеризует обмен информацией с интернетом. Он мигает непрерывно во время передачи информации. Если же он потух, то это говорит о том, что нет подключения к оборудованию провайдера и необходимо проверить вводной кабель.
- Последние четыре индикатора привязаны к четырем проводным LAN - портам. Точно так же, как и предыдущий светодиод, они мигают во время передачи информации и отключаются при отсутствии подключения.
На задней панели роутера находятся:
- Место для установки антенны.
- Кнопки Reset, Power и WPS.
- Один входной порт и четыре LAN-порта для создания проводного сегмента вычислительной сети (например, для подключения IPTV-приставки).
Заранее узнаем параметры
До начала необходимо точно узнать параметры подключения к оборудованию провайдера. Эта информация, как правило, указывается в договоре на предоставление услуг передачи данных. Также ее можно выяснить на официальном сайте оператора телекоммуникационных услуг и по телефону поддержки пользователей. Затем выясняем те параметры, которые необходимо внести в Asus RT-N10P. Настройка «Ростелеком»-подключения, например, требует установки следующих значений:
- Тип подключения в данном случае - РРРоЕ.
- Также задаются логин и пароль (они должны отличаться от тех, которые используются для подключения к сети и указаны в договоре).
Все остальные параметры остаются без изменений в Asus RT-N10P. Настройка «Билайн»-подключения обеспечивается такими параметрами:
- Тип подключения в этой ситуации - L2TP.
- IP-адрес получается автоматически, точно так же, как и адрес DNS-сервера.
- Также указываем, как и в предыдущем случае, логин и пароль.

для настройки
Для начала необходимо собрать временную схему для задания параметров Asus RT-N10P. Настройка может быть выполнена и на постоянной схеме, но не всегда она физически реализуема. Поэтому рекомендуется настраивать данное устройство в 2 этапа. Первый из них - это временное подключение и задание всех параметров, а второй - перенос роутера на постоянное место и сбор уже стационарной схемы вычислительной сети. Порядок сбора временной схемы такой:
- Располагаем рядом ПК и маршрутизатор.
- Подключаем их с помощью витой пары, которая шла в комплекте с сетевым устройством.
- Блок питания роутера устанавливаем в ближайшую розетку (если ее нет, то используем переноску), а штекер на конце его провода - в советующий порт на тыльной стороне сетевого устройства.
Первое включение и программная настройка
Затем настройка роутера Asus RT-N10P требует задания программных параметров, которые необходимо было заранее выяснить. А вот порядок внесения значений в этом случае следующий:

После этого можно выключать компьютер и разбирать полностью временную схему.
Установка и подключение на постоянной основе
Далее необходимо установить уже на постоянное место Asus RT-N10P. Настройка его программной составляющей полностью завершена. Нужно лишь поставить его на постоянное место, подключить и проверить правильность работы сети. Место установки маршрутизатора должно соответствовать четырем критериям:
- Поблизости должна находиться розетка на 220 В для обеспечения электроснабжения устройства.
- Провод от провайдера должен легко и просто сюда дотягиваться.
- Роутер должен находиться как можно ближе к центру помещения. Это обеспечит наилучшее качество сигнала.
- От остальной части помещения его не должны ограждать металлические листы или конструкции. Если это не учесть, то зона покрытия существенно уменьшится.
Именно исходя из этих условий и выбираем месторасположение маршрутизатора. После его установки подключаем в синий его порт витую пару от провайдера.

В остальные четыре порта устанавливаем провода по необходимости от тех устройств, которые будут находиться в проводном сегменте вычислительной сети. Далее подключаем блок питания точно так же, как в случае со временной схемой. Ну и не забываем установить антенну. Далее проверяем повторно схему и подаем напряжение.
Тест «Вай-Фай»
На следующем этапе необходимо протестировать беспроводную сеть Asus RT-N10P. на маршрутизаторе была выполнена ранее, а вот смартфоне или планшете она выполняется следующим образом:
- Заходим в настройки и находим пункт под названием «Беспроводные сети». Включаем «Вай-Фай» и выполняем сканирование доступных беспроводных подключений.
- Затем в списке выбираем название нашей сети (оно было задано на предыдущих этапах) и подключаемся к нему.
- Потом необходимо ввести пароль для подключения.
- Далее запускаем любой из интернет-обозревателей, который установлен на мобильном устройстве. В его адресной строке вводим любой адрес и получаем стартовую страницу этого интернет-портала.

Проверка проводного сегмента ЛВС
Значительно проще проверка в проводной части сети маршрутизатора Asus RT-N10P. Настройка подключения в этом случае происходит автоматически. Затем просто на включенном ПК запускаем установленный интернет-обозреватель, вводим адрес и получаем стартовую страницу этого интернет-портала.
Конфигурируем IPTV
Такая технология, как IPTV, также реализована в Asus RT-N10P. Настройка IPTV-подключения выполняется следующим образом:
- Подключается к одному из четырех LAN-портов с помощью витой пары IPTV-приставка.
- Затем, при включенном ПК и роутере, выполняется вход в настройки последнего по ранее изложенной методике.
- После открытия интерфейса настройки выбираем пункт меню в правом столбце с надписью: «Локальная сеть». Затем перемещаемся в правом поле интерфейса на вкладку IPTV.
- На ней задаем параметры подключения (порт и адрес) и сохраняем изменения.
- После этого можно включать приставку и начинать смотреть каналы.

Подведем итоги
Отличный роутер начального уровня для небольших домашних и офисных сетей - это Asus RT-N10P. Настройка его достаточно простая и выполняется за считанные минуты. И это еще один плюс данного устройства.
Настройка оборудования Asus RT-N10
для подключения к сети Смайл
Предварительно, Вам необходимо подключить все кабели в соответствующие разъемы:
- Питания.
- Приходящий Ethernet кабель провайдера (в соответствующий порт WAN.)
- Ethernet кабель от сетевой карты в любой LAN порт на маршрутизаторе. (обычно обозначаются цифрами.)
Для Windows XP:
Зайдите в меню , ![]() , .
, .
В окне сетевых подключений (рисунок 1) нажмите правой кнопкой мыши на «» и выберите «Свойства ».
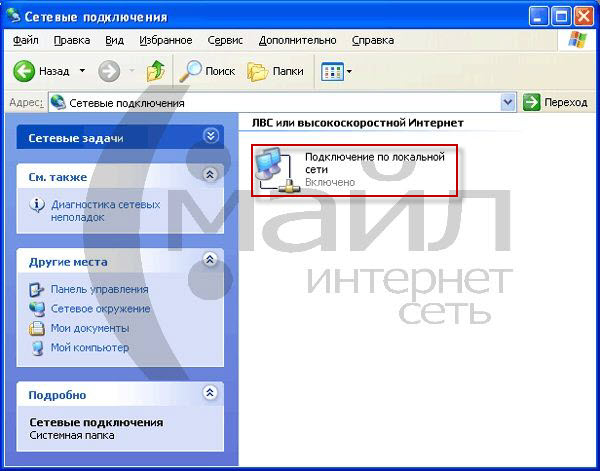
Рисунок 1. Окно сетевых подключений в Windows XP.
В окне «Свойства Подключения по локальной сети » (рисунок 2) выберите пункт «Протокол Интернета tcp /ip Свойства ».
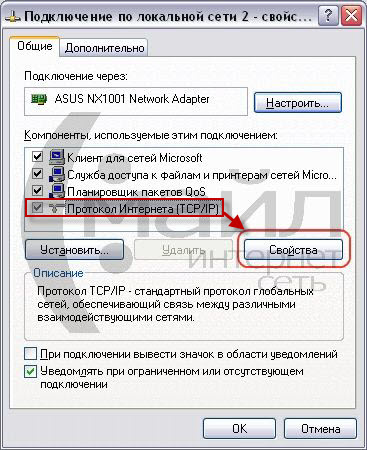
Рисунок 2. Свойства подключения по локальной сети.
В окне «Свойства Протокола Интернета TCP /IP » (Рисунок 3) выберите:
· «»
· «Получить адрес DNS -сервера автоматически »
и нажмите кнопку «ОК »
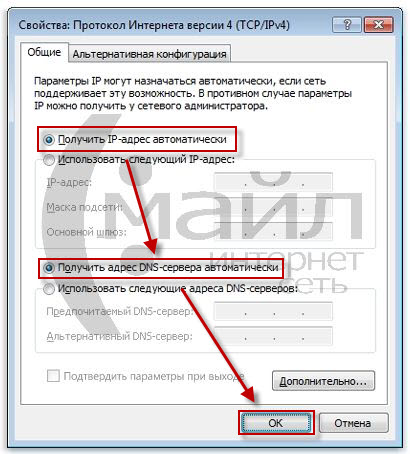
Рисунок 3. Протокол TCP/IP
Для Windows 7:
Зайдите в меню , ![]() ,
, 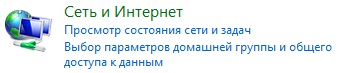 , .
, .
В окне «Центр управления сетями и общим доступом
» (рисунок 4) нажмите ![]() .
.
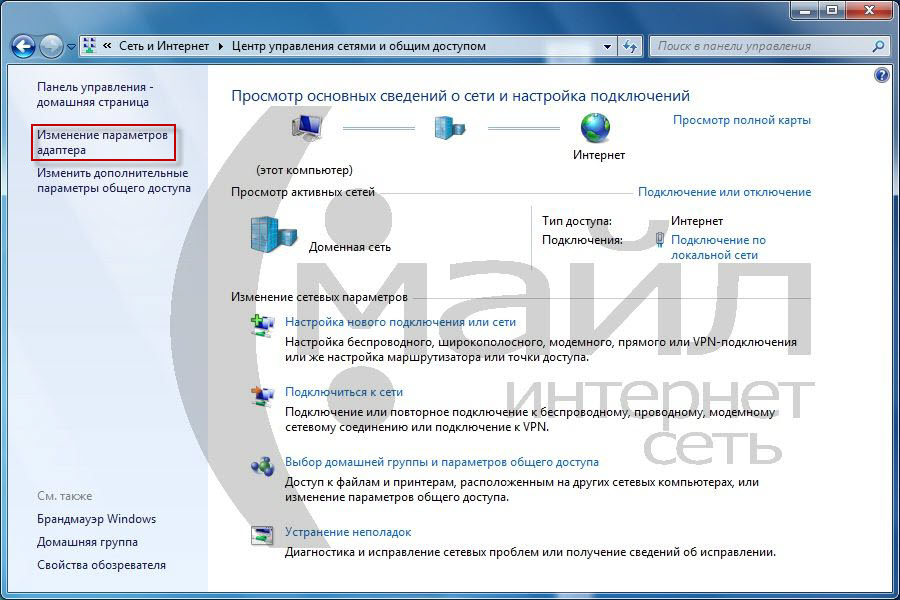
Рисунок 4. Окно «Центр управления сетями и общим доступом» в Windows 7.
В окне «Сетевые подключения » (рисунок 5) найдите «Подключение по локальной сети », нажмите на нём правой кнопкой мыши и выберите пункт «Свойства ».
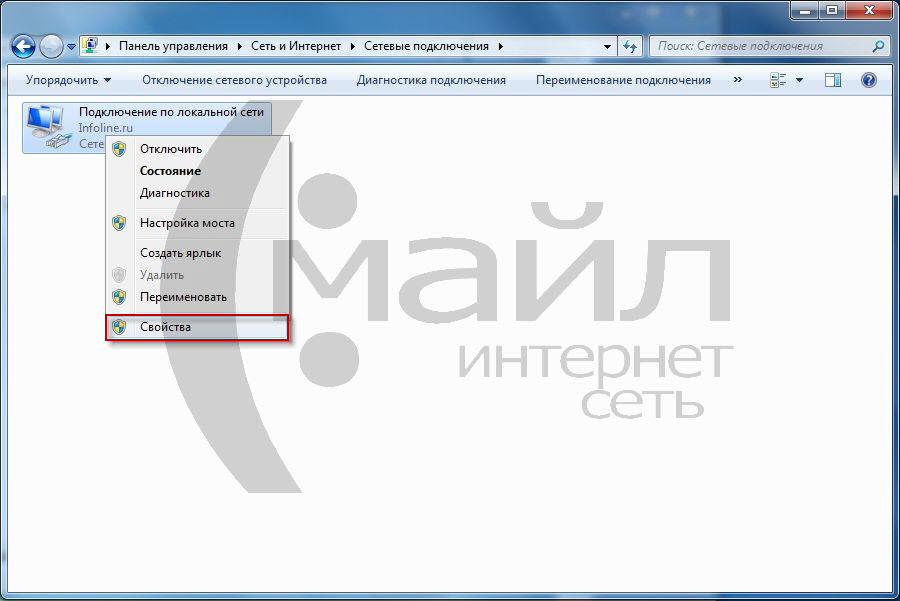
Рисунок 5. Окно «Сетевые подключения» в Windows 7
В окне «Свойства подключения по локальной сети » (рис. 6)) выберите пункт «Протокол Интернета версии 4 (TCP /IPv 4) » (НЕ снимая галочку) и нажмите на кнопку «Свойства ».
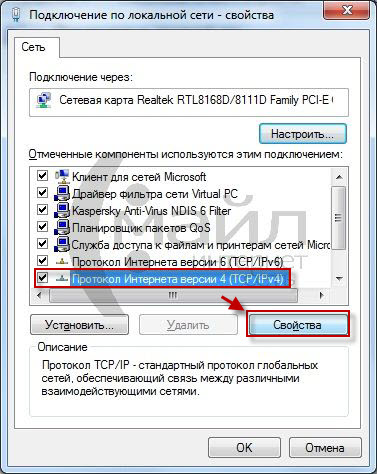
Рисунок 6. Свойства подключения по локальной сети в Window 7.
В окне «Свойства: Протокол Интернета версии 4 (TCP /IPv 4) » (рисунок 7) выберите:
· «Получить IP-адрес автоматически »
· «Получить адрес DNS -сервера автоматически »
и нажмите кнопку «ОК »
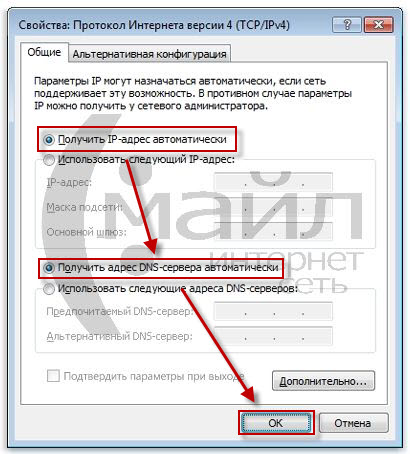
Рисунок 7. Протокол TCP/IP
Для того, что бы попасть в веб-интерфейс маршрутизатора откройте браузер, введите в адресную строку ip адрес маршрутизатора (по умолчанию http://192.168.1.1) и перейдите по данному адресу (Рисунок 8).
Рисунок 8. Адресная строка Браузера

Настройка с помощью Мастера установки
- Вы попали в Мастер установки маршрутизатора (Рисунок 10). Нажмите «Далее ».
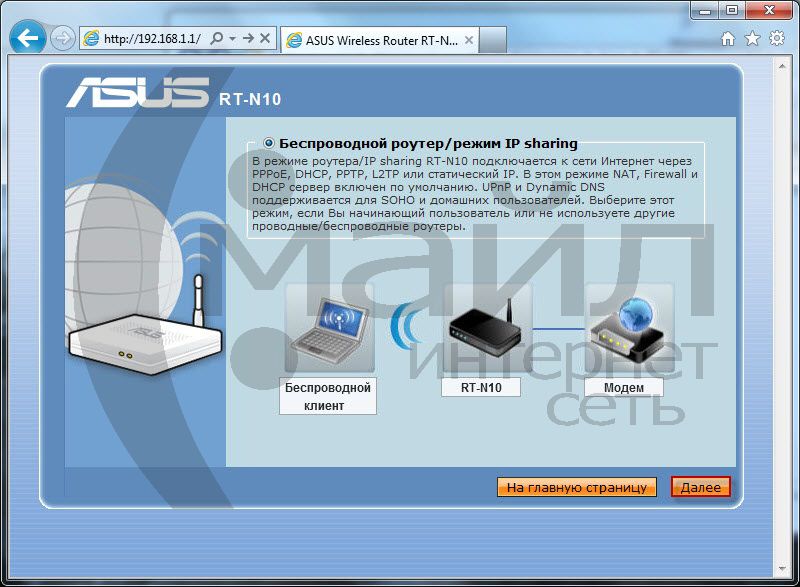
Рисунок 10. Мастер установки
- Нажмите кнопку «Перейти к ручной настройке » (Рисунок 11).
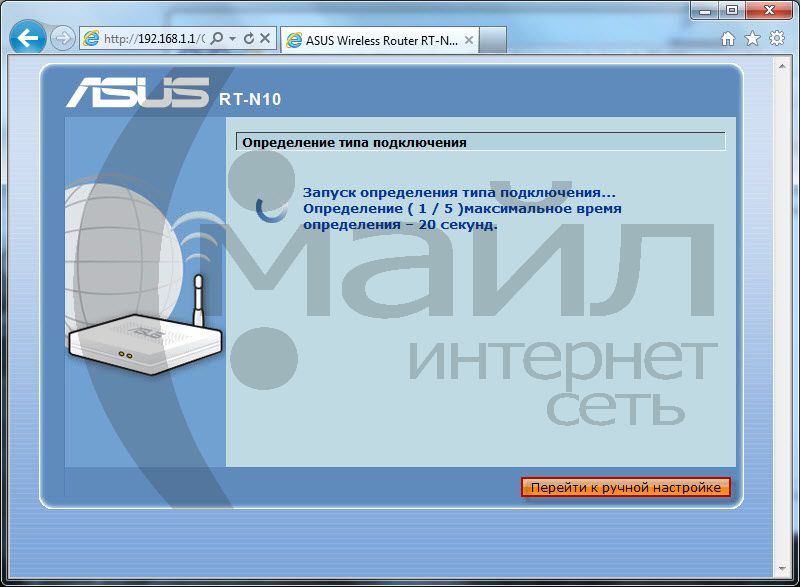
Рисунок 11. Определение типа подключения
- Выберите тип WAN-подключения «PPPoE » (Рисунок 12) и нажмите «Далее ».
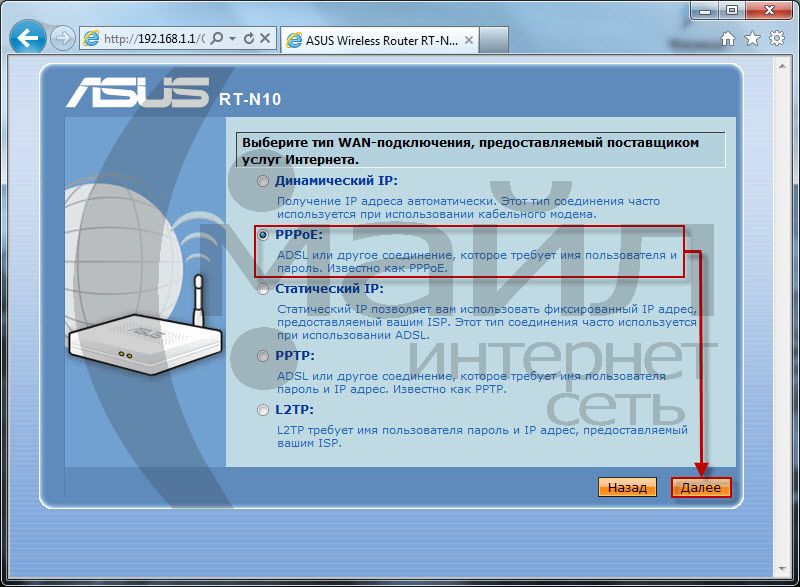
Рисунок 12. Выбор типа подключения вручную
- Заполните поля (Рисунок 13):
- Имя пользователя - ваш логин для доступа к сети Интернет (выдаётся поставщиком услуг)
Нажмите «Применить все настройки ».
![]()
Рисунок 13. Настройка учётной записи
- Дождитесь окна с сообщением «Выполнено! » (Рисунок 14).
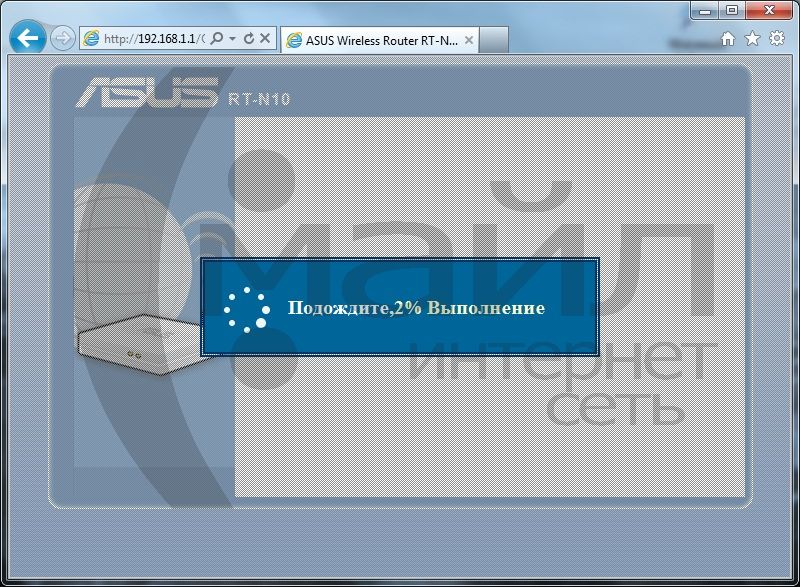
Рисунок 14. Выполнение сохранения параметров
- Дождитесь окончания проверки соединения с интернетом (Рисунок 15).
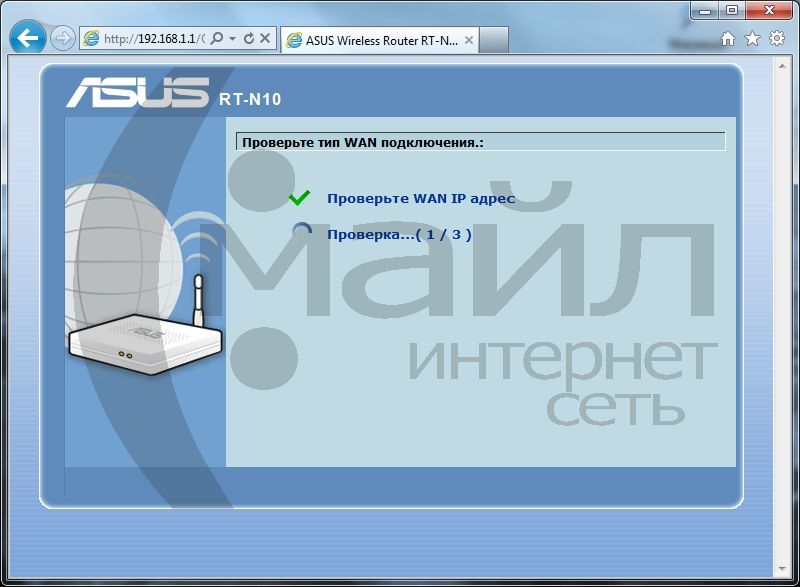
Рисунок 15. Проверка подключения к сети Интернет
- В следующем окне (Рисунок 16) заполните поля:
- SSID – имя беспроводной сети (необходимо придумать самостоятельно, в последствии поможет вам отличить вашу сеть от посторонних)
- Сетевой ключ – ключ для доступа к беспроводной сети
Нажмите кнопку «Завершить ».
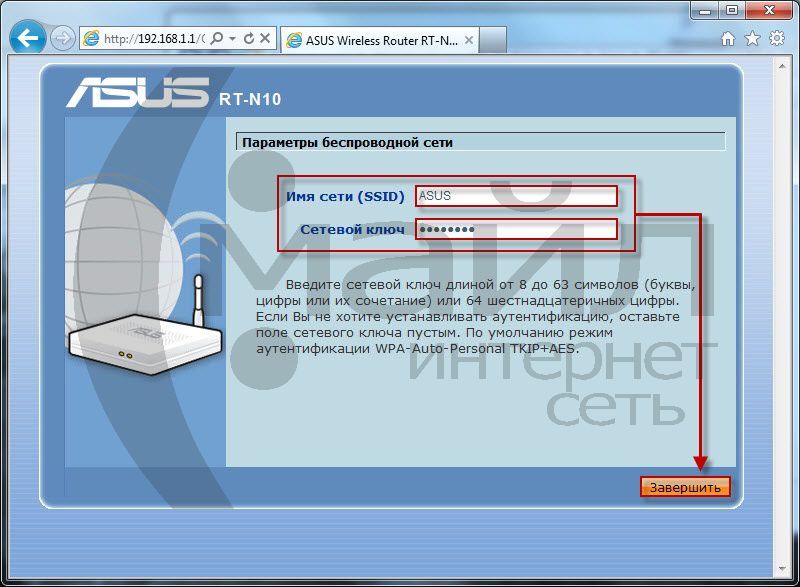
Рисунок 16. Настройка беспроводной сети
- Дождитесь окна с сообщением «Выполнено! » (Рисунок 17). До данного момента ни в коем случае не обесточивайте маршрутизатор!
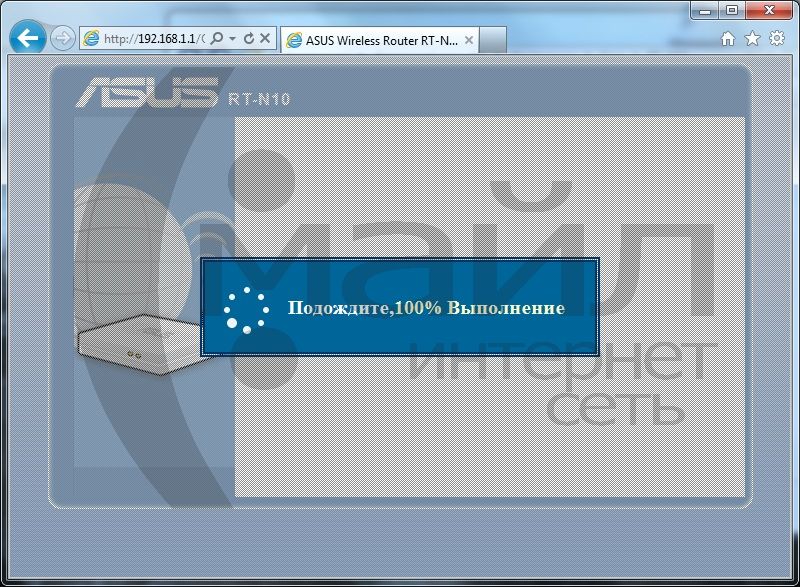
Рисунок 17. Выполнение сохранения параметров
- В последствии будет отображён результат настройки (Рисунок 18). Нажмите «Переход в интернет » что бы начать использовать Интернет.
![]()
Рисунок 18. Завершение настройки
Ваш Интернет маршрутизатор Asus настроен для приятной работы в сети «Смайл»!
Ручная настройка доступа в Интернет
Для ручной настройки доступа в Интернет:
- В разделе «Дополнительные настройки » выберите пункт «WAN » (Рисунок 19). Для параметра «Тип WAN -подключения » выберите значение «PPPoE ».
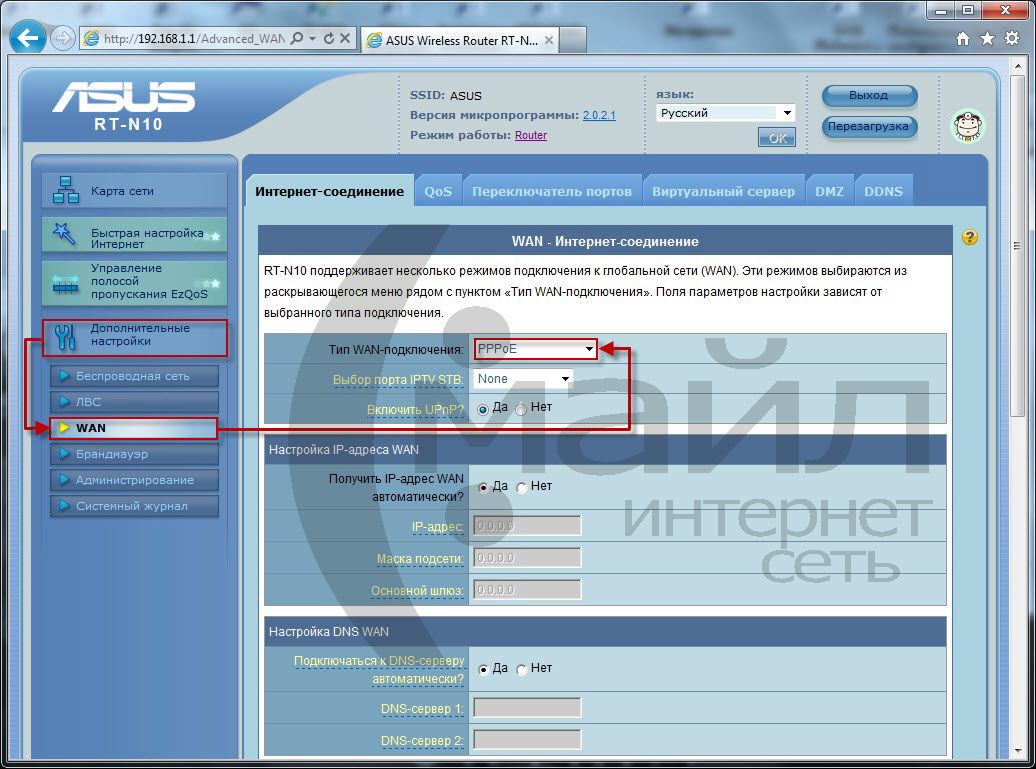
Рисунок 19. Ручная настройка подключения к сети Интернет – Тип подключения
- Заполните поля (Рисунок 20):
- Имя пользователя – ваш логин для доступа к сети Интернет (выдаётся поставщиком услуг)
- Пароль – ваш пароль для доступа к сети Интернет (выдаётся поставщиком услуг)
Нажмите «Применить ».
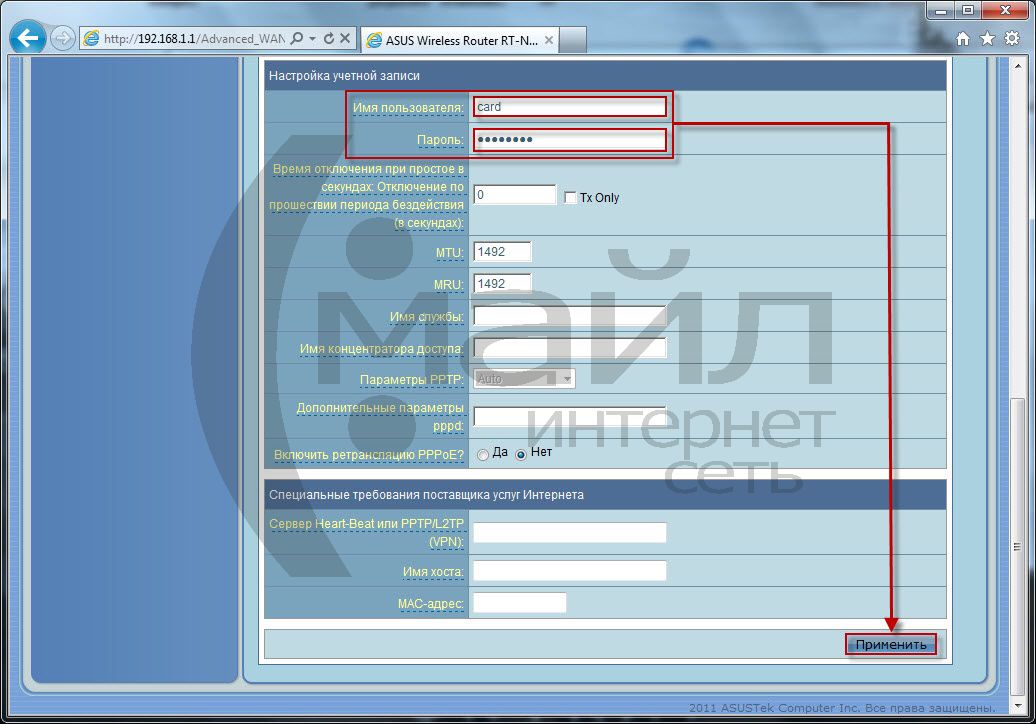
Рисунок 20. Ручная настройка подключения к сети Интернет - Аутентификация
Ручная настройка беспроводного сети
Для ручной настройки беспроводной сети:
- Зайдите в веб-интерфейс маршрутизатора.
- В разделе «Дополнительные настройки » выберите пункт «Беспроводная сеть » (Рисунок 21).
- В поле «SSID » укажите имя беспроводной сети (необходимо придумать самостоятельно, в последствии поможет вам отличить вашу сеть от посторонних).
- Для параметра «Метод проверки подлинности » выберите значение «WPA -Auto -Personal ».
- Для параметра «Шифрование WPA » выберите значение «TKIP +AES ».
- В поле «Предварительный ключ WPA » укажите ключ для доступа к беспроводной сети.
- Нажмите «Применить ».

Рисунок 21. Ручная настройка беспроводной сети
Смена пароля к веб-интерфейсу
Для повышения безопасности работы в сети Интернет мы рекомендуем сменить пароль для доступа к веб-интерфейсу маршрутизатора. Для этого:
1. В разделе «Дополнительные настройки » выберите пункт «Администрирование », вкладку «Система » (Рисунок 22).
2. В открывшемся окне вам потребуется указать «Новый пароль » (пароль, который вы впоследствии будите использовать для доступа к веб-интерфейсу маршрутизатора) и «Повторно введите новый пароль » (соответственно там потребуется повторно ввести новый пароль для доступа к веб-интерфейсу маршрутизатора).
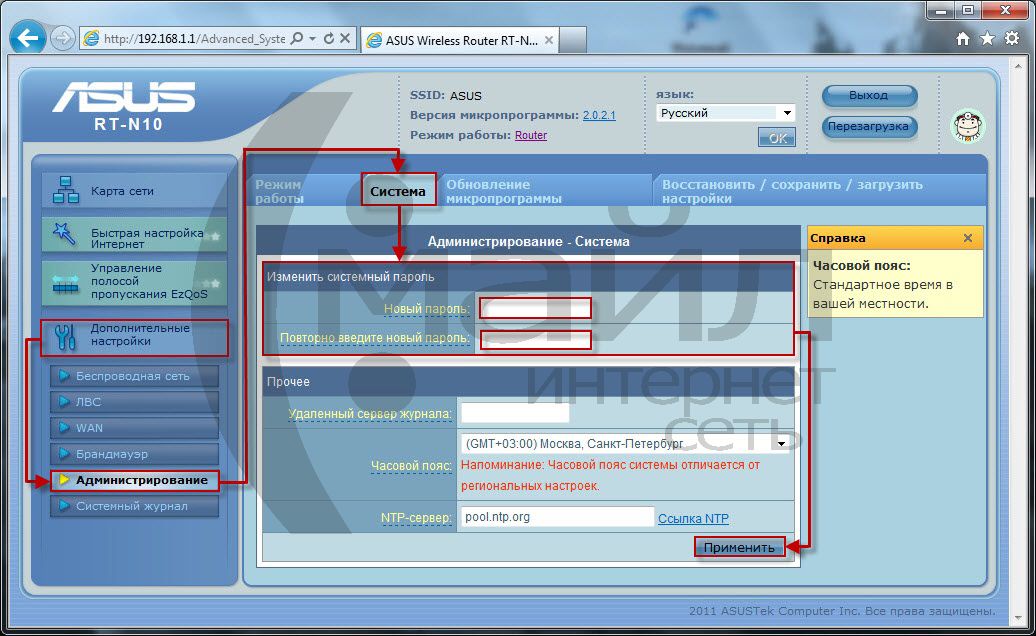
Рисунок 22. Смена пароля на доступ к веб-интерфейсу маршрутизатора
Журнал
Так же вам может понадобиться данные из журнала (лога) маршрутизатора. Для того что бы получить эту информацию зайдите в раздел «Дополнительные настройки », пункт «Системный журнал », вкладка «Общий журнал » (Рисунок 23).
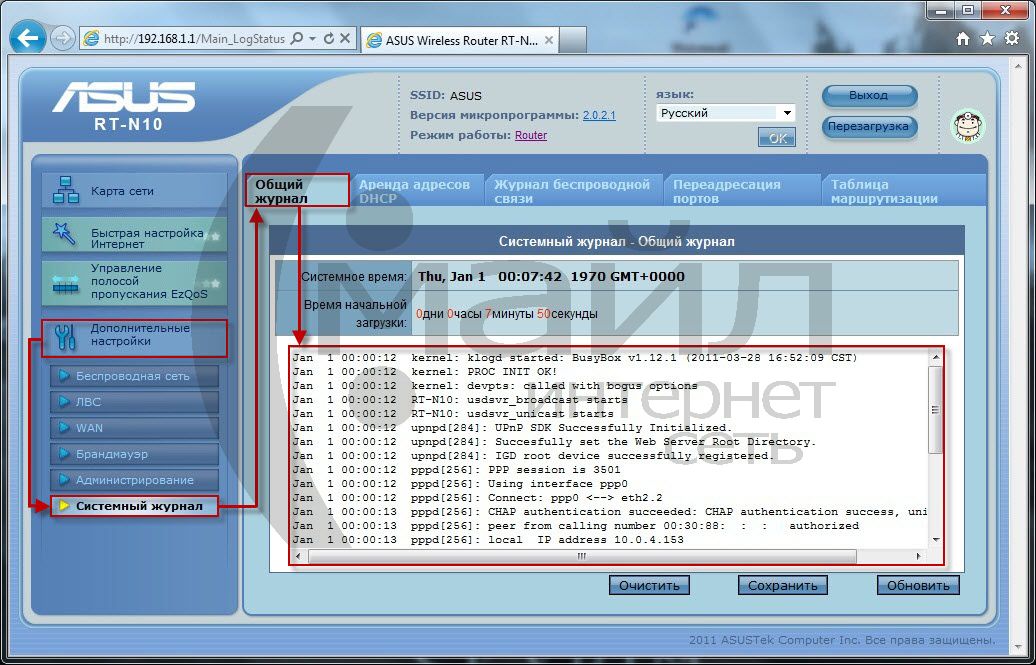
Рисунок 23. Системный журнал (лог) маршрутизатора
Несколько лет назад, фирма ASUS перешла к выпуску роутеров, поддерживающих современный стандарт «802.11 n» (до 150 мегабит в сети Wi-Fi). Рассматриваемые в обзоре домашние роутеры, обладают схожей функциональностью, и в то же время, нам кажется, что нельзя не сказать о главных отличиях (к примеру, в «U»-роутере — есть порт USB, но нельзя регулировать мощность Wi-Fi передатчика). А настройка роутера ASUS RT N10 (U, E, или C1), в целом – стандартна, и для «базовых» функций – одинакова в каждой модели.
Роутер ASUS RT N10, сейчас выпускают в ревизии «C1» (черный корпус), RT N10e – «B1» (похожий корпус).
Роутер ASUS RT N10u, с одним дополнительным USB-портом, имеет корпус, с внешней стороны – не отличающийся от «C1» (если ревизия носит название «10u B»).
Казалось бы, роутеры — одинаковые. Они обеспечивают «проводной» интернет до 100 Мбит/с, располагают одной антенной (скорость «точки» Wi-Fi – до 150 Мбит/с), разве что, RT N10u отличает наличие USB-порта (забегая вперед, скажем, что в порт USB – можно включить только принтер).
На самом деле, как можно заметить, WiFi роутер ASUS RT N10e – располагает другой антенной. Она, действительно, «лучше» (+5Дб против +3Дб в остальных роутерах), кроме того, в N10e и N10 C1 – можно вручную менять мощность Wi-Fi передатчика.
Но, не спешите с выбором. Из всех трех, RT N10e – не поддерживает возможность работы с фирменным программным обеспечением («Аварийное восстановление», «Быстрая настройка»), поэтому, в комплекте с ним – даже нет диска. Роутер ASUS RT N10 c1 – лишен этого недостатка (а тем более, «N10U»). Выбор – за пользователем.
В целом же (повторим еще раз), роутеры — очень похожи (в настройке соединений и сети Wi-Fi – отличий, вы не заметите). Приступим к настройке.
Включение роутера перед настройкой
На задней панели, расположены: 4 порта локальной сети, 1 порт для установки кабеля WAN (от провайдера), разъем блока питания.
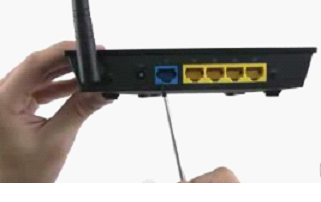
Для настройки, нужно:
- Установить шнур провайдера в отдельный (синий) разъем;
- Соединить патч-кордом «желтый» порт роутера с портом сетевой карты ПК (патч-корд, идет в комплекте поставки);
- На последнем этапе, нужно включить питание.
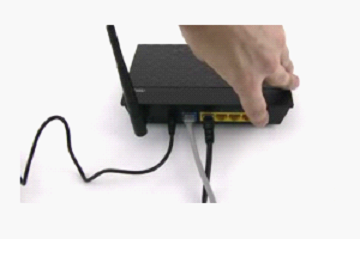
Если вы все это – выполнили, осталось только одно: проверьте, правильно ли настроен сетевой интерфейс на ПК. Должно быть, как на рисунке:
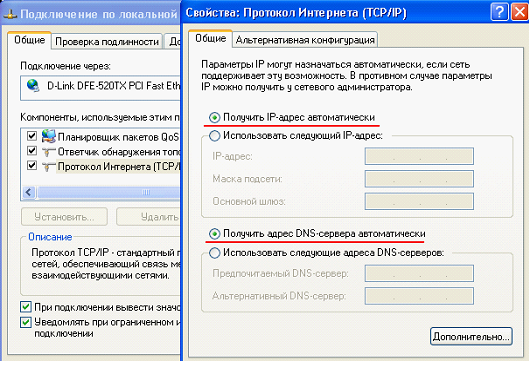
Смотреть нужно так: правый клик на соединении -> «Состояние» -> «Свойства», дальше в списке – «Протокол Интернета TCP/IP», кнопка «Свойства».
После чего, компьютер – нужно отправить в перезагрузку.
Заходим в графический интерфейс
Настройка роутера Асус RT N10 (любой модели), производится через web-интерфейс. В компьютере, нужно открыть любой браузер, и набрать адрес: 192.168.1.1.
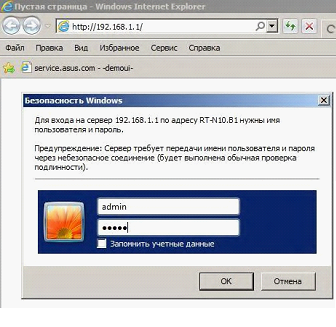
Роутер «спросит» логин и пароль. Стандартное имя с паролем: admin (наберите, нажмите «Отправить»).
Проведя эти манипуляции, выходим к первой странице web-интерфейса:
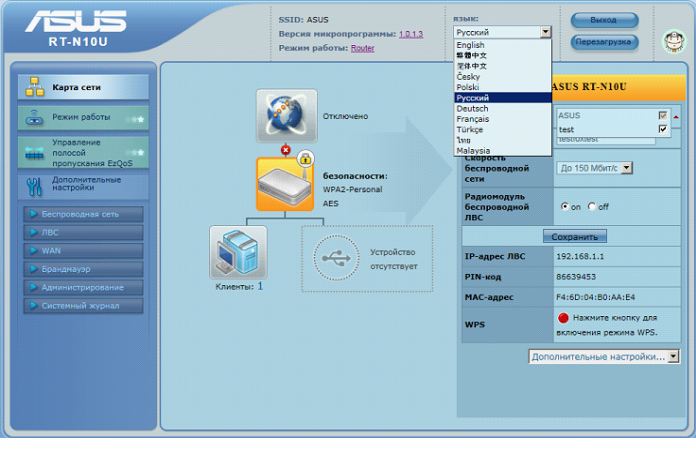
Примечание: если роутер – не новый, веб-интерфейс (по приведенному выше адресу) – может не открываться. Сделайте сброс в «заводские» настройки (кнопкой reset, удерживая 5 сек., когда питание — включено). После перезагрузки ПК, все должно заработать.
Настройка соединения (провайдер DHCP)
Перейдите на вкладку «Дополнительные настройки». В меню «WAN», нужна вкладка «Интернет-соединение»:
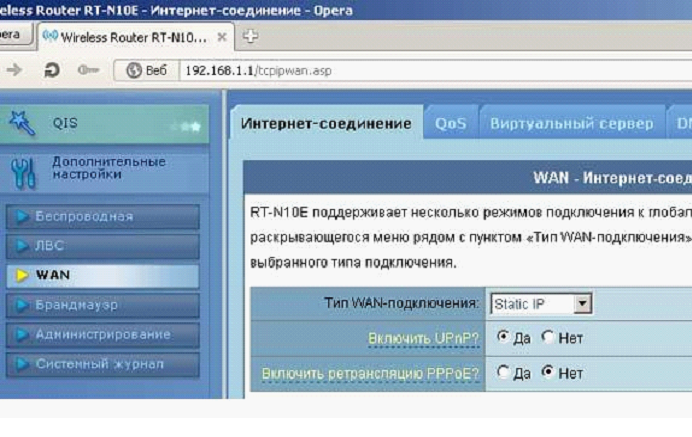
Здесь вы, прежде всего, выбираете тип подключения: «Динамический IP». Адреса DNS (если вы их не знаете) – установите в «авто»:
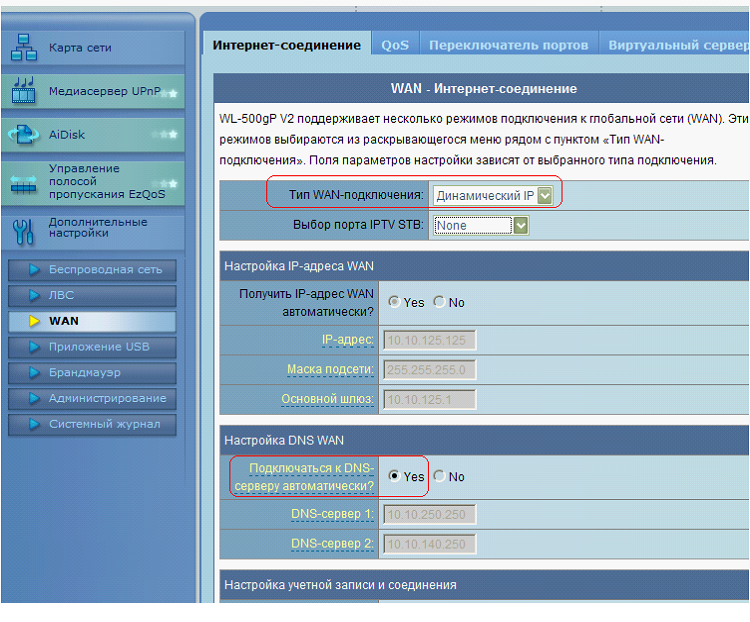
Последний штрих (чтобы роутер ASUS RT N 10 – провайдером «виделся», как сетевая карта ПК) – это подмена MAC-адреса. Нижнее поле на вкладке, вы заполняете 5-ю младшими байтами «нужного» адреса MAC:
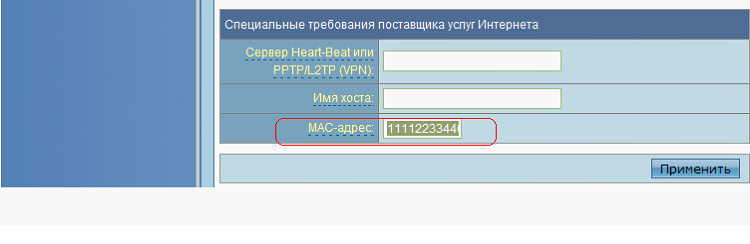
Что выполнять нужно в случае, если провайдер – выполняет привязку к аппаратному адресу.
По завершении всех этих действий, нажмите на «Применить». Настройка роутера RT N10 «под DHCP» — завершена (а соединение, появится через 10-15 секунд).
Настройка соединения (провайдер PPPoE)
Прежде всего, надо выяснить – как лучше настроить роутер ASUS RT N10, под «PPPoE» или, возможно, «DHCP». Например, если был установлен модем «Ростелекома» (успешно работающий с функциональностью «роутера»), соединение в роутере, нужно настроить «под DHCP».
Но если модем – в режиме «моста», или кабель провайдера – установлен в порт WAN напрямую (других устройств — нет) — такой вариант, вам подходит.
В левом меню, щелкните «Дополнительные настройки». В меню «WAN», вы откроете вкладку «Интернет-соединение»:
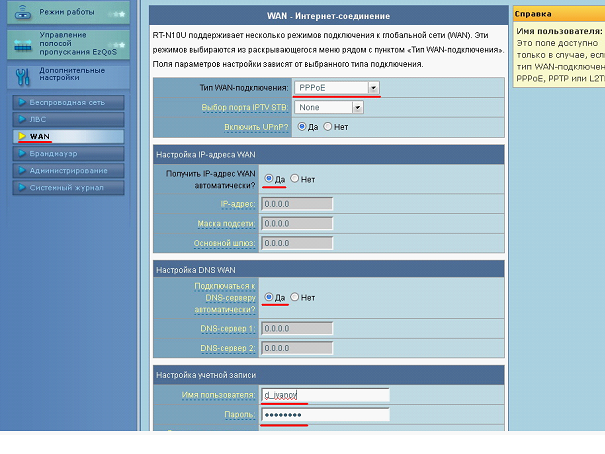
Нужно установить: тип соединения – PPPoE, IP-адрес WAN – получить «автоматически» (если рассматривать, как настроить роутер RT N10 под динамически выделяемый, т.е., не фиксированный, IP-адрес).
Самое главное для «PPPoE» – заполнить два поля учетной записи, с именем пользователя и паролем (приводятся в договоре).
На последнем этапе (в случае необходимости), «подмените» MAC-адрес:
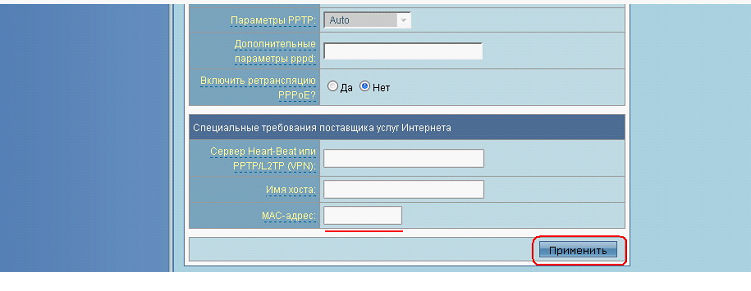
Нажмите «Применить». Соединение, будет автоматически создано через 15-20 секунд.
Было рассмотрено, как настроить роутер ASUS N10 для соединений «PPPoE» и «DHCP». Узнать значение аппаратного адреса карты компьютера, можно вот здесь (прежде, щелкните на «Состоянии» соединения):
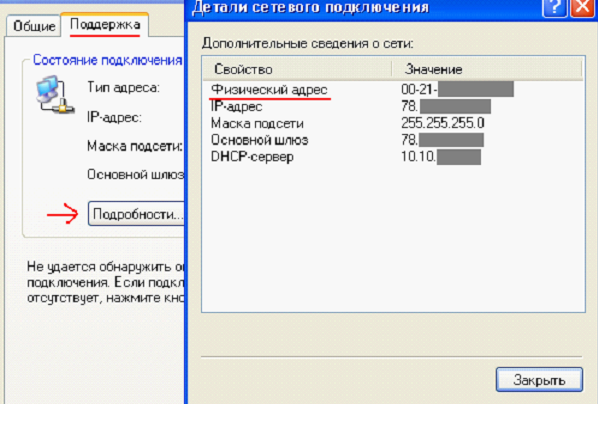
Надеемся, информация – будет полезна.
Включаем Wi-Fi
Переходим на вкладку «Дополнительные настройки» -> «Беспроводная сеть» -> «Общие»:
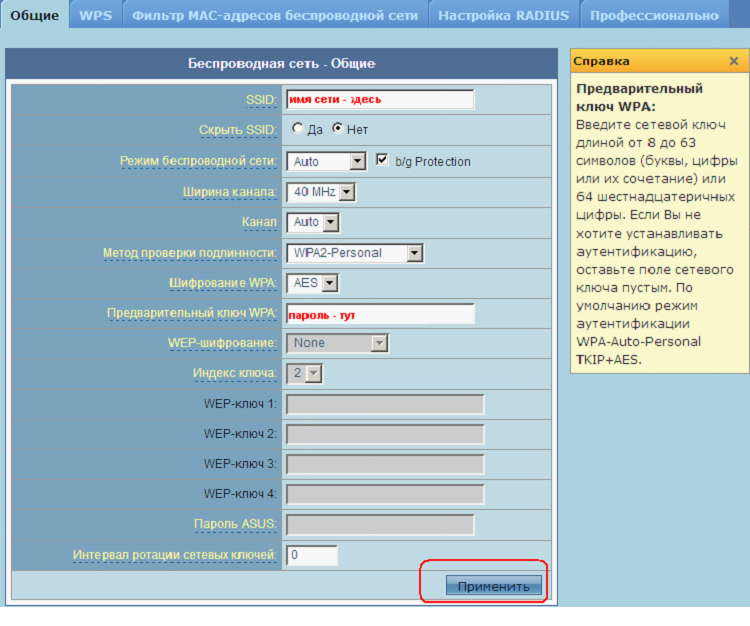
Сначала, придумайте имя сети. Впишите его в строку SSID. В принципе, можно «скрыть» имя (но мы – оставим «открытым»).
«Режим сети» — лучше оставить в «Auto» (но если в вашей локальной сети, все устройства – поддерживают «802.11 n», установите «N Only»).
Для «Ширины канала», так как антенна – одна, можно без «лишних вопросов» выбрать значение 40 МГц. Номер канала – останется «Auto», но по идее, можно менять (с 1 по 13-й). Все остальные параметры — относятся к шифрованию.
Можно установить их, как на рисунке (WPA2 и AES). Затем, введите пароль для сети. После нажатия «Применить», Wi-Fi точка доступа – станет функционировать. WiFi роутер ASUS RT N10 (любой из ревизий) — работает, создавая беспроводную локальную сеть с выходом в сеть Интернет. Удачной настройки!
Так же, роутер ASUS RT N10e и N10-C1, позволяет «менять» значение мощности передатчика:
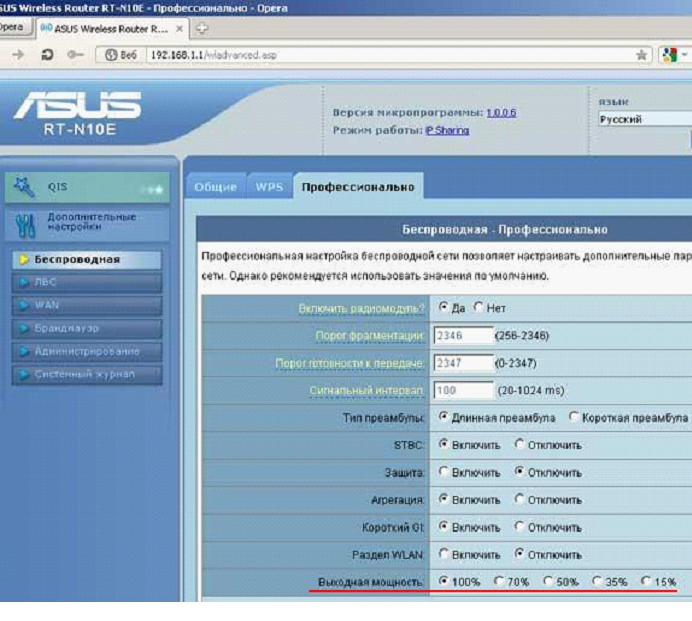
Что выполняют на вкладке «Беспроводная» -> «Профессионально». Селектор внизу, служит для установки значения. Не забудьте нажать «Применить» (это – для роутера «E»).
Ну а для «C1», все – еще проще:
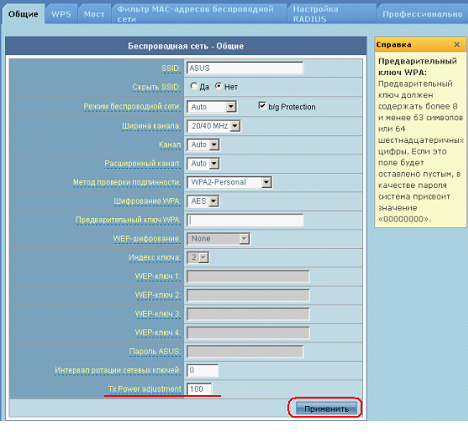
Здесь, настройка параметра – выполняется в основной вкладке.
Как сохранить все настройки?
Выше было рассмотрено то, как быстро настроить роутер ASUS RT N10u (10e, «C1») на основной набор функций. Возникает вопрос: как сохранить изменения, чтобы они – не «забылись» устройством в следующий раз (при включении).
Для сохранения этих настроек, перейдите на вкладку «Администрирование», дальше – к крайней правой закладке:
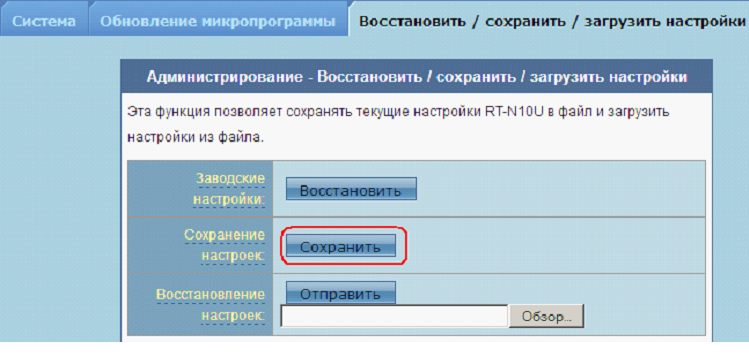
Примечание: для сброса на «заводские» значения, вы нажимаете – «Восстановить».
Дополнительно: настройка для просмотра ТВ на компьютере
Настройка роутера ASUS RT N10u (и C1), выполняется следующим образом. Перейдите на вкладку «ЛВС» -> «Маршрут»:
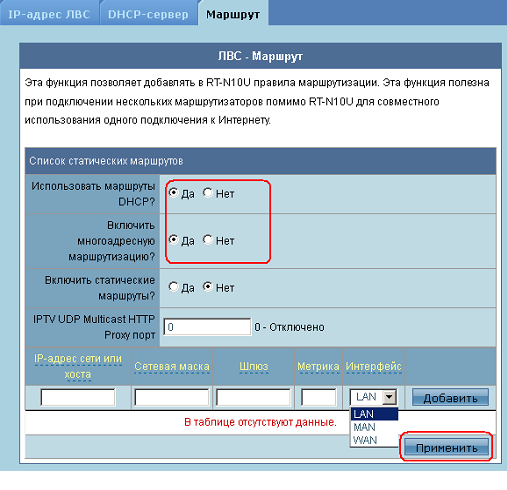
Установите две галочки, как на рисунке (затем – «Применить»).
Перейдите на вкладку «Беспроводная сеть» -> «Профессионально»:
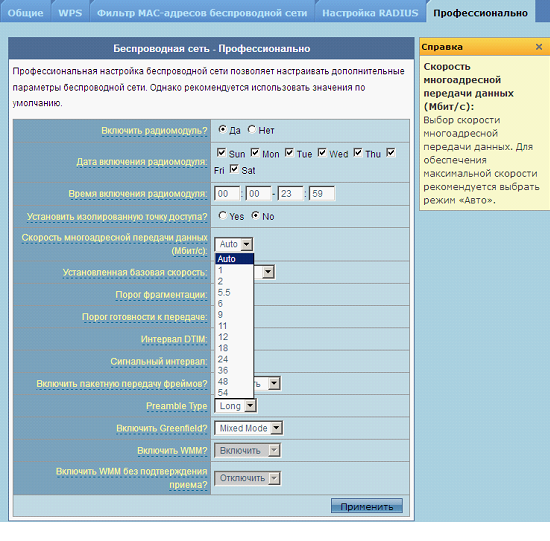
В поле «Скорости многоадресной…», установите что-либо в пределах 9 — 12 Мбит/с.
Нужно нажать «Применить», после чего, можно будет смотреть телевидение через компьютер в локальной сети (в том числе, если она – беспроводная).
На роутере N10e, параметры «для TV» — расположены в одной вкладке:
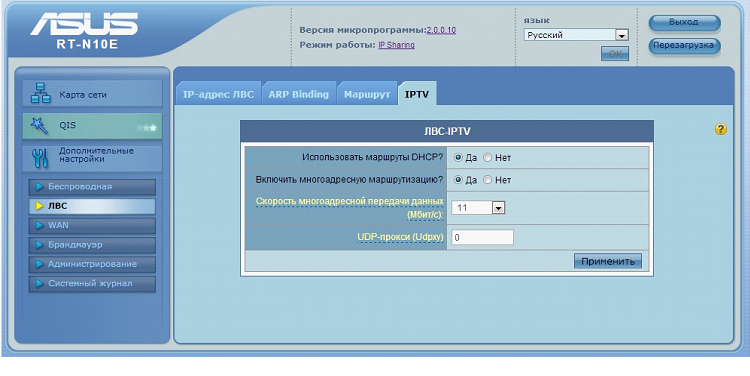
Она называется: «ЛВС» -> «IPTV». Удобно, не правда ли?
Подключение принтера
Роутер Асус RT N10u, располагает одним USB-портом, предназначенным для подключения принтера. Вам понадобится: принтер (один), USB-кабель, и компьютер, подключенный к локальной сети (хотя бы один).
Надо взять диск (идущий в комплекте с роутером), на нем, есть набор утилит, в том числе – Asus Wireless Utilities. Запустите ее (принтер – должен быть выключен):
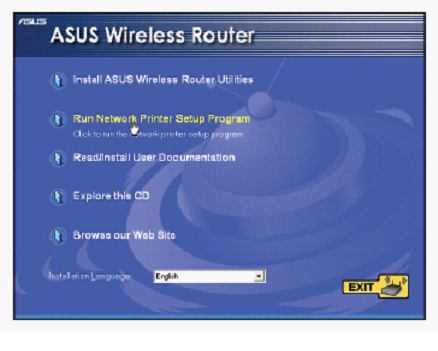
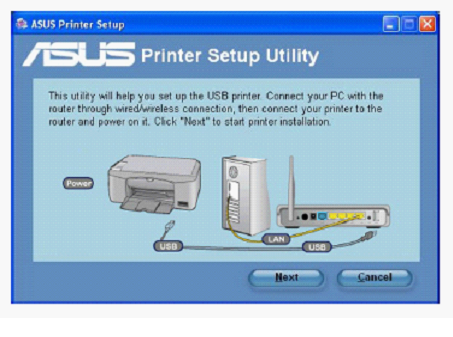
Здесь – сообщают, что компьютер (с которого запускают программу) – должен быть в локальной сети роутера (и, если так – можно подсоединить принтер к роутеру, и включить питание принтера). Подключение роутера ASUS RT N10 «U» к стандартному USB-принтеру – не должно вызывать вопросов. Далее, нажимаем «Next»:
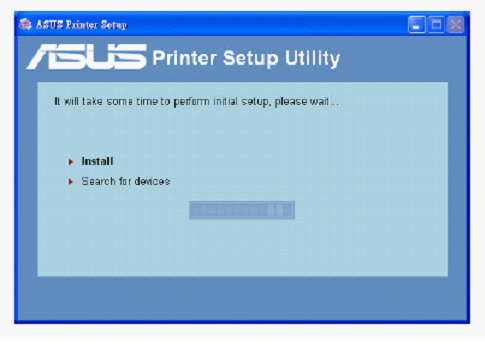
Через 2-3 минуты, установка программы – будет выполнена (нажмите «Finish»):
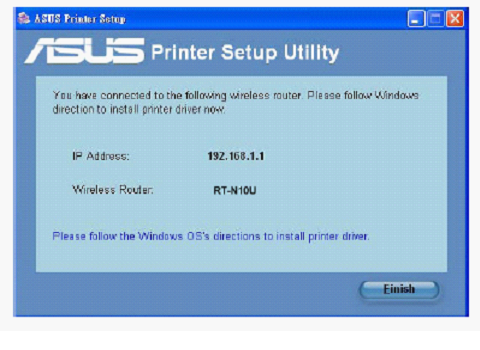
Но это – не все. Теперь, Windows у вас потребует установки драйвера с диска принтера (устанавливается в обычном порядке, при необходимости, перед установкой – вы отключаете питание принтера).
В результате, в папке «Принтеры–факсы», на данном компьютере — появляется еще один принтер:
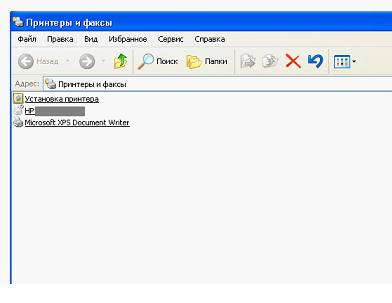
На этом, собственно, все.
Нужно заметить, что роутер Асус RT N10 модели «U», допускает подключение только определенного списка принтеров (список моделей — http://event.asus.com/2009/networks/printersupport/).
Вопрос – ответ
Может ли WiFi роутер ASUS RT N10u, располагающий USB-портом, работать с USB-накопителями (или – 3G-модемами)?
Ответ: нет, в стандартной прошивке – этого не предусмотрено. Для работы с «накопителем», в принципе, можно установить альтернативную прошивку (но такой вариант – лишает гарантии).
Как подключить роутер RT N10 к приставке IPTV или цифровому телевизору?
Ответ: вкладка «Дополнительные настройки» -> «WAN» –> «Интернет-соединение», во втором сверху поле – содержит номер порта:
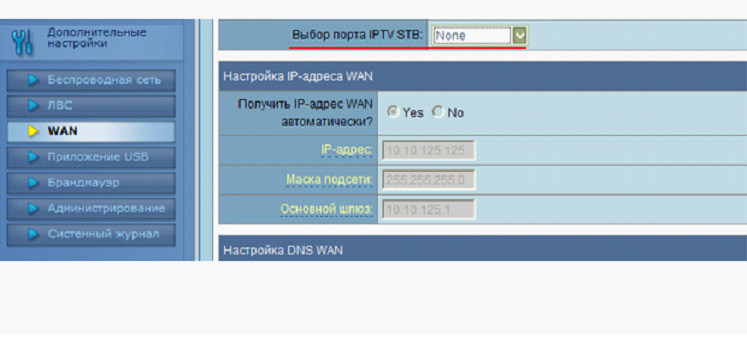
Это – та вкладка, где настраивалось «соединение». Нужно выбрать номер порта (от 1 до 4), к которому, вы затем выполните подключение TV-приставки.
Примечание: если провайдер проверяет MAC-адрес, как надо, это – работать не будет.
Как выполняется установка роутера ASUS RT N10 на вертикальной поверхности?
Ответ: на корпусе, предусмотрены специальные «ушки» внизу. Антенна, вращается в одной плоскости (но она – съемная, под SMA-разъем).
Можно ли подключить роутер ASUS RT N10 к другому блоку питания?
Ответ: блок, идущий в комплекте, выдает 12 Вольт постоянного тока (до 1 А), что верно для всех трех моделей. «Сторонние» блоки 12В – можно использовать, но это – лишает гарантии.
Отличается ли прошивка роутера ASUS RT N10 разных ревизий?
Ответ: прошивки для разных ревизий – действительно, не совместимы между собой (даже для N10 «C1» и «RT N10»). Будьте внимательны!
Сайт ru.asus.com, наделен сервисом скачивания («Сервис» — «Центр загрузки»):
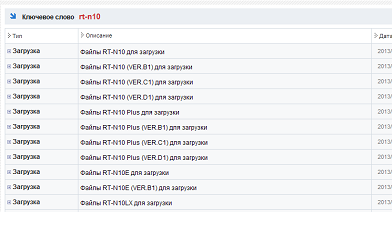
Набрав в его «Поиске»: rt-n10, получим файлы разных ревизий.
Помните: любое подключение роутера RT N10 сигнальным кабелем к другому устройству, выполняется только с выключенным (из сети 220 Вольт) устройством, или же, на выключенном роутере. Нарушение условия – ведет к «не гарантийным» поломкам.
Рассмотрим последний вопрос: что такое режим «точки доступа», и как установить роутер RT N10 в этот режим?
Представьте, что есть хаб (свич), оборудованный сетевыми портами, позволяющими «беспроводное» соединение. Что — и есть «точка доступа».
Такое «устройство», получает IP с другого роутера (подключенного к порту WAN), и обеспечивает работу всех пользователей в беспроводной локальной сети.
Чтобы сделать ваш роутер «точкой доступа», на вкладке «Администрирование», перейдите к закладке — «Режим работы»:

AP – значит «ассеss point», то есть «точка доступа». В подобном режиме, имя сети (SSID) и пароль – останутся прежними.
Настройка маршрутизатора ASUS RT-N10


 Беспроводная акустика JBL GO Black (JBLGOBLK) - Отзывы Внешний вид и элементы управления
Беспроводная акустика JBL GO Black (JBLGOBLK) - Отзывы Внешний вид и элементы управления Виртуальный компьютерный музей Dx связь
Виртуальный компьютерный музей Dx связь Как шифровалась связь: технологии защиты в годы войны Вч связь по линиям электропередачи
Как шифровалась связь: технологии защиты в годы войны Вч связь по линиям электропередачи Почему возникает ошибка "Использование модальных окон в данном режиме запрещено"?
Почему возникает ошибка "Использование модальных окон в данном режиме запрещено"?