Как отключить обновления приложений на самсунг галакси. Как удалить обновление приложения на Android
Как отключить автоматическое обновление приложений на Андроиде, если постоянная установка новых данных расходует большое количество трафика и оперативной памяти телефона?
Отключить функцию можно с помощью встроенных функций вашего гаджета.
Как работает обновление программ в Android
Выпуская программное обеспечение, разработчики не могут сделать его идеально адаптированным для всех устройств. Именно поэтому, часто на отдельных моделях смартфонов программа может работать неправильно. Замечая подобные неточности, программисты исправляют огрехи, тестируют получившийся продукт и выпускают новые компоненты. Установив их, пользователь получит более совершенную версию любимой игры или другого вида ПО.
Каждое обновление имеет свое цифровое обозначение – номер версии. Он записывается в формате 1.0, 2.0, 2.1 и так далее. Когда вы впервые устанавливаете что-либо на свой гаджет из Play Store, получаете самую последнюю версию апдейта. Со временем будут появляться всё больше усовершенствований программы.
Чтобы пользователь не удалял и устанавливал её снова, в магазине предусмотрена функция обновления - вы просто нажимаете соответствующую клавишу и получаете новейшую версию за несколько секунд. Все данные и файлы пользователя будут сохранены. В окне Google Store можно посмотреть, что нового появилось и какие функции были добавлены в любимое приложение.
Рис. 2 – просмотр информации о новых компонентах в Google Play
Часто, в магазине для Android уже активирована функция автоматического апдейта установленного на телефон ПО. Такая функция позволит вам не следить за постоянными выпусками компонентов, ведь разработчики создают их практически каждую неделю. Если фоновая установка мешает вашей работе с устройством, либо расходует много интернета, следует отключить функцию.
Отключение автоматических обновлений с помощью Play Market
Если вы не хотите устанавливать дополнительные утилиты, которые предназначены для работы с обновлениями в системе Android, воспользуйтесь стандартным Play Market. С его помощью тоже можно настроить работу апдейтов. Следуйте инструкции, чтобы запретить автоматическую загрузку и инсталляцию новых компонентов:
- Откройте магазин приложений;
- Появится домашняя страница магазина. Откройте меню с помощью флипа вправо или кликните на соответствующий значок;
Рис. 3 – домашний экран в Play Market
- Внизу списка меню выберите пункт «Настройки» и перейдите в окно изменения конфигурации программы;
Рис.4 – главное меню магазина
- В категории общих настроек следует нажать на параметр «Автообновление программ». Откроется окно выбора способа апдейта. Выберите «Никогда» и закройте окно.
Рис. 5 – отключение апдейта
Отключение апдейта в настройках телефона
Устанавливая любую игру или программу, вы принимаете пользовательское соглашение с тем, что ПО может иметь доступ к встроенным функциям системы и другим программам. Даже если вы отключили апдейты в магазине, установка новой версии может проводиться не Маркетом, а самим приложением. Такое происходит, если в настройках смартфона активирована функция автообновления ПО.
Чтобы отключить функцию, выполните следующие действия:
- Зайдите в настройки гаджета;
- Кликните на иконку «Об устройстве»;
- Выберите параметр «Обновление ПО»;
Рис.6 – окно «Об устройстве» в OS Android
- В новом окне деактивируйте галочку напротив пункта «Автообновление».
Обновление программ вручную
Загружая последние новинки и версии ваших любимых программ вручную, вы сможете уменьшить потребление трафика и просто ускорите работу смартфона, ведь в фоновых процессах не будет постоянно вестись процесс скачивания данных. Ручная работа с обновлениями подойдет для тех пользователей, но телефонах которых установлено слишком большое количество приложений, а ресурсы телефона не позволяют выполнять много фоновых операций.
Также, постоянно включённые апдейты быстро уменьшают заряд аккумулятора и заставляют гаджет работать медленно. После отключения установки новых данных следует периодически проводить апдейты самому. Сделать это можно следующим образом:
- Зайдите в Google Play;
- Кликните на значок меню в левом верхнем углу приложения;
- В открывшемся списке выберите пункт «Мои приложения и игры»;
- Перейдите на вкладку «Установленные»;
Рис.8 – просмотр и обновление установленных приложений вручную
- Возле ПО, для которого доступен апдейт, появиться кнопка «Обновить». Вы можете запустить процесс загрузки новой версии утилиты как для одного приложения, так и для всех сразу. Просто нажмите «Обновить всё» в правой верхней части открытой вкладки магазина.
После клика на одну только кнопку «Обновить всё» начнётся процесс выкачки и инсталляции последних данных программ из сервера магазина. Это может занять продолжительное время, в зависимости от того, какое количество ПО есть на вашем гаджете.
Для каждой программы будет запущен процесс установки новых компонентов через Google Play Market:
Рис.9 – инсталляция новых компонентов
Плюс этого метода работы с приложениями заключается в том, что вы сами выбираете время установки компонентов и они не начнут скачиваться в неподходящее время, когда на телефоне мало трафика или низкая скорость соединения с сетью.
Еще один метод апдейта – отслеживание системных сообщений в окне запущенного приложения. Когда разработчик выпускает важные обновления безопасности или функционала, а пользователь игнорирует их, сразу после запуска ПО будет появляться окошко с уведомлением о необходимости установить новую версию игры/утилиты. В таком случае, просто согласитесь с установкой, проверьте соединение с интернетом и загрузите пакет данных разработчика, чтобы программа работала стабильно.
Даже если вы отключили автоматические обновления, Play Market будет периодически уведомлять вас о наличии новых версий игр и утилит. В центре уведомлений появиться одно или несколько сообщений с информацией о новых возможностях программы и клавишей для установки.
Рис.10 – центр уведомления в Андроид
Обратите внимание, если в окне Google Play отсутствует клавиша для апдейта конкретных программ или всех установленных данных, следует установить новые компоненты для самого магазина:
- Зайдите в настройки девайса;
- Откройте окно «Приложения»-«Все»-«Play Store»;
- Запустите процесс обновления, а также удалите кэш, чтобы предотвратить появления ошибок.
Рис.11 – обновление Play Market
Как удалить обновление программы?
Если обновление уже установилось, но после него возникли сложности в использовании приложения: зависания, ошибки, баги или вам просто не понравился новый дизайн. На Андроиде всегда можно вернуть предыдущую версию ПО. Для этого отключите автоматические обновления и в настройках выполните такие действия:
- Откройте список всех программ;
- Выберите нужное приложение;
- В открывшемся окне кликните на «Удалить обновления».
Рис.12 – удаление апдейта
Тематические видеоролики:
Как отключить автообновление приложений Android в Google Play
Не все знают, что в Google Play может быть включена опция автоматического обновления приложений. Это может приводить к непредвиденным расходам, если у вас тарифный пакет с оплатой за Интернет-трафик. В этом скрин-касте рассказывается о том, как отключить автоматическое обновление приложений.
Как отключить автоматическое обновление приложений на андроид
Как отключить автоматическое обновление приложений на андроиде
Операционная система Android и все программы, скачанные на Самсунг с Google Play, по умолчанию настроены таким образом, что с выходом обновлений они сразу же инсталлируются на мобильные устройства. В этом есть не только положительные, но и отрицательные моменты, так как загрузка новых файлов в обход пользователя может привести к сильному расходу интернет трафика. Да и не всегда свежие версии программного обеспечения работают стабильно. Поэтому рассмотрим, как отключить автоматическое обновление приложений на Samsung Galaxy.
Типы обновлений для Андроида
Главное назначение обновлений – устранение различных багов и недоработок, имеющихся в старых версиях ПО, а также создание более эффективных в плане быстродействия и защищенных от вирусов программ. Однако далеко не все обновления являются полезными. В некоторых случаях они вызывают различные сбои в работе ОС и могут привести к потере пользовательских данных. Поэтому неудивительно, что многие владельцы смартфонов интересуются, как отключить автообновление на своих девайсах.
По целевому назначению все обновления для мобильных устройств подразделяются на два типа:
- Для приложений, скачанных с Play Market и Samsung Apps. Выпускаются довольно часто и весят сравнительно немного (в среднем 10-15 Мб). Однако если на телефоне установлено большое количество программ, они могут поступать на гаджет ежедневно, что отрицательно скажется на трафике.
- Для Android. Выходят не чаще 3-4 раз в год и занимают более 50 Мб. Они позволяют устранить ошибки предыдущей версии операционки, а также повысить ее производительность и функциональность.
Отключение обновлений и оповещений для установленного софта
Чтобы новые версии установленных игр и приложений самостоятельно не скачивались на ваш смартфон, нужно сделать следующее:
После того как в настройках автообновления вы отметите пункт «Никогда», на телефон больше не будут загружаться новые версии программ. Однако оповещения об их наличии не перестанут вас беспокоить в будущем. Чтобы также отключить и уведомление об обновлении, В Плей Маркете перейдите во вкладку «Оповещения» и уберите галочки напротив соответствующих строк.
Полный отказ от обновлений может стать причиной потери работоспособности того или иного приложения. Например, обновление Смарт Хаб на телевизоре Samsung и его отсутствие для Smart Remote на телефоне сделает невозможным дистанционное управление телевизором с Android устройства.
В подобных случаях обзавестись актуальной версией установленного софта можно вручную:

Отключение обновлений для операционной системы
Если вы хотите отказаться от поиска и установки обновлений не только для имеющегося на телефоне софта, но и для самой ОС Android, сделайте следующее:

Разобравшись, как отключить обновления на Андроид Samsung Galaxy, вы предотвратите несанкционированное скачивание не только новых версий установленных программ, но и самой операционки.
Удаление установленных обновлений
Если у вас на мобильном аппарате было активировано автообновление и при скачивании очередной версии какой-либо программы она начала работать со сбоями или , выйти из сложившейся ситуации поможет откат приложения к предыдущему состоянию. Давайте разберемся, как удалить обновление на Андроиде.
Современным мобильным операционным системам свойственно обновляться. Благодаря обновлениям они становятся быстрее, экономичнее в плане потребления ресурсов и безопасными в плане обеспечения защиты пользовательских данных. Но в некоторых случаях постоянное получение новых файлов приводит к дикому расходу трафика. Как отключить обновления на Андроиде и избавиться от постоянных запросов на получение новых «обновок»?
В этом статье мы будем рассматривать:
- Отключение получения обновлений операционной системы – они выходят не так часто, но их объем может быть очень большим;
- Отключение обновления установленных приложений – объем данных здесь не меньший, так как приложения обновляются значительно чаще.
В результате мы получим устройство, которое будет обновляться лишь вручную, без самостоятельных действий.
Обновления на Андроиде
Как мы уже знаем, обновления на Андроиде бывают двух типов – это обновления для операционной системы и обновления для приложений. Операционная система Android обновляется сравнительно редко, примерно 2-3 раза в год . Разработчики закрывают старые «дырки» и открывают перед пользователями новые возможности.
Новые обновления отправляются производителям смартфонов и планшетов, после чего те адаптируют файлы к своим устройствам. Обновления для операционной системы чаще всего получают владельцы устройств от крупных брендов – это Samsung, LG, Sony, Nexus и многие другие. Владельцы планшетов и смартфонов от малоизвестных брендов могут не рассчитывать на обновления. То же самое относится к тем, кто покупает дешевые устройства из низшего ценового сегмента.
Что касается приложений, то они обновляются на всех смартфонах и планшетах, независимо от производителя пользовательских устройств. Как только разработчики выпускают новую версию софта, она автоматически становится доступной для всех. Частота выпуска обновленных версий может быть самой разной – от нескольких дней до одного раза в год. Но как только появляются «обновки», они автоматически устанавливаются на пользовательские смартфоны и планшеты.
Отключение обновления приложений
Как осуществляется обновление приложений на смартфонах и планшетах с Андроид? Все новые версии запрашивают через интернет. Для получения данных задействуется:
- Мобильный интернет 3G или 4G – как правило, пакеты трафика здесь ограничены, а регулярные обновления приводят к их полному исчерпанию;
- Интернет через Wi-Fi – трафик здесь чаще всего безлимитный, поэтому Android-устройства «пожирают» его не стесняясь в своем аппетите.
Также предусмотрен такой режим работы, когда проверка наличия обновлений осуществляется при любом подключении, а сам процесс обновлений запускается только при подключении через Wi-Fi.
Итак, как отключить автоматическое обновление приложений на Андроиде? Делается это не только для экономии трафика, но и во избежание накопления мусора во внутренней памяти . Далеко не каждое обновление дает пользователям какие-то важные новшества – чаще всего изменения кроются во внутренней структуре приложений. Поэтому слишком большая частота обновлений часто вредит Android-устройствам, особенно очень слабым. Для того чтобы отключить автоматическое обновление на Андроиде, необходимо открыть Play Market и зайти в настройки приложения.
Здесь нас интересуют следующие галочки:
- Автообновление приложений – установите параметр «Никогда», если хотите полностью отключить автоматическое обновление приложений на Андроиде;
- Наличие обновлений – установив эту галочку, вы сможете увидеть уведомление о наличие обновлений в том случае, если их автоматическое получение отключено;
- Автообновление – если автоматическое обновление включено, система будет оповещать пользователей о том, что какие-то приложения были обновлены.
Здесь нас интересует именно первая галочка. Установите значение «Никогда», если планируете полностью отказаться от автоматического обновления. Также вы можете установить значение «Только через Wi-Fi» — при подключении через мобильную сеть будут появляться только уведомления о наличии «обновок», а сами он загрузятся только при подключении через Wi-Fi.
Если вы захотите обновить приложения вручную, запустите в Play Market и зайдите в раздел «Игры и приложения – Мои приложения и игры». Здесь вы сможете обновить сразу все программы, нажав на кнопку «Обновить все» или выбрать обновление для какого-то одного приложения .
Типичным признаком того, что тому или иному приложению нужно обновиться, является потеря его работоспособности. Некоторые программы требуют для своей работы принудительное обновление (так чаще всего поступают банковские приложения).
Как отключить обновление системы на Андроиде
Боитесь, что очередной выход нового обновления «сожрет» весь ваш трафик? Тогда мы научим вас, как отключить автоматическое обновление Android. Самое неприятное заключается в том, что обновления скачиваются в молчаливом режиме – мы лишь получаем уведомление, что они готовы к установке . То есть, трафик уже затрачен (обиднее всего, если это был мобильный трафик, а не доступ через WI-Fi). Как отключить обновление системы на Андроиде? Делается это следующим образом – заходим в «Настройки – Об устройстве – Обновление ПО».
Здесь мы увидим две галочки:
- Автообновление – установив эту галочку, вы запустите автоматическую регулярную проверку наличия обновлений. Если ее снять, то наличие «обновок» проверяться не будет;
- Только Wi-Fi – если вы чаще всего пользуетесь мобильным интернетом, и не хотите, чтобы очередное обновление весом под 500-600 Мб съело весь ваш трафик, сделайте эту галочку активной.
Для того чтобы полностью отключить автоматическое обновление системы Android, снимите первую галочку – теперь ваш трафик будет в безопасности.
Обратите внимание, что выпуск установки обновлений может сделать ваш смартфон более шустрым и экономичным в плане потребления электроэнергии. Поэтому мы не рекомендуем вам полностью отключать автоматическое обновление. Оставьте его активным, но установите галочку «Только через Wi-Fi», чтобы не тратить мобильный трафик. Как показывает практика, некоторые обновления бывают очень удачными и значительно ускоряют работу Android-устройств .
Если вы все-таки отключили автоматическое обновление системы, но хотите проверить наличие «обновок» в данный момент, зайдите в «Настройки – Об устройстве – Обновление ПО» и нажмите на пункт «Обновить». Если обновления есть, вы получите соответствующее уведомление. Параллельно начнется загрузка необходимых файлов.
Если после установки обновления Android вы столкнулись с ситуацией, что устройство стало сильно «тормозить», не делайте общий сброс – это не поможет вернуться к прошлой версии. В этой ситуации вам необходимо найти файл с предыдущей прошивкой и сделать «откат». Обратите внимание, что перепрошивка гарантийных устройств приводит к потере гарантии. Если не хватает знаний для проведения перепрошивки, обратитесь в ближайший сервисный центр.
Еще один способ избавиться от «глюков» после обновления прошивки – сделать общий сброс и попробовать установить все приложения заново.
У вас есть смартфон с андроид и вдруг выводит уведомление об обновлении системы. Не все обновления хороши – некоторые отрицательно могут влиять на ваш телефон, и вы решили игнорировать их.
Тем не менее, телефон не дает вам покоя, и по-прежнему отображает обновления. Как отключить его?
В то время как для смартфонов высокого класса обновления системы довольно хорошо продуманы (хотя и там не очень тепло встречены обновления, такие как Lollipop для Galaxy S5), в случае телефонов низкого или среднего диапазона обновления до новой версии могут привести к большим замедлениям устройства.
Не удивительно, что некоторые хотят игнорировать обновления и использовать текущую версию андроид. Как убрать это?
Способ первый — отключение уведомления об обновлении без вмешательства в ядро системы
Как правило, в большинстве случаев, скорее всего, потребуется вмешательство в ядро, чтобы отключить уведомления о обновление системы андроид.
Тем не менее, пользователи некоторых смартфонов подтверждает, что отключают эти сообщение в телефоне без прав рут (например, в LG G3).
Решение состоит в том, чтобы отключить отображение для двух системных приложений — «Сервисы Google Play» и «Google Services Framework».
Для этого войдите в «Настройки» и выберите «Приложения». Теперь пошевелить пальцем в сторону, чтобы просмотреть все приложения или нажмите «диспетчер приложений» (верху первый в списке) – зависит от версии андроид.
Если выбрали второй пункт, то справа верху нажмите «Опции» и выберите строку «показать системные приложения»
Давайте начнем с «Google Services Framework». Найдите его и нажмите на него.
Теперь нажмите на раздел «Уведомления».

Перейдя в него передвиньте ползунок влево или снимите птичку напротив параметра «разрешение уведомлений»

Это еще не все. Прокрутите экран в низ и передвиньте ползунок вправо или поставьте птичку напротив параметра «Скрывать уведомления» или отключить (также зависит от версии андроид).
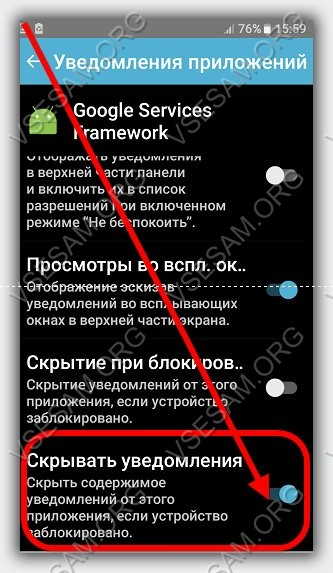
Теперь возвращаемся к списку приложений и то же самое выполняем для «Обновление ПО» и «Сервисы Google Play» — отключаем уведомления в обоих.
- ВНИМАНИЕ: вы можете отключить также обновление приложений, а не только лишь уведомления о них.
Теперь перезапустите устройство. Если сообщения по-прежнему остается значит устройство нужно рутовать.
Способ второй – отключить уведомления о обновлении
Второе решение отключить системную службу, которая работает в фоновом режиме и отвечает за обновление системы андроид.
Для этого требуется получить права рут и установить приложение «Disable Service». Запускаем приложение и идем в «Системные» (справа) для отображения системных приложений.
В списке ищем приложение «Google Services Framework» и выбираем его. Теперь слева верху выбираем показать все службы, работающие в рамках приложения.
В нижней части мы должны найти службу «SystemUpdateService». Чтобы ее отключить, просто снимите птичку напротив нее в списке. Сообщения об обновлениях не должны больше появляться. Успехов.
Когда речь заходит об использовании такого смартфона, как впечатляющий Galaxy Note 4, нагруженного кучей функций, усовершенствованными средствами управления и многим другим, иногда в нём можно запутаться. Одна вещь, о которой постоянно возникают вопросы - это приложения, которые автоматически обновляются, поэтому в данной статье мы объясним как отключить это на вашем Galaxy Note 4.
Для тех счастливых обладателей Note 4, которые не хотят, чтобы их беспокоили каждые несколько дней уведомления об обновлении приложений на Google Play Store, могут просто установить их автоматическое обновление. С другой стороны, многие пользователи хотят полного контроля, так что здесь речь пойдёт о том, как включить или отключить автоматическое обновление приложений.
Если вы не хотите, чтобы ваш аппарат обновлялся сам по себе или не беспокоил тоннами уведомлений об обновлении приложений на вашем Galaxy Note 4, есть несколько простых способов решить эту проблему. Магазин Google Play имеет несколько простых и легконаходимых настроек, чтобы сделать это, и изображения ниже покажут вам какие настройки необходимо изменить. Это будет полезно для людей, впервые владеющих смартфонами, или новичков.
Samsung Galaxy Note 4 очень легко настроить на автоматическое обновление всех ваших приложений. На самом деле, приложения обновляются автоматически, без какого-либо взаимодействия с вами. Тем не менее многие не хотят этого, или хотят обновляться только через Wi-Fi, чтобы сохранить данные. Как этим воспользоваться решать вам.
Инструкции
Это параметр, который не находится в системе Galaxy Note 4 или настройках телефона, а вместо этого имеет все, чтобы взаимодействовать с магазином Google Play, где вы получаете игры, приложения или музыку. Просто следуйте в магазин Google Play, нажав на значок на рабочем столе, или найдите его в области приложений.
Находясь в маркете Google Play вам нужно будет нажать на верхнюю левую (3-линии) кнопку меню рядом с надписью Play Store. Это извлечёт выдвижное меню настроек слева, и в этом меню проследуйте в настройки для магазина Google Play. Нажмите на выдвижное меню, а затем выберите «Настройки» внизу в списке опций.

Это приведёт вас к общим настройкам Google Play. В них вы увидите второй вариант в списке «Автоматическое обновление приложений», выберите это значение. Вы увидите всплывающее окно, предлагающее три варианта. Скорее всего, значение установлено на автоматическое обновление приложений, которые хороши, но если вы хотите отключить их, то вы можете сделать это здесь.
Просто нажмите «Не обновлять приложения автоматически» и вам самим придётся вручную обновлять приложения. Это означает, что вы будете постоянно получать уведомления, что новые приложения должны быть обновлены, и это не будет происходить автоматически. Для тех, кто предпочитает держать все под контролем, какие приложения обновлять и когда, подойдёт эта установка.

Вы также заметили возможность для автоматического обновления приложений когда угодно и независимо от того, какую вы используете связь. Но эта настройка может быстро использовать предел вашего тарифного плана, если вы загружаете музыку, фильмы или большие игры, так что вы, вероятно, захотите установить его только для Wi-Fi.
Лучше всего обновлять приложения через WiFi для сохранения данных, не говоря уже о многих домашних интернет-соединениях или WiFi-точках, имеющих более высокую скорость, чем смартфон. Стоит также отметить, что здесь вы можете отключить функцию, которая автоматически ставит значки на рабочем столе, когда вы загружаете приложения. Это хорошо, но если вы загружаете много приложений, то вы быстро заполните все эти рабочие столы иконками. Держите его в чистоте, и отключить это, пока вы здесь.
Что же выбрать?
Обычные пользователи смартфонов или новички в Android, возможно просто хотят, чтобы смартфон делал все за них. Возможно это пригодится вашим родителям, которые вряд ли любят получать все время уведомления об обновлениях, так что им нужно выставить автоматический режим. Кто-то предпочитает вручную контролировать обновления, смотреть на список изменений и запрашиваемые разрешения.
Если вы используете автообновление вы не будете знать, что нового, потому что вы не прочитали об этом, когда обновлялись приложения. Вы просто заметите изменения в популярных приложениях таких, как Facebook, YouTube или даже играх, которые вам нравятся.
В конце концов, все зависит от личных предпочтений. Сколько времени вы хотите провести, ковыряясь в приложениях и вручную обновляя их, или просто пусть ваш телефон делает всю работу за вас. Выберите то, что лучше для вас, и измените это по своему усмотрению.


 Настройка и подключение приставки цифрового телевидения
Настройка и подключение приставки цифрового телевидения Настройка и подключение приставки цифрового телевидения
Настройка и подключение приставки цифрового телевидения Беспроводная акустика JBL GO Black (JBLGOBLK) - Отзывы Внешний вид и элементы управления
Беспроводная акустика JBL GO Black (JBLGOBLK) - Отзывы Внешний вид и элементы управления Виртуальный компьютерный музей Dx связь
Виртуальный компьютерный музей Dx связь