Обзор int box pro i8 — смарт тв приставка за $63 с большим потенциалом. Прошивка роутера Билайн Smart Box
Подключите кабель, который вам провели в квартиру наши монтажники в порт WAN, а компьютер подключите в любой из LAN портов. Вы также можете соединить ваш ПК с роутером по беспроводной сети, но на первичном этапе настройки лучше использовать кабель.
Шаг 1
Подключите сетевой кабель Вашего компьютера в любой из 4-х LAN портов роутера. Кабель, который протянули к вам в квартиру наши монтажники, должен быть подключен к порту «WAN».
Шаг 2
Откройте браузер и введите в адресную строку 192.168.1.1. Вы попадете на страницу приветствия. Нажмите кнопку Продолжить.

Шаг 3
Роутер предложит вам ввести имя пользователя и пароль. Введите в первое поле admin, во второе также admin. Наж мите кнопку Продолжить.
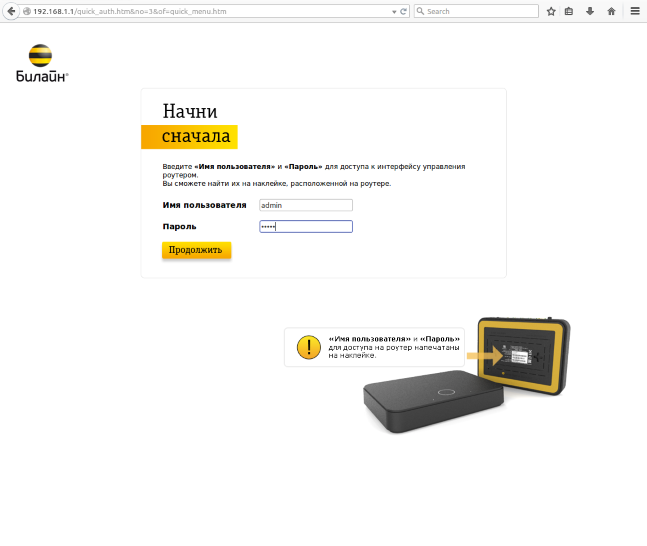
Шаг 4
Вы попадете в главное меню роутера. Выберите пункт Быстрая настройка.

Шаг 5
Вы попадете на страницу быстрой настройки роутера. Она состоит из четырех разделов, рассмотрим назначение каждого из них:
1) «Домашний Интернет» - в данном разделе нужно ввести любую цифру или букву в поля «Логин» и «Пароль» (настройка ни на что не влияет).
2) «Wi-Fi-сеть роутера» - здесь вы можете настроить беспроводную сеть вашего роутера.
- Для настройки сети в диапазоне частот 2,4 ГГц введите в поле Имя сети 2ГГц назване вашей сети, например my_wifi2G, а в поле пароль введите пароль для доступа к ней. Обратите внимание, пароль должен содержать не менее 8 символов.
- Для настройки сети в диапазоне частот 5 ГГц введите в поле Имя сети 5ГГц название вашей сети, например my_wifi5G, а в поле пароль введите пароль для доступа к ней. Обратите внимание, пароль должен содержать не менее 8 символов.
3) «Гостевая Wi-Fi-сеть» - здесь вы можете настроить гостевую беспроводную сеть вашего роутера.
4) «Билайн» ТВ - если вы подключили услугу «Билайн» ТВ, вам нужно выбрать порт роутера, к которому вы подключите ТВ-приставку. Если вы просматриваете эфирные каналы на вашем компьютере или с помощью приставки Xbox 360, тогда настраивать ничего не нужно.
Чтобы введенные вами параметры сохранились, нажмите кнопку Сохранить.

Шаг 6

Будьте внимательны, выполняя инструкции в этом разделе. В случае ошибки в действиях потребуется визит в сервис-центр для восстановления устройства.
Шаг 1
Скачайте прошивку. Актуальная версия прошивки - 2.0.37 : (14,7 МБ)
Шаг 2
В вашем браузере откройте страницу по адресу 192.168.1.1
Шаг 3
В открывшемся окне введите имя пользователя admin и пароль admin.
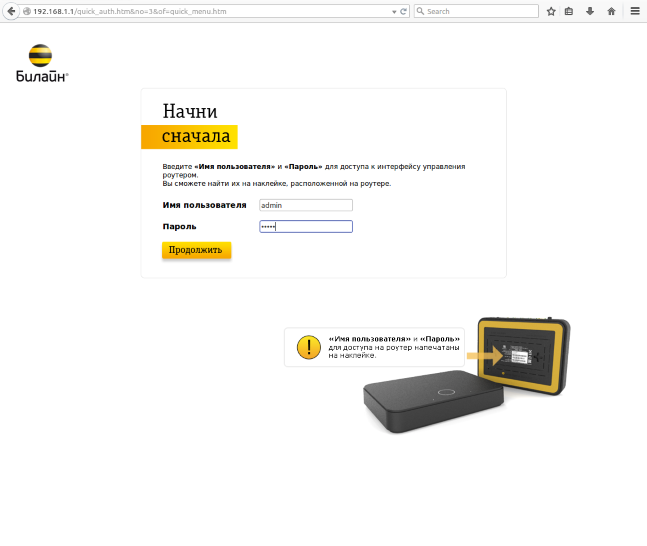
Шаг 4
Нажмите кнопку «Продолжить».
Шаг 5
Нажмите на кнопку «Расширенные настройки».

Шаг 6
В верхнем меню выберите пункт «Другие».

Шаг 7
Откроется страница с основными настройками роутера. В левом меню, выберите пункт «Обновление ПО».
Нажмите кнопку «Выберите файл» и укажите расположение файла с прошивкой, который вы скачали ранее.
![]()
Шаг 8
После этого нажмите кнопку «Выполнить обновление»

Шаг 9
Подождите пока роутер выполняет обновление прошивки, этот процесс приблизительно занимает 5 минут, после чего роутер необходимо перезагрузить и он будет готов к работе.
Подключившись по акции "Дом 21 века+" и вам в квартиру в день подключения принесли Wi-Fi роутер Smart Box . Как правило всю настройку оборудования осуществляет монтажник при подключении. Бывают ситуации, когда по каким то причинам настройки вашего роутера сбились и вам необходимо перенастроить ваш Smart Box. Для этого ниже представлена инструкция.
Основные параметры роутера Smart Box:
- Адрес роутера - 192.168.1.1
- Последняя прошивка - 2.0.11
- Имя пользователя для доступа к устройству - admin
- Пароль для доступа к устройству - admin
- Имя сети (SSID) - Smart_box-XXXXXX (где X - символы уникальные для каждого устройства)
- Ключ беспроводной сети (Wi-Fi) по умолчанию - без ключа
Подключение роутера Smart Box
1. Вставьте кабель, проведеный в квартиру нашими монтажниками в WAN порт, а компьютера соедините патч-кордом (кабелем) из комплекта роутера в любой из портов LAN. Так же можно соединить ваш компьютер с роутером по сети Wi-Fi, но на первом этапе все-таки лучше использовать подключение по кабелю.
Настройка соединения
2. Итак, вы подключили роутер к компьютеру и к кабелю из подъезда. Далее откройте ваш браузер и введите в адресную строку 192.168.1.1. Вы должны будете попасть на страницу приветствия. Нажмимайте на кнопку Продолжить.

3. Программа настройки предложит ввести имя пользователя и пароль. Введите в первое поле admin , и во второе admin . Нажмите Продолжить .

4. Теперь вы попадете в главное меню Нажмите на кнопку Быстрая настройка.


"Домашний Интернет" - в этом разделе происходит настройка соединения с интернето, все данные, которые необходимы для подключения содержатся в памяти устройства, вам только необходимо ввести ваш логин и пароль из договора в соответствующие графы.
"Wi-Fi-сеть роутера" - в этом разделе вы имеете возможность настроить беспроводную домашнюю Wi-Fi сеть. В поле Имя сети необходимо придумать и ввести имя вашей сети, например free_wifi, а в графу пароль введите ключ сети для того чтобы защитить ваше подключение от не санкционированного доступа. Обратите внимание, ключ сети должен быть от 8 символов включая на выбор цифры и буквы латинского алфавита.
"Гостевая Wi-Fi-сеть" - существует возможность настроить гостевую Wi-Fi сеть.
"Билайн" ТВ - если вы так же являетесь абонентом телевидения , вам необходимо выбрать порт (LAN1, LAN2, LAN3, LAN4), к которому вы подключите приставку. В том случае, если вы просматриваете каналы на ПК или с помощью Xbox 360, настраивать проброс портов не нужно.
Для сохранения параметров настройки нажмите кнопку Сохранить .
6. Для сохранения настроек и подключения к интернет роутеру потребуется около 1 минуты.

Как только соединение будет установлено, напротив строки Статус появится сообщение "Интернет подключен" . Примите поздравления! Роутер Smart Box полностью настроен для работы в сети Билайн .
Прошивка Smart Box
Для начала скачиваем прошивку - smart_box_2.0.11.img
1. Открыв браузер заходим на страницу 192.168.1.1? вводим логин admin , пароль admin и нажимаем кнопку Продолжить.
2. Нажимаем на кнопку Расширенные настройки

4. Появится страница с расширенными настройками роутера. В меню слева, нажмите Обновление ПО . Нажимайте на кнопку Выберите файл и с помощью обзора выберите расположение скаченного файла. Далее можете нажать кнопку Выполнить обновление.

5. Подождите пока устройство выполнит обновление прошивки, это занимает около 5 минут, после этого роутер нужно перезагрузить (вытащить и вставить обратно кабель питания роутера). Ваш Smart Box готов к работе.

Провайдер «Билайн», чтобы не отставать от других, решил выпустить собственный роутер, подключение в котором к сетям данного оператора настраивается парой кликов. Предлагаемый под названием Smart Box роутер построен на базе унифицированного процессора Realtek 8197D и оснащен 64 МБ памяти.
На самом деле, все претензии, которые могут быть к работе этого устройства, относятся скорее к прошивке. Надеемся, она будет в ближайшее время исправлена. Рассмотрим, как фирменный роутер «Билайн» нужно настраивать, а еще, как выполнить обновление прошивки в нем.
Роутер «Билайн Смарт Бокс»
На задней панели, помимо стандартного набора портов и кнопки включения, вы видим переключатель режима работы. Режим «роутер» задействуется, когда ручка тумблера находится в верхнем положении. Второй режим – это «свитч».
Мы рассмотрим, как настроить соединение с провайдером «Билайн». Подключить к роутеру компьютер для этого можно через патч-корд или по беспроводной сети (которая работает в смешанном режиме b/g/n, ей присвоено имя «Smart_box-…»). В завершение будет рассмотрено, как обновить фирменную прошивку. Версия прошивки, актуальная на момент создания обзора – 2.0.19.
Настройка соединения
К порту WAN, как легко понять, надо подключить разъем шнура «Билайн». Зайти в web-интерфейс роутера можно из проводной или Wi-Fi-сети (последняя работает без пароля).
Действия должна быть следующими: подключив все кабели, подаем на роутер питание, ждем 1 минуту, открываем web-интерфейс. Требование к настройке сетевой карты – установить «автоматический» режим:

Настройка проводного соединения в компьютере
На беспроводных картах – тоже включают аналогичный режим («авто» DNS и IP). Значения параметров, которые нужны, чтобы открыть web-интерфейс, приведены ниже.
Как открыть графический интерфейс?
Если для настройки роутера используется проводная сеть, патч-корд подключают к одному из LAN-портов. Чтобы сетевая карта получила IP и DNS от роутера, нужно выполнить правый клик на значке подключения и нажать «Исправить». К беспроводной сети можно подключиться без пароля, ее имя имеет вид «Smart_box-XXXXXX».
Напомним, что роутер загружается не меньше минуты. Адрес графического интерфейса у Smart Box – стандартный и равен 192.168.1.1. Пароль по умолчанию совпадает с логином, это – слово admin:

Вход в графический интерфейс
Настройка соединения с «Билайн»
Находясь на стартовой вкладке интерфейса, нажмите кнопку «Быстрая настройка». Откроется следующая страница:

Настройка соединения
Здесь нужно установить параметры:
- Логин абонента вида «089XXXXXX» (изучите договор)
- Пароль абонента – то, что указано в договоре
- «Имя сети» – можно оставить, как есть
- «Пароль» – значение пароля Wi-Fi (сначала можно не использовать)
- Гостевую Wi-Fi-сеть включать не будем
- Выбираем один порт LAN для ТВ-приставки, если это требуется (только не тот, который используется сейчас)
- Нажимаем «Сохранить»
Обновление прошивки
Встроенную программу для роутера, то есть, прошивку, можно скачать на официальном сайте «Билайн». Файл с прошивкой занимает 16 или 17 Мегабайт. Сохраните его на «рабочий стол». Дальше, мы рассмотрим, как переустановить прошивку в роутере Smart Box, а главное – как не сделать при этом хуже.
Предварительные действия
Лучше всего перед обновлением прошивки выполнить сброс настроек. Включаем роутер, ждем 2 минуты, нажимаем скрепкой на reset (кнопку надо удерживать 10-15 секунд). Светодиоды должны мигнуть, затем, роутер загрузится снова (но уже с настройками «по умолчанию»).
Устанавливать прошивку мы будем, подключив роутер к ПК по проводной сети. Это – обязательно. Переустановку программного обеспечения выполняют с единственной целью: чтобы избавить роутер от «багов» предыдущей прошивки. Если все хорошо работает, ничего переустанавливать не надо.
Важно знать, что во время передачи фала прошивки нельзя отключать питание или разрывать связь между устройствами. После завершения установки, лучше подождать еще минут 5, и только затем кратковременно нажать reset.
Обновляем прошивку через web-интерфейс
Зайдите в графический интерфейс настройки, как рассматривалось выше. На стартовой вкладке жмем кнопку «Расширенные настройки». Затем, выбираем вкладку «Другие» – >«Обновление ПО»:

Переустановка прошивки
Последовательность действий:
- Нажать «Выберите файл», найти файл на «рабочем столе» и нажать «Открыть»
- Еще раз проверить надежность соединения, нажать «Выполнить обновление»
- Дождаться завершения переустановки
- Подождать 5-6 минут
- Кратковременно нажать кнопку reset на роутере
Успешной настройки!
Одна из основных задач обозреваемой сегодня смарт-ТВ приставки стоимостью всего $63 — обеспечить воспроизведение мультимедийного контента любого формата и вывод его на внешний монитор или телевизор. Но это всего лишь 20% ее возможностей. На что способна Int box PRO i8 помимо функции видеоплеера, узнаете из нашего обзора.
Дизайн и корпус
Внешне тестируемая smart-TV приставка интересна уже лишь тем, что отличается от большей половины своих конкурентов. По форме это не просто прямоугольная черная коробка, а перевернутая трапеция со скругленной верхней частью. Выглядит все также строго, как и описанные выше конкуренты, но при этом не наводит на мысль, что сделана для перфекциониста.
В корпусе используется два вида пластика — матовый на верхней и нижней крышке, а также глянцевый на боках. Первый умеет искусно скрывать образовавшийся на нем налет пыли, а вот второй приходится иногда протирать. Устройство легкое — всего 208 г, и небольшое по габаритам — 154х118х25 мм.
Сборка и подгонка элементов не вызывает нареканий.
На корпусе приставки предусмотрен мини дисплей, на котором в выключенном состоянии отображаются часы, есть индикатор подключения к локальной сети, Wi-Fi и USB. Что касается цифровых часов, то это удобно, да еще и раритетно, так как наводит на воспоминания о больших и громоздких “видиках”.
После включения в сеть на устройстве загорается не только экран, но и кнопка управления питанием. В выключенном состоянии она красная, а во включенном синяя. Нужно признать, что горит ярко.
Когда приставка находится в рабочем состоянии, дополнительно подсвечивается конкур букв из названия на верхней крышке. Смотрится интересно, хотя, уверен, найдутся и те, кого это будет раздражать.
Помимо дисплея и кнопки питания на лицевом торце под пластиком спрятан приемник инфракрасного сигнала от пульта. Пульт ДУ предусмотрен комплектом поставки, выглядит просто и выполняет только базовые функции. На нем всего 21 кнопка и 4-х позиционное колесо.
Из полезного: клавиши запуска KODI, APPS, FILE и другие.
Кроме пульта управления, который поставляется без батареек, в коробке с Int box PRO i8 есть HDMI кабель длиной 1 м, небольшая инструкция в половину листа А4 и блок питания 5В / 2A. Комплектация достаточная, но Ethernet кабель не помешал бы.
Вернемся к корпусу. На правом и левом торце производитель разместил вентиляционные отверстия. Справа предусмотрен также слот под карты памяти — формат SD.
На обратной стороне приставки выделено место под 2 USB 2.0 порта, HDMI выход, гигабитный Ethetnet порт, AV, оптический звуковой выход, вход для питания и несъемную антенну. Сразу отмечу, что стабильный прием сигнала устройство может гарантировать только в условиях прямой видимости роутера, причем расстояние между ними не должно превышать 6-8 метров.
Что не совсем понравилось в конструкции обозреваемой приставки, так это отсутствие каких-либо ножек, которые бы препятствовали ее скольжению по поверхности. В остальном замечаний нет — ставлю оценку 4 из 5 за внешность и корпус.
Аппаратная составляющая
За основу вычислительной платформы Int box PRO i8 производитель взял не самый дешевый, можно даже сказать один из оптимальных по соотношению цена-качество, процессор — 64-битный Amlogic S912 на 8 ядер (Cortex-A53). Его дополнили графикой ARM Mali-T820MP3 и 2 ГБ оперативной памяти.
Как результат, имеем быструю работу интерфейса и загрузку приложений, выполнение функции домашнего кинотеатра с возможностью проигрывания видео с разрешениями Avi, Rm, Rmvb, Ts, Vob, Mkv, Mov, ISO, wmv, asf, flv, dat, mpg, mpeg. Причем контент может быть закодирован не только актуальным кодеком H.265, но и более ранними HD MPEG1/2/4, HD AVC/VC-1, RM/RMVB, Xvid/DivX3/4/5/6, RealVideo8/9/10. Эксплуатация, а именно запущенные на смарт-ТВ приставке ролики подтвердили поддержку не только 4К видео в кодировке HEVC H.265, но и True UHD 4K, а также 3D роликов в Full HD разрешении.
Кстати, внутренней памяти не очень много — всего 8 ГБ, часть из которых забирает система. Так что контент лучше проигрывать через сеть, с карты памяти, объем которой не должен превышать 32 ГБ, через подключенную флешку, портативный жесткий диск или USB накопитель в кармане или родном корпусе с внешним питанием.
В тесте на производительность AnTuTu обозреваемая приставка набрала 38917 баллов. Это хороший показатель.
Список не видеоформатов, которые поддерживает приставка следующий: MP3, WMA, AAC, WAV, OGG, AC3, DDP, TrueHD, DTS, HD, FLAC, APE, а также графика — JPEG, BMP, GIF, PNG, TIFF.
ОС и оболочка
Int box PRO i8 работает под управлением операционной системы Android 6.0. Это отличный выбор со стороны производителя, ведь некоторые конкуренты за эту цену все еще предлагают менее стабильные приставки на Android 5.1.
Пользовательский интерфейс простой и яркий. За основу управления медиаконтентом взяли KODI 16.1 (XBMC), которую можно дополнить приложениями YouTube, Netflix, FaceBook, Twitter, Skype и множеством других. Плюс поддерживается установка плагинов и дополнений.
Из предустановленных программ отметим: Miracast, Livestream, Youtube, Facebook и др. Замечаний к стабильности работы оболочки за три недели пользования приставкой не возникло.
Интерфейсы
Основной канал вывода картинки со смарт-ТВ приставки на монитор — HDMI. Устройство поддерживает HDMI 2.0, так, что показ изображения на внешнем источнике доступен в разрешении до 2K и 4K.
Несомненный плюс приставки Int box PRO в том, что на корпусе предусмотрено два порта USB 2.0. Конечно, куда лучше было бы увидеть тут хотя бы один USB 3.0, но это точно бы не лучшим образом отразилось на ценнике. Так что будем рады и USB 2.0, ведь к ним можно подключать не только накопители, но и мышки с клавиатурами, причем через приемник приставка распознает и аксессуары, работающие по 2,4 ГГц радиоканалу.
Беспроводной прием и передача данных идет через Wi-Fi на частотах 2,4 и 5 Гц. Приставка поддерживает стандарт IEEE 802.11 b/g/n/ac. Программно с моделью обеспечивается сопряжение смартфонов и планшетов под управлением ОС Android и iOS через DLNA, AirPlay или Miracast.
Главное, чтобы сопрягаемый гаджет имел одну из этих функций.
Bluetooth представлен версией 4.0. Через него удобно подключать различные аксессуары, включая игровые манипуляторы, наушники, колонки и др.
Проводной канал также доступен, причем на скоростях до 1 Гбит.
Int box PRO i8 — это в первую очередь компактная смарт-ТВ приставка, которая тянет даже 4К видеоконтент, включая тот, который сжали HEVC H.265. Однако маленький размер не помеха этой симпатичной черной коробке предложить ее владельцу сыграть в установленные с Google Play игрушки на большом экране телевизора, транслировать информацию с дисплея смартфона через приставку на монитор, подключать внешние накопители через USB порты и игровые манипуляторы.
При необходимости Int box PRO i8 можно использовать даже в качестве мини ПК. Так что заявленный производителем ценник в 63 доллара в полной мере покрывает все запросы потенциального покупателя смарт-ТВ приставки, которая справляется со всем актуальным на сегодня контентом, включая 4K видео и игры. А значит можем рекомендовать к покупке это устройство, которое за время теста не дало усомниться в аппаратной надежности своего «железа» и стабильности выбранного производителем софта.
Стоимость: $63
Продукт предоставлен магазином Tomtop.com
Андрей Лазаускас
Внимательно выслушав фотографов, операторов и видеографов по всему миру, которые используют LUMIX GH5 в своей повседневной работе, инженеры Panasonic выбрали наиболее востребованные функции и подготовили обновление ПО, которое расширило функционал камеры и исправило обнаруженные недочеты. Очень важно, что это не просто очередное обновление прошивки, а существенное улучшение функциональных возможностей и производительности, которые так необходимы профессиональным пользователям GH5.
Основные обновления новой пршивки
1.Совместимость с программным обеспечением «LUMIX Tether»
Новая прошивка позволяет использовать GH5 через USB с применением специального ПО «LUMIX Tether». Пользователи могут управлять камерой и процессом съемки с ПК, просматривать изображения на большом экране монитора, что полезно для студийной коммерческой съемки в самых различных жанрах, от «предметки» до портрета, т.е. там, где необходим непрерывный контроль над процессом. Используя или можно запускать и останавливать видеозапись с привязкой к съемке. Также возможно выбрать папку для хранения снимков на ПК.
2.Улучшенная производительность автофокуса
Эффективность автофокуса усовершенствована для объектов с низкой контрастностью при фотосъемке.
Усовершенствовано отслеживание характеристик автофокуса во время записи видео.
Индивидуальная область автофокуса может непрерывно отображаться в и во время просмотра в реальном времени.
Область AF в может быть перемещена на другой край (в сторону, вверх или вниз), когда достигнет одного края.
Начальную точку блокировки автофокуса можно установить на экране просмотра в реальном времени .
Область автофокуса можно перемещать, когда кнопка спуска затвора нажата наполовину или при записи в режимах , и .

3.Улучшена производительность в и
Время ожидания для начала следующей серии в режимах и сокращается вдвое.
Доступен в режиме .
4.Дополнительныйрежим ALL-Intra-Video Recording
- 4:2:2,10-битный режим видеозаписи ALL-Intra добавлен к опции видеозаписи 4K/FHD.
Новый 4:2:2 10-битный режим видеозаписи ALL-Intra
|
Частота системы |
Частота кадров |
Сжатие изображения |
||||
|
C4K/ALL-I/400M/24p |
||||||
|
4K/ALL-I/400M/30p |
||||||
|
4K/ALL-I/400M/24p |
||||||
|
FHD/ALL-I/200M/60p |
||||||
|
FHD/ALL-I/200M/30p |
||||||
|
FHD/ALL-I/200M/24p |
||||||
|
4K/ALL-I/400M/25p |
||||||
|
FHD/ALL-I/200M/50p |
||||||
|
FHD/ALL-I/200M/25p |
||||||
|
C4K/ALL-I/400M/24p |
||||||
|
4K/ALL-I/400M/24p |
||||||
|
FHD/ALL-I/200M/24p |
5. Видеозапись 4K HDR
(Hybrid Log Gamma) добавлена к Режиму [Фотостиль]. HDR (Высокий динамический диапазон) - это режим воспроизведения, как ярких, так и темных участков изображения, такими, как их воспринимает человеческий глаз. Камера записывает видео с назначенной гамма-кривой, совместимой с ITU-R BT.2100, и теперь пользователи могут выбирать Hybrid Log Gamma (HLG) в режиме [Фотостиль].
Добавлен режим записи с низким битрейтом 4K HEVC для HLG. Это позволяет воспроизводить видео на AV-оборудовании, совместимом с форматом сжатия HEVC, например, на телевизорах Panasonic 4K HDR.

6.Улучшенный режим анаморфной видеозаписи
Добавлен режим High-Resolution Anamorphic, который позволяет записывать видео с разрешением 18 эффективных мегапикселей.
* В формате HEVC
Новый режим анаморфной видеозаписи с высоким разрешением
* 1 «Режим анаморфной видеозаписи с высоким разрешением» записывает видеоизображение с соотношением сторон, подходящим для анаморфотного объектива, 4:3. Эффективный размер изображения для этого режима эквивалентен числу пикселей формата 6K (примерно 6000 (горизонтально) x 3000 (вертикально)) т.е. примерно 18 мегапикселей.
|
Частота системы |
Частота кадров |
Сжатие изображения |
||||
|
6K/A/200M/30p* 2 |
||||||
|
6K/A/200M/24p* 2 |
||||||
|
6K/A/200M/25p* 2 |
||||||
|
6K/A/200M/24p* 2 |
||||||
* 2 Режим анаморфной видеозаписи с высоким разрешением
Добавлена опция , позволяющая просматривать увеличенное изображение в размере Cinescope при записи анаморфотными объективами 2.0x и 1.33x.
Добавлена опция для отображения изображения в различных аспектах, таких как Cinescope, 16:9 и 1:1 при записи видео. Ее можно использовать не только в режиме анаморфированной видеозаписи, но и в других режимах видеозаписи.

7.Улучшение оптического стабилизатора изображения
Добавлена опция . Она компенсирует дрожание рук, когда угол обзора зафиксирован.
Добавлен новый режим коррекции дрожания рук, который обеспечивает оптимальную коррекцию при использовании анаморфотных объективов 2.0x и 1.33x.
8.Коррекция настройки баланса белого
Когда значение K (Кельвины) было изменено после регулировки цветовой температуры с помощью компенсации баланса белого по двум осям, настройки сбрасывались. Эта ошибка была исправлена.
9.Улучшение режима съемки таймлапсов
- Время окончания съемки и количество сохраненных изображений отображаются в режиме ожидания.
10.Оптимизация функции энергосбережения
- Функцию энергосбережения теперь можно использовать во всех режимах ожидания.
11.Беспроводные функции
Функцию дистанционного управления через Bluetooth может использоваться с приложением Image App, которое обновится одновременно с выпуском прошивки для DC-GH5.
Если фотокамера не завершила передачу изображения, когда ее отключили, она перезапускает передачу после включения благодаря функции (автоматическая передача).

Другие улучшения
Функция оценки с использованием кнопки Fn доступна в режимах Playback Zoom и Multi Playback.
Кнопке Fn могут быть назначены следующие функции: (постоянный предварительный просмотр) (групповое сохранение) , , (переключение Запись/Воспроизведение), (путь сохранения) и (регулировка уровня громкости).
Кнопку DISP. можно блокировать.
В Relay Rec были случаи, когда номер видеофайла нельзя было сбросить. Эта ошибка исправлена.
В Relay Rec были случаи, когда номер видеофайла сбрасывался после форматирования карты памяти SD. Эта ошибка исправлена.
В Backup Rec были случаи, когда номер файла не сбрасывался даже после применения функции сброса. Эта ошибка исправлена.
Улучшено качество изображения при применении следующих параметров: Extended low ISO (расширенный низкий ISO) (интеллектуальное управление диапазоном D) и Highlight Shadow (выделение тени).

Доступность
Новое обновление прошивки DC-GH5 версии 2.0 планируется к выпуску в конце сентября 2017 года на веб-сайте поддержки пользователей LUMIX:


 Настройка и подключение приставки цифрового телевидения
Настройка и подключение приставки цифрового телевидения Настройка и подключение приставки цифрового телевидения
Настройка и подключение приставки цифрового телевидения Беспроводная акустика JBL GO Black (JBLGOBLK) - Отзывы Внешний вид и элементы управления
Беспроводная акустика JBL GO Black (JBLGOBLK) - Отзывы Внешний вид и элементы управления Виртуальный компьютерный музей Dx связь
Виртуальный компьютерный музей Dx связь