Подключение пк к ноутбуку через кабель. Подключаем компьютер к ноутбуку
В настоящее время ноутбук присутствует практически в каждом доме, ведь это наиболее удобный и практичный вид персональных компьютеров. Однако порой пользователям нужно передать файлы с ноутбука на ноутбук, а подходящего носителя под рукой может не оказаться. В таком случае лучшим решением будет соединение двух ноутбуков между собой по локальной сети, и в данной статье мы рассмотрим все возможные способы подключения мобильных ПК.
Итак, существует два наиболее распространенных способа подключить и/или обмениваться информацией между двумя персональными компьютерами.
Как подключить ноутбук к ноутбуку через wifi?
Самый простой способ создать такую локальную сеть – это подключить ноутбук к ноутбуку через wifi. Поскольку все современные ноутбуки уже оснащены встроенным wifi модулем, то обойтись можно только стандартными средствами операционной системы, и не вам понадобится никакого дополнительного софта или оборудования.
Чтобы соединить 2 ноутбука по беспроводной связи необходимо:
- - на одном из компьютеров (например, с которого будет производиться передача данных) откройте «Центр управления сетями и общим доступом» - «Изменение параметров адаптера»;
- - на существующей сети вызовите меню и в представленном списке выберите пункт «Свойства»;
- - далее откройте свойства «Протокола интернета 4 (TCP/IP)»: параметры получения «ip адреса» должны иметь значение «Автоматически»;
Далее на обоих компьютерах откройте «Изменить дополнительные параметры общего доступа» и в раскрывшемся списке удостоверьтесь, что активны пункты, указанные на следующем рисунке данные параметры открывают общий доступ к сети).

Кроме того, следует отключить парольную защиту в разделе «Все сети»;
Теперь необходимо создать : откройте «Командную строку» (Win+P далее cmd) и введите команду «netsh wlan set hostednetwork mode=allow ssid=____ key=____», где «ssid=» - это имя создаваемой сети, «key=» - это ключ безопасности для подключения к сети;

Теперь останется только запустить сеть: для этого используется всё та же «Командная строка» с командой «netsh wlan start hostednetwork»;
Сеть активна, теперь со второго ноутбука проведите поиск доступных «wifi сетей» и подключитесь с созданной на предыдущем этапе сети вводом ключа безопасности;
Для подключения к целевому устройству введите в адресной строке «Проводника» - двойной слеш \\ + : выглядеть это может подобным образом \\192.168.1.2, адрес можно посмотреть в разделе «Состояние сети» - «Сведения.

Как подключить ноутбук к ноутбуку через сетевой кабель?
Второй способ включает в себя незначительные затраты на покупку «LAN кабеля», обжатого кроссоверным способом (обратным), а процесс настройки локальной сети между ноутбуками значительно проще вышеописанного. Но за скорость подключения придётся заплатить мобильностью локальной сети. А настройки действительно займут не более пары минут:
- - соедините ноутбуки между собой «LAN кабелем»;
- - в «Центре управления сетями и общим доступом» откройте «Изменение параметров адаптера» - свойства «Протокола интернета 4 (TCP/IP). В сетевые подключения можно попасть и командой «ncpa.cpl»;
- - пропишите в строке «ip адрес» 192.168.0.1, маска подсети определится автоматически, а основной шлюз можно не заполнять;

- со второго компьютера проделайте те же действия, только в строке «ip адрес» укажите , что и для первого ноутбука, но на единицу больше - 192.168.0.2;

Всё локальная сеть между двумя ноутбуками настроена. Подключиться к компьютеру можно по тому же принципу: \\ip_адрес или же открыть «Мой компьютер» - «Сеть» и в списке найти нужный вам ноутбук.
Если нужное устройство не определилось, проверьте все ли галочки по сетевому обнаружению вы установили в разделе «Изменить дополнительные параметры общего доступа».
В совокупности с данным способом можно использовать сторонние программы для передачи файлов с ноутбука на ноутбук: для этой работы отлично подойдёт бесплатная программа «HFS» (HTTP File Server), не требующая установки.
Как подключить ноутбук к ноутбуку через usb?
Если данные варианты для вас не подходят, для соединения ноутбуков между собой можно воспользоваться адаптером «Easy Transfer Cable», использующим «usb порты» ноутбуков.
Стоимость данного кабеля невелика: за достойный проверенный вариант придется заплатить порядка 500 рублей (к примеру, «Windows Easy Transfer Cable» от «ST Lab»).
Итак, чтобы подключить ноутбук к ноутбуку через usb соедините компьютеры адаптером «Easy Transfer Cable» и на обоих ПК запустите программу «Total Comander». Далее на каждом компьютере откройте подменю «Сеть» и выберите «Установить соединение через LPT/USB-порт».
Теперь необходимо выбрать, какой ноутбук будет выступать в роли «Сервера», а какой в роли «Клиента» (своеобразной флешкой).
Но данный способ не идеален, есть здесь и свои минусы:
- - компьютер, который будет принимать файл, может быть недоступен до момента завершения передачи;
- - могут возникать ошибки при передаче между разноразрядными операционными системами (между 64-битной и 32-битной или наоборот);
- - ошибки при передаче файлов между ОС с разными языками.
Из всех вышеописанных способов, лучшим вариантом создания локальной сети ноутбук – ноутбук является беспроводной вариант соединения. Он более мобилен, поскольку не требуется никаких проводов и не оказывается значительного влияния на работоспособность ноутбуков. Кроме того, при подключении ноутбука к ноутбуку через wifi можно соединять между собой неограниченное число устройств с достаточно высокой скоростью передачи данных.
Подробные пошаговые инструкции с рисунками
Ситуация: Имеется компьютер и ноутбук или второй компьютер, необходимо обеспечить передачу файлов с одного на другой, а также возможность играть в сетевые игры.
Как сделать? Прежде всего, на обоих компьютерах должны быть установлены сетевые карты и драйверы к ним. Как правило, на современных материнских платах (а на ноутбуках тем более) уже встроены сетевые карты.
Необходим также сетевой кабель «Витая пара» c подключенными разъемами RJ-45 по схеме «cross-over».
 Проверьте ваш кабель на правильность подключения восьмижильного цветного кабеля по схеме «Cross-Over», которая предназначена для прямого соединения двух компьютеров без использования концентратора.
Проверьте ваш кабель на правильность подключения восьмижильного цветного кабеля по схеме «Cross-Over», которая предназначена для прямого соединения двух компьютеров без использования концентратора.
 Подсоедините сетевой кабель к соответствующим разъемам на компьютере и ноутбуке. Воспользуйтесь инструкцией к материнской плате, чтобы найти сетевой вход на задней панели компьютера.
Подсоедините сетевой кабель к соответствующим разъемам на компьютере и ноутбуке. Воспользуйтесь инструкцией к материнской плате, чтобы найти сетевой вход на задней панели компьютера.
1. После подключения сетевого кабеля, щелкните на иконке двух компьютеров находящихся в правом нижнем углу рабочего стола или «Пуск-Настройка-Сетевые подключения-Подключение по локальной сети».
2. В появившемся окне «Состояние Подключения по локальной сети» щелкните на кнопке «Свойства».
 3.
На вкладке «Общие» выделите компонент «Протокол Интернета (TCP/IP)» и нажмите кнопку «Свойства». На вкладках «Проверка подлинности» снимите галочку», а на вкладке «Дополнительно» нажмите кнопку «Параметры» и выключите Брандмауэр Windows (фото-анимация).
3.
На вкладке «Общие» выделите компонент «Протокол Интернета (TCP/IP)» и нажмите кнопку «Свойства». На вкладках «Проверка подлинности» снимите галочку», а на вкладке «Дополнительно» нажмите кнопку «Параметры» и выключите Брандмауэр Windows (фото-анимация).
 4.
В «Свойства: Протокол Интернета (TCP/IP)» выберите «Использовать следующий IP-адрес» и установите следующие значения: IP-адрес: 10.0.0.10, Маска подсети: 255.255.255.0 (1-й компьютер) и нажмите кнопку «OK». Для второго компьютера (ноутбука) установите следующие значения: IP-адрес: 10.0.0.20, Маска подсети: 255.255.255.0 (2-й компьютер).
4.
В «Свойства: Протокол Интернета (TCP/IP)» выберите «Использовать следующий IP-адрес» и установите следующие значения: IP-адрес: 10.0.0.10, Маска подсети: 255.255.255.0 (1-й компьютер) и нажмите кнопку «OK». Для второго компьютера (ноутбука) установите следующие значения: IP-адрес: 10.0.0.20, Маска подсети: 255.255.255.0 (2-й компьютер).
 5.
Закройте все окна и перезагрузите компьютер. Повторите шаги с 1 по 5 для второго компьютера (ноутбука) Не забудьте, изменить IP-адрес второго компьютера!
5.
Закройте все окна и перезагрузите компьютер. Повторите шаги с 1 по 5 для второго компьютера (ноутбука) Не забудьте, изменить IP-адрес второго компьютера!
После конфигурирования сетевых настроек необходимо установить сеть. Для запуска нажмите кнопку ПУСК-НАСТРОЙКА-ПАНЕЛЬ УПРАВЛЕНИЯ и щелкните на ярлычке «Мастера настройки сети».
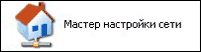
6. В первом диалоговом окне просто нажмите кнопку «Далее».
 7.
Для продолжения нажмите кнопку «Далее». Не забудьте, компьютеры должны быть включены и соединены сетевым кабелем.
7.
Для продолжения нажмите кнопку «Далее». Не забудьте, компьютеры должны быть включены и соединены сетевым кабелем.
 8.
В диалоговом окне «Метод подключения» выберите «Другое» и нажмите кнопку «Далее».
8.
В диалоговом окне «Метод подключения» выберите «Другое» и нажмите кнопку «Далее».
 9.
В диалоговом окне «Другие способы подключения» выберите «Этот компьютер принадлежит к сети, не имеющей подключение к Интернету» и нажмите кнопку «Далее».
9.
В диалоговом окне «Другие способы подключения» выберите «Этот компьютер принадлежит к сети, не имеющей подключение к Интернету» и нажмите кнопку «Далее».
 10.
В диалоговом окне «Задайте имя и описание компьютера» в поле «Имя компьютера» введите выбранное вами имя, для примера SONY (марка ноутбука) и нажмите кнопку «Далее». В поле «Описание» ничего можно не вводить.
10.
В диалоговом окне «Задайте имя и описание компьютера» в поле «Имя компьютера» введите выбранное вами имя, для примера SONY (марка ноутбука) и нажмите кнопку «Далее». В поле «Описание» ничего можно не вводить.
 11.
В диалоговом окне «Задайте имя для вашей сети» оставьте имя рабочей группы MSHOME по умолчанию и нажмите кнопку «Далее».
11.
В диалоговом окне «Задайте имя для вашей сети» оставьте имя рабочей группы MSHOME по умолчанию и нажмите кнопку «Далее».
 12.
В диалоговом окне «Общий доступ к файлам и принтерам» поставьте галочку «Включить…» и нажмите кнопку «Далее».
12.
В диалоговом окне «Общий доступ к файлам и принтерам» поставьте галочку «Включить…» и нажмите кнопку «Далее».
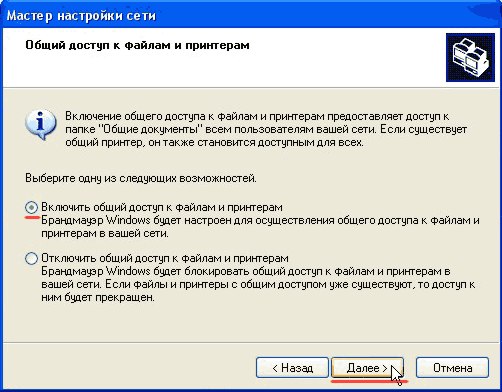
Подключение, установка и настройка обоих компьютеров закончена. Для того чтобы увидеть второй компьютер щелкните на ярлычке «Сетевое окружение» на рабочем столе, затем на ссылке «Отобразить компьютеры рабочей группы».
Щелкнув на ярлычке выбранного вами имени компьютера, вы увидите папку «SharedDocs», с которой вы можете работать (удалять, копировать, сохранять).
Как подключить ноутбук к ноутбуку через HDMI
Существует много альтернатив передачи инфы с компьютера на компьютер, не внедрение каждого там обосновано критериями не способностями того, кому необходимо выполнить транспортировку данных. Конкретно говоря, в ноутбуках специально для соответственных целей предвидено два протокола: LAN и WLAN . Также на современных машинах есть HDMI-порт . Но можно ли его использовать для обмена информацией между устройствами, и если да, то как подключить ноутбук к ноутбуку через HDMI, об этом далее.
HDMI кабель для ноутбука
Как подключить ноутбук к другому ноутбуку с HDMI

Можно ли подключить ноутбуки HDMI-кабелем
Читайте так же
Подключить ноутбук к ноутбуку через HDMI – довольно просто. Для этого необходимо вставить кабели в гнезда, и… И дальше ничего. Дело в том, что HDMI в ноутбуках работает только на выход . То есть он может передавать данные, но получать их не способен.
HDMI в ноутбуках предназначен для вывода изображения и звука на внешнее устройство вывода, например, телевизор. Таким образом, получается, что соединять два ноутбука HDMI-кабелем бессмысленно.
Как можно соединить ноутбуки между собой
Но, впрочем, зачем вообще пытаться использовать технологию HDMI для обмена данными между ноутбуками, если в современных устройствах есть несколько других протоколов, которые специально предназначены именно для этих целей.

Подключить ноутбуки по WiFi
Способ 1. Используем Вай-Фай
Как ЛЕГКО передавать файлы с ПК на другой ПК. Без флешки и интернета.
Как ЛЕГКО передавать файлы с ПК на другой ПК. Без флешки и интернета. Подключить сможет любой!
Самый простой способ наладить связь между двумя ноутбуками – это объединить их в частную WiFi сеть . Например, в Widows 7 это делается предельно просто. Для этого нужно:
- Зайти в «Панель управления» – «Сети и интернет» – «Центр управления сетями и общим доступом»;
- Выбрать «Управление беспроводными сетями»;
- Нажать на «Добавить»;
- Выбрать «Создать сеть «компьютер-компьютер»;
- Нажать «Далее», ввести имя точки доступа, указать метод шифрования и придумать пароль;
- После этого нажать «Далее» – «Готово».
Затем потребуется изменить параметры общего доступа, для чего нужно открыть «Дополнительные параметры общего доступа» и, например, для «Домашней и рабочей» сети поставить все переключатели в положение «Разрешить».
Читайте так же

Настроить общий доступ на Windows 7
Как подключить ноутбук к компьютеру для передачи.
Созданная сеть позволит передавать файлы с ноутбука на ноутбук, пользоваться общим интернетом (если включен общий доступ) и т.д.
Способ 2. Подключаемся через LAN-порты
Еще один вариант – это подключение ноутбука к ноутбуку через LAN-порты . Для этого потребуется кабель с соответствующими входами/выходами. Чтобы создать подключение по LAN потребуется:
- Подключить кабель к двум ноутбукам;
- Нажать на «WINR» и ввести «ncpa.cpl»;
- В открывшемся окне кликнуть правой кнопкой мыши на «Подключение по локальной сети»;
- Выбрать «Свойства»;
- В появившемся окне потребуется кликнуть дважды на «Протокол интернета версии 4»;
- В отобразившемся окне ввести: «IP-адрес»: 192.168.1.1, «Маска»: 255.255.255.0.
На втором компьютере потребуется повторить эти действия, только указав другие данные: «IP-адрес»: 192.168.1.2, «Маска»: 255.255.255.0. После этого два компьютера будут объединены в одну сеть, и они свободно смогу обмениваться информацией.

Соединить ноутбуки по Bluetooth
Многие пользователи сталкиваются с проблемой переноса данных между ноутбуком и компьютером. Как правило, данные весят много гигабайт, и переносить их с помощью флешки очень неудобно. Для более элегантного решения этой проблемы ноутбук необходимо подключить к компьютеру с помощью сетевого кабеля, создав, таким образом, небольшую локальную сеть из двух компьютеров. Сейчас мы расскажем о том, как подключить ноутбук к компьютеру через сетевой кабель.
Для того чтобы подключить ноутбук к компьютеру вам необходим обжатый сетевой кабель. Под обжатым сетевым кабелем нужно понимать витую пару категории 5 или выше (Cat 5) с установленными коннекторами 8P8C (чаще всего их ошибочно называют RJ45) на обоих концах кабеля. Способ обжима в нашей ситуации не имеет значения, подойдет как прямой кабель, так и перекрестный (crossover). Вы можете купить кабель и коннекторы отдельно и выполнить обжим самостоятельно. Об этом можно прочитать в нашей статье « ». Но, проще всего купить сразу обжатый кабель. Такой кабель можно найти в магазинах, которые торгуют мелкой электроникой, различными кабелями и переходниками.
Для того чтобы подключить ноутбук к компьютеру необходимо соединить сетевые порты на ноутбуке и компьютере, а также . Настройка локальной сети не составит труда даже для не слишком опытного пользователя.
Для начала необходимо зайти в настройки сетевого подключения на вашем компьютере. Заходим в Панель управления, а дальше переходим по пути: Сеть и Интернет – Центр управления сетями и общим доступом – Изменение параметров адаптера. Здесь нужно найти сетевое подключение вызвать его свойства. Для этого кликните по иконке подключения правой кнопкой мышки и выберите пункт «Свойства».

После этого перед вами должно открыться окно, в котором можно ввести .

Для компьютера указываем такие настройки:
- «IP-адрес»– 192.168.1.1
После того как мы выполнили настройку компьютера, те же действия нужно повторить и на ноутбуке , иначе подключить ноутбук к компьютеру не удастся.
На ноутбуке открываем Панель управления и переходим по пути: Сеть и Интернет – Центр управления сетями и общим доступом – Изменение параметров адаптера. Дальше открываем свойства сетевого подключения и свойства для «Протокола Интернета версии 4». В открывшемся окне вводим IP адреса для ноутбука.
Для ноутбука указываем такие настройки:
- «IP-адрес»– 192.168.1.2
- «Маска подсети»– 255.255.255.0
Остальные поля оставляем пустыми. Результат настройки сохраняем с помощью нажатия на кнопку «ОК». Как видим процесс настройки ноутбука точно такой же. Отличается только IP-адрес. Для компьютера мы указывали 192.168.1.1, а для ноутбука 192.168.1.2.
После того как мы подключили ноутбук к компьютеру и настроили локальную сеть, можно проверить ее работоспособность с помощью команды PING. Для этого, на компьютере или ноутбуке . В открывшемся окне нужно ввести команду PING и IP адрес второго компьютера.

Например, если IP адрес компьютера 192.168.1.1, а ноутбука 192.168.1.2, то для проверки работы сети на компьютере нужно ввести команду «PING 192.168.1.2». Таким образом, мы «пропингуем» ноутбук с компьютера. Если сеть работает, то вы должны увидеть, что от вашего ноутбука приходят ответы.
Если нужно подключить второй монитор к компьютеру, а в наличии его нет, то есть вариант использования ноутбука в качестве дисплея для ПК. Осуществляется данный процесс с использованием только одного кабеля и небольшой настройкой операционной системы. Давайте рассмотрим это более подробно.
Для выполнения данного процесса вам потребуется рабочий компьютер с монитором, HDMI-кабель и ноутбук. Все настройки будут осуществляться на ПК. Пользователю нужно выполнить всего несколько простых действий:
- Возьмите HDMI-кабель, одной стороной вставьте его в соответствующий разъем на ноутбуке.
- Другой стороной выполните подключение к свободному HDMI-разъему на компьютере.
- В случае отсутствия на одном из устройств необходимого разъема можно использовать специальный конвертер из VGA, DVI или Display Port на HDMI. Подробно о них написано в нашей статье по ссылке ниже.
- Теперь следует запустить ноутбук. Если изображение не передалось автоматически, нажмите на Fn + F4 (на некоторых моделях ноутбуков кнопка переключения между мониторами может быть изменена). В случае отсутствия изображения выполните настройку экранов на компьютере.
- Для этого откройте «Пуск» и перейдите в «Панель управления» .
- Выберите параметр «Экран» .
- Перейдите в раздел «Настройка параметров экрана» .
- Если экран не был обнаружен, нажмите кнопку «Найти» .
- Во всплывающем меню «Несколько экранов» выберите пункт «Расширить эти экраны» .







Теперь вы можете использовать ноутбук в качестве второго монитора для компьютера.
Альтернативный вариант подключения
Существуют специальные программы, позволяющие удаленно управлять компьютером. Используя их, вы можете подключить ноутбук к компьютеру по сети интернет без использования дополнительных кабелей. Одной из самых популярных программ является TeamViewer . После установки вам потребуется только создать аккаунт и выполнить подключение. Подробнее об этом читайте в нашей статье по ссылке ниже.

Кроме этого на просторах интернета присутствует еще множество программ для удаленного доступа. Мы предлагаем ознакомиться с полным списком представителей данного софта в статьях по ссылкам ниже.


 Беспроводная акустика JBL GO Black (JBLGOBLK) - Отзывы Внешний вид и элементы управления
Беспроводная акустика JBL GO Black (JBLGOBLK) - Отзывы Внешний вид и элементы управления Виртуальный компьютерный музей Dx связь
Виртуальный компьютерный музей Dx связь Как шифровалась связь: технологии защиты в годы войны Вч связь по линиям электропередачи
Как шифровалась связь: технологии защиты в годы войны Вч связь по линиям электропередачи Почему возникает ошибка "Использование модальных окон в данном режиме запрещено"?
Почему возникает ошибка "Использование модальных окон в данном режиме запрещено"?