196.168 1.1 вход логин пароль. Установка и смена пароля
При настройке модема или роутера D-Link, TP-Link или Tenda Вы можете столкнуться с тем, что при попытке входа через браузер в веб-интерфейс через IP-адрес 192.168.0.1 , вместо окна авторизации получите ошибку "Не удаётся получить доступ к сайту":
Второй вариант ошибки, которая может появится при попытке зайти в личный кабинет через 192.168 0.1 - Это "Веб-страница не найдена":

Начинающего или неопытного пользователя это сразу приводит в тупик. Попытки обратиться в техническую поддержку провайдера обычно оканчивается одним из двух финалов. Оператор техподдержки либо вообще отшивает клиента на основании того, что это его оборудование и с ним он должен разобраться сам (что в принципе логично), либо к абоненту отправляется специалист, который за определённую сумму проводит необходимые настройки роутера. Но что делать, когда денег на настройщика нет, а самостоятельно зайти в роутер через 192.168.0.1 не получается?
В этой статье я постараюсь подробно рассказать о том, какие есть пути решения данной проблемы, которые вполне доступны каждому. Вот восемь основных причин, из-за который может быть недоступен личный кабинет роутера D-Link, TP-Link или Tenda:
1.
Орфографическая ошибка при написании адреса.
2.
Неправильно прописан IP на сетевой карте.
3.
У роутера иной адрес в сети (т.е. это не 192.168.0.1).
4.
В свойствах браузера прописан Прокси-сервер.
5.
Проблемы с драйверами сетевого адаптера.
6.
Повреждение LAN кабеля, который соединяет компьютер с роутером.
7.
Неисправность роутера.
8
. Вирусы на компьютере.
Давайте рассмотрим каждую из них более подробно.
Ошибка ввода IP
Первая, она же самая простая причина - орфографическая ошибка при вводе. Пользователи вместо IP адреса умудряются вводить всякую муть. Удивляться приходится как такое только в голову пришло.
Во-первых, вместо цифры "0"(Ноль) пишут букву "О". Вот так: 192.168.О.1
Во-вторых, вместо единицы указывают прописную латинскую "Эль" - "l", или заглавную латинскую "И" - "I". Получается что-то типа этого: 192.168.0.I.
Удивляться приходится - как так? Как можно в цифровом ряду прочитать буквы?!
В третьих, юзеры пропускают точки между октетами адреса. То есть так: 192.168 0.1
или так: 192.168 0 1
.
Понятно, что браузер не поймет что человеку надо и отправит его в поисковик.
И ещё. Нет необходимости писать префиксы типа http:// или www. Не думайте что система глупая и без этого не разберется. И уж тем более не надо указывать доменную зону типа.ru, .com или.net в конце. Это не доменное имя, а IP адрес.
Правильно это выглядит вот так:

У роутера другой адрес в сети
Если вы не можете сделать вход на 192.168.0.1 в личный кабинет роутера, то переверните его и посмотрите какой адрес указан на наклейке и совпадает ли это с тем, что Вы вводите.
Если там написан хостнейм типа tplinkwifi.net
или tplinklogin.net
, то попробуйте зайти через него.

Дело в том, что у тех же ТП-Линк часто случается, что у одной и той же модели, но разных аппаратных версий АйПи адреса могут отличаться. А уж если это роутер Ростелеком, то и удивляться не стоит - там написано одно, а по факту может быть совсем иное.
Проверяем что прописано в параметрах сетевого протокола IP Вашего компьютера или ноутбука. Для этого открываем "Панель инструментов"-"Центр управления сетями и общим доступом".

Здесь надо в меню справа выбрать пункт "Изменить параметры адаптера".

В Windows 10 список сетевых подключений открывается немного по другому. Там надо открыть меню Пуск, выбрать пункт "Параметры". Затем найти значок "Сеть и Интернет":

В открывшемся окне находим пункт меню "Проводная связь Ethernet"-"Настройка параметров адаптера":

В появившемся списке сетевых адаптеров выбираем тот, через который подключены к модему или маршрутизатору и кликаем на нём правой кнопкой.

В контекстном меню выбираем пункт "Свойства". Появится такое окошко:

В списке компонент находим "Протокол Интернет IP версии 4 TCP/IPv4", отмечаем его и нажимаем на кнопку "Свойства". Так мы откроем ещё одно окно. Смотрим какие адреса тут указаны. В идеале, всё должно работать в автоматическом режиме, то есть так:

Если маршрутизатор D-Link или TP-Link 192.168 0.1 не доступен, тогда пробуем прописать IP статически. Вот так:

Адрес компьютера стоит брать на 1 больше, чем у роутера, то есть 192.168.0.2. Если вдруг Виндовс выдаст конфликт АйПи, то прибавьте еще единичку - 192.168.0.3.

Настройки Proxy
Ещё один частый виновник проблем с входом на роутер - это прописанный в браузере прокси-сервер. Это специальный компьютер через который осуществляется выход в Интернет. Такое часто встречается в домашних и корпоративных сетях. Иногда так может "побаловаться" вирус. Что делать? Покажу на примере Google Chrome. В остальных браузерах все делается по аналогии.
Открываем настройки приложения:

Ищем раздел "Сеть". В нём будет кнопочка "Изменить настройки прокси-сервера".

Нажимаем на неё и попадаем в Свойства Интернет обозревателя Виндовс 10. Нам нужна вкладка "Подключения":

Нажимаем кнопку "Настройка сети". В следующем окне надо буде найти галочку "Использовать прокси-сервер для локальных подключений":

Если она стоит - смело снимаем и нажимаем на кнопку "ОК". Пробуем снова войти в веб-интерфейс модем или маршрутизатор.
Драйвер сетевой карты
Не стоит забывать и про такие случаи, когда пользователь не может открыть веб-интерфейс модема или Вай-Фай маршрутизатора после переустановки Windows. Обычно это случается из-за того, что пользователь по незнанию или по рассеянности не установил драйвер сетевой карты, а ОС не нашла подходящего в своей базе имеющихся. Проверить это просто. Открываем меню Пуск и пишем "Диспетчер устройств".
В окне Диспетчера и смотрим нет ли там строчек с желтым или красным восклицательным знаком.

Если такой есть и называется Сетевой контроллер или Ethernet-контроллер , то это и есть искомая сетевая карта. А восклицательный значок рядом означает что устройство не работает из-за отсутствия актуального драйвера. Выход тут только один - идти к друзьям, выйти в Интернет, найти нужный драйвер и подсунуть его Вашей Windows 10.
Повреждённый LAN кабель или неисправный роутер
Я объединил эти две причины ввиду того, что обе они аппаратные и в обоих случаях зайти через http://192.168.0.1 на TP-Link или D-Link не получится. Но в первом случае, когда повреждён кабель, можно отделаться небольшими тратами. Двух-трёхметровый патч-корд стоит не дорого и его сделают в любом магазине, торгующем комплектующими.

В продаже есть и готовые, фирменные патч-корды, которые продаются в М-Видео, Юлмарте и подобных магазинах бытовой электроники. Но они стоят значительно дороже. В случае, когда неисправен модем или маршрутизатор, чаще всего стоит готовится к значительным финансовым затратам.

Но перед тем, как бежать за новым роутером, попробуйте сделать следующее. Откройте командную строку Windows и запустите команду ping 192.168.0.1 . Так как сетевое устройство недоступно, то ответом будет сообщение "Превышен интервал ожидания". Теперь по очереди включайте патч-корд в каждый из четырёх LAN-портов модема или маршрутизатора и запускайте пинг.

Если ни в одном из портов не будет положительного результата, тогда есть смысл попробовать сделать сброс к заводской конфигурации. Для этого найдите скрепку, зубочистку или стержень от ручки. затем возьмите в руки роутер и найдите на нём маленькую кнопочку Reset . Обычно она выглядит как небольшое отверстие на корпусе.

Надо нажать на неё скрепкой. Не старайтесь проломить корпус, нажатие вполне ощутимо. Держать нажатой кнопку надо 5-10 секунд, после чего отпустить. Индикаторы на устройстве должны моргнуть, после чего оно уйдёт на перезагрузку.
После того, как они снова загорятся - повторите пинг на всех портах. Результат тот же? Идите за новым =(.
Вирусы и вредоносные программы
В последнее время всё чаще происходят случаи заражения компьютеров и ноутбуков хитрыми вирусами, которые в лучшем случае меняют настройки DNS на компьютере, а в худшем меняет сетевые настройки маршрутизатора (в частности Trojan RBrute). Борьбу с этой виртуальной заразой надо начинать с проверки компьютера. Поэтому, если у Вас есть подозрения, что в Windows 10 похозяйничал вирус, то скачайте бесплатный антивирусный сканер Drweb CureIT и проверьте им системный раздел жесткого диска.
В некоторых случаях, таких как названный выше Trojan RBrute, придётся ещё делать ресет текущей конфигурации чтобы удалить все изменения, что он мог внести. Затем заново настраивать соединение с провайдером.
Не пускает на 192.168.0.1 по admin/admin (логин/пароль)
Этот случай вообще стоит отдельного разговора, Такое обычно случается в том случае, если пользователь сменил заводской пароль на вход роутера через http://192.168.0.1 с admin, который идёт по умолчанию на какой-то свой. И забыл его потом. Ещё один вариант развития событий - это когда к приходил друг, знакомый или платный компьютерный мастер и настроил Ваш роутер. Например, DIR-300. Пароль на личный кабинет при этом он сменил. Особенно так любят делать монтёры от Ростелеком. А теперь, само-собой, через admin/admin не пускает. Что же делать?

Самый простой, да и наверное единственно правильный выход - это опять же сбрасывать настройки Вашего Д-Линк или ТП-Линк нажатием кнопки "Reset". После этого вся конфигурация должна обнулится, соответственно будет сброшен и пароль. После этого вход по 192.168 0.1 по admin/admin на роутер снова должен стать доступен. Но тут Вы должны понимать, что придётся заново делать все сетевые настройки. Конечно же в это время доступа в Интернет у Вас не будет. Поэтому, если у Вас в этом деле нет опыта - пригласите знающего человека или специалиста. Только теперь следите что и как он будет менять.
Часто, у неопытных пользователей возникают проблемы при входе на адрес http://192.168.0.1 в admin-панель настройки Wi-Fi роутеров. Часто такая необходимость возникает когда необходимо зайти в роутер(192.168.0.1 — адрес настройки для Dlink и Tplink). Для входа по admin admin в настройки необходимо ввести в адресной строке браузера адрес 192.168.0.1 (http:// писать не обязательно, подставляется автоматически).
Часто люди элементарно не знают куда нужно ввести этот адрес, но бывают также и другие причины требующие некоторых действий от пользователя. Попробуем рассмотреть способы и основные варианты решения проблем при входе на страницу настроек устройств .
Если у вас проблема с настройкой сети, например на значке сетевого подключения: без доступа к Интернету, подключение ограничено или отсутствует, сначала решите эту проблему.
Видео по настройке роутеров и маршрутизаторов:
Настройка http://192.168.0.1 вход в вай фай роутер, admin admin.
- Убедитесь что устройство включено или включите его. Должны загореться или замигать лампочки на корпусе устройства.
- Подключите его к компьютеру с помощью сетевого кабеля Ethernet, который должен идти в комплекте.
- Запустите любой Интернет-браузер, например Opera, Chrome, Internet Explorer, Firefox (в примере используется Google Chrome) и введите в адресной строке (где вводится адрес сайта) http://192.168.0.1 admin admin. Если всё настроено верно, должно высветиться окно для ввода логина и пароля. Для устройств фирмы D-link обычно это admin/admin (точно можно узнать из инструкции к вашему устройству). Если логин и пароль верен, появляется окно с настройками. Если вы не можете подобрать пароль или он отличается от стандартного, возьмите скрепку, нажмите и держите кнопку «reset» на корпусе устройства.
Если вы всё-таки не смогли войти, пишет что-то вроде невозможно подключиться или установить соединение с сервером. Тогда вам нужно провести предварительную настройку вашего сетевого подключения. Через «Панель управления» вам нужно зайти во вкладку «Сетевые подключения» и найти там «Подключение по локальной сети».
Нажать правой кнопкой на нём, если оно выключено, то включить. Далее заходим в «Свойства» этого подключения, во вкладку «TCP/IP» (в Windows 7 «TCP/IP v.4»). Далее нужно установить флажок «Использовать свой IP-адрес», установить адрес из той же подсети что и 192.168.0.1 admin admin, например, 192.168.0.253 (любое число от 0 до 256, кроме 1) и сохранить настройки. Затем повторите 3 шаг.
Доброго часа!
Чтобы подключить всю домашнюю технику к интернету (компьютер, ноутбук, телефон и т.д.) необходимо соответствующим образом настроить роутер. Чтобы настроить роутер - необходимо зайти в его настройки (как правило, IP-адрес - 192.168.1.1 - это и есть адрес настроек роутера (отсюда и название статьи )).
Но очень часто цепочка планов, построенная выше, рвется на банальном - не получается войти в настройки этого самого роутера. В браузере, обычно, появляется ошибка, вида "Не удается получить доступ к сайту, превышено время ожидание ответа..." (как на рис. 1 ниже).
Постараемся разобраться с этой напастью и зайти в настройки маршрутизатора (прим.: еще одно название роутера) . И так, приступим...
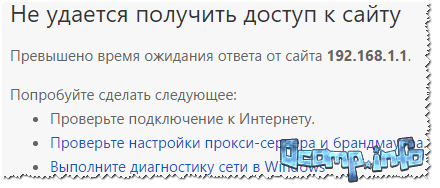
Причины, почему не получается зайти по 192.168.1.1
1) Подключен ли роутер к компьютеру/ноутбуку
Кстати, по тому моргают ли на нем светодиоды, можно понять все ли работает: обратите внимание на рис. 2 - на нем все три светодиода горят, что свидетельствует о наличие подключения.
Важно! Первоначальную настройку роутера крайне желательно делать, подключившись к нему по сетевому кабелю (даже если вы планируете работать на ноутбуке по Wi-Fi).

Рис. 2. Типовой маршрутизатор - вид сзади
Еще один важный момент: при подключении сетевого кабель от роутера, на компьютере должен загореться значок сети (скорее всего он будет с восклицательным знаком , так как интернет еще не настроен. См. рис. 3).
Возможно, что у вас будет сообщение, что "...нет доступных подключений" - в этом случае переходите к следующей части статьи.
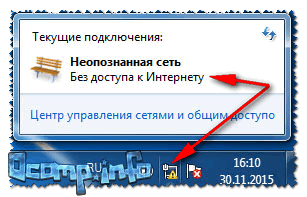
Рис. 3. Без доступа к интернету / Windows 7
Если Вы перепроверили кабели, подключение и питание роутера, и у Вас по прежнему не заходит в настройки маршрутизатора - идем дальше...
2) Включена ли сетевая карта
Появляющийся значок с крестиком сигнализирующий о том, что "Нет доступных подключений" в трее рядом с часами, может сигнализировать не только о том, что есть проблема с сетевым кабелем (или вы его не вставили), но и о выключенной сетевой карте (вообще, такое бывает редко, но все же...)!
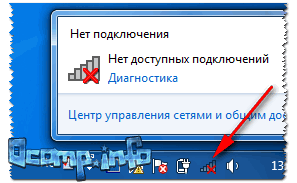
Рис. 4. Нет доступных подключений
Как включить сетевую карту
- Нажать сочетание кнопок Win+R , ввести в строку "Открыть" ncpa.cpl , нажать OK (способ пригоден в Windows 7, 8, 10);
- В открывшемся окне обратите внимание на адаптер Ethernet (именно он отвечает за подключение по сетевому кабелю). Если нажать правой кнопкой мышки по нему - то его можно включить/выключить . Включите его: когда он включен - значок становится цветным (а не черноелым);
- Если у вас подключен сетевой кабель и сетевая карта включилась (нет каких-либо проблем) - Вы увидите, что значок стал цветным и на нем не будет никаких красных крестиков (см. рис. 5: зеленая стрелка-3 - с подключением все хорошо; красная стрелка-4 - кабель не подключен: такое случается при проблемах с кабелем, либо самой сетевой картой) .

Рис. 5. Как проверить сетевые подключения
3) Проверка IP-адреса настроек роутера
Как бы это не звучало, но в попытках зайти по адресу 192.168.1.1 (который является в большинстве случаев адресом для входа в настройки роутера) , возможно, Вы упускаете главное! У некоторых моделей роутеров адрес, по умолчанию, для настроек - отличный от этого...
Подобную информацию, чаще всего, можно найти прямо на корпусе устройства (обычно есть наклейка с тыльной стороны корпуса). Например, на рис. 6 показан роутер D-link, у которого адрес для входа в настройки 192.168.0.1 !
Будьте внимательны, вот так вот из-за одной цифры можно просидеть весь вечер перед монитором ...

Рис. 6. Роутер D-Link - наклейка на корпусе: адрес для входа в настройки - 192.168.0.1!!!
Кстати, обратите внимание, что помимо адреса, указывается так же пароль и логин для доступа.
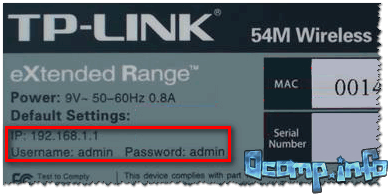
Рис. 7. Роутер TP-Link - наклейка на корпусе
Примечание! Так же подобная информация о адресе страницы настроек роутера всегда указывается в документах, которые шли вместе с ним. Причем, в руководстве так же указаны пароль и логин для доступа (как правило они совпадают: admin/admin) .
4) Сброс настроек маршрутизатора
Может так быть, что заводские настройки роутера (прим.: те, которые показаны на наклейке, или отражены в документах к устройству) могли быть кем-то поменяны (например, продавцами в магазине ). В таком случае хорошим вариантом будет сбросить настройки.
Для сброса настроек на всех типовых маршрутизаторах с задней стороны корпуса, рядом с сетевыми портами, есть небольшая кнопка сброса (обычно, она помечается как Reset ). Эту кнопку необходимо зажать на 5-10 секунд (обычно используют карандаш или ручку).
После того, как настройки будут сброшены, попытайтесь снова войти по 192.168.1.1.

5) Установлено ли автоматическое получение IP и DNS
Довольно часто причина невозможности войти в настройки роутера кроется в заданных настройках сетевого подключения (например, часто они остаются для старого оборудования).
Чтобы проверить и изменить эти параметры, необходимо:
- нажать Win+R , ввести в строку "Выполнить/Открыть" команду ncpa.cpl , нажать OK;
- далее вы увидите окно со всеми сетевыми подключениями (его, кстати, можно открыть через панель управления Windows). В этом окне найдите подключение по локальной сети (либо оно может называться Ethernet , как у меня на рис. 9 ниже);
- перейдите в свойства этого подключения.

Рис. 9. Свойства локального подключения (Ethernet)
- Получать IP-адрес автоматически;
- Получать адрес DNS-сервера автоматически.
Сохраните настройки и перезагрузите компьютер. Затем попробуйте снова войти в настройки роутера.
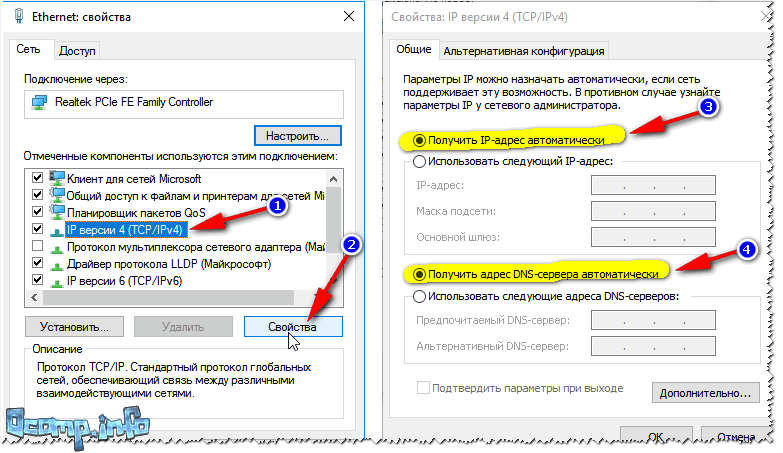
Рис. 10. Свойства IP версии 4 (TCP/IPv4)
6) Возможная проблема с файлом hosts
Есть такой файл в Windows, изменив который, можно перенаправить браузер совсем на другой адрес - т.е. вы будете пытаться зайти на 192.168.1.1, а по факту вас будут перенаправлять совсем на другую страничку (возможно ту, которой даже не существует).
Обычно, вирусы меняют странички от соц. сетей, и выманивают у пользователя платные СМС-ки... В любом случае, при наличие проблемы со входом в настройки роутера - рекомендую восстановить файл hosts .
Как восстановить файл hosts
(расскажу самый простой вариант, который поможет даже на "завирусованном" компьютере, в тех случаях когда есть "двойные" файлы hosts, чтобы запутать пользователя, и даже в случаях, когда файл заблокирован посторонними процессами)
- Скачать антивирусную утилиту AVZ - более подробно о ней здесь: ;
- Далее запустить ее, нажать Файл/Восстановление системы ;
- Далее в списке отметить галочкой "Очистка файла hosts". Затем нажать кнопку "Выполнить отмеченные операции " (см. рис. 11).
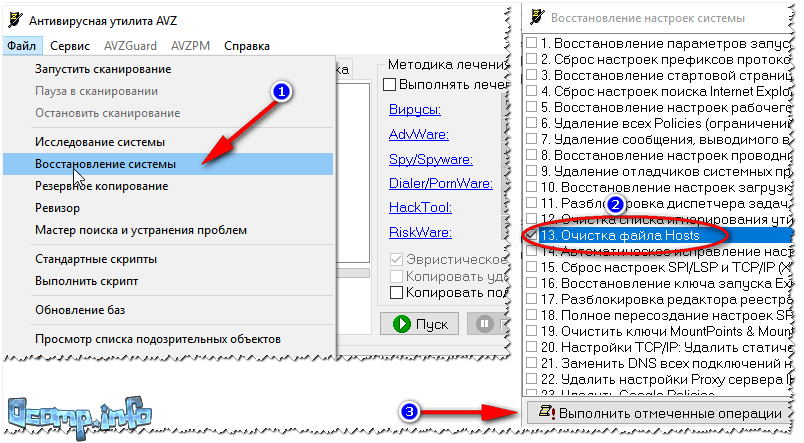
Рис. 11. AVZ - восстановление файла hosts
7) Проверка настроек браузера (а так же плагины, турбо-режим и пр.)
Некоторые настройки браузера (а так же его плагины) могут существенно повлиять на ход настройки. Например, режимы-турбо, которые направлены на ускорение работы браузера, не дадут вам войти в настройки роутера!
Такие режимы есть во многих браузерах: например, в Opera или Яндекс-браузере, чтобы отключить их, достаточно открыть меню настроек (см. рис. 12).

Рис. 12. Opera и Яндекс-браузер - режим-турбо
Вообще, я рекомендую попробовать зайти по адресу 192.168.1.1 в нескольких браузерах (можно даже воспользоваться старым добрым Internet Explorer, дабы в нем нет турбо-режимов, да и производители роутеров "затачивают" страницы своих настроек под него... ).
8) А включен ли брандмауэр..?
Брандмауэр - это специальная программа, защищающая вас при работе в сети (блокирует доступ к портам для нежелательных приложений).
Даже если вы ничего не устанавливали и не блокировали - брандмауэр в Windows мог самостоятельно за вас это сделать (такое бывает, иногда его работа оставляет желать лучшего ).

Рис. 13. Как отключить брандмауэр в Windows

Рис. 14. Настройка параметров брандмауэра
После сохраните измененные параметры и попробуйте снова войти в настройки роутера.
На этом откланиваюсь, надеюсь мои скромные советы помогут вам восстановить работу маршрутизатора. Удачи!
Мы вам расскажем о распространенных проблемах с которыми встречаются большинство пользователей при настройке маршрутизаторов. Одна из таких проблем, это проблема с выходом в веб интерфейс маршрутизатора.
Довольно много людей сталкиваются с данной проблемой, когда вы вводите IP 192.168 0.1 или 192.168 1.1 и не открывается страница настроек роутера или пишет ошибку "Страница недоступна". Поэтому мы постараемся разобраться в данной ситуации. Это будет общая статья и подойдет для всех устройств.
Что предпринять если не заходит в настройки по IP 192.168 0.1 или 192.168 1.1?
Вы все подключили, набираете в поисковой строке браузера IP адрес роутера и вам выдает ошибку "Страница не доступна ", "Невозможно отобразить страницу ", "Страница не найдена ", в разных браузерах эта ошибка появляется по-разному, но суть одна и та же. Такая ошибка может появиться из-за разных проблем, например:
- Нет соединения с роутером (плохой или поврежденный кабель, не установлены драйвера на сетевую карту-Wi-Fi адаптер или нет соединения с интернетом Wi-Fi или неправильное подключение).
- Неправильное соединение (Не выставлено автоматическое получение IP).
- Попытка получить доступ в веб интерфейс по неверному IP адресу роутера.
- Адрес 192.168 0.1 или 192.168 1.1 может не открыться по причине того, что был сменен IP-адрес роутера.
Прежде чем выполнить какие-либо манипуляции рекомендуем вам сделать несложные действия:
- Попытайтесь зайти в другой браузер и вбить в него IP адрес роутера.
- Убедитесь в том что подключено питание от розетки.
- Попробуйте перезагрузить роутер или свой компьютер.
- Попробуйте сделать настройку с другого устройства (Ноутбука, планшета или смартфона).
- Можете также отключить антивирус, может помочь.
Определяем правильный IP адрес роутера
 Первым делом убедитесь что открываете в браузере правильный IP адрес, производители разных устройств используют разные адреса для входа в меню настроек маршрутизатора. Обычно этот адрес указан на задней стороне маршрутизатора, или просто вбейте 192.168 0.1
или 192.168 1.1
в адресную строку вашего браузера. Так же может быть такое, что производитель на оборотной стороне может написать IP такого формата(https://tplinkwifi.net
).
Первым делом убедитесь что открываете в браузере правильный IP адрес, производители разных устройств используют разные адреса для входа в меню настроек маршрутизатора. Обычно этот адрес указан на задней стороне маршрутизатора, или просто вбейте 192.168 0.1
или 192.168 1.1
в адресную строку вашего браузера. Так же может быть такое, что производитель на оборотной стороне может написать IP такого формата(https://tplinkwifi.net
). Проверяем соединение с роутером
 Проверьте подключение в правом нижнем углу. Если оно отсутствует, вы не сможете подключиться к маршрутизатору. Если подключение у вас по сетевому проводу вы увидите такое окно в правом нижнем углу, которое показывает статус соединения или его отсутствие.
Проверьте подключение в правом нижнем углу. Если оно отсутствует, вы не сможете подключиться к маршрутизатору. Если подключение у вас по сетевому проводу вы увидите такое окно в правом нижнем углу, которое показывает статус соединения или его отсутствие.Если вы увидите другой статус соединения например (красный крестик), при том, что вы хотите зайти в панель настроек по сетевому кабелю, значит у вас не установлено сетевое соединение с Wi-Fi роутером.
Решение проблемы: Проверьте правильно ли у вас подключен сетевой кабель. На роутере один конец сетевого провода должен быть подключен в "LAN
" порт второй конец в сетевую карту
компьютера. Вот как это должно выглядеть.
Проверьте правильно ли у вас подключен сетевой кабель. На роутере один конец сетевого провода должен быть подключен в "LAN
" порт второй конец в сетевую карту
компьютера. Вот как это должно выглядеть.Если вы все сделали правильно и соединение по-прежнему отсутствует, то возможно ваш провод поврежден, тогда попытайтесь заменить на нормальный провод и попробовать еще раз. Так же отсутствие сети может быть из-за того, что у вас не были установлены драйвера на сетевую карту или же она может быть повреждена. Попробуйте зайти с ноутбука, планшета или смартфона.

При подключении по Wi-Fi у вас должны показываться полоски сигнала в нижнем углу рабочего стола. Если рядом стоит желтый знак, значит у вас проблемы с соединением.
Проверка настроек получения IP адреса
На ПК в настройках сети задан статический IP- адрес , скорее всего ваш ПК из-за этого не может установить соединение с маршрутизатором. Поэтому нужно отметить параметр автоматического получения IP для соединения через которое вы собираетесь подключиться.
Внимание!!! : если вам не удается зайти в Web-интерфейс при подключении по кабелю, то проверьте в панели управления вашего ПК "Подключение по локальной сети ", а если по Wi-Fi, то "Беспроводное сетевое соединение ".
Сейчас мы вам подробно покажем как это сделать:  Нажмите на значок правой мышкой в правом нижнем углу рабочего стол, у вас выйдет окно нажимаем Центр управления сетями и общим доступом.
Нажмите на значок правой мышкой в правом нижнем углу рабочего стол, у вас выйдет окно нажимаем Центр управления сетями и общим доступом.
 В открывшемся окне нажимаем слева Изменение параметров адаптера
.
В открывшемся окне нажимаем слева Изменение параметров адаптера
.  Выбираем соединение с помощью которого вы подключены и жмем правой кнопкой мышки - выбираем Свойства
(показываем на примере Wi-Fi).
Выбираем соединение с помощью которого вы подключены и жмем правой кнопкой мышки - выбираем Свойства
(показываем на примере Wi-Fi).  Выделяем строку Протокол Интернета версии 4 (TCP/IPv4)
и нажимаем Свойства
. Убеждаемся в том, что отмечено автоматическое получение IP и DNS. Если нет - ставим галочку и жмем применить. После этого перезагрузите ваш компьютер.
Выделяем строку Протокол Интернета версии 4 (TCP/IPv4)
и нажимаем Свойства
. Убеждаемся в том, что отмечено автоматическое получение IP и DNS. Если нет - ставим галочку и жмем применить. После этого перезагрузите ваш компьютер.
При попытке зайти в настройки определяет неверное имя или пароль
 Попробуйте ввести логин и пароль, который указан на обратной стороне роутера, по идее у всех стоит стандартный (admin, admin). Если эти данные не подходят скорее всего их кто-то изменил, когда настраивал ваш маршрутизатор. Попробуйте сбросить настройки нажав кнопку Reset
.Может быть такое что ваш роутер превратился в кирпич
после неудачной прошивки. Так же проблема может быть из-за поломки. Обратите внимание все ли индикаторы работают или мигают не так как должно быть, то скорее всего ваш роутер вышел из строя. Тогда вам нужно будет обратиться в сервисный центр.
Попробуйте ввести логин и пароль, который указан на обратной стороне роутера, по идее у всех стоит стандартный (admin, admin). Если эти данные не подходят скорее всего их кто-то изменил, когда настраивал ваш маршрутизатор. Попробуйте сбросить настройки нажав кнопку Reset
.Может быть такое что ваш роутер превратился в кирпич
после неудачной прошивки. Так же проблема может быть из-за поломки. Обратите внимание все ли индикаторы работают или мигают не так как должно быть, то скорее всего ваш роутер вышел из строя. Тогда вам нужно будет обратиться в сервисный центр.
Частый вопрос пользователя: почему я не могу зайти в настройки Wi-Fi роутера по адресу 192.168.1.1 или 192.168.0.1 ? И действительно, довольно часто пользователь не может зайти в настройки маршрутизатора, потому что выдается ошибка:
Http://192.168.1.1 Веб-страница недоступна
Адрес для входа в настройки
Вообще-то, адрес веб-интерфейса вашего маршрутизатора не обязательно будет или . Это всего лишь самые частые варианты IP-адреса, и то, если никто его не изменил. В этой статье мы расскажем о всевозможных причинах проблемы входа в настройки и о способах ее решения.
Что такое роутер?
Для начала, давайте разберемся, что же такое роутер. Если кто-кто до сих пор не знает, то роутер (он же маршрутизатор) — это устройство, которое служит для подключению к сети Интернет нескольких устройств одновременно. Если вы подсоедините кабель вашего провайдера напрямую в компьютер (без маршрутизатора), то Интернет будет работать только на данном ПК и для подсоединения к сети всех остальных устройств вам придется настраивать . А если у вас в помещении есть роутер, то кабель провайдера подключается в его WAN-порт, а все остальные клиентские устройства уже подключаются к роутеру — одни при помощи Ethernet кабелей, другие — по Wi-Fi. Если выражаться на пальцах, то маршрутизатор — это своего рода «разветвитель Интернет-соединения», как фильтр-удлинитель в случае с электричеством.
Для входа в настройки роутера используется любой браузер — Chrome, Opera, Firefox. Для того, чтобы зайти в настройки нужно ввести в адресную строку браузера специальный IP-адрес. Чаще всего эти адреса — 192.168.1.1 и 192.168.0.1, но могут быть и другие.
К сожалению, у людей нередко возникают проблемы со входом в настройки роутера на эти адреса. А если вы не можете попасть в веб-панель настроек, вы не сможете ни , ни , ни и сетью. Причин проблемы бывает множество. И в этой статье мы собрали все известные нам причины и их решения.
Сегодня мы ответим на такие вопросы:
- Как настроить сетевую карту, чтобы войти в веб-интерфейс на 192.168.1.1 (192.168.0.1)?
- Почему не получается зайти в настройки маршрутизатора, модема или точки доступа?
- В каких случаях при попытке открыть страницу настроек роутера 192.168.1.1 появляется ошибка «страница недоступна»?
- Почему при попытке войти в настройки роутера (модема, точки доступа) перебрасывает в поиск Google или Яндекс?
Какой IP-адрес настроек у роутера по умолчанию
Заводской адрес настроек маршрутизатора можно узнать:
- в инструкции
Инструкция всегда идет в комплекте с устройством либо в бумажном виде, либо в виде PDF-документа на диске, а очень часто и то, и другое. Кроме этого, инструкцию по настройке всегда можно скачать на официальном сайте производителя маршрутизатора (точки доступа, модема).
- на наклейке
Обычно, она расположена на днище корпуса или на задней его части. Вот пример с роутера D-Link DIR-300:
 А так выглядит наклейка TP-Link TL-WR841ND:
А так выглядит наклейка TP-Link TL-WR841ND: 
Какой IP прописать на компьютере, чтобы зайти на http://192.168.1.1
Для первоначальной настройки роутера нужно соединить любой его LAN-порт с сетевой картой компьютера:

А для входа в интерфейс настроек нужно, чтобы IP-адрес сетевого адаптера лежал в той же подсети, что и адрес роутера. У большинства маршрутизаторов по умолчанию включен DHCP сервер. Это значит, что в настройках сетевого адаптера компьютера вам достаточно указать получение IP автоматически .
Для этого щелкните правой кнопкой по значку сети возле часов и выберите Центр управления сетями и общим доступом :

- Нажмите на ссылку с названием вашего сетевого подключения.
- Выберите Свойства .
- Выделите Протокол Интернета версии 4 .
- Нажмите кнопку Свойства .
- Установите оба переключателя в положение Автоматически .
- Нажмите ОК :

Но при настройке точек доступа, репитеров (повторителей) или иного сетевого оборудования, нужно присвоить компьютеру IP-адрес вручную, что на жаргоне сисадминов называется «задать айпишник влоб». Зайдите в настройки и вручную присвойте сетевой карте адрес. К примеру, если по умолчанию у роутера IP 192.168.1.1, присвойте сетевому адаптеру любой адрес из диапазона 192.168.1.2-254 с маской подсети 255.255.255.0 :

Соответственно, для того, чтобы получить доступ к http://192.168.0.1, нужно прописать (например) 192.168.0.24
Вход в настройки роутера

Почему не открывается адрес 192.168.1.1 (192.168.0.1) и появляется ошибка?
Итак, сперва мы разберем ситуацию, когда вместо страницы настроек роутера отображается ошибка вроде Веб-страница недоступна :

1. Вы вводите неверный IP адрес.
Ваш роутер имеет другой адрес по умолчанию (например, 192.168.0.1, а не 192.168.1.1) либо адрес был изменён на другой в настройках (например 192.168.0.254).
Решение
Выясните текущий IP вашего роутера. Это можно сделать как с , так и с на iOS или Android:

Введите правильный адрес настроек в адресную строку в формате http://192.168.1.1
2. IP адрес роутера лежит в другой подсети
Такое часто бывает после смены IP маршрутизатора или если адрес компьютера настроен вручную.
Решения
Вариант 1. Если вы знаете IP маршрутизатора, присвойте сетевой карте компьютера адрес из того же диапазона.
Вариант 2. Если не знаете, выполните следующие действия:
- Убедитесь, что компьютер подключён в LAN-порт маршрутизатора.
- Установите автоматическое получение сетевых настроек.

- Просмотрите информацию о сетевом подключении. Адрес шлюза и будет адресом роутера.

- Введите правильный IP в строку браузера.
3. В браузере включён прокси сервер
Сюда же относится включённый режим Turbo в Opera или Яндекс Браузере, а также различные приложения и расширения, изменяющие IP — например, . Кроме этого, браузер может быть заражен вредоносным ПО. При всех этих обстоятельствах, попытки входа в панель управления на адреса 192.168.1.1, 192.168.0.1 или любые другие может может закончиться ошибкой.
Решения проблемы
- Отключите Turbo
- Отключите прокси сервер. Можно также попробовать установить галку Не использовать прокси для локальных адресов либо добавить адрес маршрутизатора в исключения.
- Проверьте компьютер на вирусы с помощью и .
4. Сетевой интерфейс отключён
- Включите сетевой интерфейс.
Для этого войдите в Панель управления — Сеть и Интернет — Сетевые подключения — Изменение параметров адаптера , щелкните правой кнопкой по нужному интерфейсу и выберите Включить :

- Переключите патч-корд в другую сетевую карту, если у вас их несколько.
- Установите последнюю версию драйверов для сетевого адаптера.
5. Отключено питание роутера или проблема с сетевым кабелем
Проверьте питание и целостность патчкорда. Попробуйте заменить кабель:

6. Для входа в настройки роутера используется нестандартный порт
В настройках многих роутеров (например, популярного производителя TP-Link) можно указать не только адрес, но и порт, по которому будет доступен веб-интерфейс конфигурирования. Если порт указан не стандартный (то есть не 80-тый), то для входа в настройки нужно будет указать его номер через двоеточие после адреса. Например:
Http://192.168.1.1:43011

Поэтому, в данном случае у вас есть три выхода:
- узнать номер порта у человека, который настраивал маршрутизатор;
- попробовать зайти в настройки при помощи имени хоста, например tplinkwifi.net (естественно, если у вас роутер фирмы TP-Link). Вы будете перенаправлены на правильный ip-адрес и порт (как правило 192.168.0.1);
7. Неисправность или сбой роутера
Выполните сброс настроек

Признаки того, что роутер неисправен:
- нет интернета и сети;
- не светится ни один индикатор;
- не получается войти в настройки.
Не заходит на 192.168.1.1 (192.168.0.1) с iPhone и Android
Очень частая ошибка при попытке зайти в настройки роутера с телефона: при вводе имени пользователя на iPhone и Android первая буква вводится в виде заглавной. Это и приводит к ошибке «Неверное имя пользователя или пароль «, и вы не можете понять, в чем дело. Для того, чтобы ввести логин верно:

Почему при попытке зайти в веб-интерфейс настроек перебрасывает в Google или Яндекс
1. Вы вводите 192.168.1.1 без http://
некоторые браузеры вместо перехода на http:// будут перебрасывать вас в поиск по цифрам:
Наберите в адресной строке URL, начиная с ‘http’:
Http://192.168.1.1
2. Запятые вместо точек
Если вы набираете в русской раскладке, то вместо точек могут появиться запятые:
192,168,1,1
В этом случае вас тоже перенаправит в поисковую систему.
 Введите в адресную строку браузера правильный URL начиная с http:// и нажмите Enter
:
Введите в адресную строку браузера правильный URL начиная с http:// и нажмите Enter
:

3. Буквы вместо цифр в IP-адресе
Иногда по непонятной причине (скорее всего, конечно, от незнания) люди вводят буквы «i» вместо единиц. В итоге, вместо айпи-адреса получается несуразное 192.168.I.I или 192.168.l.l и после этого попадаете в поиск вместо страницы настроек маршрутизатора.
Самые распространенные адреса, логины и пароли
Для начинающих пользователей: если у вас нет наклейки на роутере, нет инструкции, не работает Интернет и т.д., вот самые распространенные реквизиты по умолчанию.


 Настройка и подключение приставки цифрового телевидения
Настройка и подключение приставки цифрового телевидения Настройка и подключение приставки цифрового телевидения
Настройка и подключение приставки цифрового телевидения Беспроводная акустика JBL GO Black (JBLGOBLK) - Отзывы Внешний вид и элементы управления
Беспроводная акустика JBL GO Black (JBLGOBLK) - Отзывы Внешний вид и элементы управления Виртуальный компьютерный музей Dx связь
Виртуальный компьютерный музей Dx связь