Что значит ошибка memory management. Устранение BSoD-ошибки: MEMORY_MANAGEMENT
C виду страшная, но вполне излечимая ошибка. Страшная, потому-что вызывает «синий экран». А излечимая, потому-что есть несколько решений которые помогают от нее избавиться.
Как правило, после проведения мероприятий описанных ниже, переустанавливать Windows 10 не приходится.
MEMORY MANAGMENT WINDOWS 10 — ошибка и её причины.
Есть несколько основных причин, по которым появляется злосчастный экран смерти. Вот самые распространенные из них:
- Проблема с недавно установленным оборудованием;
- Сбой недавно обновленного драйвера;
- Сидящий в памяти вирус или вредоносная утилита;
- Повреждение системных файлов вирусом или вредоносной утилитой;
- Проблема со старым оборудованием;
Чуть ниже мы попытаемся избавить вас от ошибки MEMORY MANAGEMENT , последовательно выполняя шаги. От Вас требуется лишь внимательность и аккуратность.
Все действия. которые вы производите над Windows и вашим компьютером, вы производите на свой страх и риск, и ответственность несете только Вы и никто другой.
1.0 Проблема с недавно установленным оборудованием
Здесь все просто. Если Вы недавно установили в системный блок или подключили через какой либо интерфейс новое оборудование, самым правильным решением будет отключить недавно подключенное устройство .
Если ошибка вновь появилась, переходите к следующему шагу. А вот если исчезла — скорее всего виной драйвер этого самого оборудования. Его нужно обновить. Как это сделать, вы узнаете чуть ниже.
1.1 Что делать если новых устройств несколько?
В этом случае, отсоединяйте по одному устройству, каждый раз после MEMORY_MANAGMENT ошибки Windows 10. Таким образом вы постепенно выявите устройство которое генерирует сбой.
2.0 Если Вы недавно обновили драйвер
Если недавно Вы обновили драйвер видеокарты, USB-устройства, звуковой карты, вполне возможно что именно новый драйвер стал причиной сбоя.
В этом случае (конечно если обновленный драйвер вам известен) стоит попытаться сделать откат драйвера, т.е. вернуть его предыдущую версию. Это можно сделать через Диспетчер устройств
. Попасть в него просто: нажмите сочетание клавиш
mmc devmgmt.msc
Нажмите
Откроется Диспетчер устройств . Найдите и щелкните правой кнопкой мыши на том устройстве, драйвер которого Вы обновили, и в выпавшем меню кликните пункт Свойства .

Переключитесь на вкладку Драйвер . Обратите внимание на версию и дату драйвера. Это поможет после отката сравнить версии.
В этом же окне есть несколько кнопок: <Сведения> , <Обновить> , <Откатить> , <Удалить> , <Отключить> . Нам нужна кнопка только кнопка <Откатить> , которую мы и нажмем.


Как только вы нажмете кнопку <Да> , на компьютере начнется активная деятельность. Пару раз может показаться, что компьютер завис (в зависимости от драйвера). Стоит немного подождать, и все восстановится.
Реклама
О том, что откат прошел, вы никак не узнаете. Единственным признаком того, что все закончилось, будет спокойное состояние компьютера.
Теперь, если взглянуть снова на версию и дату драйвера, можно увидеть что они изменились на более ранние.

Понаблюдайте за состоянием компьютера. Если ошибка перестанет вас беспокоить, значит все прошло успешно.
2.1 Как быть если нужен свежий драйвер?
Вам стоит подождать пока выйдет новая версия драйвера для Вашего оборудования. Если выход следующей версии драйвера не предвидится — обратитесь за решением к производителю Вашего оборудования. Если оборудование старое, Вы скорее всего получите ответ о том, что оно не совместимо с Windows 10.
3.0 Если вы ничего не обновляли, но Вас преследует Memory Managment ошибка
Если в прошлом примере виной всему был свежий драйвер , то в этом, виновником мы сделаем устаревший . Следовательно если мы откатывали драйвер, теперь нам нужно его обновить.
3.1 Какой именно драйвер необходимо обновить?
На многих уважаемых сайтах, говорится, как выявить сбойный драйвер с помощью эффективных, но сложных действий, и тем самым «попасть в яблочко». Мы же пойдем более простыми шагами, и будем палить мелкой дробью по «воробьям», постаравшись зацепить всех сразу. То есть, обновим все.
Можно обновлять драйвера по одному до бесконечности, но так и не «зацепить» сбойный. Гораздо эффективнее будет использовать так называемый «драйверпак». Драйверпак — это набор свежайших драйверов, собранных в одном пакете. Часто с автоматической установкой.
Сторонники «чистой установки» драйверов, очень часто критикуют такие пакеты за нестабильность драйверов, за модифицированные версии драйверов, за вирусы в составе пакета, и тому подобные недостатки. Критикуют не без причины. Все вышеописанное, имело место быть несколько лет назад .
Сейчас же драйверпаки — программы вышедшие на совершенно новый уровень. Над ними ведется непрерывная работа, Недочеты устраняются. Устраняются и недочеты и баги в официальных драйверах производителей.

Запустите скачанный файл. Это он-лайн версия пакета. Ее отличие от полноценной в том, что она скачивает только необходимые драйвера во время их установки.
Как только программа проверит конфигурацию оборудования, вам будет предложено, установить все в автоматическом режиме. В этом режиме установятся не только драйвера, но и много сопутствующих программ. Изучите список устанавливаемого ПО.

Если такой расклад Вас не устраивает, найдите внизу окна кнопку <Режим эксперта> и нажмите ее. Это позволит все настроить самостоятельно.

Переключитесь на вкладку выбора ПО для установки, снимите галочки с того, что не хотите устанавливать.

Затем переключитесь снова на вкладку с настройкой драйверов и начните установку.

Данный способ затрагивает и обновляет практически все драйвера. Поэтому, шанс что сбойный драйвер заменен, очень высок. После обновления перезагрузите компьютер.
Данный драйверпак далеко не единственный. Вы можете воспользоваться любым.
4.0 Действия вирусов и вредоносных программ.
Есть вероятность того, что на Вашем компьютере, наряду с программами, сосуществуют и вирусы. Они также могут взывать синий экран MEMORY MANAGMENT.
Даже если у Вас установлен антивирус, полная проверка компьютера вспомогательными средствами не помешает.
Проверьте систему двумя утилитами — Dr.Web CureIT! и Malwarebytes .
Полный процесс проверки и лечения, не уложить и в целую статью. Также рекомендуем ознакомиться со статьей ««. В ней содержится много полезной информации.
5.0 Повреждение системных файлов
Если вирусы уже успели побывать на вашем компьютере, есть вероятность того, что в следствии их деятельности, могли пострадать системные файлы.
Для проверки и восстановления этих файлов, нужно воспользоваться утилитой SFC.
Нажмите

Откроется окошко Командной строки
, в котором вводим следующую строку и жмем
sfc.exe /scannow

После сканирования, утилита sfc сообщит вам о том были ли найдены поврежденные файлы. После сканирования обязательно перезагрузите компьютер.
6.0 Неисправное оборудование
И еще одна возможная причина появления этой ошибки — неисправное (неправильно работающее) оборудование.
К этому пункту, можно отнести все что угодно — неисправность жесткого диска, оперативной памяти, звуковой платы, материнской платы, видеоадаптера, вообщем практически всего.
Все это оборудование требует тщательной проверки. Процесс довольно сложный и результаты могут быть различны. Какие-то дефекты оборудования удается исправить без замены какие-то нет. Более подробно о диагностике оборудования и об , вы может прочитать в одноименной статье.
Надеемся данная заметка помогла Вам избавится от Memory Managment в Windows 10.
P.S. Если все вышеописанные способы оказались неэффективны, напишите об этом в комментариях и мы расскажем о том, как детально выяснить, какой драйвер дал сбой.
Среди неприятных моментов в работе с операционной системой Windows следует отметить некоторые системные недоработки, которые вызывают разного рода ошибки. Существуют множество причин появления «синего экрана смерти» или Blue Screen of Death, который указывает на ошибку 0x1A: memory management. Довольно часто эта неполадка сопровождается длительным зависанием ПК, «вылетом» из программ, прекращением работы компьютера. Факторы возникновения системной поломки часто касаются драйверов. Если BSoD описывает ошибку video memory management internal, то скорей всего проблема кроется в драйвере видеокарты, реже она связана с мониторами. Во всяком случае, чтобы грамотно исправить ошибку, важно разобраться в ее первопричинах.
Описание ошибки memory management
Неопытные пользователи, в прямом смысле слова, боятся появления синего экрана, и сразу же вызывают мастера или пытаются перебить виндовс собственными силами. В некоторых случаях последний способ может помочь, но в списке рекомендаций он все же находится на последнем месте. Чтобы избавиться от ошибки memory management: stop 0x0000001a, которая повлекла за собой сбой в работе ОС, необязательно прибегать к крайним мерам. Достаточно выяснить, что стало причиной неполадки, попытаться устранить ее возможные факторы.
Узнать ошибку можно по следующим признакам:
- программа сворачивается и появляется предупреждение в виде синего экрана с описанием ошибки;
- компьютер перезагружается;
- операционка медленно реагирует на команды и ввод с помощью клавиатуры или мыши;
- система периодически виснет на непродолжительное время.
Если появление «экрана смерти» происходит с какой-либо закономерностью, то можно отследить, что послужило поводом для данной неполадки. Часто ошибка появляется после установки определенной программы или подключения нового оборудования. Факторы, которые способствуют некорректной работе виндовс, описаны ниже. Следует тщательно их изучить, чтобы приступить к исправлению.
Причины появления Stop-ошибки
С проблемами типа ошибки memory management встречаются пользователи как новой и продвинутой операционки Windows 10, так и любители более давней, но в то же время стабильной рабочей «семерки». Причины возникновения ошибки на обеих версиях виндовс во многом совпадают. Это может быть банальный вредоносный файл, который по неосторожности остался незамеченным антивирусом, или серьезные поломки оборудования. Исходя из диапазона факторов, подход к лечению персонального компьютера должен быть комплексным. Рассмотрим подробнее, какие моменты предшествуют проблеме с кодом 0x0000001a.
На Windows 10
Для Windows 10 самыми распространенными причинами возникновения ошибки memory management можно считать следующие:
- Как и многие другие предвестники синего экрана, ошибка memory management часто связана с конфликтом между драйвером какого-либо оборудования и ядром операционки. Возможно, BSoD начал выскакивать после подключения периферии. Скорей всего следует обновить драйвер, чтобы обеспечить корректную работу компьютера.
- Давать сбой может и недавно обновленный драйвер. В этом случае его новая версия не соответствует требованиям операционной системы.
- Довольно банальным, но очевидным фактором проблем с операционной системой по сей день считается наличие вредоносных программ и вирусов. Не всегда установленный антивирус может справиться с этой проблемой без пользовательского вмешательства.
- Поврежденные файлы системы не позволяют компьютеру корректно работать и часто вызывают ошибку memory management.
- Выход из строя необходимого оборудования. Это может быть испорченная оперативка, видеокарта, винчестер и другие компоненты ПК, без которых его работа невозможна.
- Для «десятки» подобные проблемы характерны в том случае, если используемый BIOS устарел.
Чаще всего BSoD memory management на Windows 10 возникает по аналогичным причинам, что и Windows 8, поэтому рекомендации по лечению обе версии имеют очень похожие.
На Windows 7
Синий экран с кодом ошибки x0000001a на ОС Windows 7 может появиться либо из-за вышеперечисленных факторов, либо по причинам, более характерным для «семерки», среди которых дополнительно выделяют:
- Недостаточный объем оперативной памяти, что, собственно, прямо характеризует проблему.
- Чрезмерный нагрев процессора.
- Переполненный реестр, который необходимо очистить от ненужной информации .
Исходя из всех вышеперечисленных факторов, можно выстроить уверенный алгоритм устранения неполадок. Человеку, который не имеет соответствующего опыта в «лечении» персонального компьютера, достаточно сложно с первого взгляда определить точную причину. Более того, не каждый специалист в состоянии это сделать. Подход к исправлению ошибки должен быть комплексным. Грубо говоря, методом проб и ошибок можно добиться положительных результатов, если следовать грамотным рекомендациям.
Как исправить ошибку 0x0000001a memory management
Как правило, «синий экран смерти» с помощью кода указывает, почему персональный компьютер не в состоянии корректно работать. Далеко не все пользователи обладают специальными знаниями, чтобы выполнить исправления согласно конкретной причине, зашифрованной в шестнадцатеричном коде. Но если знать возможные факторы возникновения неполадки, исправить ее легко, так как каждый из них можно попробовать устранить по отдельности.
Исправление на Windows 10
- Если после подключения нового оборудования на Windows 10 начала появляться ошибка memory management, то решение проблемы заключается в новом устройстве. Убедиться в этом можно, отключив устройство от компьютера. Если синий экран исчез, то причина кроется в несоответствии драйвера устройства и ядра ОС. Необходимо обновить драйвер либо дождаться выхода обновления, если такого еще нет. Если к компьютеру одновременно были подключены несколько устройств, то нужно по очереди их отключать, чтобы определить, какое из них привело к конфликту.
- Некоторые обновления управляющих файлов не соответствуют ОС Windows 10. Их автоматическое обновление часто приводит к системному конфликту. Необходимо откатить драйвер к более давней версии, если нам известно, какое именно ПО несовместимо с данной версией виндовс. Это можно сделать, вызвав Диспетчер устройств сочетанием клавиш Win+R. Как правило, операционка интересуется, по какой причине нам необходимо откатить определенный драйвер. Следует поставить галочку напротив «Предыдущая версия драйвера была надежнее».
- Ошибка memory management с кодом x0000001a на Windows 10 может появиться из-за действия вируса. Даже если установлен надежный антивирус, некоторые вредоносные программы в состоянии обойти его. Лучше всего просканировать компьютер вручную действующим антивирусом или с помощью утилиты CureIT! от разработчиков Dr.Web.
- Вирусы найдены и уничтожены, а проблема так и не решилась – такое часто бывает, если вредоносные программы успели наследить и повредить некоторые файлы. Найти битые файлы и восстановить их можно с помощью утилиты SFC. Для этого сочетанием клавиш Win+X вызываем меню, в котором кликаем на строчку «Командная строка». В появившемся окошке вводим exe/scannow, после чего начинается проверка. Программа выявит некорректные файлы, главное, после окончания операции не забыть перезагрузить компьютер.
- Любое неисправное оборудование может быть причиной ошибки memory management. Чаще всего страдает оперативная память. При наличии нескольких линеек ОП следует определить, какая из них неисправна. Для этого нужно по очереди извлекать лепестки из системного блока или соответствующего отсека на дне ноутбука. Если линейка всего одна, можно попробовать прочистить контакты. Когда это не поможет, то оперативку придется заменить. Если неисправно любое другое устройство: видеокарта, жесткий диск, материнка, то после замены ошибка больше не появится.
- Устаревший BIOS необходимо обновить, чтобы ПК снова начал нормально работать. При перезагрузке следует войти в меню BIOSа, узнать информацию о текущей версии и производителе. После этого необходимо зайти на сайт разработчика, скачать более современную версию и установить ее на компьютер.
Исправление на Windows 7
- Для устранения bsod memory management, возникшего по причине недостаточного объема оперативной памяти, нужно добавить дополнительную линейку оперативки. В противном случае запустить тяжелую программу или работать сразу с несколькими будет невозможно.
- Увесистые программы заставляют ПК усиленно работать и выделять тепло. Иногда именно это предшествует различным неполадкам. Можно попробовать разобрать системный блок, очистить комплектующие от пыли, хорошо прочистить кулер ЦП и заменить термопасту на процессоре.
- Справиться с мусором в Реестре поможет программка CClеаner. Следует во вкладке Реестр задать команду «Поиск проблемы». После устранения неполадок нужно перезагрузить компьютер.
Регулярные обновления, проверка ПК на наличие вирусов, чистка системного блока в какой-то степени помогут избежать неисправностей, однако не все зависит от пользователя. От длительной работы железо изнашивается, требует замены и восстановления. К тому же каждая новая версия ОС и ПО требует более совершенных дополнительных параметров, благодаря которым компьютер будет работать быстрее в режиме многозадачности, избегая конфликтов с современными программами.
Заключение
Как уже стало понятно, запуск компьютером BSoD с ошибкой memory_management отсылает наше внимание к проблеме памяти, поэтому первостепенный метод диагностики здесь – проверка исправности ОП и винчестера. Однако и другие факторы заставляют операционную систему Windows разных версий бить тревогу о неисправности. Важно знать, какие причины этому предшествуют, чтобы легко устранить ошибку.
Сегодня не редкостью бывает такая ситуация – человек приобрел, вроде бы, современный компьютер, а уже через несколько месяцев с удивлением наблюдает, что его электронная собственность начала хуже справляться с поставленными задачами. Мало того, что медленнее, так и еще постоянно сообщает о каких-то конфликтах и сбоях. Например, ошибка memory management Windows 10 сигнализирует о том, что оперативная память не способна полноценно функционировать.
Да, грустно. Да, неприятно. Но надо же что-то делать! Естественно, прежде всего найти ответ на вопрос: ошибка memory management Windows 10 – как исправить?
Ответ на поставленный вопрос позволит выработать методику исправления этой неприятности.
Что может привести к подобной ситуации?
Анализ поставленной задачи можно начать с той информации, которую нам предоставляет сообщение «код ошибки memory management». Даже плохо знающий английский язык человек должен понять, что эта надпись говорит о каких-то проблемах с используемой оперативкой.
То есть, ситуация выглядит следующим образом:
- Программа или оборудование обращается к операционной памяти.
- Этот ресурс начинает испытывать проблемы, так как, почему-то, перестает справляться с нагрузкой.
- На экране сразу возникает сообщение – memory management ошибка Виндовс 10, 7 или 8.
Почему подобное возможно? На это есть несколько возможных причин. И их больше, чем в известной песне Николаева. Итак, что может вызвать video memory management internal:
- Не поверите, но пагубное воздействие вирусов может привести к подобной ситуации.
- Планка памяти неисправна на физическом уровне.
- Возникли неприятности с используемым жестким диском.
- Эксплуатируемый BIOS устарел и срочно требует обновления.
- Что-то случилось с установленными драйверами.
- Неправильные настройки электропитания на переносных компьютерах.
Итак, мы получили всю необходимую информацию о том, что вызывает синий экран Windows memory management. Идем дальше – возвращаем компу нормальное рабочее состояние.

Решаем поставленную задачу самостоятельно
Будем лечить ПК, согласно представленному выше списку по memory management error. Борьба с вирусами? Проще простого:
- Заходим в интернет, скачиваем хороший антивирусник.
- Проводим установку этого ПО, запускаем глубокую проверку и ждем результатов.
Если это не помогло исправить синий экран Windows 7 (8,10) memory management, то переходим к тестированию установленной памяти. Легче всего выполнить подобную процедуру в восьмой версии операционки, так как там есть необходимый встроенный инструмент. Для других вариантов придется скачивать специализированное ПО, например, MemoryTest или его ближайший аналог. Если на PC стоит сразу несколько планок памяти, то их можно также проверить в ручном режиме. Для этого потребуется получить к ним доступ, отключить питание и поочередно вынимать оперативку из слотов, чтобы проверить – продолжает ли проявлять себя ошибка memory management Windows 8 (10, 7)?
Следующий этап – решение вопроса с устаревшей версией BIOS. Если после установки Windows 10 выскакивает memory management, то высока вероятность именно этого случая. Для исправления потребуется:
- Перезапустить комп и зайти в меню БИОСа.
- Узнать компанию-производителя и текущую версию.
- Зайти на официальный сайт разработчика, подобрать наиболее свежий вариант, скачать его и проинсталлировать.
Проблемные драйвера и bsod memory management решается следующим образом:
- Запуск компа в безопасном режиме.
- Переход в диспетчер устройств.
- Обновление управляющих файлов с помощью меню настроек каждого оборудования.

Осталось проверить две последние возможные первопричины. Для первой из них, а именно неприятности с винчестером, требуется запустить диагностику и самостоятельное исправление, которое есть в каждой операционке от Microsoft:
- Меню «Пуск».
- Запуск командной строки.
- Ввод приказа на исполнение: «sfc /scannow».
- Дополнительно можно запустить одну из профильных программ от других разработчиков – кашу маслом не испортишь.
Касаемо проблем с электропитанием, то здесь тоже все достаточно просто и элементарно. Запускает панель управления системой и ищется пункт, отвечающий за эту характеристику. Потребуется переставить галочку на выбор сбалансированного режима.
STOP Код: 0x0000001A
Если вы впервые видели что-то подобное, поздравляю – вы столкнулись с печально известным «Синим экраном смерти», и мы здесь, чтобы помочь.
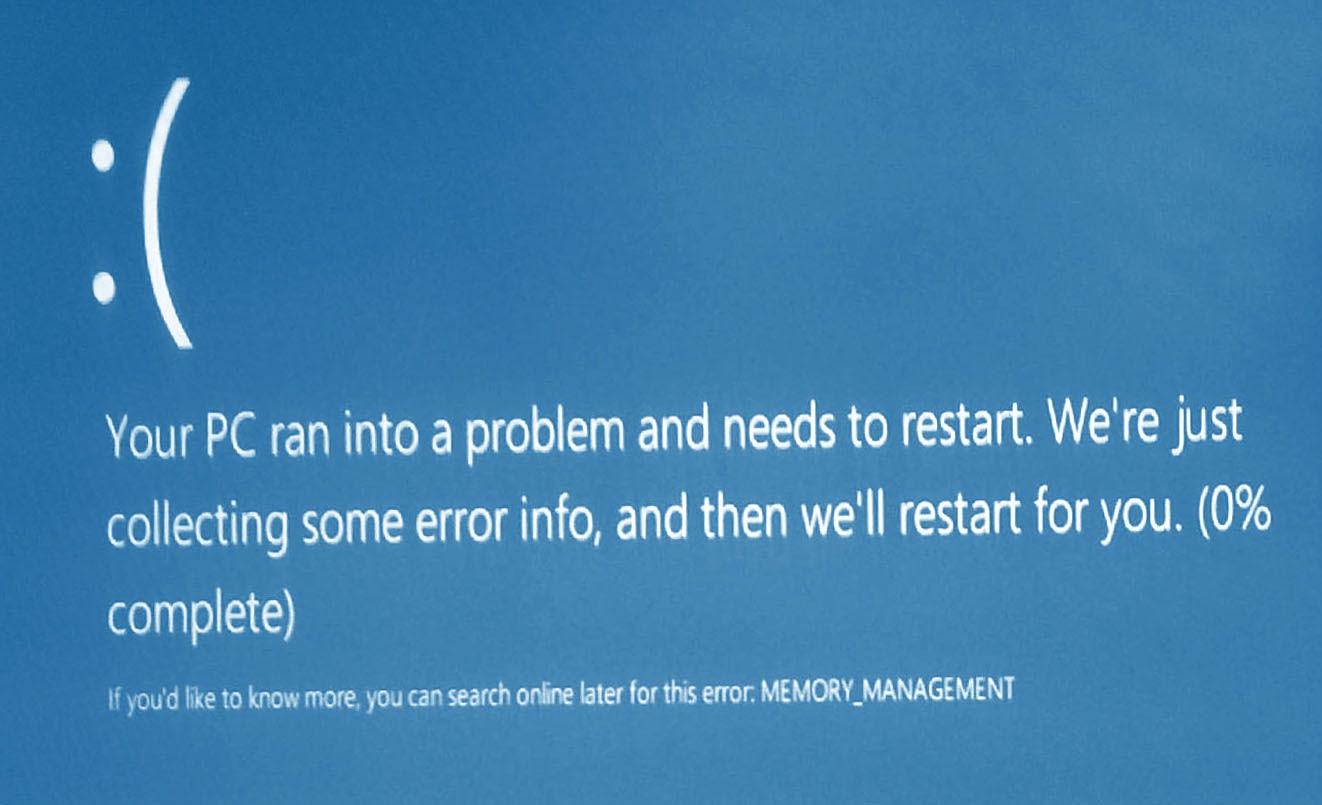
Фотография этой ошибки в Windows 10.
Синий экран смерти возникает, когда ваш компьютер сталкивается с чем-то, что он не может обработать, и имя, которое оно отображает, собрано из того, что он может понять, что обычно довольно точно и приводит к решению вами вашей проблемы. Если ваш компьютер был недоступен из-за ошибки MEMORY_MANAGEMENT, вам нужно будет проверить и заменить оперативную память
(Random Access Memory). Если вы используете рабочий стол, это должно быть легко – выключите компьютер, откройте свой корпус, выньте ваши RAM-палки и поп в новые. (Обязательно убедитесь, что они совместимы и вставлены правильно – смещение RAM тоже может вызвать эту проблему!)
Если это не работает или вы используете ноутбук, проблема может быть более серьезной. Ваш процессор может быть помещен в слот ненадлежащим образом, поврежден или неисправен. Если вы пользователь настольного компьютера, который знает, что вы делаете, вы можете проверить его. В противном случае свяжитесь с вашим изготовителем для возврата или ремонта.
Если ваш компьютер можно использовать, но он постоянно страдает от этого MEMORY_MANAGEMENT BSoD, попробуйте:
- Запустите инструмент диагностики памяти Windows . Нажмите «Пуск», введите mdsched.exe и дайте инструменту возможность проверить память вашего компьютера (ОЗУ) на наличие проблем.
- Обновите BIOS и драйверы. Обновления BIOS можно найти на веб-сайте производителя, а обновления драйверов можно выполнить вручную через диспетчер устройств (используйте «Начать поиск») или с помощью нашего программного обеспечения .
- Проверьте наличие вирусов с помощью вашего антивирусного программного обеспечения или
Десятая модификация Windows, как и любая другая система этого семейства, не застрахована от появления сбоев. Одним из самых распространенных является MEMORY_MANAGEMENT. Windows 10 (ошибка при установке) может вызывать так называемый BSoD (синий экран смерти, который может быть и красного цвета). О том, что является причиной такого поведения системы и как исправить такую проблему, читайте ниже. Внимание отдельно будет уделено и главным первопричинам, вызывающим сбои подобного типа, и сопутствующим факторам, которые играют не менее важную роль в понимании сути происходящего.
MEMORY_MANAGEMENT (Windows 10), ошибка: причины возникновения
Подходить к проблеме нужно исключительно, начиная с понимания сути. Само описание стоп-кода свидетельствует о том, что происходит сбой на уровне обращения к памяти компьютера. И пользователь зачастую не знает, какая именно память вызывает появление «смертельного экрана», в котором указан код ошибки MEMORY_MANAGEMENT. Windows 10 как используемая операционная система по умолчанию и сама не предоставляет практически никаких сведений, указывая только на память.
А какая это память? Оперативная, виртуальная или память жесткого диска? А может, и первичная система ввода/вывода работает некорректно? Вот тут и приходится задуматься. Сразу же обозначим все варианты ошибок:
- проблемы с планками ОЗУ;
- ошибки винчестера;
- устаревшие или некорректно установленные драйверы устройств;
- неподдерживаемая схема электропитания.
Однако, несмотря на такой перечень причин сбоя, все же основная проблема относится именно к памяти оперативной. Поскольку она задействована абсолютно во всех процессах, исполняемых программными компонентами и аппаратными средствами, рассмотрим несколько вариантов устранения такой неполадки.
Ошибка MEMORY_MANAGEMENT (Windows 10): как исправить сбой средствами системы?
Проблема состоит в оперативной памяти или устройствах, к ней обращающихся, поэтому сначала будем исходить из того, что именно ее нужно протестировать.

В Windows-системах делается это посредством встроенного инструмента диагностики, который можно вызвать через раздел администрирования, вызываемого либо через «Панель управления», либо через меню правого клика на указателе компьютера в «Проводнике» с выбором строки управления. Здесь нужно просто найти строку модуля проверки памяти и двойным кликом активировать его запуск. Система представит два варианта действий в виде немедленной проверки с перезагрузкой и проверки при следующем рестарте. Лучше выбрать первый (рекомендованный) вариант.
Если появление BSoD с описанием стоп-кода MEMORY_MANAGEMENT, Windows 10 (ошибка управления или обслуживания памяти) связано именно с такой первопричиной, возможно, система и сама устранит некоторые неполадки, заблокировав перенаправление команд со сбойных планок на рабочие. Но это работает не всегда, и зачастую проблема состоит в другом.
Диагностика оперативной памяти сторонними средствами
Сбой MEMORY_MANAGEMENT, Windows 10 (ошибка) может быть диагностирован универсальной утилитой под названием Memtest86+. Она, правда, не исправляет возможные проблемы, но выявляет их на уровне физических адресов.

Запустить утилиту можно даже в виде портативной версии, записанной, скажем, на загрузочный диск или USB-флешку. Но после прохождения теста можно будет определить, какая именно планка оперативной памяти вызывает сбой MEMORY_MANAGEMENT. Windows 10 ошибка (в смысле операционной системой) будет распознана с указанием как раз на сбойные сегменты ОЗУ. В системном блоке стандарта ATX придется снять правую панель и извлечь устройство из слота, расположенного на материнской плате. С ноутбуками - хуже. Добраться до их оперативной памяти иногда бывает очень сложно (в частности, это касается устройств Lenovo или Sony VAIO).
Ошибки HDD, драйверов и BIOS
Отдельно стоит сказать о проблемах с жесткими дисками и драйверами «железных» устройств, присутствующих в системе. Даже первоначальная система обработки BIOS/UEFI может спровоцировать появление такого рода сбоев. В самом идеальном случае рекомендуется сначала обновить саму прошивку.

Для жестких дисков следует применять командную строку с восстановлением системных компонентов в виде sfc /scannow или использовать программы восстановления отсутствующих системных библиотек вроде DLL Suite.
Касательно драйверов «железа», которые тоже могут вызывать появление таких сбоев (особенно видеокарты), настоятельно рекомендуется использовать базы данных типа DriverPack Solution последней версии или Driver Booster четвертой модификации.
Схемы электропитания
Остается добавить, что перегрев планок ОЗУ может быть связан и с неправильно установленной схемой электропотребления. Например, при сбалансированных значениях или высокой производительности проблема наблюдается, а при переключении на экономию энергии - нет.

Выходом из такой ситуации станет обычное изменение схемы, которое вызывается из «Панели управления», а на ноутбуках - из меню правого клика на иконке аккумулятора в системном трее. При этом желательно не использовать режим гибернации (сна). Windows 10 даже при всех оптимизированных настройках при выходе способна «виснуть». Почему? Никто не знает.


 Беспроводная акустика JBL GO Black (JBLGOBLK) - Отзывы Внешний вид и элементы управления
Беспроводная акустика JBL GO Black (JBLGOBLK) - Отзывы Внешний вид и элементы управления Виртуальный компьютерный музей Dx связь
Виртуальный компьютерный музей Dx связь Как шифровалась связь: технологии защиты в годы войны Вч связь по линиям электропередачи
Как шифровалась связь: технологии защиты в годы войны Вч связь по линиям электропередачи Почему возникает ошибка "Использование модальных окон в данном режиме запрещено"?
Почему возникает ошибка "Использование модальных окон в данном режиме запрещено"?