Можно ли подключить sony ps3 к ноутбуку. Как подключить PS3 к любому телевизору или монитору
Процессор — это мозг вашего компьютера, который ежесекундно обрабатывает миллионы бит информации. Именно по этой причине процессор и выделяет много тепла: не даром у людей ходит такое выражение, как «мозги плавятся». Чтобы процессор не сгорел, его оснастили двумя вариантами защиты:
- радиатором , на который установлен кулер;
- температурным датчиком-реле , который отключает компьютер при достижении критической температуры процессора.
Но что делать, если процессор стал греться постоянно, даже во время простоя системы? Что ж, давайте смотреть. Итак!
Советы, которые даются на онлайн форумах по вопросу перегрева процессора, не отличаются оригинальностью. В основном, это:
- поставь дополнительное охлаждение ;
- поменяй термопасту , ;
- почисти системный блок ;
- купи новый компьютер .
Знаете, мне больше нравиться последний вариант. Но поскольку денег лишних у меня нет, то приходится решать проблемы своими руками (с мозгами в тандеме).
Если ваш процессор постоянно перегревается, при этом не помогают никакие меры (в вышеприведённом списке под номерами 1, 2, 3), то, скорее всего, вы ищите решение не в том направлении!
Чистим сокет
 Перед выполнением нижеописанных действий обязательно проверьте % загрузки ЦП в диспетчере задач
(Запуск диспетчера задач в ОС Windows производится одновременным нажатием клавиш CTRL+ALT+DELETE). Если ваш процессор работает менее чем на 50% — 70% (желательно его разгрузить полностью) и при этом перегревается, то стоит опробовать к нижеописанный алгоритм.
Перед выполнением нижеописанных действий обязательно проверьте % загрузки ЦП в диспетчере задач
(Запуск диспетчера задач в ОС Windows производится одновременным нажатием клавиш CTRL+ALT+DELETE). Если ваш процессор работает менее чем на 50% — 70% (желательно его разгрузить полностью) и при этом перегревается, то стоит опробовать к нижеописанный алгоритм.
Внимание! Хочу сразу отметить, что неисправность довольно редкая, но если чистка кулеров (при условии их работоспособности), корпуса, замена термопасты, ничего не дали, только тогда следует испробовать данный метод .
Вот алгоритм решения проблемы, который помог не только мне, но и десяткам пользователей, у которых была та же проблема.
- Отключаем компьютер . Кладем компьютер на бок. Снимаем стенку системного блока. Видите процессорный радиатор и кулер? Отлично, значит со зрением у вас всё в порядке.
- Тогда очень аккуратно отсоедините питание на кулер . Не знаете как? Всё просто. От кулера на материнскую плату идут два провода со штекером на концах. Этот штекер необходимо очень нежно вытащить из гнезда на материнский плате.
- Далее — снимаем кулер и радиатор . После того, как вы сняли радиатор, вы видите сам процессор, на котором виднеются остатки термопасты (а может и не виднеются). Процессор установлен в специальном гнезде, которое носит название «сокет».
- Вытащить процессор из сокета — задача и простая и трудная одновременно. Трудность заключается в том, что не зная как именно отрывается сокет, «чайник» рискует сломать фиксаторы этого сокета, тем самым ломая компьютер. (От автора: главное предназначение сокета — плотный контакт между материнской платой и процессором. И любое нарушение этого контакта неизбежно приводит к потере работоспособности системы). Обычно, каждый сокет оснащен специальным фиксирующим механизмом: такими пластиковыми «лапками». Вот эти «лапки» надо очень осторожно поднять в верх: дверь и откроется. Всё: теперь процессор можно извлечь. И ещё одна предосторожность: процессор имеет множество «ножек» с тыльной стороны. Эти «ножки» нельзя гнуть!
- Вытащив процессор, посмотрите внутрь сокета : там пыль! Вот эта пыль и является источником высокой температуры процессора. Берем кисточку и тщательно убираем пылевые наслоения .
- Затем аккуратно вставляем процессор на место и прижимаем его механизмом.
- Наносим свежую термопасту на процессор и на нижнюю часть радиатора.
- Устанавливаем радиатор на процессор , а на радиатор — устанавливаем кулер .
- Включаем кулерный штекер в гнездо на материнской плате: иначе не заработает!
- Запускаем систему . Всё: перегрева быть не должно!
Естественно, что данный способ — это не панацея от перегрева, ибо причины могут крыться и в другом направлении. Например, если у вас слабый компьютер, а вы установили мощный антивирус, типа «Comodo»: он жрет колоссальный ресурс системы и поэтому процессор также может гореть! Однако, выше приведенный способ решения проблемы помог не только мне, но и десяткам других страждущих: возможно, это именно ваш случай?
Иногда случается, что после замены термопасты, либо без каких-либо видимых причин начинает сильно греться процессор. Подобное может приводить к самым неприятным последствиям, персональный компьютер начинает работать медленно. Особенно это сильно заметно при выполнении каких-либо операций, требующих большого количества ресурсов.
При первых же подозрениях на перегрев необходимо установить специальную диагностическую программу, получающую данные о температуре непосредственно с датчиков. Желательно выполнять мониторинг ЦП и если во время его работы температура выходит за допустимые границы, нужно в обязательном порядке принять меры.
Причины перегрева
Определить, почему перегревается центральный процессор, обычно не сложно. Так как имеется достаточно ограниченный перечень основных причин подобного явления.
Чаще всего возникновение нагрева связано с наличием некоторых важных факторов:
- запыленность кулера, радиатора;
- потерявшая свои теплопроводные качества термопаста;
- отсутствует нормальная вентиляция;
- вышли из строя конденсаторы на плате;
- выполнялся разгон ЦП.
- остановка кулера, выполняющего принудительную вентиляцию;
- вентиляционные решетки и отверстия закрыты (неудачно расположен корпуса ПК или же просто забились пылью).
- Core Temp;
- Speed Fan;
- Real Temp;
- Hmonitor.
- гаджетами для ОС Windows;
- BIOS.
- очистка от пыли;
- установка дополнительного охлаждения;
- замена термопасты;
- замена электронных компонентов на материнке.
- при помощи фена следует прогреть элемент;
- пинцетом конденсатор вынимается;
- расплавив припой ещё раз, следует установить новый конденсатор – соблюдая при этом полярность.
Пыль
Одна из самых частых проблем, с которыми связан сильный нагрев любой детали ПК, не только ЦП – это обычная комнатная пыль. Работающий компьютер накапливает вокруг себя заряд, корпус представляет собой своего рода конденсатор. Возникает статическое электричество, оно и притягивает большое количество пыли, а также обычных волос. Все это забивается в решетку радиатора.

С течением времени количество пыли становится настолько большим, что начинает мешать нормальному отведению тепла. Как следствие – существенное возрастание температуры работы ЦП. В отдельных запущенных случаях он может прогревать до 100 градусов. Справиться с подобной неприятностью достаточно просто.
Неправильно нанесена или высохла термопаста
Причиной неудовлетворительного теплоотвода может стать неправильно нанесенная или же вовсе высохшая термопаста. Данный состав представляет собой вещество, располагающееся между внешней частью корпуса ЦП и специального радиатора. Он обладает очень высоким коэффициентом теплопроводности. Именно поэтому при утере им своих свойств, кристалл ЦП начинает сильно прогреваться.

Устранить подобное явление достаточно просто, но лучше всего вовсе не допускать его появление. Это позволит избежать различных неприятностей – произвольного выключения компьютера, а также перезапуска или просто банальной поломки из-за перегрева.
Отсутствие хорошей вентиляции
Практически все корпуса стационарных ПК или же ноутбуков снабжаются специальными решетками, через которые отводится естественным или же принудительным путем горячий воздух. Если по каким-то причинам этого не происходит, то могут возникнуть некоторые проблемы из-за перегрева.

Причинами подобного явления могут являться:
Проблемы в элементах (конденсаторах) на плате
Порой разобраться, в чем причина перегрева, достаточно просто. Необходимо лишь внимательно осмотреть электронные компоненты, расположенные на материнской плате. Часто повышение температурного режима вызывается выходом из строя конденсаторов. Определить их неисправность достаточно просто.

Рассматриваемые элементы, расположенные на материнке, выглядят как батончики на двух тонких ножках. С торцевого конца имеется крестик. Если присутствует вздутие, то, скорее всего, конденсатор собирается выйти из строя или уже сломался. В таком состоянии емкость его падает, и он начинает нагреваться. Как проверить, греется ли он: достаточно аккуратно потрогать его пальцем.
Разгон процессора
Очень часто многие пользователи практикуют разгон своего ПК. Суть данной операции заключается в увеличении тактовой частоты ЦП. Сделать это можно как через БИОС, так и при помощи специализированного программного обеспечения. Побочным эффектом подобного действия является повышение температуры работы процессора. Порой она сильно превышает допустимые пределы.
Видео: Процессор нагревается
Проверка температуры
Если обнаружены какие-либо признаки перегрева ПК, необходимо установить специальное приложение для проверки температуры.
Наиболее популярными утилитами данного типа сегодня являются следующие:
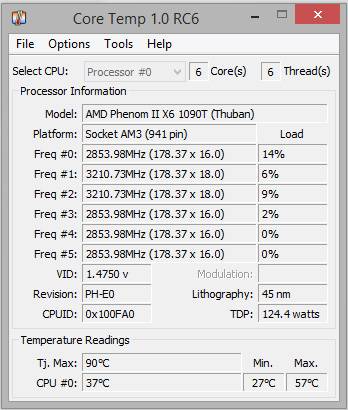
Очень важно помнить, что данные утилиты далеко не всегда отображают достоверную информацию.
Помимо них, для получения необходимых данных можно воспользоваться:
Операционная система Windows 7 оснащается специальными виджетами, которые обычно располагаются на рабочем столе. Один из них представляет собой датчик, которые отображает рабочую температуру ЦП, а также его загрузку. В большинстве случаев получаемая таким путем информация достоверна.
Точнее всего сможет отобразить действительную температуру только БИОС. Необходимо просто зайти в соответствующий раздел. Кроме того, обычно неподалеку присутствуют аналогичные данные касательно материнской платы. Но следует помнить – датчик также иногда может врать. Подобные устройства имеют свойство выходить из строя.
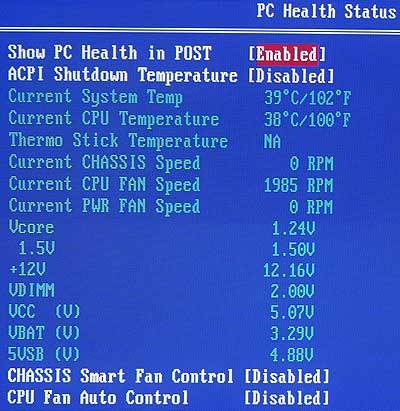
Что делать, если процессор нагрелся
Чтобы сделать режим работы ПК нормальным, избегнуть даже вероятности перегрева, необходимо принять ряд соответствующих мер.
Они избавят пользователя от возникновения различных глюков, произвольных рестартов и выключений:
Чистка пыли
Стационарный компьютер, установленный в обычной комнате на полу или даже на столе, собирает очень большое количество пыли.
Чтобы осуществить процесс очистки, потребуется следующие предметы:

При помощи специальных крестовых отверток следует разобрать корпус ПК и осмотреть радиатор охлаждения ЦП. Чаще всего он располагается под кулером, который также крепится болтами.
Процесс очистки выполняется следующим образом:

Лучше всего для очистки использовать бытовой пылесос, а не USB. Так как последний, зачастую, обладает недостаточной мощностью, и уборка им осуществляется достаточно долго. Что не очень удобно.
Ставим дополнительное охлаждение
Проблему с перегревом можно разрешить путем установки дополнительного охлаждения. Сегодня в большинстве компьютерных магазинов можно без каких-либо затруднений докупить необходимые для этого девайсы. Процесс установки чаще всего проблем не вызывает.
Большинство современных корпусов имеет посадочные места специально для монтажа дополнительных кулеров. При недостаточном охлаждении можно просто установить ещё один вентилятор. Чаще всего специальное вентиляционное отверстие для этого присутствует в торцевой части корпуса, под блоком питания. Для крепления потребуется только 2-4 самореза или винта, отвертка.

Имеется один важный момент – необходимо сделать так, чтобы кулер БП и дополнительный работали в противофазе. То есть один из вентиляторов должен воздух втягивать, а другой выбрасывать наружу. Такая система наиболее эффективно осуществляет отвод тепла из системного блока и непосредственно самого процессора.
Меняем термопасту
При долгой интенсивной эксплуатации ПК в большинстве случаев термопаста теряет свои свойства и требуется её замена.
Данный процесс выполняется следующим образом:

В магазинах присутствует достаточно большой выбор различных термопаст. Компромиссным вариантом цена/качество является АлСил-3 – состав отечественного производства. Также можно воспользоваться брендовыми пастами.

Замена элементов
Если на материнской платы обнаружены вздувшиеся конденсаторы, то можно попробовать их перепаять.
Для этого потребуется :

Замена элементов выполняется следующим образом:
Необходимо в обязательном порядке постоянно осуществлять мониторинг температуры центрального процессора. И принимать соответствующие меры при появлении неисправностей. В противном случае велика вероятность полного выхода из строя ЦП.
Игровая консоль Sony PlayStation 3 является одной из наиболее известных игровых консолей среди всех когда-либо существовавших. Она обладает продвинутым функционалом и помимо непосредственно игры может использоваться и для воспроизведения музыки и фильмов. Единственная сложность - для работы требуется внешний монитор. Лучшим выходом из ситуации будет приобретение современного телевизора. Но это не всегда целесообразно по различным причинам. Препятствием для его покупки может стать высокая стоимость, отсутствие места для установки, а также необходимостью часто переезжать с места на место. Последняя проблема особенно актуальна для студентов, которые редко сидят на одном месте.
В качестве монитора, помимо телевизора, можно использовать компьютер или ноутбук, поскольку в каждом из них монитор является едва ли не главной составляющей. О подключении к компьютеру мы писали в предыдущей статье, а сегодня мы напишем возможные варианты подключения к ноутбуку.
Можно ли подключить PS3 к ноутбуку так же легко, как и в случае стационарного компьютера? Какие варианты доступны для подключения? Ответы на эти вопросы мы предоставим в сегодняшнем материале.
Сложности при подключении PS3 к ноутбуку
Для начала давайте вспомним, как вообще происходит вывод видеосигнала на монитор. На приставке имеется HDMI-выход. Подсоединив кабель к нему, нужно воткнуть другой конец кабеля в HDMI-вход на телевизоре или мониторе. Монитор компьютера в техническом плане мало чем отличается от обычного телевизора, то есть он имеет необходимые интерфейсы, а именно вход HDMI. Если входа нет, поступить сигнал просто не сможет.
Как ситуация обстоит с ноутбуком? Поскольку монитор является встроенным, внешний разъём для входящего HDMI-сигнала по большому счёту не нужен. Он есть, но находится внутри ноутбука и постоянно занят встроенным монитором. Но ведь на ноутбуке есть разъём интерфейса, скажете вы. Да, это верно, но практически 99% ноутбуков имеют лишь выход HDMI, но не имеют входа. То есть почти все ноутбуки рассчитаны на то, что встроенный в них HDMI-интерфейс будет использоваться для передачи видеосигнала, но не для приёма. HDMI-входом оборудовано очень ограниченное количество моделей. Самыми известными представителями являются ноутбуки компании Dell серии Alienware. Стоят они порядка нескольких тысяч долларов и доступны далеко не каждому.
В связи с особенностями функционирования ноутбуков, рассмотрим возможные варианты подключения к ним игровой приставки Sony PlayStation 3. Помимо того, как использовать портативный компьютер для воспроизведения внешнего видеосигнала, научимся соединяться с консолью через интернет для работы с файловой системой.
Если вы счастливый обладатель ноутбука Dell Alienware со встроенным входом HDMI, подключение PS3 через HDMI к нему займёт буквально несколько секунд. Всё что вам понадобится - соединительный кабель.
- Подключите один конец шнура HDMI в выход консоли PS3, а другой - во вход на ноутбуке.
- Обычно в комплекте с ноутбуком Dell Alienware идёт специальный диск с фирменным программным обеспечением, в том числе и для управления различными разъёмами. Запустите фирменную утилиту и выберите вход HDMI в качестве источника видеосигнала.
- Уже через несколько секунд вы увидите меню ПС3.
Через внешнее устройство видеозахвата
В 99% случаев придётся раскошелиться на дополнительный девайс, который называется цифровое устройство видеозахвата, например, Evromedia Pro Gamer HD. Что оно собой представляет?
Чаще всего это небольшая коробочка с определённым набором входов и выходов. К ней можно подключать различные девайсы, являющиеся источниками видеосигнала. Чтобы подключить PlayStation 3 к ноутбуку, можно использовать следующую схему:

В большинстве своём это попросту единственно доступный и рабочий вариант. Да, стоит такой аксессуар может несколько тысяч рублей, но ведь телевизор-то стоить будет существенно дороже, да и места в квартире он занимает больше. Поэтому, если необходимость беспроблемно соединить PS3 с ноутбуком для вас актуальна, задумайтесь над приобретением этого аксессуара.
Через интернет по FTP
Такой вариант подключения консоли PS3 к ноутбуку пригодится в том случае, если вы хотите удалённо управлять файловой системой игровой приставки. Например, вы хотите перебросить файл с новой игрой или позже записать на неё музыку или фильмы.
ВНИМАНИЕ. Этот способ работает только на устройствах со взломанной прошивкой. Редакция сайта ни в коей мере не поддерживает работу нелицензионного программного обеспечения, поэтому не несёт ответственности за ваши действия!

Мы с вами рассмотрели, как подключить Сони PlayStation 3 к практически любому ноуту. Несмотря на ряд сложностей, в результате вы получите отличное сочетание. В комментариях просим вас рассказать, для каких целей вы подключаете PS3 к ноутбуку.
NastroyVse.ru
Как подключить playstation 3 к ноутбуку
Некоторые покупатели задают продавцам вопрос: можно ли подключить PS3 к монитору, пользуясь специальным шнуром? Дело в том, что возможность купить плазменную панель есть далеко не у всех.
Приобрести приставку можно на сайте http://www.maxgame.com.ua/, где представлены современные модели. Но как же подключить ее к ноутбуку?

Специальный кабель позволяет передавать качественное изображение и реалистичный звук. Практически все современные модели мониторов имеют разъем HDMI. Порты с таким обозначением позволят подключить PS3 к компьютеру, вставив конец шнура в отверстие на дисплее. Второй же конец вам нужно подключить к разъему, который расположен на приставке.
Обычно порт находится позади монитора, поэтому поищите там место, куда подключается консоль. Не стоит одновременно подключать устройства, потому что в результате вы увидите просто рабочий стол.
PS3 можно подключить и к ноутбуку. Если в устройстве есть специальные разъемы, то справиться с заданием можно за несколько минут. Воспользуйтесь гнездом, которое подписано, как DVi. Однако данный способ более сложный, ведь придется устанавливать специальную программу.
Освоить такую технику можно, но времени готовьтесь потратить немало. Привыкните к настройкам и функциям для того, чтобы быстро подключать PS3 к ноутбуку.

Преимущества перепрошивки PS3
С основными правилами подключения консоли к компьютеру и ноутбуку вы разобрались.
А теперь стоит упомянуть о преимуществах услуги под названием перепрошивка приставок:
- у вас появится возможность записывать на внутренний диск любые игры. Чтобы запустить игру, не нужно будет вставлять в приставку диск;
- вы сможете запускать игры, которые сохранены на флешке. При этом неважно, где вы их взяли: установили лицензионный диск или же скачали из интернета;
- можно пользоваться приложениями, которые не являются официальными. Они дают возможность улучшить качество изображения и звука, а также еще быстрее запускать игры.
Теперь можно вообще не покупать игры, поэтому вы сэкономите немало финансовых средств. Также экономится ресурс привода, ведь вы практически не будете пользоваться данным элементом.
Это основные моменты, которые касаются использования PS3. Если вы купите такую приставку, то сможете наслаждаться идеальным звуком и изображением, а сам процесс игры принесет вам немало наслаждения.
Подключаем PS3 к компьютеру:
Твитнуть
Добавить комментарий
securos.org.ua
Подключаем PS3 к ноутбуку через HDMI

Игровая приставка Sony PlayStation 3 имеет в своей конструкции HDMI порт, что позволяет подключать консоль с помощью специального шнура к телевизору или монитору для вывода изображения и звука, если у техники есть нужные разъёмы. У ноутбуков тоже есть HDMI-порт, но при этом у многих пользователей возникают проблемы с подключением.
Варианты подключения
К сожалению, возможность соединить PS3 или другую приставку с ноутбуком есть только в том случае, если у вас ТОПовый игровой ноутбук, но и это не всегда работает. Дело в том, что в ноутбуке и в приставке HDMI-порт работает только на вывод информации (есть исключения в виде дорогих игровых ноутбуков), а не её приём, как в телевизорах и мониторах.
Если же ситуация не позволяет вам подключить PS3 к монитору или телевизору, то можно воспользоваться вариантом подключения через специальный тюнер и провод, который обычно идёт в комплекте с приставкой. Для этого желательно купить USB или ExpressCard тюнер и воткнуть его в обычный USB-разъём на ноутбуке. Если вы решите выбрать ExpressCard-тюнер, то проверьте, поддерживает ли он USB.
В тюнер необходимо воткнуть провод, который шёл вместе с приставкой. Один его конец, имеющий прямоугольную форму, нужно воткнуть в PS3, а другой, имеющий округлую форму («тюльпан» любого цвета), в тюнер.

Таким образом вы сможете подключить PS3 к ноутбуку, но только не при помощи HDMI, а выводимое изображение и звук будут ужасного качества. Поэтому оптимальное решение в таком случае - приобретение специального ноутбука или отдельного телевизора/монитора с поддержкой HDMI (последнее выйдет значительно дешевле).
Мы рады, что смогли помочь Вам в решении проблемы.
Опрос: помогла ли вам эта статья?
Да Нетlumpics.ru
Как подключить PS3 к ноутбуку - Компьютеры и периферия
Компьютеры и периферия
Sony PlayStation 3 является одной из самых успешных и известных игровых консолей. Благодаря продвинутому функционалу ее можно использовать не только для игр, но и для воспроизведения музыки и фильмов. Единственное, что может вызвать сложность при ее подключении, – наличие монитора или телевизора с HDMI-разъемом.
Способ подключения SP3 к ноутбуку
Если немного изучить возможности приставки и способы подключения, то самым востребованным является HDMI-выход. Подсоединив один конец кабеля к консоли, а другой к телевизору или монитору, у вас не должно возникнуть никаких проблем с выводом видеосигнала. С ноутбуком дела обстоят немного иначе. Несмотря на наличие HDMI-интерфейса, во многих моделях лэптопов он предназначен не для приема сигнала, а для его передачи. Так, можно легко подключить ноутбук к телевизору для комфортной работы и просмотра фильмов на большом экране. Если вы счастливый обладатель лэптопа, который может принимать HDMI-сигнал, никаких проблем с подключением консоли возникнуть не должно.
Владельцы недорогих ноутбуков, в которых HDMI-интерфейс используется только для передачи сигнала, придется покупать специальное устройство видеозахвата, к примеру, Evromedia Pro Gamer HD. Он представляет собой небольшую коробку, имеющую различные входы и выходы. Чтобы подключить Sony PlayStation 3 к ноутбуку, используйте следующую схему:
- выходной HDMI-интерфейс игровой приставки подключается к устройству через входной интерфейс HDMI;
- устройство видеозахвата подключается к лэптопу при помощи USB-разъема.

Воспроизведение входящего видеосигнала осуществляется при помощи специального ПО, которое идет в комплекте с устройством. В большинстве случаев это единственный способ, который даст возможность подключить консоль к ноутбуку. Хотя устройство видеозахвата нельзя назвать слишком дешевым, но его цена значительно меньше покупки нового телевизора.
tdblog.ru
Как подключить PS3 к компьютеру
Прежде всего, следует определить цель подключения Playstation 3 к компьютеру. Если такое соединение вам необходимо, чтобы играть на экране компьютера, то задача сводится к подключению PS3 к монитору стационарного компьютера.
Подключение PS3 к монитору
выполнимо при наличии соответствующих кабелей, набор которых зависит от типов входов на мониторе. Самый простой вариант доступен, если у вас современный монитор с входом HDMI.
Внешний вид HDMI порта:
Тогда вам понадобиться только HDMI-HDMI кабель, один конец которого подключается к PS3, а другой к монитору. Настройка Playstation 3 в этом случае такая же, как и при подключении к телевизору.
Если имеющийся монитор старого модельного ряда, то вам потребуются соответствующие переходники с HDMI на DVI, а возможно и с DVI на VGA.
Внешний вид DVI порта:
Внешний вид VGA порта:
Внешний вид переходников HDMI - DVI:

Передача файлов на PS3 возможна с использованием USB флеш-карт или посредством FTP сервера, настройка которого подробно расписана здесь.
Подключение PS3 к ноутбуку возможно только для передачи информации любым из двух описанных выше способов. Монитор ноутбука нельзя использовать для вывода изображения с Playstation 3.
По дополнительным вопросам, пожалуйста, обращайтесь по указанным контактам.
Игровая консоль Sony PlayStation 3 является одной из наиболее известных игровых консолей среди всех когда-либо существовавших. Она обладает продвинутым функционалом и помимо непосредственно игры может использоваться и для воспроизведения музыки и фильмов. Единственная сложность - для работы требуется внешний монитор. Лучшим выходом из ситуации будет приобретение современного телевизора. Но это не всегда целесообразно по различным причинам. Препятствием для его покупки может стать высокая стоимость, отсутствие места для установки, а также необходимостью часто переезжать с места на место. Последняя проблема особенно актуальна для студентов, которые редко сидят на одном месте.
В качестве монитора, помимо телевизора, можно использовать компьютер или ноутбук, поскольку в каждом из них монитор является едва ли не главной составляющей. О подключении к компьютеру мы писали в предыдущей статье, а сегодня мы напишем возможные варианты подключения к ноутбуку.
Можно ли подключить PS3 к ноутбуку так же легко, как и в случае стационарного компьютера? Какие варианты доступны для подключения? Ответы на эти вопросы мы предоставим в сегодняшнем материале.
Для начала давайте вспомним, как вообще происходит вывод видеосигнала на монитор. На приставке имеется HDMI-выход . Подсоединив кабель к нему, нужно воткнуть другой конец кабеля в HDMI-вход на телевизоре или мониторе. Монитор компьютера в техническом плане мало чем отличается от обычного телевизора, то есть он имеет необходимые интерфейсы, а именно вход HDMI. Если входа нет, поступить сигнал просто не сможет.
Как ситуация обстоит с ноутбуком? Поскольку монитор является встроенным, внешний разъём для входящего HDMI-сигнала по большому счёту не нужен. Он есть, но находится внутри ноутбука и постоянно занят встроенным монитором. Но ведь на ноутбуке есть разъём интерфейса, скажете вы. Да, это верно, но практически 99% ноутбуков имеют лишь выход HDMI, но не имеют входа. То есть почти все ноутбуки рассчитаны на то, что встроенный в них HDMI-интерфейс будет использоваться для передачи видеосигнала, но не для приёма. HDMI-входом оборудовано очень ограниченное количество моделей. Самыми известными представителями являются ноутбуки компании Dell серии Alienware. Стоят они порядка нескольких тысяч долларов и доступны далеко не каждому.
В связи с особенностями функционирования ноутбуков, рассмотрим возможные варианты подключения к ним игровой приставки Sony PlayStation 3 . Помимо того, как использовать портативный компьютер для воспроизведения внешнего видеосигнала, научимся соединяться с консолью через интернет для работы с файловой системой.
Способы подключения
Напрямую через HDMI
Если вы счастливый обладатель ноутбука Dell Alienware со встроенным входом HDMI, подключение PS3 через HDMI к нему займёт буквально несколько секунд. Всё что вам понадобится - соединительный кабель.
- Подключите один конец шнура HDMI в выход консоли PS3, а другой - во вход на ноутбуке.
- Обычно в комплекте с ноутбуком Dell Alienware идёт специальный диск с фирменным программным обеспечением, в том числе и для управления различными разъёмами. Запустите фирменную утилиту и выберите вход HDMI в качестве источника видеосигнала.
- Уже через несколько секунд вы увидите меню ПС3.
Через внешнее устройство видеозахвата
В 99% случаев придётся раскошелиться на дополнительный девайс, который называется цифровое устройство видеозахвата, например, Evromedia Pro Gamer HD. Что оно собой представляет?
Чаще всего это небольшая коробочка с определённым набором входов и выходов. К ней можно подключать различные девайсы, являющиеся источниками видеосигнала. Чтобы подключить PlayStation 3 к ноутбуку, можно использовать следующую схему:

В большинстве своём это попросту единственно доступный и рабочий вариант. Да, стоит такой аксессуар может несколько тысяч рублей, но ведь телевизор-то стоить будет существенно дороже, да и места в квартире он занимает больше. Поэтому, если необходимость беспроблемно соединить PS3 с ноутбуком для вас актуальна, задумайтесь над приобретением этого аксессуара.
Через интернет по FTP
Такой вариант подключения консоли PS3 к ноутбуку пригодится в том случае, если вы хотите удалённо управлять файловой системой игровой приставки. Например, вы хотите перебросить файл с новой игрой или позже записать на неё музыку или фильмы.
ВНИМАНИЕ. Этот способ работает только на устройствах со взломанной прошивкой. Редакция сайта ни в коей мере не поддерживает работу нелицензионного программного обеспечения, поэтому не несёт ответственности за ваши действия!

Заключение
Мы с вами рассмотрели, как подключить Сони PlayStation 3 к практически любому ноуту. Несмотря на ряд сложностей, в результате вы получите отличное сочетание. В комментариях просим вас рассказать, для каких целей вы подключаете PS3 к ноутбуку.
Игровая платформа Sony Play Station 3 является одной из самых популярных в своём сегменте. Её интерфейсы позволяют подключиться к телевизору, монитору и даже компьютеру. Провести процедуру подключения к последнему можно несколькими способами на выбор в зависимости от ваших потребностей. Рассмотрим каждый из них со всеми нюансами подробнее.
Доступные способы подключения
Сегодня интерфейсы PS3 предлагают 3 способа подключения данной платформы к персональному компьютеру. В зависимости от выбранного способа подключения будут определены игровые возможности платформы.
Вариант 1: Соединение по FTP
Проводное соединение между компьютером и PS3 организовать не намного сложнее чем с телевизором или монитором. Иногда это бывает даже значительно проще. Вам потребуется найти специальный LAN-кабель, который обычно идёт в комплекте с PS3. Если такового нет, то его придётся закупать отдельно. Он продаётся практически в любом магазине компьютерной техники и стоит относительно недорого.
Важно! На корпусе приставки должен быть рабочий выход с подписью multiMAN.
Изначально рассмотрим процедуры, которые нужно выполнить непосредственно для самой приставки:
- Подключите её с помощью сетевого кабеля к ПК. Здесь всё просто – нужно найти соответствующие разъёмы на приставке и ПК, а затем соединить их при помощи кабеля.
- В интерфейсе PS3 зайдите в раздел «Настройки» и там выберите пункт «Настройки сети» .
- Затем откройте страницу «Настройки соединения с Интернетом» .
- Выставьте тип настроек «Специальный» .
- Выберите вариант «Проводное соединение» . Вариант с беспроводным соединением будет рассмотрен выше.
- В параметре «Режим сетевого устройства» поставьте галочку напротив параметра «Определять автоматически» .
- «Настройка IP-адреса» . Здесь нужно указать пункт «Вручную» .
- Далее вам потребуется вбить следующие параметры:
- IP-адрес – 100.100.10.2 ;
- Маска подсети – 255.255.255.0 ;
- Роутер по умолчанию – 1.1.1.1 ;
- Основной DNS – 100.100.10.1 ;
- Дополнительный DNS – 100.100.10.2 .
- В параметрах «Прокси-сервер» установите значение «Не использовать» и в последнем разделе «UPnP» поставьте вариант «Выключить» .






Теперь нужно выполнить некоторые настройки для компьютера:
- Запустите «Панель управления» . Её можно открыть несколькими способами. Например, нажать правой кнопкой мыши по значку «Пуска» . В контекстном меню нужно выбрать вариант «Панель управления» .
- Теперь в её интерфейсе найдите элемент «Центр управления сетями и общим доступом» . Для удобства поиска установите значение «Крупные значки» напротив «Просмотр» .
- В левом меню нажмите на пункт «Изменение параметров адаптера» .
- Среди подключений выберите LAN-подключение (подключение по локальной сети) и кликните по нему правой кнопкой мыши. Из контекстного меню выберите вариант «Свойства» .
- В открывшемся окне «Свойств» поставьте галочку напротив пункта «IP версии 6 (TCP/IPc6)» .
- Теперь выделите пункт «IP версии 4 (TCP/IPc4)» , но не снимайте с него галочку. Нужно перейти в его «Свойства», воспользовавшись соответствующей кнопкой в нижней части.
- Установите маркер напротив пункт «Использовать следующий IP-адрес»
. Также добавьте в строки ниже следующие значения:
- IP-адрес – 100.100.10.1 ;
- Маска подсети – 255.0.0.0 ;
- Основной шлюз – 1.1.1.1 .

- После проделанной процедуры сохраните параметры.





Осталось настроить сам FTP-менеджер. Для получения доступа к файлам на приставке через компьютер нужен специальный менеджер. В теории можно использовать обычный «Проводник» Windows, но его использование непрактично, поэтому рекомендуется скачать специальную программу, например, FileZilla. Рассмотри, как провести настройку FTP-соединения с её помощью:

Вариант 2: Беспроводное соединение
Предусмотрена также возможность подключение к компьютеру через Wi-Fi роутер. Единственное условие – к нему должен быть подключён сам компьютер и PS3. Роутер должен быть заранее включён. Когда всё будет готово, то можно будет приступать к выполнению самого подключения и его настроек.
Для начала рассмотрим действия, которые нужно будет сделать в интерфейсе Play Station 3:
- Перейдите в основные параметры приставки.
- Там нужно будет открыть раздел «Настройки соединения с интернетом» .
- Установите тип настроек «Простой» .
- В предложенных вариантах нужно выбрать «Беспроводное» .
- Появится экран «Настройки WLAN» . Вам нужно выбрать пункт «Сканировать» . По завершению процесса сканирования укажите вашу точку Wi-Fi. Если она защищена паролем, то его придётся ввести дополнительно.
- В следующем окне параметры «SSID» и «Настройки безопасности WLAN» нужно оставить по умолчанию.
- Появится поле «Ключ WPA» . Туда введите пароль от вашей точки доступа. Если его нет, то оставьте поле пустым.
- Сохраните настройки, воспользовавшись кнопкой «Ввод» . Будет произведено небольшое тестирование. По его завершению должно быть установлено соединение с интернетом по IP.
- Перейдите в «Список настроек и состояний соединения» через параметр «Настройки сети» . Запомните или запишите куда-нибудь значение поля «IP-адрес» .
- Выполните запуск MultiMAN, чтобы настроить беспрепятственную работу FTP-сервера.






По завершению настроек на стороне Play Station 3 перейдите к настройкам на стороне самого компьютера:
- Запустите программу FileZilla. Нажмите на кнопку «Файл» , что расположен в верхней части окна.
- Появится контекстное меню, где нужно выбрать вариант «Менеджер сайтов» .
- В новом окне нажмите на кнопку «Новый сайт» и придумайте для него название. Можно вписать любое удобное вам, но оно не должно содержать кириллических символов.
- Переключитесь на вкладку «Общее» . В строку «Хост» нужно ввести IP-адрес, который был показан в интерфейсе настройки приставки.
- Теперь переключитесь на вкладку «Настройки передачи» . Там нужно поставить отметку напротив «Ограничение одновременных подключений» . Максимальное число рекомендуется оставить по умолчанию.
- Нажмите на кнопку «Соединиться» . Будет выполнена процедура соединения, после которой Play Station 3 откроет доступ к своим файлам. Скорость и качество соединения будут напрямую зависеть от характеристик Wi-Fi роутера и качества самого Wi-Fi, поставляемого провайдером.




Вариант 3: Через HDMI
Конструкция Play Station 3 и некоторых компьютеров позволяют выполнить подключение через HDMI, но к сожалению, есть множество особенностей, делающих такой вариант подключения очень сложным и практически невозможным.
Через HDMI к PS3 можно подключить только монитор от компьютера. Однако такого уровня взаимодействия, какой был описан в предыдущих вариантах вы не получите. Всё дело в том, что HDMI-соединение будет работать только на вывод информации на монитор.
Все рассмотренные способы позволяют подключить игровую приставку к компьютеру и добиться определённого уровня взаимодействия с пользователем.


 Беспроводная акустика JBL GO Black (JBLGOBLK) - Отзывы Внешний вид и элементы управления
Беспроводная акустика JBL GO Black (JBLGOBLK) - Отзывы Внешний вид и элементы управления Виртуальный компьютерный музей Dx связь
Виртуальный компьютерный музей Dx связь Как шифровалась связь: технологии защиты в годы войны Вч связь по линиям электропередачи
Как шифровалась связь: технологии защиты в годы войны Вч связь по линиям электропередачи Почему возникает ошибка "Использование модальных окон в данном режиме запрещено"?
Почему возникает ошибка "Использование модальных окон в данном режиме запрещено"?