5 файловая прошивка. Как грамотно прошить Android-устройства через Odin: подробная инструкция и методы устранения возможных неполадок
В мире мобильных устройств «прошивкой» называют версию операционной системы устройства. Например, говоря «прошить устройство», имеют ввиду «установить новую версию или новую оболочку для системы». «Перепрошить устройство», соответственно, «переустановить систему». Для прошивки Андроид-устройств, например, есть специальная программа - Odin. Переустановить систему на телефоне или планшете с её помощью не составит никакого труда.
Прошивкой раньше называли содержимое памяти компьютера. Жёстких дисков тогда не было, использовалась память на магнитных сердечниках. Называли такие машины ПЗУ (постоянное запоминающее устройство). Память состояла из П- и Ш-образных сердечников с небольшим зазором в 1 мм, в который укладывался провод. В одном положении провод означал «0», в другом «1». Провод тянули вручную, с помощью приспособления «карандаш», который напоминал иголку. И вот эту муторную и кропотливую работу называли «прошивкой». В результате почти всегда получались ошибки, исправить которые можно было лишь отрезав провод и уложив его в нужное положение (1 или 0). Это называлось перепрошивкой.
Со временем слово прижилось в мобильных технологиях. На границе тысячелетий программисты и инженеры на сленге стали говорить «перепрошить устройство», вместо «переустановить систему».
Виды прошивок
Прошивка устройства, иначе говоря, переустановка ПО, нужна в том случае, если вас не устраивает программная составляющая.
Установка прошивки может храниться в одном или нескольких файлов. В зависимости от этого разделяют однофайловые и многофайловые прошивки. Выделяют прошивки Recovery (Рекавери), которые переустанавливают ПО для Recovery Mode; прошивки ядра, то есть переустановка версии операционной системы.
Что касается прошивки ядра, то их можно поделить на официальные и кастомные. Официальные версии прошивок, выпущенные производителем вашего мобильного устройства или компанией Google - оптимальный вариант для нетребовательных пользователей: не обладают объёмом функций, зато надёжны и разработаны специально для вашей модели устройства. И, что немаловажно, стоят на гарантии.
А вот любая сторонняя (кастомная) пользовательская прошивка освобождает производителя от обязанности гарантийного ремонта . Не подумайте, что это какое-то нарушение правил или прошивка нелегальна. Просто производители не могут знать, что случится с вашим устройством из-за сторонней прошивки, и не хотят за это отвечать.
Но если вы готовы проститься с гарантийным обслуживанием, сторонние прошивки дадут вам массу возможностей. Есть разные виды сторонних прошивок, самые известные: Cyanogen Mod, MIUI, Illusion ROMS, AOKP.
Cyanogen Mod
Cyanogen Mod родился как пользовательская модификация и вырос до самой популярной кастомной прошивки Android: в 2016 году насчитывается около 14 миллионов устройств с установленным Cyanogen.
Он надёжный, стабильный и работает на многих смартфонах и планшетах. Большой плюс прошивки: есть нормальный установщик. Чтобы установить CyanogenMod, не нужно париться с режимами Recovery, получением root-прав и прочими глубокими вещами. Программа сделает всё за вас.
CyanogenMod, в отличие от стандартных версий Android, открывает полный доступ к операционной системе. Такой свободы не даст даже root-доступ на устройстве. Отсюда вытекает и разнообразие приложений, и проблемы безопасности. Открыта система не только для вас, но и для вирусов. Поэтому использовать CyanogenMod лучше вместе с хорошим антивирусом. Ещё прошивка избавляет вас от навязанных стандартных приложений производителя, которые нельзя удалить.
Cyanogen упрощает работу с устройством, поддерживает много тем оформления, допускает изменение любого элемента системы, увеличивает производительность за счёт оптимизации.
Видео: обзор CyanogenMod 10.1
MIUI
MIUI основана на исходном коде Android и CyanogenMod. Потому и имеет много схожих с Cyanogen черт. Это и полная свобода для пользователя, и улучшение производительности, и поддержка тем оформления. Но MIUI обладает необычным для Android интерфейсом, представляющим собой нечто похожее на iOS. В MIUI совсем отсутствует меню с приложениями, вместо этого используется неограниченное количество рабочих столов с набором приложений. Но, в отличие от iOS, MIUI поддерживает и виджеты, которых во встроенном магазине очень много.
На MIUI можно установить все приложения с Google Play Market. Во вшитом магазине SuperMarket все они есть. А некоторые из тех, что платны в Play, бесплатны в Supermarket.
Illusion ROMS
Illusion ROMS значительно ускоряет устройство и уменьшает затраты энергии. Имеет расширенные возможности настройки акселерометра: например, снизить угол поворота для «переворачивания» экранного интерфейса с 90 до 80 градусов. Также можно настроить экран: помимо настроек яркости, можно изменить контрастность и цветопередачу, чтобы улучшить изображение.
Видео: кастомная прошивка Illusion ROMS для Андроид (обзор на английском языке)
AOKP
AOKP обладает многими функциями CyanogenMod (большинство прошивок делаются на его основе), но имеет неограниченные возможности кастомизации интерфейса. Изменять можно всё, каждый отдельный элемент меню. Можно загрузить свою анимацию для интерфейса, создать свой шаблон для виброзвонка, поставить особые действия на любой жест и любое нажатие, можно изменить фон и внешний вид панели уведомлений, переделать статус-бар, вручную настроить процессор.
Отдельная тема - виджеты. Они тоже поддаются корректировке. Устройства на AOKP могут превратить Android в нечто невообразимо прекрасное, хватило бы фантазии.
Видео: обзор кастомной прошивки AOKP на Nexus 4
Что нужно знать перед прошивкой телефона или планшета: основные правила
- Прошивать устройство стоит только с помощью программы Odin . Ни в коем случае не используйте программу Kies, из-за этого могут возникнуть проблемы, телефон перестанет загружаться и включаться, потому что раздел /data не будет стёрт.
- Прошивать устройство нужно, только когда у него 100% заряда батареи, а компьютер подключён к бесперебойному питанию . Любое отключение электричества может нарушить работу устройства.
- Во время прошивки нельзя вытаскивать USB-шнур . Прерывать прошивку нельзя, недоустановленная прошивка не даст включить устройство. Поэтому до кабеля лучше даже не дотрагиваться.
- Используйте только оригинальные USB-кабели . Сторонние, особенно дешёвые китайские, шнуры могут быть сделаны некачественно, из-за чего сигнал прервётся и прошивка не установится на устройство.
- Адрес папки, в которой лежит прошивка, не должен содержать кириллических символов . Ни одной русской буквы в адресе быть не должно, только английские.
Подготовка к переустановке системы
Для начала нужно скачать программу Odin, которая используется для прошивки устройств Samsung. Затем нужно скачать саму прошивку: официальную прошивку Samsung или любую кастомную (однофайловую в формате.tar или многофайловую в форматах.md5). Необходимо установить ADB-драйвера на компьютер, чтобы устройство беспрепятственно соединялось с компьютером по USB (обычно такие драйвера устанавливаются сами при подключении, но если этого не произошло, скачайте их на сайте Samsung либо установите универсальные ADB-драйвера от Google). И подготовьте целый, неповреждённый, оригинальный USB-кабель.
Как прошить устройство Samsung с помощью программы Odin - пошаговая инструкция
Перед началом прошивки на устройстве нужно включить специальный режим, чтобы он мог работать с Odin. Для этого нужно отключить смартфон и одновременно зажать кнопки уменьшения громкости, «Домой» и кнопку включения устройства.
Однофайловая прошивка
Включаем программу Odin. В поле AP или PDA помещаем скачанный файл прошивки.

Нажмите кнопку Start. Весь процесс идёт 2–5 минут. Как он закончится, пустой квадрат закрасится синим, а в нём появится большая надпись PASS. Ваш Samsung перезагрузится. На этом прошивка будет завершена, можете отключить устройство от компьютера и проверить его.

Многофайловая прошивка
Запустите программу Odin.
У вас несколько файлов. Каждое из них нужно вставить в соответствующее поле (вместо «…» будет некий набор символов):
- Файл PIT — есть не во всех — в поле PIT
- APBOOT_»…».tar.md5 в поле BL или BOOTLOADER
- CODE_»…».tar.md5 в поле APB или PDA
- MODEM_»…».tar.md5 в поле СP, CSC_»…».tar.md5 в поле CSC
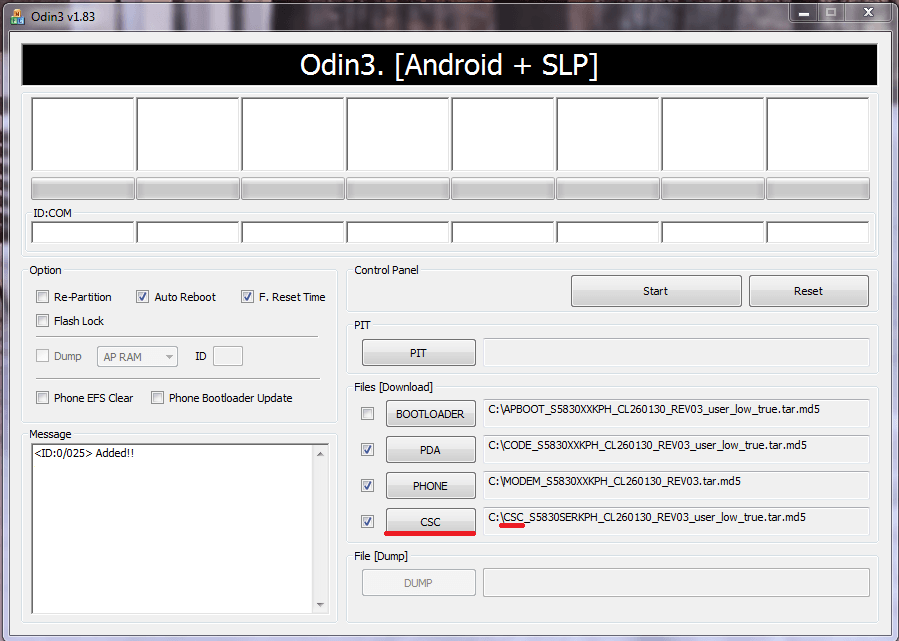
Теперь нажмите Start и подождите несколько минут. Появится сообщение о том, что прошивка выполнена, устройство перезагрузится, и вы сможете отключить его от компьютера. Samsung перепрошит.
Recovery Mode (Рекавери)
Чтобы установить кастомное Recovery, его нужно сначала скачать. Главное правило здесь: универсальных Recovery не существует. Ищите конкретно для своей модели. Популярен вариант рекавери TWRP, ссылка: http://teamw.in/twrp_view_all_devices.
Если файл Recovery имеет формат.img, то его надо конвертировать в.tar, иначе Odin не сможет прошить смартфон.
Перед прошивкой стоит изменить в настройках кое-какие параметры. Для этого зайдите в «Настройки» -> «Параметры разработчика». А в этом меню нужно включить отладку по USB.

После включить «Разблокировку OEM» и отключить «Удалённое управление».

Теперь откройте Odin и в поле AP поместите скачанный файл. Нажмите Start и подождите несколько минут. Устройство перезагрузится и Recovery будет прошит. Можете отключить устройство от компьютера.
Ядро
Ядро прошивается точно так же, как и Recovery. Скачайте нужный файл прошивки. В меню для разработчиков включите отладку по USB, разблокировку OEM и отключите удалённое управление Samsung. Затем откройте Odin, положите файл в поле AP и нажмите Start. Когда устройство перезагрузится, можете отключить его от компьютера. Прошивка будет установлена.
Если установлена кастомная прошивка
Перепрошивка кастомной сборки системы ничем не отличается от перепрошивки официальной. Сначала скачиваем последнюю версию, открываем программу Odin и помещаем файлы прошивки в соответствующие поля. Затем нажимаем Start, ждём 2–5 минут, пока не появится сообщение PASS на синем фоне. Теперь смартфон перезагрузится, и установка прошивки на этом будет закончена. Можете отключить устройство от компьютера.
У некоторых кастомных прошивок есть более удобный способ установки. В частности, разработчики Cyanogen Mod сделали установщик, который проделывает все шаги самостоятельно. Вам достаточно скачать его на компьютер, подключить к ПК ваше мобильное устройство и следовать инструкциям программы. Спустя несколько минут установка будет завершена, и вы сможете использовать свежий Cyanogen Mod. Так же удобно и просто можно обновить Cyanogen Mod.
Возможные ошибки: что делать, если устройство не включается
Во время прошивки могут случиться самые разные ошибки. Odin может перестать видеть устройство, процесс может зависнуть, может произойти некий случайный сбой в работе, процесс может неожиданно оборваться. Все эти проблемы ведут к ошибкам в прошивании устройства, из-за чего смартфон может перестать включаться.
В таком случае надо сделать Hard Reset - сбросить настройки до заводских установок - и заново прошить устройство. Для этого включите Recovery Mode (зажмите кнопку уменьшения громкости, кнопку «Домой» и кнопку включения устройства). В режиме Recovery найдите пункт wipe data/factory reset и откройте его. Установите галочку на Wipe Data и нажмите «ОК». Спустя несколько секунд все настройки будут сброшены, а «недоношенные» файлы прошивки стёрты. Прошейте устройство заново.

Мы выяснили, как прошивать мобильное устройство Samsung на Android. Для этого используется специальная программа Odin, предназначенная для сервисных центров. Ничего сложно в этом нет, главное, соблюдать правила, чтобы не поломать устройство. Но слишком сильно беспокоиться не стоит. Никакая прошивка не может привести к фатальному сбою, который превратил бы смартфон в бесполезный кусок железа. Все эти ошибки можно исправить, сбросив настройки до заводских и заново прошив устройство.
Перепрошивка смартфонов нужна, чтобы исправить критические ошибки – гаджет может подвергнуться атаке вирусов или системным сбоям. Для Samsung с операционной системой (ОС) Android самой простой и надежной программой для установки новой ОС является Odin.
Odin выпускался конкретно для того, чтобы ставить новые версии ОС на Samsung – это утилита, выпущенная для компьютера (ПК), которая может за несколько минут оживить гаджет, установив на него новую версию Андроид или загрузив отдельные компоненты (если не нужно прошивать все) системы.
Какие есть версии программы
От того, какое устройство используется будет зависеть и версия утилиты – чем современнее гаджет, тем более свежая версия утилиты подойдет.
Для пользователей доступны следующие выпуски Odin (указаны самые стабильные):
- 3.11.1 – все флагманские гаджеты 2017-2018 года.
- 3.10 – гаджеты, выпущенные до 2017 года.
- 3.07 – все Samsung, вышедшие между 2012 и 2014 годом.
- 1.85 – для настоящих «старичков», произведенных до 2012 года.
Один подходит не только для смартфонов, но и для планшетов фирмы Samsung. В сети можно найти и русскоязычную программу – несколько версий 3.12 представлены для скачивания на сайте 4PDA , однако использовать их нужно на свой страх и риск. Были случаи превращения Самсунгов в кирпич, так что лучше использовать официальный англоязычный дистрибутив.
Установка Odin на ПК
Алгоритм установки самой программы прост – необходимо выгрузить дистрибутив на компьютер и распаковать (обычно идет в архиве). Лучше делать это в отдельную папку и поместить ее на диск С, просто для удобства. Туда же распаковываются и скачанные прошивки, которые необходимо загрузить.
Архив обычно содержит два файла – для конфигурации и стандартный Setup.
Для запуска достаточно выбрать файл с расширением.exe и выполнить от имени администратора . Устанавливать обычным способом не нужно.
Важно! Файлы не должны лежать в русскоязычном разделе, и на пути к ним не должно быть русских названий. Лучше создать папку Samsung непосредственно на C, чтобы исключить имя пользователя или названия «Новая папка».
Основные опции
Odin умеет:
- Прошивать загрузчик системы – в графе Bootloader.
- Устанавливать новое ядро , Recovery и, собственно, систему – в графе PDA.
- Кастомизировать систему под определенный регион – в графе CSC.
- Делать замену модема – графа Phone.
- Перераспределять и размечать с нуля Partition – Re-Partition.
- Обнулять данные о количестве прошивок девайса – F. Reset Time.
- Перезагружать телефон после выполнения установки новой версии – Auto Reboot.
Также он показывает весь процесс загрузки компонентов Android и ставит как официальные, так и кастомные архивы.
Загрузка и установка драйверов
Только новых файлов для гаджета и самой программы недостаточно – чтобы Samsung определился в системе, необходимо загрузить для него драйвера
на ПК. Во многих случаях это происходит автоматически при подключении устройства через USB-порт.
Однако для правильной работы утилиты, драйвера должны быть обновленными (требуется последняя версия). Получить такие можно автоматически при установке Kies или Smart Switch. Для этого:

Все актуальные драйвера программа подтянет из сети автоматически после первого запуска (не снимайте галочку в конце установки или воспользуйтесь ярлыком) и подключения гаджета к компьютеру по USB.
Загрузить драйвер можно и просто с любого сайта в интернете – например, для разработчиков, однако рекомендуется все-таки использовать официальные загрузчики во избежание проблем.
Создание резервной копии
Резервная копия будет нужна, если хочется сохранить всю информацию с телефона – особенно, это касается контактов и фотографий. При переустановке удалятся данные приложений , но все личные файлы можно сохранить, предварительно выгрузив копию куда-нибудь на компьютер.
Сделать это можно, используя уже установленные Smart Switch или Kies , или же воспользоваться облаком Google.
Облако Google сохраняет все – и настройки телефона в том числе. Выгрузку можно произвести прямо с гаджета:

Важно! При таком способе сохранятся только те контакты, которые были привязаны к аккаунту google. Если какие-то контакты находятся в памяти телефона, они будут стерты.
Если хочется сделать выгрузку на компьютер – используем Kies или Smart Switch (ниже инструкция для этой программы):

Включение режима загрузки
Просто так приступать к прошивке все еще нельзя – Самсунг должен быть запущен в особом режиме загрузки (часто называют или Bootloader ).
Если телефон подсоединен к компьютеру, отсоедините его сейчас.
Важно! Разные гаджеты уходят в режим загрузки по-разному.
На новых девайсах
Флагманы с кнопкой Bixby отправить в режим можно так:

На обычных девайсах
Не флагманы и остальные Samsung без кнопки Bixby отправить в режим можно так:

На девайсах до 2011 года
Инструкция схожа с предыдущей, только зажимать нужно две кнопки:

Если не помогает
Подобные зажатия кнопок могут быть не всем под силу, поэтому существует программа ADB RUN , способная отправить устройство в режим загрузки через ПК:

Odin Mode
В отличие от обычных гаджетов на Андроиде, Samsung-девайсы имеют дополнительный режим загрузчика – Odin Mode. По сути — это аналог Fasboot Mode или Bootloader на других Android устройствах. Он позволяет использовать стороннее программное обеспечение с компьютера для перепрошивки.
Чтобы в него войти, нужно:

Как прошить
Если драйвера загружались при помощи Kies, рекомендуется до начала манипуляций в Odin ее удалить и почистить компьютер с помощью CCleaner .
Первый общие шаги прошивки через Odin выглядят так:

Однофайловая
Для выгрузки прошивки запакованной в один файл (когда все опции в одном) используется кнопка AP или PDA :

Программа начнет прошивать устройство – во вкладке Log
будет показано, что происходит, а вверху побежит линия выполнения операции
.
Когда процесс закончится, в поле Log последняя строка будет звучать как All
threads
completed
, а вверху в поле появится зеленое отображение с надписью Pass
.
Весь процесс обычно занимает от 2 до 10 минут.
Многофайловая
Когда архив содержит не один файл, это значит, что устанавливаться будут все компоненты по-отдельности. Применяется при серьезных окирпичиваниях и серьезных системных сбоях.
Все первые шаги идентичны процессу установки однофайловой прошивки. В папке обычно выглядит, как набор из 5 элементов (первые символы названий созвучны с графами Odin – именно туда каждый из них и надо будет выгрузить):
Итак, данные распакованы, утилита готова и включена, начинаем выгрузку:

Важно!
Пользователям новых версий Odin и Андроид стоит учесть, что название кнопок изменились в поздних версиях:

PIT-файлом
PIT используется, когда нужно заново разбить память на разделы . Его можно подгружать как вместе с простой прошивкой, так и со сложной – это дополнительная опция, которую, впрочем, лучше не применять при мелких проблемах с Андроидом. Неправильно разбитые разделы памяти могут «окирпичить» смартфон окончательно.
Чтобы произвести установку подобным образом придерживаемся следующей последовательности:

Кастомная
Установка неофициальной (кастомной) системы производится для того, чтобы Андроид работал лучше и был больше оптимизирован.
Прежде, чем приступать к установке, нужно будет загрузить архивы – например, Linage OS или Omni Rom , и Recovery TWRP .

Первый вход в устройство с кастомной системой займет около 10 минут – этого не стоит пугаться. Дальше появится возможность настроить систему и пользоваться как обычно.
Установки отдельных компонентов
Odin дает также загружать новые версии системы для отдельных компонентов – например, прошить только модем или только Recovery.
Делается это тем же алгоритмом, просто заполняется только одна графа – Phone (для модема) или PDA (для ядра).
Возможные ошибки при прошивке через Odin
Пользователь может столкнуться с различными неисправностями:

Точно следуйте руководству и у вас все выйдет! Перед началом операции, проверьте на наличие того, что ваш аппарат заряжен более чем наполовину!
1. Образуйте сразу папку на диске на английском языке для нужных файлов (к примеру: D:i9300)
2. Скачать в нее все нужное для прошивки по ссылкам ниже:
Загрузить Odin PC Odin3_v3.09.zip
Загрузить рекавери recovery-clockwork-touch-6.0.4.4-i9300.tar.md5
Загрузить прошивку которая была последней miui_v4.1.1_m0.zip
Загрузить руткит CF-Auto-Root-m0-m0xx-gti9300
Загрузить SAMSUNG USB Driver for Mobile Phones v1.5.29.0 драйвера

3. Отключить лишнее на ПК:
Если у вас поставлена утилита Kies, то у вас есть 2 варианта:
Kies - удалить.
Войти в диспетчер приложения (ctrl+alt+del) и закончить все процедуры, где написано - Kies.
Если у вас стоит антивирус – нужно отключить его.
4. Установите утилиту необходимую для прошивки:
Поставить драйвера SAMSUNG USB Driver for Mobile Phones v1.5.29.0.exe
Распаковать Odin3_v3.09.zip (Поставить в Odin3_v3.09)
5. Переведите аппарат в Download Mode:
Полностью выключить смартфон, все должно погаснуть.
Зажать три клавиши одновременно "Питание + Громкость вниз + Домой"
Возникнет предупреждение - нажмите "Громкость вверх"
Должен возникнуть режим "Downloading" с зеленым человечком в центре.
6.1. Установка рут прав:
Нужно запустить Odin3 v3.09.exe, он будетв папке Odin3_v3.09
Нажать на поле PDA и найти файл CF-Auto-Root-m0-m0xx-gti9300, загруженный в папку i9300.

Подключите аппарат исконным шнуром к ПК, первое поле ID:COM засветится синим цветом как на картинке

Если все передние пункты были сделаны и прошли удачно, нажмите "Start"
6.2. Рутование
Операция установки будет проходить быстро

Затем смартфон перезагрузится в обычный режим. Для того чтобы проверить наличие рут-прав нужно проверить наличие приложения SuperSU
Отключите телефон от ПК
7. Как установить рекавери (cwn):
Сделайте 5-й пункт!
Запускайте Odin3 v3.09.exe, он должен быть в разделе Odin3_v3.09
Кликните на поле PDA и ищите файл recovery-cwmtouch-6.0.3.2-GTI9300, который был загружен в папку i9300

Подключите аппарат исконным шнуром к ПК первое поле ID:COM оно засветится синим цветом

Если все прежние пункты сделаны и прошли удачно, жмите "Start"
После окончания вы увидите слово "RESET" и смартфон начнет перезагрузку

8. Установка MIUI 5 прошивки:
Включите смартфон
Подключите аппарат к ПК в режиме диска
Скопируйте на внутреннюю память устройства:
Прошивка miui_v4.1.1_m0_3.8.23
Выключите смартфон
Полностью выключите смартфон, все должно погаснуть.
Зажать три клавиши одновременно "Питание + Громкость вверх + Домой"
В загруженном рекавери поставьте по порядку вайпы:
Wipe data/factory reset
Advanced -> Wipe dalvik cache
Wipe cache partion
Mounts & storage -> format /system
Потом нужно установить саму прошивку и утилиту пошагово:
Install zip from sdcard, найдите архив с прошивкой miui_v4.1.1_m0_3.8.23
Перезагрузите смартфон. Если все будет правильно сделано, у вас возникнет анимация MIUI 5 загрузки и после уже загрузится сам аппарат с новенькой прошивкой.
Преамбула : Производя прошивку в домашних условиях вы теряете право на гарантийное обслуживание. При появлении проблем в ходе прошивки вы можете привести устройство в неработоспособное состояние. Все свои действия вы проводите на свой страх и риск..
Подготовка
Показать / Скрыть текст
- Скачайте прошивку из темы с прошивками для вашей модели
- Скачайте программу-прошивальщик (). Желательно выбирать версию поновее.
- Понадобится USB-кабель
- Перед прошивкой телефона зарядите его. Желательно полностью.
- Проверьте, не залочен ли аппарат. Если залочен — после прошивки он не примет вашу SIM-карту, даже если до этого все работало. Для проверки наберите *#7465625#
- Также не забудьте сохранить копию Телефонной книги, SMS и всего, что считаете нужным. Обычная прошивка не уничтожит эти данные, но подстраховаться не мешает. Кроме того, прошивка с вайпом и активированным re-partition удаляет все данные до заводского состояния. Комплектная программа Kies способна сохранить телефонную книгу, СМС и заметки. Телефонную книгу, Заметки и календарь также можно синхронизировать с помощью аккаунта Google в самом меню этих приложений. Прочие файлы (музыка, видео, приложения, прохождения игр) можно сохранить специальной программой, например, Titanium Backup , но для ее работы необходимы root-права
- Убедитесь, что у вас достаточно прямые руки 😉
[свернуть]
ВНИМАНИЕ! Сам процесс прошивки:
Показать / Скрыть текст
- Запускаем ODIN3. Если прошивка состоит из 3-4 файлов
— выбираем их следующим образом:
PDA — самый большой файл с расширением *.tar или *.md5, реже *.smd, ключевое слово CODE
PHONE — в названии присутствует ключевое слово «MODEM»
CSC — в название содержит ключевое слово «CSC»
PIT — имеет расширение *.pit
Отмечается галочка Re-partition .Примечание : вы можете прошивать отдельно любую часть прошивки. Например прошить только PDA или только CSC, или только MODEM. При этом pit-файл не используется и галочка re-partition снимается. Должно получиться приблизительно, как на скриншоте:Если прошивка состоит из единого файла (обычно с расширением.tar или.md5), весь его не распаковывая так и вставляем в строку PDA. ODIN сам разберется. Галочку Re-partition оставляем неактивной . Если в архиве с прошивкой вы найдете второй файл с расширением.dll (например, SS_DL.dll) — его не трогайте. Это бутлоадер и если его использовать, без знания дела — телефон можно убить намертво!

Еще примечание: В новых версиях ODIN 3 пункты выглядят так, как изображено на картинке. Не пугайтесь, специально для вас на скриншот нанесена подпись, какой пункт как назывался раньше.

- Переведите смартфон в режим прошивки (download mode)
: на выключенном телефоне зажмите 3 клавиши: Качелька громкости вниз + кнопка «Домой» + кнопка выключения
. Должен появиться Андроид с лопатой. Может появиться другой робот. Как правило, телефон требует подтверждение: «Для перехода в режим прошивки нажмите кнопку Громкость выше, для перезагрузки нажмите громкость ниже».

- Подключите смартфон к компьютеру и подождите, пока установятся драйвера. Драйвера могут установиться из интернета (в современных версиях Windows), вместе с комплектной программой Kies, или их можно отдельно скачать. Если драйвера установлены корректно — верхнее маленькое окошко в ODIN-е должно стать желтым.
Если этого не произошло — проверьте драйвера.

- Когда ODIN3 подхватил телефон (верхнее маленькое окошко желтое), можно смело жать Start
в ODIN-е. При этом верхнее левое окошко будет вас информировать, какой именно раздел прошивки записывается в данную минуту (PDA, Modem, Hidden и пр.), а маленькое окошко под ним — общий прогресс прошивки. Нижнее левое окно содержит лог проделанной работы. Если у вас при прошивке возникают какие-то проблемы — лучше скопировать этот лог, людям которые разбираются он может многое рассказать.

- Процесс прошивки занимает около 5 минут. При этом нижнее левое окошко постоянно информирует о том, что сейчас происходит. Если там надписи Error или Failed, значит что-то пошло не так. Если надпись десяток минут не изменяется — программа зависла или чем-то заблокирована.
- Когда прошивка закончится, смартфон сам перезагрузится, верхнее окошко в ODINе станет зеленым с надписью PASS! а в нижнем окошке появится надпись «All threads completed. (succeed 1 / failed 0)
«. Только в этом случае можно отключать смартфон от кабеля.

- Вот и все. Поздравляю с удачной прошивкой Вашего маленького любимца! Если что-то пошло не так, передерните батарею и начните прошивку заново.
Узнать полную информацию о прошивке можно, набрав *#1234# Полный сброс происходит при наборе *2767*3855#
[свернуть]
Часто возникающие вопросы и трудности:
Показать / Скрыть текст
Прошивка запорота
(не та прошивка, процесс прерван, телефон не загружается и т.д.)
Отключите кабель от телефона, передерните батарею, зайдите в режим загрузки и начните все заново.
Телефон прошивается уже надцать минут и ничего не происходит
Отключите телефон от кабеля и повторите все с начала. Проверьте, не блокирует ли антивирус ваш прошивальщик, установите как можно более свежую версию ODIN3 и проверьте, скачан ли файл прошивки корректно.
Телефон не определяется
Удалите драйвера и установите их заново. Установите как можно более новую версию ODIN3.
Какая прошивка из представленных на странице к моей модели устройства подходит мне?
Любая. Абсолютно. При прошивке разных версий Android (например, 2.2->2.3), желательно сначала установить полную (3-4 файла) прошивку.
Все о файлах в прошивке
Прошивка состоит из 4-х файлов. Файл PDA
содержит основную часть прошивки — всю операционную систему, меню работы камеры, GPS, прочих «железок». Файл MODEM
— отвечает за телефонные функции. В файле CSC
лежат языковые пакеты (предустановленные мелодии для вашего региона и пр.). Ну и файл.pit
— в нем разметка файловой системы. В полных прошивках файлы чаще всего имеют разный индекс. Это нормально. Более того, вы сами можете брать части из разных прошивок и комбинировать их, либо прошивать только некоторые из них. Галочка Re-Partition
форматирует к чертовой бабушке внутреннюю память телефона. Ее используют при условии что новая прошивка полная (содержит все 4 файла) и нам нужно радикально сменить систему, освободившись от старых глюков. Также используется, когда производится «даунгрейд» — с более новой прошивки на более старую. Никогда не используйте ее, если новая прошивка содержит только один файл!
Удалится ли моя информация при перепрошивке?
Ни малейшего понятия. Иногда телефонная книга, установленные программы и даже сейвы в играх остаются даже с галочкой Re-partition. Иногда все удаляется. Лично я закономерности так и не нашел, так что береженого Бог бережет — делайте резервные копии всего, что вам дорого, это бесплатно.
Что такое bootloader?
Загрузчик. Он загружается перед всей системой и контролирует загрузку ОС. В жизни смартфона как таковой участия не принимает. Можно сменить сотню прошивок, а bootloader оставить заводским. Некоторые загрузчики лочены под операторов, некоторые прошивки требуют определенную версию bootloader-а. Тогда его можно сменить. Трогать его без необходимости крайне не рекомендуется, ибо в случае проблемм вы не сможете попасть даже в загрузочный режим.
Могу ли я безвозвратно угробить свой телефон неправильной прошивкой?
Если придерживаться инструкции, прошивка с помощью программы ODIN 3 не опасна. Даже если телефон будет выглядеть мертвым, вы сможете снова войти в режим загрузки и прошить другую прошивку. Но возможны случаи, когда телефону можно нанести более серьезный урон. Например, если изменить бутлоадер на нерабочий, или во время прошивки пропадет электричество, или выдернется USB-кабель. Поэтому, во избежание длинного разбирательства, Samsung лишает гарантийного обслуживания при подозрении на использование программы ODIN 3 вне сервисного центра. Но даже в таком случае нормальный сервисный центр сможет восстановить телефон с помощью специального устройства. В общем, безвозвратно повредить телефон неправильной прошивкой, но дело это все равно не шуточное
Полезная программа для компьютеров, которая позволяет прошивать, получать ROOT-права и выполнять прочие действия со смартфонами и планшетами компании Samsung. Если вы являетесь владельцем одного из корейских аппаратов, то следующий набор инструкций рано или поздно может пригодится вам.
Что нужно сделать перед тем как начать использовать программу Odin:
- Зарядить устройство не менее чем на 50%;
- Желательно использовать оригинальный, не поврежденный USB-кабель;
- Для прошивки нужно использовать USB порт расположенный на задней панели вашего ПК. Порты, находящиеся на лицевой панели не подходят для выполнения данной операции;
- Скачанную прошивку необходимо помещать в папку без русских символов, желательно, чтобы она была «спрятана» недалеко, можно разместить её на рабочем столе;
- Ни в коем случае не отключайте устройство от ПК во время прошивки, можно получить «кирпич».
Загрузить рекавери для своей модели смартфона/планшета можно по следующим ссылкам:
Сам процесс прошивки рекавери состоит из нескольких простейших действий:
- Запускаем Odin и нажимаем на кнопку «AP», после чего выбираем скачанный файл рекавери с расширением.tar или.tar.md5.
- (Галочка «Auto Reboot» может привести к сбросу рекавери до заводского состояния, на некоторых устройствах первым делом нужно запустить прошитое кастомное рекавери, а уже после перезагружать его. Перед прошивкой своего смартфона/планшета не забудьте уточнить данный момент).
Как получить ROOT с помощью программы Odin (CF-Auto-Root)
Если вы хотите больше узнать о руте (правах суперпользователя), то вам стоит почитать статью .- Переходим на официальный сайт CF-Auto-Root , ищем в списке своё устройство и загружаем архив с файлами на компьютер. После чего извлекаем файлы в любую из папок на компьютере, где будет файл с расширением.tar или.tar.md5.
- Запускаем Odin, нажимаем на кнопку «AP» и указываем путь к только что распакованному файлу с расширением.tar или.tar.md5.
- Переходим во вкладку «Options» и устанавливаем галочки только напротив пунктов «Auto Reboot» и «F. Reset Time», остальные должны быть сняты.
- Теперь останется лишь нажать на кнопку «Start» и дождаться завершения процесса прошивки. Помните, что в этот момент нельзя выключать компьютер и отсоединять устройство.
- Как только прошивка закончится ваш девайс автоматически перезагрузится и его можно будет отключить от ПК.
Как выполнить прошивку ядра с помощью программы Odin
Если вам повезло и для вашего смартфона/планшета можно найти стоковые или кастомные ядра, то их с легкостью можно будет перепрошить.- Выполняем первые два пункта из первой инструкции.
- Загружаем архив с ядром с темы на форуме посвященному вашему девайсу, либо с известного сайта XDA. Распаковываем скачанные файлы.
- Запускаем Odin, нажимаем на кнопку «AP», после чего указываем путь к файлу с ядром с расширением.tar или.tar.md5.
- Переходим во вкладку «Options» и устанавливаем галочки только напротив пунктов «Auto Reboot» и «F. Reset Time», остальные должны быть сняты.
- Теперь останется лишь нажать на кнопку «Start» и дождаться завершения процесса прошивки. Помните, что в этот момент нельзя выключать компьютер и отсоединять устройство.
- Как только прошивка закончится ваш девайс автоматически перезагрузится и его можно будет отключить от ПК.
Наиболее распространены ошибки ODIN с которыми вы можете столкнуться
Ошибка подключения устройстваВыглядит так
File analysis..
SetupConnection..
Или так
File analysis..
SetupConnection..
Complete(Write) operation failed.
All threads completed. (succeed 0 / failed 1)
Решить можно несколькими способами:
- Скорее всего вы забыли перевести устройство в режим загрузчика (ODIN MODE). Подробнее можно узнать из статьи .
- Стоит проверить целостность USB-кабеля, возможно, он поврежден, либо вы используете не оригинальный кабель.
После запуска программы и подключения устройства к компьютеру в интерфейсе не отображается ID и COM порта.
Решений может быть несколько, стоит выполнять по порядку:
- Устройство должно быть переведено в режим загрузчика (ODIN MODE). Подробнее можно узнать из статьи


 Настройка и подключение приставки цифрового телевидения
Настройка и подключение приставки цифрового телевидения Настройка и подключение приставки цифрового телевидения
Настройка и подключение приставки цифрового телевидения Беспроводная акустика JBL GO Black (JBLGOBLK) - Отзывы Внешний вид и элементы управления
Беспроводная акустика JBL GO Black (JBLGOBLK) - Отзывы Внешний вид и элементы управления Виртуальный компьютерный музей Dx связь
Виртуальный компьютерный музей Dx связь