Как отключить приложение system toolbars. Soft4Boost Toolbar Cleaner для удаления надстроек в браузере
Toolbar Webalta - что это и как его удалить? Сейчас мы разберемся с этим вопросом, поскольку очень часто пользователи даже не знают, откуда берется это приложение у них на компьютере.
Программа Toolbar Webalta - что это?
Представьте ситуацию: вы установили на компьютер новую программу либо посетили интересующий вас сайт, согласившись установить дополнительное программное обеспечение. Однако теперь во время запуска любимого браузера вас встречает Webalta - поисковая система, о существовании которой вы раньше и не подозревали. Не бойтесь - это не грозный вирус.
В силу собственного положения на поисковом рынке компания, которая создала программу Webalta Toolbar в качестве конкурента Яндексу, просто вынуждена агрессивно продвигать свою систему. С этой целью она применяет не совсем этичные методы. К примеру, если вы решите установить Webalta Toolbar, произойдет автоматическое прописывание адреса сайта как стартовой страницы для всех браузеров.
Особая безопасность
Следует также отметить, что некоторые антивирусы, среди которых бесплатный Avast и NOD32, распознают Webalta-тулбар как ненадежное программное обеспечение или вирус и рекомендуют отменить установку. Вот мы и рассмотрели коротко, что за программа Webalta Toolbar. Однако уровень ее полезности каждый определяет сам.
Если вы установили Webalta Toolbar, но он вам мешает, сейчас рассмотрим, как навсегда избавиться от страницы данного ресурса, если она выбрана в качестве главной. Отметим, что удаление Webalta - это действительно просто.

Следуйте нижеприведенной простой пошаговой инструкции для вашего типа браузера, и уже спустя 5 минут ресурс «Вебальта» будет удален с персонального компьютера навсегда либо до того времени, пока вы самостоятельно его повторно не добавите.
Toolbar Webalta - что это такое? Как убрать панель Toolbar Webalta из браузера?
Чтобы убрать ресурс Webalta из вашего компьютера, необходимо очистить его от тулбара данного проекта. С этой целью зайдите в панель управления, перейдите к «Установке и удалению программ». Если у вас установлена Windows 7, необходимо зайти в меню «Пуск», далее открыть «Компьютер», запустить команду «Удаление или изменение программ» (соответствующую кнопку вы найдете посередине вверху окна).

Также можно добиться аналогичного результата, перейдя к меню «Пуск», запустив «Панель управления», там отыскав пункт «Программы», а в нем - команду «Удаление программы». Если вы используете «XP», откройте «Пуск», зайдите в «Панель управления», перейдите к «Установке или удалению программ». Следующее действие аналогично для всей версий операционной системы от компании «Майкрософт».
Найдите в перечне установленных программ приложение Webalta toolbar, нажмите кнопку «Удалить». Далее в возникшем окне по удалению тулбара «Вебальты» поставьте галочку для очистки браузеров от данного дополнения. Соответствующую функцию вы найдете на второй странице Мастера.
Примечание
Помните, что удаление приложения Webalta Toolbar - обязательное условие, без которого невозможна реализация всех последующих способов, так как если не очистить компьютер от тулбара, после перезагрузки и нового запуска браузера «Вебальта» заново внесет себя в настройки обозревателей на правах домашней страницы.
Это произойдет независимо от того, сколько раз вы будете ее удалять другими способами. Так что начните процедуру удаления «Вебальты» с очистки системы от ее тулбара, а затем переходите к последующим действиям.
Удалите программу ее же функциями
Следует отметить, что ответ на вопрос о том, Toolbar, заложен в самой программе. Ведь в приложении присутствует специальный инструмент - Webalta uninstaller. Чаще всего он прячется среди прочих установленных программ в основном меню «Пуск». Кроме того, вы можете воспользоваться поиском имени webalta по всем дискам в компьютере.

В данном случае последовательность действий такова: перейдите в меню «Пуск», откройте «Мой компьютер», обратитесь к верхнему правому полю ввода для проведения поиска и введите туда слово webalta, после чего нажмите Enter. Среди найденных файлов следует отыскать программу установки и удаления «Вебальты». Если вы нашли программу удаления данного сервиса, далее нужно открыть ее. Сначала «Мастер» удалит тулбар, во время второго запуска появится возможность очистить обозреватели от страниц webalta.ru.
После выполнения одного или обоих предлагаемых вариантов необходимо перезагрузить компьютер и проверить, убрался ли сервис webalta со всех стартовых страниц обозревателей. Если этого не произошло, воспользуйтесь следующей инструкцией по очистке всех ярлыков обозревателей от страниц «Вебальты».
Работа по очистке стартовых страниц
Коварная поисковая система может прятаться также в ярлыках ваших любимых обозревателей. Сделайте правый клик мыши по одному из ярлыков браузера, перейдите к пункту «Свойства» в возникшем меню. Далее воспользуйтесь вкладкой «Ярлык», обратитесь к строке «Объект» и промотайте текст в специальном поле ввода до самого конца.
Вероятно, вы увидите там упоминание ресурса webalta.ru либо home.webalta.ru. Удалите часть текста, в которой упоминается «Вебальта» и сохраните изменения внесенные в ярлык. Данную процедуру нужно повторить для каждого из браузеров, которые у вас установлены.

В случае если вы используете Windows 7, при этом закрепили обозреватель в можете оттуда изъять его и снова закрепить: данное действие пересоздаст ярлык, автоматически очистив его от «Вебальты». После того как вы проведете проверку ярлыков запуска браузеров, а также уберете нежелательную поисковую систему, перезапустите браузеры.
Если вашей стартовой страницей по-прежнему выступает сайт webalta.ru или его вариации, смените домашнюю страницу, используя настройки обозревателей. Однако если и это не поможет, воспользуйтесь приведенными ниже инструкциями.
Удаление навязчивого сервиса из Chrome
Сначала для того чтобы убрать указанный ресурс из Google Chrome, закройте указанный браузер. Зайдите в каталог пользовательских настроек данного обозревателя. Для этого отыщите у себя на компьютере папку Google, в ней запустите каталог Chrome, далее следуйте в User Data, наконец, откройте Default. Найдите в указанном каталоге файл Preferences и откройте его при помощи «Блокнота».
Используя поиск по файлу, найдите все упоминания имени webalta и удалите их.
Сохраните файл Preferences, после чего заново запустите браузер. Установите в обозревателе домашнюю страницу. Для этого перейдите к откройте настройки и там укажите желаемый адрес в поле «Начальная группа».
Настройка Mozilla Firefox

Чтобы очистить данный браузер от всего «непрошенного», для начала его закройте. Зайдите в каталог Отыщите на компьютере папку Mozilla, в ней откройте каталог Firefox, и уже оттуда перейдите к папке Profiles. Далее найдите файлы prefs.js, user.js и sessionstore.js. Откройте их при помощи «Блокнота».
Если отсутствует файл user.js - ничего страшного, так как вместо него у новых версий Firefox используется sessionstore.js. В случае если вы не нашли ни одного файла.js, вы зашли, вероятно, не в тот каталог - Поищите файлы в другом профиле. Используя поиск по файлу, найдите все упоминания имени webalta, удалите их, замените на адрес домашней страницы, к примеру, ya.ru. Сохраните отредактированные файлы, после чего заново запустите браузер. Установите в обозревателе домашнюю страницу. Для этого перейдите в меню Firefox, выберите «Настройки», откройте «Основные», обратитесь к пункту «Начальная страница». Что касается настройки Internet Explorer, его также нужно для начала закрыть. Запустите Для этого перейдите в «Пуск» и в поле «Выполнить» введите команду regedit, после чего нажмите Enter. Далее используйте поиск по всему реестру. Как решить проблемы далее, мы уже описали выше, придерживайтесь этих инструкций. Вот мы и ответили на вопросы относительно Toolbar Webalta - что это и как его удалить.
Soft4Boost Toolbar Cleaner - бесплатная программа для поиска и удаления ненужных надстроек в браузерах: тулбаров, расширений, плагинов в браузерах Internet Explorer, Google Chrome, Mozilla Firefox. В Soft4Boost Toolbar Cleaner поддерживаются и другие браузеры, созданные на основе движков данных браузеров.
Для повышения функциональности в браузеры устанавливаются расширения, плагины и другие надстройки. Расширения (дополнения), в основном, устанавливаются самостоятельно пользователем, плагины часто устанавливают программы для лучшего взаимодействия с браузером.
Панели инструментов (тулбары) нередко устанавливаются при установке программ на компьютер, как довесок к ним. В большинстве случаев, надстройки для браузера не имеют никакого отношения к устанавливаемой программе. Есть, конечно, и полезные панели инструментов (тулбары).
Поставить заслон непрошенным «гостям» поможет программа Unchecky, которая самостоятельно снимает галочки при установке приложений. Предложения об установке дополнительного, ненужного ПО будут отклонены.
Как удалить тулбар? Навести порядок среди надстроек в браузерах, поможет бесплатная программа Soft4Boost Toolbar Cleaner, которая предназначена для удаления ненужных надстроек в браузере.
Вы можете скачать программу Soft4Boost Toolbar Cleaner с официального сайта производителя компании Soft4Boost, производителя программного обеспечения. О некоторых программах данного производителя я уже писал на своем сайте.
Программа Soft4Boost Toolbar Cleaner обнаружит все установленные в браузере надстройки: расширения, тулбары, плагины. Программа очень простая, она даже не имеет настроек. Приложение Soft4Boost Toolbar Cleaner поддерживает русский язык.
Soft4Boost Toolbar Cleaner скачать
Установите программу на компьютер, а затем запустите приложение. Для начала работы программы Soft4Boost Toolbar Cleaner необходимо закрыть все открытые браузеры.
В меню «Вид» можно поменять обложку программы, изменив внешний вид. В меню «Список игнорирования» помешаются надстройки, которые программа будет игнорировать, при поиске установленных тулбаров, расширений и т. д.
При помощи кнопки «Обновить» запускается поиск установленных дополнений, а при помощи кнопки «Удалить» выбранные в программе надстройки будут удалены с браузера.
Поиск и удаление надстроек в Soft4Boost Toolbar Cleaner
Сразу после запуска, программа Soft4Boost Toolbar Cleaner начнет поиск установленных тулбаров (всевозможных надстроек браузера). Запуск поиска надстроек выполняется с помощью кнопки «Обновить».
После завершения поиска, вы увидите в окне программы Soft4Boost Toolbar Cleaner найденные надстройки браузеров. В колонке «Тулбар» помещен список обнаруженных расширений, тулбаров, плагинов. Напротив каждого расширения имеется значок браузера, а в колонке «Путь», вы увидите путь до файлов данного дополнения.
Программа обнаружила дополнения в браузерах: Internet Explorer, Google Chrome, Opera, Яндекс.Браузер, Vivaldi, Mozilla Firefox. По умолчанию, программа Soft4Boost Toolbar Cleaner отмечает все найденные расширения, панели инструментов (тулбрары), плагины, поэтому не спешите нажать на кнопку «Удалить».

Потому что не следует удалять все расширения из браузеров. Для игнорирования программой необходимых расширений, дополнения можно добавить в «Список игнорирования» для того, чтобы программа Soft4Boost Toolbar Cleaner не обращала внимания на данные надстройки браузеров, и не предлагала их удалить.
Выделите расширение, кликните по нему правой кнопкой мыши, а затем нажмите в контекстном меню на «Добавить в Список игнорирования».

Для входа в список исключений, нажмите на пункт меню «Список игнорирования». После этого, откроется окно «Список игнорирования» со всеми добавленными в этот список надстройками и расширениями браузеров.
Вы можете удалить из списка какое-либо расширение, для этого выделите его, а затем выберите в контекстном меню «Удалить». Если выберите пункт «Очистить все», то все расширения будут удалены из списка игнорирования.

После добавления надстроек браузера в «Список игнорирования», обновите список тулбаров, расширений, плагинов в программе Soft4Boost Toolbar Cleaner. Для этого нажмите на кнопку «Обновить».
После обновления, вы увидите уточненный список надстроек браузера. Для удаления ненужных дополнений, нажмите на кнопку «Удалить».

После завершения процесса удаления, ваши браузеры освободятся от ненужных надстроек.
Выводы статьи
Бесплатная программа Soft4Boost Toolbar Cleaner служит для поиска и удаления ненужных надстроек в браузерах. С помощью программы Soft4Boost Toolbar Cleaner можно удалить ненужные панели инструментов (тулбары), расширения, плагины из установленных на компьютере браузеров.
Soft4Boost Toolbar Cleaner для удаления надстроек в браузерах (видео)
Как удалить надоедливый тулбар из браузера. Программы / дадут ответ на вопрос как удалить тулбар из браузера . Тулбар - это бесплатно распространяемое приложение к браузерам, расширяющее их функции и упрощающее доступ к различным инструментам для работы в интернете.Наверно вы не раз замечали, что при установке бесплатного софта в вашем web-браузере добавляется новая панель-тулбар. Авторы большинства бесплатных приложений зарабатывают деньги на установках различных панелей в браузер пользователя. При установке таких приложений можно увидеть несколько строчек типа (установить Яндекс бар), (сделать Яндекс поиском по умолчанию) и т.д. И если вы любитель устанавливать программы в стиле (Далее-далее-далее-завершить), то рано или поздно ваш браузер станет похож на склад из тулбаров и различных расширений. При этом меняется домашняя страница браузера, поисковая панель и скорость его загрузки. Он начинает виснуть и выдавать ошибки при запуске.
Как удалить тулбар из браузера
Верните свой браузер в первоначальное состояние. Избавьтесь от навязчивых и небезопасных расширений, панелей инструментов или подмены поисковых результатов.
После использования утилиты для удаления тулбаров из браузера производим следующие действия:
1. Отключите все подозрительные и неизвестные расширения в браузере.
2. Проверьте ярлык браузера на рабочем столе. Нажмите правой кнопкой на нем и в открывшемся контекстном меню выберите Свойства . Также обратите внимание в строчку Объект : путь должен быть таким C:\Program Files (x86)\Google\Chrome\Application\chrome.exe и после слов (справа) chrome.exe" ничего не должно быть. Удалите всё, что находится между chrome.exe и " (закрывающей двойной кавычкой).

3. В Удалении программ Windows, которая находится в Панели управления , поищите программу с похожим названием на вредоносный сайт.
4. Проверьте файл hosts (его откроете стандартным блокнотом), который находится по пути C:\Windows\System32\drivers\ etc

5. Если браузер с сайтом «Казино вулкан » открывается через фиксированные промежутки времени, то первое что вам нужно глянуть - это планировщик заданий (Пуск/Панель управления/Администратирование/Планировшик заданий ). Далее проверяйте последовательно все задачи. Обращайте внимание на действие, если есть что-то типа «explorer hxxt://site.ru », где site.ru может быть каким угодно адресом, то просто удалите эту задачу.
Способ 1
Smart
- надоели левые панели в окне вашего браузера? Ваш браузер долго грузится? Вашему просмотру интернет страниц мешают всплывающие окна и загроможденное непонятно чем окно браузера? Это может быть потому, что у вас слишком много панелей инструментов. Если вы не знаете, как удалить их, пусть Smart Toolbar Remover сделает это за вас - быстро и просто! Установите флажок рядом с каждой панелью инструментов, которые вы хотите удалить, и избавьтесь от них с помощью нажатия одной кнопки! Когда вы перезагрузите компьютер браузер будет работать заметно быстрее.
Способ 2
- программа для удаления из браузеров ненужных тулбаров и расширений. Достаточно скачать и запустить программу Browser Cleanup . После того как программа запустится, появится список панелей инструментов и плагинов, которые отключаются одним щелчком мышки. Эту утилиту можно скачать с сайта антивируса Avast ,перейдя по ссылке https://www.avast.ru/browser-cleanup . Оказавшись на сайте, выбираем кнопку СКАЧАТЬ БЕСПЛАТНО . Начнется загрузка. После ее завершения, запускаем установочный exe-файл программы. Она запустится и даст нам знать все ли в порядке.

Способ 3
это бесплатный инструмент удаления для:
- Adware (объявления программное обеспечение)
- ПУП / LPI (потенциально нежелательная программа)
- Панели инструментов
- Угонщик (Hijack домашней страницы браузера)
Он поставляется как и в режиме «Scan», «Clean». Его можно легко удалить с помощью кнопки «Удалить».
Совместимость с Windows XP, Vista, 7, 8, 8.1, 10 в 32 и 64 бит.

Выбрать Я согласен

Нажать Сканировать

Очистить

ОК



Способ 4
Простое решения для полного удаления рекламных компонентов Ask Toolbar, Babylon, Conduit и других подобных дополнений, тулбаров и ненужных приложений, которые в большинстве своем поставляются с популярными бесплатными программами.

Программа не требует установки, а исполняемый файл приложения занимает всего 539 килобайт дискового пространства. После открытия программы появляется консольное окно без графического интерфейса. Сразу после запуска начинается сканирование системы. Никаких предварительных настроек не требуется. Данный процесс занимает определенное время, т.к. проводит поверку запущенных процессов, загруженных модулей, браузеров, системного реестра и т.д. Утилита поддерживает удаление широкого спектра рекламных приложений, панелей инструментов и блоков, среди которых Ask Toolbar; Babylon; Browser Manager; Claro / iSearch; Conduit; Coupon Printer для ОС Windows; Crossrider; DealPly; Facemoods / Funmoods; iLivid; Iminent; IncrediBar; MyWebSearch; Searchqu; Web Assistant и т.д. Во время сканирования утилита закроет открытые окна проводника Windows, а также вкладки вашего браузера. Рекомендуется сделать это самостоятельно непосредственно перед запуском программы во избежание утери данных. Пользователь не сможет контролировать выполняемые утилитой действия. не предлагает пользователю возможные решения, приложение просто удаляет все компоненты рекламных программ, о чем сообщается в конечном отчете в виде текстового файла. Все это делает использование программы предельно простым. Просто запустите исполняемый файл, и начнется сканирование и последующее удаление.

Тулбары (анг. tool — инструмент, bar — прямоугольник) — это организованные в виде прямоугольной полоски элементы управления: кнопки, текстовые сообщения новостей и т.п. Они разрабатывались в те времена, когда браузеры были браузерами, а поисковые сервисы — всего лишь интернет страницами. Чтобы иметь возможность все время быть в контакте со своим любимым социальным сервисом, требовались такие тулбары. При подготовке этой статьи я попытался найти по-настоящему полезный тулбар, который актуален и сегодня. Результаты этих поисков, а также информация о борьбе с тулбарами — в этой статье.
Почему тулбары больше не актуальны
Ну позвольте, кому придет в голову ставить сегодня Ядекс.Бар, если можно открыть страницу самого Яндекса, где возможно организовать виджетами себе любой набор отображаемых данных? Или зачем мне тулбар канала Вести, если я могу в своем любимом Feedly подписаться на этот источник и читать их новости вместе со всеми другими, которые мне интересны? Тулбары должны уйти в прошлое и по другой причине. Сама организация рабочего экрана, когда треть его будет завешена тулбарами разнообразных сервисов, которыми я пользуюсь, представляется мне бредом. Если элемент управления нужен время от времени, то ему не должно быть места на главном экране браузера.
Более того, из некогда полезного инструмента они превратились в бича браузеров, которые больше вредят, чем несут пользы. Из-за «хитрой» установки (об этом ниже) пользователь вдруг обнаруживает у себя полную смену «власти» в браузере. Поисковая система, домашняя страница, закрепленные вкладки. Все вмиг меняется и пытается приучить вас к неизвестной системы или той, которая вам вообще не интересна. А чтобы удалить все это — надо сильно постараться. В результате для многих такие тулбары стали равносильны вирусам, которые вредят настройкам системы.
В современных браузерах для расширений и дополнений предоставлен такой широкий спектр возможностей, что можно создать плагин, который на экране вообще не будет занимать места, но пришлет вам уведомление, если у вас есть новое письмо или сообщение в какой-то соцсети.

Как тулбары могут попасть в браузер?
Тулбары проникают в наш браузер либо по нашему желанию, либо в обход него. Часто такие приложения идут «в нагрузку» к каким-то бесплатным утилитам. Поэтому очень внимательно читайте вопросы программ при установке. Обычно сообщение о том, что сейчас вам поставят тулбар присутствует, но реализовано оно малозаметной галочкой, чтобы увеличить количество установок за счет невнимательности.

Как отключить или удалить тулбар
Тулбар после установки может оказаться в одном из двух мест. Первое — в расширениях браузера. Второе — в установленных программах. Либо в обоих местах одновременно.
Удаление тулбара лучше начать с браузера. Заходим в настройку, а далее выбираем пункт «инструменты — расширения» или «дополнения» в зависимости от браузера. Именно в этом пункте и отключаются тулбары и другие нежелательные приложения.

Удаление из программ тоже не составит особого труда. Открываем «Панель управления», в строке поиска пишем «Удаление программы». Теперь отсортируем список по дате установки и вычисляем злодея.
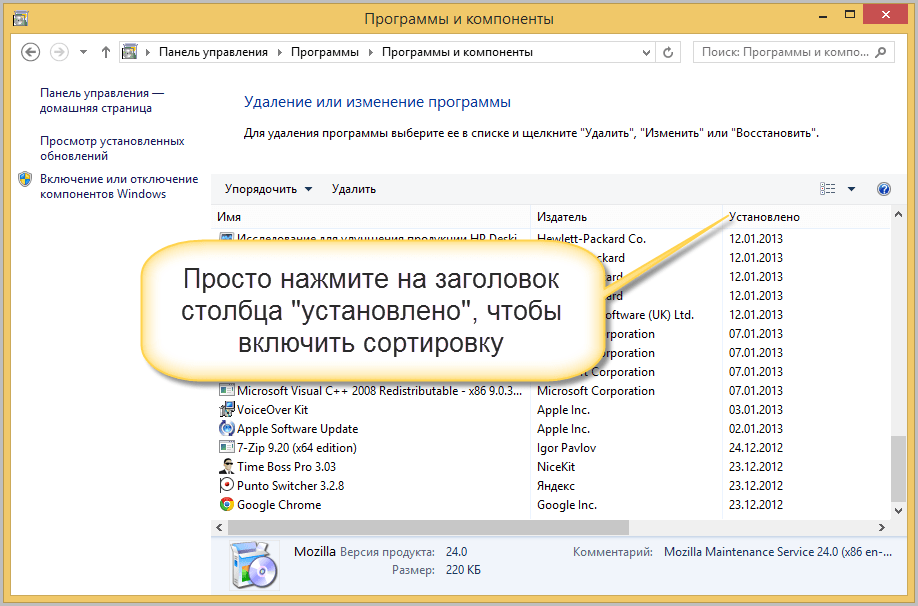
Какие бывают осложнения
Иногда процесс удаления очередного тулбара может пойти не по гладкому сценарию. Начнем с того, что такие дополнения могут сделать невозможным запуск браузера. В большинстве случаев современный браузер, почуяв неладное с тулбаром, сам его отключит. Но иногда что-то идет не так и решить проблему можно только переустановкой браузера.
Не спешите — попробуйте использовать утилиту . Она помогает довольно просто и эффективно уничтожить следы присутствия даже «сложных» тулбаров. А также возможно найдет в вашем браузере какие-то расширения, о существовании которых вы и не подозреваете, но присутствие которых замедляет работу вашего браузера или делает его менее стабильным.
Также утилита AntiToolbar берется бесплатно следить за сохранением настроек вашего браузера: домашняя страница, поиск по-умолчанию.
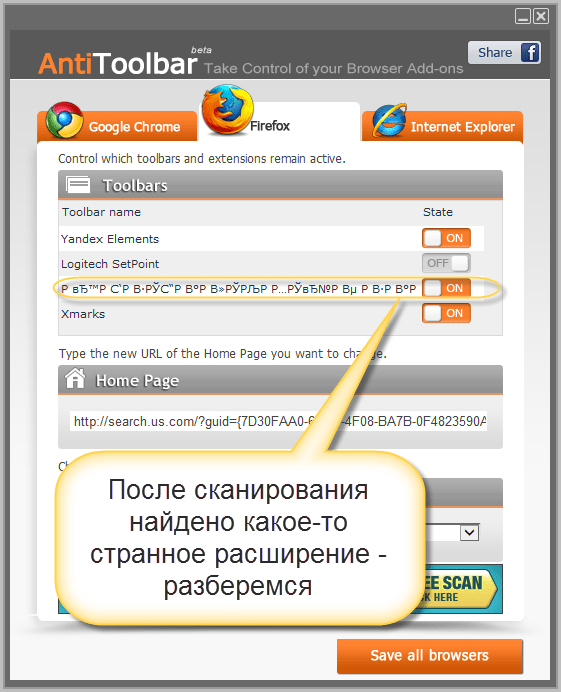
При установке AntiToolbar попытается вам установить несколько программ «в нагрузку», так что как я и писал выше — читайте, что написано мелким шрифтом!
Тулбар удалили, а настройки остались прежними?
Если после удаления тулбара настройки браузера по-прежнему остались такими, какими их сделал тулбар, то не отчаивайтесь. Причин этому может быть несколько и они могут меняться. Разработчики таких решений очень хитрые и подходят к этому с разных сторон. Чтобы «накрыть» все проблемы разом, можно попробовать сбросить настройки браузера на стандартные. О том, как это сделать, мы писали в одной из .
Тулбары, которые съедают место на рабочем экране браузера должны уйти в прошлое. Есть много разных способов решить те же задачи, не делая работу в браузере менее удобной.
Если же вас посетил такой тулбар без вашего ведома — отключите его в браузере сами или доверьте эту работу утилите AntiToolbar. Если не помогло, то попробуйте сбросить настройки браузера на «заводские».


 Беспроводная акустика JBL GO Black (JBLGOBLK) - Отзывы Внешний вид и элементы управления
Беспроводная акустика JBL GO Black (JBLGOBLK) - Отзывы Внешний вид и элементы управления Виртуальный компьютерный музей Dx связь
Виртуальный компьютерный музей Dx связь Как шифровалась связь: технологии защиты в годы войны Вч связь по линиям электропередачи
Как шифровалась связь: технологии защиты в годы войны Вч связь по линиям электропередачи Почему возникает ошибка "Использование модальных окон в данном режиме запрещено"?
Почему возникает ошибка "Использование модальных окон в данном режиме запрещено"?