Изменение размера изображения. Пакетное изменение размера фото
Добренького всем денечка, мои уважаемые читатели и посетители моего блога. Очень часто возникает необходимость уменьшить или увеличить какие-либо изображения, или же вообще подогнать все картинки под одно разрешение. Все это можно легко сделать в фотошопе.
В одной из своих предыдущих статей я рассказывал . Но если вам не нужен фотошоп, неужели вы будете устанавливать этот профессиональный, сложный и тяжелый редактор ради одной функции? Сомневаюсь. Другое дело, если нужно несколько функций. Тогда лучше поставить фотошоп, чем много разных программ.
Но у меня есть для вас очень простое решение, а именно программы для изменения размеров фотографий. Обе они бесплатные, легкие и работают качественно, причем даже могут изменять размеры сразу нескольких изображений, не считая различных прочий эффектиков.
Image Resizer
Это обалденная и бесплатная программа поможет вам в вашем деле, а куча дополнительных настроек сделают процесс более точным и результативным. В общем чего я тут распинаюсь просто так? Заходите сюда и скачивайте программу, ну а затем просто установите ее обычным способом. И не волнуйтесь, если вы увидите слово «Купить» . Для домашнего пользователя всё бесплатно.
Если при входе вас спрашивают в каком режиме вы хотите работать, то выбирайте профессиональный.
Теперь посмотрите, что мы можем добавить при нажатии на кнопки в меню. Если мне нужно изменить один или несколько файлов выборочно, то я выберу «Файлы» . А если я заранее подготовил папку с файлами изображений, то соответственно я и нажму на «Папка» . Как раз я и подготовил папку с несколькими фотографиями, поэтому загружу ее.

Когда фотки загружены нажимаем на вкладку «Настройки» и там смотрим, какие параметры нам необходимы:
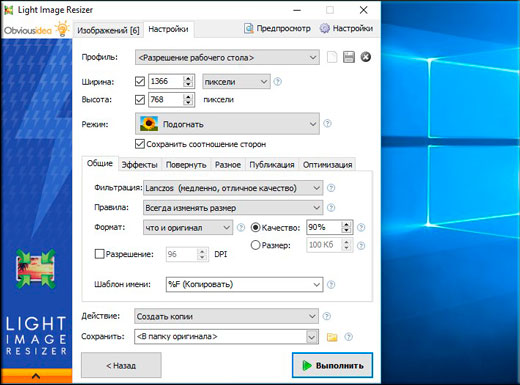
Ну и не зайти во вкладку эффекты (в остальных ничего особо путного нет) просто нельзя было. Например вы можете наделить ваше детище водяным знаком. Прикольно, да? Для этого вам просто нужно поставить галочку и нажать на кнопку «Водяной знак», где вы и выберете нужное изображение в качестве такого знака, а также его местоположение.
Ну а после выполнения всех настроек смело нажимайте «Выполнить» . Вуаля! Программа работает быстро и практически сразу ваши файлы будут готовы.
Ну как результат? Нравится? Ну тогда пока еще не остыли представлю вам еще одно приложение с аналогичной функцией.
SmallFoto
Данное приложение не требует никакой установки, поэтому запускается сразу через EXE-файл. Скачайте программу отсюда , запустите ее и вперед! После запуска сразу выберите файлы, которые будут менять своё разрешений.

Теперь по очереди походите по кнопкам:
- Ну понятно, что в формате вы будете выбирать, с каким расширением будут сохраняться фотографии.
- Имя файла. Здесь вам предложится несколько вариантов сохранения. Например вы можете поставить какую-либо приставку, или заменить сохраненные файлы цифрами. Самое главное, что всё на автомате.
- Разрешение. Этот параметр здесь также очень удобно настраивается и трудностей у вас не должно возникнуть. Всё расписано более чем понятно. Но если трудности возникнут, то обязательно спрашивайте.
- Ну и конечно вы можете выбрать логотип, который будет автоматически наноситься на каждую картинку.
Когда все настройки произведены, намимаем «Огонь!» «Старт». После окончания процесса смотрим результат. Отлично. Всё как по маслу.

В общем перед вами две разных программы практически с одним функционалом. Какой из них отдаете предпочтение вы? А может вы пользуетесь еще чем-нибудь классным (фотошоп не в счет). В любом случае расскажите свое мнение в комментариях.
Ну а вообще всё-таки несмотря на то, что такие операции можно проделать в программках, лучше все же освоить фотошоп, так как это действительно мощный инструмент. Если вы его изучите, то сможете отказаться от многих других программ, не считая того, что просто сможете делать множество потрясающих вещей с фотографиями.
В качестве основы для изучения фотошопа рекомендую вам пройти этот замечательный курс . Он прекрасно структурирован, все уроки просто на высоте и всё очень легко усваивается. Я сам его смотрел и узнал для себе много нового, так что очень рекомендую.
Ну а я с вами на сегодня прощаюсь. Надеюсь, что моя статья вам понравилась. И если это так, то обязательно подпишитесь на обновление моего блога. Увидимся в моих других статьях. Пока-пока!
С уважением, Дмитрий Костин.
Эта инструкция описывает уменьшение высоты и ширины изображения. Если вы хотите уменьшить размер файла (сжать фото), ознакомьтесь с соответствующей инструкцией .
Многие из нас хотя бы раз сталкивались с необходимостью уменьшить количество пикселей на фото, а иногда даже указать точный размер изображения в сантиметрах по высоте и ширине (например, для фото на паспорт – 3,5*4,5 см). Гораздо сложнее ситуация, когда необходимо уменьшить размер сразу нескольких фотографий, ведь редактирование всех фото по очереди отнимет много времени и сил. Чтобы обработать сразу несколько снимков, вам понадобится программа с возможностью массового (группового) изменения размера изображений.
Мы предлагаем вам воспользоваться Пакетным фоторедактором Movavi. С его помощью вы сможете не только уменьшить размер нескольких фото одновременно, но и изменить формат, повернуть изображения, одним нажатием кнопки улучшить качество картинки и многое другое. Интерфейс фоторедактора прост и понятен, что позволит даже самому неопытному пользователю быстро справиться с этими задачами.
Чтобы научиться изменять размер картинки, вам просто нужно скачать нашу программу и следовать инструкции ниже.
Шаг 1: Установите программу
Запустите скачанный файл и следуйте инструкциям по установке.
Шаг 2: Добавьте изображения в редактор фото

Нажмите Файлы в правом верхнем углу окна программы и добавьте фото. Для добавления папки нажмите Папка и выберите необходимую. Также вы можете просто перетащить нужные файлы и папки в окно программы.
Шаг 3: Измените размер картинки по высоте и ширине
Перейдите во вкладку Размер , откройте список Размер изображений и выберите подходящий метод изменения размера (обратите внимание, что все перечисленные ниже опции сохраняют оригинальные пропорции изображения, за исключением пункта Произвольный размер) :

- Чтобы выставить необходимую ширину или высоту для всех изображений, выберите По ширине или По высоте соответственно и укажите нужное значение в поле ввода. Используйте эти опции, если вы хотите загрузить фотографии на сайт или на свою страничку в социальной сети.
- Если точное количество пикселей не имеет значения, используйте пункт В процентах . Например, этот метод полезен, если вы планируете отправить картинки по электронной почте.
- Для пропорционального изменения высоты и ширины всех картинок выберите По ширине и высоте . Чтобы сделать то же самое, но не увеличивать картинки меньшего размера, выберите Максимальный размер .
- Если вам нужно привести картинку к определенному размеру без сохранения оригинальных пропорций, используйте Произвольный размер .
Имейте в виду, что уменьшение ширины и высоты изображения скажется на “весе” файла. Например, уменьшение разрешения с 5760x3840 до 640x420 снизит размер файла с 12 МБ до 100 КБ.
Шаг 4: Сохраните отредактированные изображения
Нажмите Экспорт в правой нижней части окна программы и выберите одну из четырех опций сохранения файлов:

- Сохранить в новую папку : экспортирует файлы в отдельную директорию. Вы можете сохранить файлы в папку по умолчанию или выбрать другую.
- Сохранить в исходную папку и создать копии оригиналов : сохраняет отредактированные изображения в оригинальную папку и перемещает исходные изображения в другую директорию.
- Заменить оригиналы : заменяет оригиналы на отредактированные файлы. Помните, что при выборе данной опции у вас больше не будет доступа к исходным файлам.
- Переименовать и сохранить в папке с оригиналами : сохраняет сжатые изображения в ту же директорию, где лежат исходные файлы.
Когда нужная опция выбрана, нажмите ОК . Через несколько мгновений вы увидите окно с сообщением, что ваши изображения успешно экспортированы и сохранены.
Поздравляем! Теперь вы умеете применять автоматическое изменение размера для большого количества картинок в Пакетном фоторедакторе Movavi, что поможет вам подготовить фотографии для интернет-ресурсов, для отправки по электронной почте и множества других целей.
Как то я писал на тему уменьшения размера изображения с целью получить тоже самое но в меньшем объёме. Писано было .
Время идёт а актуальность не меняется, мегапиксели фотиков растут и народ грузит Инет огромными фотами, которые никому не нужны.
Сегодня настоящий обзор программ, которые помогут автоматом или пакетно, измениить размер фотографии или картинки.
Итак, начнём.
Dropresize
Первый номер нашего обзора, на мой взгляд, самая интересная программа под названием Dropresize Сайт программы, открыть не удалось, так, что ищите её на просторах Инета, это не сложно.

Хороша софтина тем, что не грузит лишними действиями и подход у неё оригинальный.
Делает она следующее.
Вы указываете папку, а Dropresize следит за ней, как только там появляется картинка, она тут же преобразуется согласно настройкам.
Вещь очень удобная, копируем в папку фото, размер которых нужно изменить и не заботясь больше не о чём получаем то, что нужно. Однозначный вери гуд.
Дополнительно, в программе присутствуют настройки качества jpeg выходного файла, и метода изменения размера.
Софтина, естественно, должна всегда сидеть в трее, что бы фунциклировать.
Dropresize, бесплатная программа, так что рекомендую.
Чтобы изменить размер нескольких фото при помощи ACDsee, нужно запустить программу, перейти в папку с фото, выделить все фото, которым нужно изменить размер и зайти в меню Сервис -> Пакетная обработка -> Изменение размера
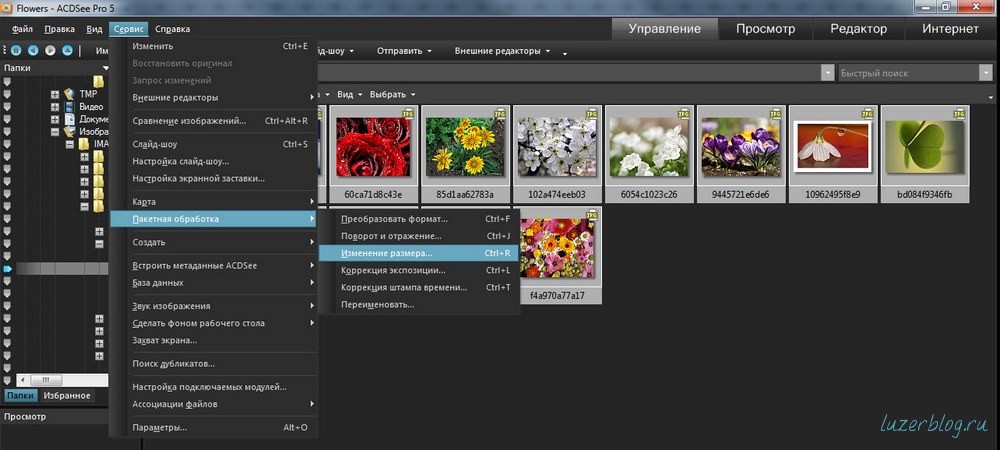

ACDsee всё делает хорошо, единственный минус, это платность самой программы ACDsee.
F2 ImageResizer
Принцип работы, не отличается от других изменятелей. Выбираем папку или файлы по отдельности, указываем необходимые настройки, и получаем нужный результат.

Из особенностей.
Возможность выбора методов изменения размера, возможность вставки водяного знака, возможность изменения формата изображения, возможность применения к фото различных эффектов, поворот, сглаживание, сепия и др.

![]()

Программа бесплатная.

Все настройки у программы присутствуют в главном окне, есть возможность изменять размер в процентах или пикселях, в окне просмотра удобно отображается информация о изображении.

Программа бесплатная, сайт http://www.fotosizer.com/ в отличие от других, работает.
VSO Image Resizer

Я не нашёл на их сайте http://www.vso-software.fr самой программы, то ли они её перестали продавать, то ли другие причины есть на это.
В любом случае, программа достаточно популярная и найти её будет не сложно.
VSO Image Resizer, делает всё то же самое, что и другие, что не удивительно. Как и Fotosizer, программа может применить к изменяемому изображению, кое какие эффекты.

В остальном, простое и быстрое решение по изменению нескольких фото.
На этом наш обзор я заканчиваю, уменьшайте фотографии перед публикацией в Инете.
Ну и вообще, пусть у вас всё будет хорошо.


 Настройка и подключение приставки цифрового телевидения
Настройка и подключение приставки цифрового телевидения Настройка и подключение приставки цифрового телевидения
Настройка и подключение приставки цифрового телевидения Беспроводная акустика JBL GO Black (JBLGOBLK) - Отзывы Внешний вид и элементы управления
Беспроводная акустика JBL GO Black (JBLGOBLK) - Отзывы Внешний вид и элементы управления Виртуальный компьютерный музей Dx связь
Виртуальный компьютерный музей Dx связь