Доступ к файлам в локальной сети. Как разрешить доступ к компьютеру из локальной сети
Большинство пользователей спешит отключить брандмауэр Windows, потому что он часто блокирует нужные сетевые соединения. Однако, полное отключение Windows Firewall делает компьютер уязвимым для многих угроз из сети и Интернета. В этой статье вы узнаете, как открыть доступ к компьютеру по сети, создав одно правило в брандмаэуре. На это у вас уйдёт около 3 минут времени.
Внимание! Перед применением данной инструкции убедитесь, что включено сетевое обнаружение и открыт доступ хотя бы к одной сетевой папке.
Открываем 139 порт и разрешаем доступ к компьютеру по локальной сети
Войдите в настройки Брандмауэра (Windows Firewall)
В Windows 10 нужно сделать так:
Пуск => Параметры , ввести в поиске слово Брандмауэр и кликнуть на соответствующий пункт в результатах:

В Windows 7 нужно нажать Пуск => Панель управления => Брандмауэр .

Выберите Правила для входящих подключений:

Нажмите Создать правило :

Выберите Настраиваемые и нажмите Далее :
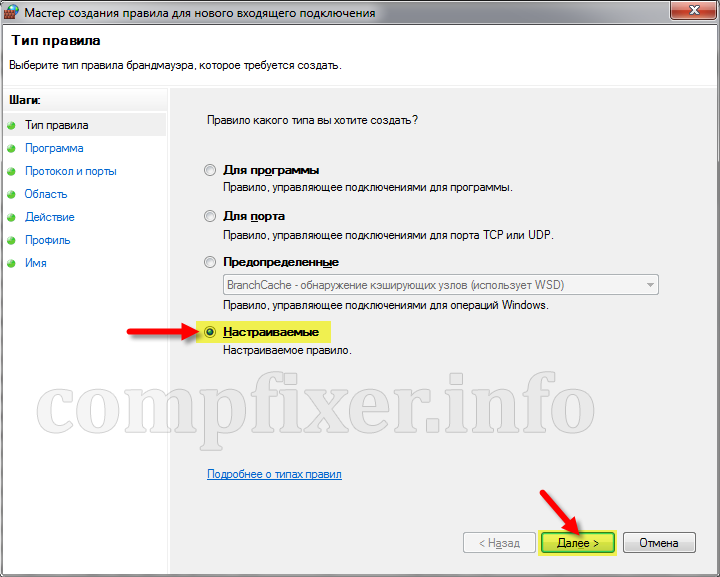

Здесь выберите:
Тип протокола
: TCP
Локальный порт
: Специальные порты
.
И в поле ниже укажите порт
: 139


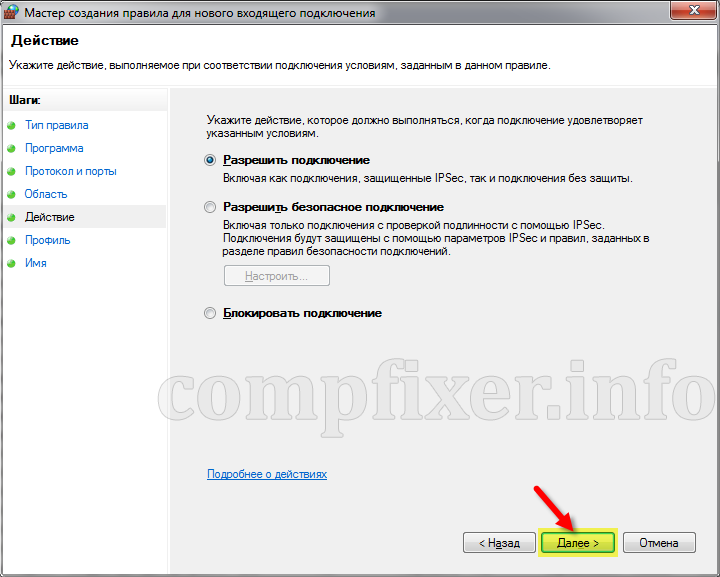
Здесь отметьте профили, для которых будет работать правило. В данном случаев, когда мы разрешаем доступ к сетевым папкам через LAN (Samba, NetBIOS), разумно будет включить его лишь в доверенных сетях:
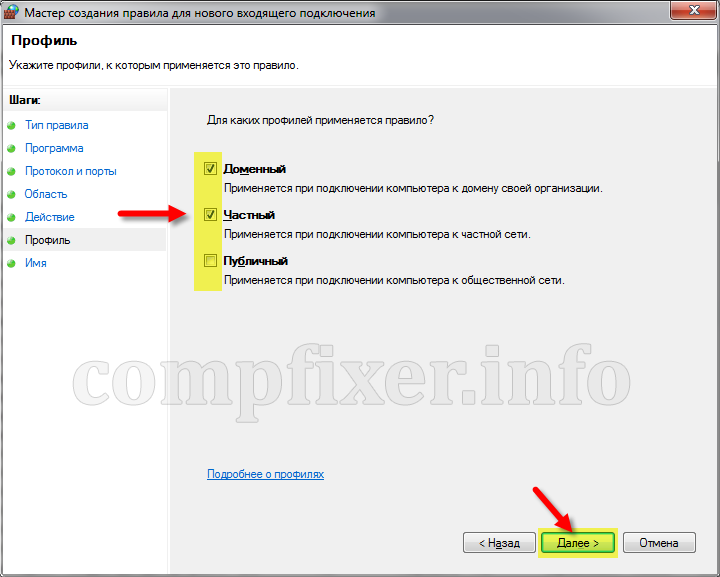
Дайте произвольное имя правилу, которое будет понятно для вас, и нажмите Готово :

Теперь доступ к сетевым папкам должен появиться. И при этом компьютер будет защищен брандмауэром.
1. Чтобы на компьютер зашел любой пользователь нужно:
а.) "Управление" - "Локальные пользователи и группы" - "Пользователи" - щелкнуть правой клавишей мыши по учетной записи "гость" и в появившемся окне снять галочку "Отключить учетную запись" .... Этим активируем возможность входа неавторизированного пользователя под пользователем "гость" ... Для большей безопасности учетную запись переименовывают и ставят пароль.
б) "Локальная политика безопасности" - "Назначение прав пользователя" - "Доступ к компьютеру из сети" - добавляем пользователя "гость" или "Все" .... тут же есть параметр "отказ в доступе к компьютеру из сети" удали "все" или "гость". Если там группы добавлены проверь, чтобы гость в эти группы не входил.
в) Вызови свойство папки, которую ты хочешь расшарить, и выбери закладку "Доступ" - "Открыть общий доступ к папке" ... назначь имя шаре (если добавить в конце значек $ то по умолчанию Windows клиентам не будет отображаться эта шара) ... щелкни тут же на закладочке "Разрешения" и добавь "Все" .... затем перейди на закладочку "Безопасность" и добавь тоже "Все" ... Да и не забудь выставить им права на доступ (запись, чтение, запуск) какой необходим вам!
2. Доступ для определенного пользователя. Проделываешь тоже самое, что и с гостем тока для определенного пользователя. Единственная разница заключается в том, что придется сразу говорить, что подключить шару "под именем" другого пользователя. (Интересный прикол получается, когда под разными именами пользователей подключаешь шару на удаленной машине используя в качестве имени удаленной машины разные алиасы или IP адреса... например, имя машины - Strax; Ip адрес - 192.168.0.7; шара Video ... Можно к подключить эту шару под 2-мя разными пользователями указывая параметр \\Strax\Video - для 1-го пользователя и \\192.168.0.7\Video для другого)
II. Протокол.
1. Настройка сети.
а.) Свойство "Сетевого окружения" - "Общий доступ" ... убираем там лишнее.. типа "защитить мое сетевое подключение" и т.п. - этим включается фаервол;
б.) Свойство "Сетевого окружения" - Свойство "TCP\IP" протокола - "Дополнительно" - "Включить NetBIOS" через "TCP\IP" - это включает возможность доступа к компьютеру для 9х- Windows;
в.) Свойство "Сетевого окружения" - Свойство "TCP\IP" протокола - "Параметры" :
- свойство "IP-безопасность" - не использовать IPSEC (Это отключает функцию управления доступа к компьютеру по портам, протоколам и вид шифрования пакетов по протоколу IPSEC в "Локальная политика безопасности" - "Политики безопасности IP на "Локальный компьютер"", свойство "Фильтрация TCP\IP" - отщелкнуть "Задействовать фильтрацию TCP/IP (все адаптеры)" (Отключает встроенный фаервол по протоколам и портам)!
г.) Свойство "Сетевого окружения" - в меню "Дополнительно" - "Дополнительные параметры" - включить привязку протокола "TCP\IP" - к службе "Службе доступа к файлам и принтерам". Если служба не стоит, поставить и включить эту привязку
2. Настройка протокола
а.) Возвращаемся к "Локальные параметры безопасности" - "Параметры безопасности" вот тут много всех настроек к нему! выключаем все, что четко запрещает использовать только "цифровые подписи", "Дополнительные разрешения для анонимных пользователей" - установи приемлемый уровень разрешения! "Уровень проверки подлинности Lan Manager" - лучше всего устанавливать - "Посылать Lm и NTLM - использовать безопасность сеанса NTLMv2 - если согласовано" - это настройка для протокола NetBIOS - если вы не пользуетесь протоколом Kerberos! Да кстати прикол такой в ХР еще появилось под "Не разрешать доступ пользователей без.Net паспортов" (что-то в этом роде) выключаем
б.) "Мой компьютер" - "Управление" - "Службы и приложения" - должна быть запущена служба "Сервер", "Служба поддержки TCP/IP NetBIOS"- для протокола NetBIOS;
в.) "Мой компьютер" - "Управление" - "Диспетчер устройств" - меню "Вид" - "Показать скрытые устройства" - "Драйверы устройств не Plug and Play" - задействовать NetBIOS через TCP/IP и прочие драйвера.
Сегодня я расскажу как создать общую папку и настроить к ней доступ по сети в windows 10. Эта операционная система на данный момент самая новая в компании microsoft и как они утверждают последняя. Вместе с тем многие пользователи стали задумываться, в силу различных причин, . Я, как уже говорил, и поэтому буду показывать и рассказывать как получить доступ к общим ресурсам windows 10 на этой системе.
Выставляем пароль на windows 10
Если у вас пароль установлен, к следующему пункту. Для того, что бы не было проблем с доступом к общим ресурсам windows устанавливаем пароль. Если этого не сделать то работать с расшаренными папками, на некоторых машинах, будет не возможно.
Что бы включить доступ к учетной записи windows 10 по паролю. в Управление учетными записями. Для этого нажимаем кнопку Пуск, Параметры.
Выбрать раздел «Учётные записи» и здесь мы увидим, что сама виндовс предупреждает нас о необходимости добавления пароля, что бы можно было использовать все параметры.
Нажимаем кнопку «Добавить». Придумываем и сохраняем пароль.
После чего можно перезагрузить или выйти из системы и уже авторизоваться с паролем.
На этом первая часть завершена.
Настройка общего доступа в Windows 10
Что бы записать этот урок я установил на компьютер windows 10 домашняя официальную сборку и обновления которые были доступны на момент написания статьи.
Итак приступим. У нас есть папка с файлами и папками к которой необходим доступ по сети. Первое действие. Кликаем по папке правым кликом мышки. И нажать «Свойства», как показано на рисунке. Рисунки кликабельны и если хотите увеличить размер то кликните по картинке со скриншотом.
На вкладке «Доступ» нажимаем кнопку «Расширенная настройка»

и ставим галочку «Открыть общий доступ к этой папке.»

Нажимаем кнопку «Разрешения». Здесь настраиваем разрешения для групп и для отдельных пользователей. У нас задача попроще. Я хочу дать разрешения группе «Все» на чтение. По умолчанию так и установлено поэтому убеждаемся, что параметры выставлены так как нужно подтверждаем согласие кнопками «Ок».

Выбираем кнопку «Изменить».

Так как доступ нужно предоставить всем то нажимаем кнопку «Добавить». В окне — «Введите имена выбираемых объектов» впишите, «Все» с большой буквы и нажмите «Ок»

Группа «Все» теперь отобразилась в списке.

Выбираем её и нажимаем кнопку «Дополнительно». Мне нужно, что бы файлы и папки находящиеся внутри этого каталога так же стали доступны по сети. Для этого ставим галочку «Заменить все записи разрешений дочернего объекта наследуемыми от этого объекта».

Подтверждаем желание нажав кнопку «Да»
Если файлов и каталогов в папке много то эта процедура может занять много времени. Поэтому дождитесь завершения операции и закройте настройки папки.
Переходим к настройкам параметров общего доступа
Проведенной операции не достаточно для того, что бы к папке был доступ по сети для любого пользователя. Поэтому я покажу как настроить систему, что бы общедоступные ресурсы стали видны и к ним можно было получить доступ без пароля. Итак. Нажмите «Пуск», «Параметры» и выберите «Сеть и Интернет»

Выберите «Параметры общего доступа». В текущем профиле, в моем случае это гостева, «Гостевая или общедоступная (текущий профиль)» включите кнопки «Включить сетевое обнаружение» и «Включить общий доступ к файлам и принтерам».

Далее в разделе «Все сети» (раскрыть и закрыть раздел можно с помощью кнопок в виде стрелок в круге справа от названия раздела). Включаем кнопки «Отключить общий доступ с парольной защитой» и сохраняем изменения.

Теперь доступ к расшаренным ресурсам (папкам, принтерам и тд.) открыт и любой пользователь вашей локальной сети сможет ими воспользоваться.
Получаем доступ к общим папкам windows из xubuntu
Теперь проверим, окрылся ли доступ. Загружаем систему. Открываем файловый менеджер. Я использую свежеустановленную xubuntu 16.04 со всеми обновлениями на текущий момент. И штатный файловый менеджер thunar.

Кликаем дважды «Обзор сети», что бы отобразились доступные сетевые ресурсы. И видим, что отображается папка — «Сеть Windows». Открываем её.

В этой папке отображены доступные сети winodws. В моем случае это рабочая группа «WORKGROUP».

Открываем её.
Будет выведено диалоговое окно в котором указываете имя пользователя windows тот пароль который мы создали.

Предназначение локальной сети - организация доступа к ресурсам другого компьютерам, таким как жесткие диски, принтеры, файлы, папки и т.д. Для получения доступа необходимо открыть сетевой доступ к данным ресурсам и указать права пользователя для работы с каждым из них. Далее мы узнаем, как можно организовать доступ по сети к файлам и папкам, а также подключать сетевые диски.
Сетевой доступ к файлам и папкам
Каждый пользователь домашней локальной сети может открыть доступ к дискам своего компьютера, что позволит просматривать, изменять и сохранять файлы на этих дисках, создавать и удалять папки, воспроизводить хранящиеся на компьютере музыкальные файлы, устанавливать с жесткого диска различные программы и т.д. Кроме того, нередко требуется открыть общий доступ к оптическому накопителю DVD, сетевому жесткому диску, музыкальному центру, подключенному к сети и любым другим сетевым устройствам.
Чтобы открыть другим пользователям локальной сети доступ к дискам вашего компьютера, выполните такие действия.
1. Выберите команду Пуск>Мой компьютер
.
2. Щелкните правой кнопкой мыши на значке диска, к которому нужно открыть доступ по сети, и выберите в появившемся меню команду Свойства
.
3. В открывшемся окне Свойства: локальный диск
перейдите на вкладку Доступ
.
4. В разделе Сетевой общий доступ и безопасность
установите флажок , после чего введите в поле Имя общего ресурса
сетевое имя диска. Имя будет отображаться в папке Сетевое окружение
для других пользователей локальной сети.
5. Чтобы пользователи сети получили полный доступ к диску и могли создавать, удалять, перемещать и переименовывать файлы на жестком диске, установите флажок . Когда флажок не установлен, пользователи смогут обращаться к диску в режиме Только чтение
.
6. Щелкните на кнопке OK
.
Теперь диск, к которому открыт доступ из локальной сети, будет показан в папке Мой компьютер . Значок диска будет дополнен изображением открытой ладони.
Не открывайте общий доступ к диску или разделу, в котором установлена Windows XP. Если кто-то из пользователей локальной сети случайно или намеренно удалит, переименует или переместит системные файлы, вы останетесь без работоспособной операционной системы, которую, скорее всего, придется переустанавливать заново.
К диску D: открыт общий доступ .

Несмотря на то что общий доступ можно открыть ко всему диску или дисковому разделу, открывать такой доступ, как правило, не рекомендуется. Пользователи локальной сети, получив столь широкие полномочия, смогут случайно или намеренно удалить, переименовать или изменить файлы, предназначенные только для личного использования. Наилучший вариант - открывать доступ не к диску в целом, а к одной папке, предназначенной для совместного использования. Такой папке можно назначить специальное сетевое имя.
К слову сказать, в Windows XP уже есть папки, к которым изначально открыт общий доступ. Одна такая папка называетсяОбщие документы . В ней расположены общие подпапки Видео (общее) , Музыка (общая) и Рисунки (общие) . Эта папка расположена по адресу C:\Documents and Settings\All Users\Документы и специально создана для обмена данными по сети. Если же такая папка вам не нравится, то любую другую папку на компьютере также можно сделать общей.
1. Откройте окно Мой компьютер
и перейдите к нужному диску, после чего создайте папку с любым именем, которую нужно сделать доступной из локальной сети. Кроме того, можно выбрать уже существующую папку.
2. Щелкните на значке папки правой кнопкой мыши и выберите команду Свойства
.
3. В открывшемся окне Свойства
перейдите на вкладку Доступ
.
4. В разделе Сетевой совместный доступ и безопасность
установите флажок Открыть общий доступ к этой папке
. Введите в поле Сетевой ресурс
сетевое имя папки (допускается любое название).
5. Чтобы пользователи получили полный доступ к сети, установите флажок Разрешить изменение файлов по сети
.
6. Щелкните на кнопке OK
.

Как подключить сетевой диск
Как уже рассказывалось ранее, к любой папке компьютера в локальной сети можно настроить удаленный доступ. Однако можно пойти еще дальше и создать сетевой диск, подключенный к данной папке. Сетевые диски отображаются в окне Мой компьютер наравне с обычными локальными дисками. Обращаться к ним и работать с их содержимым можно так же, как и с содержимым локального жесткого диска. Подключить сетевой диск к системе можно следующим образом.
1. Откройте меню Пуск и щелкните правой кнопкой мыши на ссылке Мой компьютер .
2. Выберите во всплывающем меню команду .

3. Откроется окно .

4. Выберите в меню Диск
букву диска, которая будет использоваться для подключения.
5. В поле Папка
введите путь к нужной папке в формате \\имя _компьютера\папка
либо щелкните на кнопке Обзор
и выберите необходимую папку.
6. Если необходимо, чтобы соединение с сетевым диском автоматически восстанавливалось при каждом включении компьютера, установите флажок Восстанавливать при входе в систему
. Щелкните на кнопке Готово
.
Значок созданного сетевого диска появится в окне Мой компьютер с выбранной буквой диска и сетевым именем компьютера, к которому он принадлежит.
Например, посмотрим на рисунок ниже. Обозначение сетевого диска как D на «Компьютер Андрюшки (Compeg)» (Y:) свидетельствует о том, что сетевой диск является диском D , расположенным на другом компьютере с сетевым названием “Компьютер Андрюшки”, а вот на вашем компьютере он обозначается выбранной буквой Y .

Чтобы отключить сетевой диск, щелкните на значке диска правой кнопкой мыши и выберите в появившемся меню команду Отключить .


 Настройка и подключение приставки цифрового телевидения
Настройка и подключение приставки цифрового телевидения Настройка и подключение приставки цифрового телевидения
Настройка и подключение приставки цифрового телевидения Беспроводная акустика JBL GO Black (JBLGOBLK) - Отзывы Внешний вид и элементы управления
Беспроводная акустика JBL GO Black (JBLGOBLK) - Отзывы Внешний вид и элементы управления Виртуальный компьютерный музей Dx связь
Виртуальный компьютерный музей Dx связь