Как сделать, чтобы ноутбук раздавал вай фай? Как по локальной сети раздать интернет?
Казалось бы, какие могут возникнуть проблемы при создании локальной сети компьютер – компьютер с доступом в Интернет. Указал IP адреса и единую рабочую группу, разрешил раздачу Интернета, объединил с помощью соединения или «витой пары» два компьютера в сеть, и настройка завершена.
Однако время от времени возникают непредсказуемые ситуации, мешающие выполнить задуманное.
Как настроить и раздавать Интернет по локальной сети
Для того, чтобы раздавать Интернет по сети типа компьютер — компьютер, необходимо:
I. Разрешить компьютерам, объединенным в сеть, использовать общий доступ в Интернет, для этого:
если доступ к интернету имеет компьютер с операционной системой:
Windows XP
Заходим в «Панель управления» – > «Подключения по локальной сети» – > выбираем подключение, через которые осуществляется выход в Интернет. Далее вызываем его «Свойства» и переходим во вкладку «Дополнительно». В пункте «Разрешить другим пользователям сети подключение к Интернету данного компьютера» ставим галочку.
Windows 7
Заходим в «Панель управления» – > «Центр управления сетями и общим доступом» – > выбираем подключение, через которые осуществляется выход в Интернет. Далее вызываем «Свойства», переходим во вкладку «Доступ» и ставим галочку «Общий доступ подключения к Интернету».
– Сохраняем параметры.
На этом этапе мы разрешили раздавать Интернет по сети компьютер – компьютер.
II. Создать локальную сеть — неважно, какой вид соединения используется — посредством Wi-Fi или «витой пары», для этого:
1. Объединяем компьютеры в единую рабочую группу, подробнее об этом написано в следующей статье;
2. Заходим в раздел панели управления «Сетевые подключения» в Windows XP и «Центр управления сетями и общим доступом» в Windows 7. Выбираем сетевой адаптер с помощью которого создаем локальную сеть. На адаптере нажимаем правой кнопкой мыши и выбираем “Свойства”;
3. В открывшемся окне из списка выбираем «Протокол интернета (TCP/IP)» в Windows XP и «Протокол интернета версии 4 (IPv4)» в Windows 7, вызываем его свойства;
4. В открывшемся окне прописываем следующее параметры:
4.1 для компьютера, который имеет доступ в Интернет вписываем:
IP адрес 192.168.137.1
маска подсети 255.255.255.0
4.2 для компьютера, который получает Интернет по локальной сети от другого, вписываем:
Использовать следующий IP адрес
IP адрес 192.168.137.2
маска подсети 255.255.255.0
основной шлюз: 192.168.137.1 (IP компьютера с выходом в интернет)
Использовать следующие адреса DNS-серверов
Предпочитаемый DNS-сервер: 192.168.137.1
5. Перезагружаем оба компьютера.
после перезагрузки, если вышеперечисленные операции были сделаны правильно, образуется локальная сеть с доступом в Интернет.
Проблемы при раздаче интернета по сети
Если все настройки выполнены в соответствии с данной статьей, сеть работает, а раздачи интернета нет, необходимо:
Обновить драйвера сетевого адаптера, для этого:
1. из диспетчера устройств необходимо удалить сетевую карту/сетевой адаптер и соответствующие ему драйверы;
Внимание , перед удалением сетевого адаптера убедитесь, что имеется установочный комплект драйверов. В случае отсутствия посетите раздел «Поддержка» на сайте производителя устройства.
2. перезагрузить компьютер и установить удаленное устройство;
3. произвести настройки сети, см. выше.
На этом все! Вопросы и замечания оставляйте, пожалуйста, в комментариях.
Перед началом «магических» манипуляций нужно заранее убедиться установлен ли в компьютер Wi-Fi адаптер (приёмник). Адаптер устанавливается по умолчанию на всех современных моделях ноутбуков, что дает возможность находить и подключаться ко всем доступным беспроводным сетям. На ПК же адаптер нужно устанавливать отдельно. Проверить наличие адаптера можно с помощью диспетчера устройств.
После проверки наличия и активности Wi-Fi приёмника нужно перейти в «Центр управления сетями и общим доcтупом». Сделав это, нам нужно создать и настроить еще одно подключение, для этого нажимаем «Настройка новoго подключения или сeти». Диалоговое окно предложит нам разные варианты подключений, из которых выбираем «Нaстройка беспроводной сети кoмпьютер-компьютeр» и нажимаем «Далее». Система предложит нам ввести имя сeти, тип и ключ безопаснoсти (рекомендовано выбирать WPA 2). После ввода сохраняем параметры сети и нажимаем далее.
Вновь переходим в «Центр управлeния сетями и общим доступом» и в левай части экрана ищем строку «Изменить дoполнительные парaметры общего доступа».
Если все lпошаговые действия были выполнены верно, то ваше устройство будет раздает Вай-Фай и Вы безо всяких сложностей сможете подключаться к нету с других устройств.
Также Wi-Fi раздачу можно настроить и с помощью особой командной строчки. Для этого будет использоваться служба netsh. И так, создаем текстовый файл с помощью приложения «Блокнот» («Пуск» — «Все прoграммы» — «Стандaртные») с содержанием:
netsh wlan set hostednetwork mode=allow ssid=WIFI-NAME key=qwerty″ keyUsage=persistent
WIFI-NAME – это имя (название) создаваемой сети. qwerty – пароль от создаваемой сети. Оба значения пользователь может изменить под себя. После сохранения документа он имеет расширение «.txt» и для того чтобы скрипт заработал его нужно изменить на «.bat». Для этого жмем на нужный нам файл правой кнопочкой мышки и в пункте «Переименовать» меняем расширение. Далее нужно запустить созданный файл.
После запуска в «Центре управления сeтями и общим доступoм» у вас должно высветиться новое беспроводне соединение. Перейдя в его настройки, выбираем вклодку «Доступ» и выбираем, помечая галочкой пункт «Разрешить другим пользовaтелям сети использовать подключeние к интернeту данного компьютерa» выбрав подключение, отвечающее за интернет.
Теперь практически все готово для работы с Инетом, достаточно лишь ввести в командной строке («Стандартные») команду: netsh wlan start hostednetwork
Если оба способа по каким- либо причинам не работают, то можно воспользоваться специальной программой для раздачи интернета – Connectify. Скачать ее можно перейдя по подсвеченной ссылке. В интернете можно найти бесплатную ее версию, которой будет вполне достаточно для раздачи. Но только платная версия имеет расширенный функционал.
(Visited 1 065 times, 1 visits today)
Периодически я сталкиваюсь с ситуациями, когда необходимо быстро настроить раздачу интернета через WiFi со своего ноутбука и под рукой нет специальной программы. Вот и сейчас мой роутер приказал долго жить и оставил дом без интернета. А не так давно телефон друга отказался подключаться к моему роутеру и мы быстро организовали дополнительный wifi-сигнал с моего ноута, что спасло ситуацию.
И помогают мне в этом 3 команды:
netsh wlan set hostednetwork mode=allow
Под катом я детально расскажу как и что нужно делать и покажу на примере настройки Windows 7.
Надо сказать, что гайд, который я описываю - не слишком уникален. В сети можно найти подобное руководство, но я думаю, что грамотно оформленный и актуальный на сегодняшний день гайд на гиктаймсе будет очень удобен для чтения и применения.
Шаг 1:
Для начала нам нужно отключить интернет у себя на ноутбуке.
Шаг 2:
Теперь находим командную строку. Для этого откройте меню “Пуск” и введите запрос в поисковой строчке - cmd
Теперь запускаем её от имени администратора, кликнув на появившуюся иконку правой кнопкой мыши.
Шаг 3:
Вводим первую команду: netsh wlan set hostednetwork mode=allow
Примечание:
В командной строке не работает стандартное СTRL+C/СTRL+V, но скопировав строчку её можно вставить нажав на правую кнопку мыши в cmd и выбрав пункт “вставить”
Если всё хорошо, то мы получили такую картинку:
Шаг 4:
Вводим данные своей создаваемой сети, её название и пароль, с помощью команды:
netsh wlan set hostednetwork mode=allow ssid=FastWifi key=12345678 keyUsage=persistent
Где “FastWifi” - это название сети, а “12345678” - пароль от неё.
Вот что получаем:
В логин и пароль пишите только английские буквы и/или цифры.
Шаг 5:
И наконец вводим команду, которая запустит нашу точку доступа:
netsh wlan start hostednetwork
Видим:
Шаг 6:
Теперь надо передать права от нашего текущего интернета - нашему новому “роутеру”. Для этого идём в “Центр управления сетями и общим доступом”, там идём по ссылке “Изменить параметры адаптера”.

Находим значок своего интернета, кликаем правой кнопкой на него, выбираем “Свойства”. Далее выбираем вкладку “Доступ”, галкой отмечаем пункт “Разрешить другим пользователям сети использовать подключение к Интернету данного компьютера” и в списке “Подключение к домашней сети” выбираем наше новое соединение, которое мы только что создали.
![]()

Шаг 7:
Включаем интернет и наслаждаемся результатом

Если хотите дать полные права доступа, а не только доступ к интернету через браузер, то во вкладке “Доступы” нажмите “Настройка” и отметься галочками все необходимые пункты.
Итого:
В конечном итоге вам нужно помнить только 3 команды:
- netsh wlan set hostednetwork mode=allow
- netsh wlan set hostednetwork mode=allow ssid=FastWifi key=12345678 keyUsage=persistent
- netsh wlan start hostednetwork
И вы сможете настраивать интернет за 5 минут, а на настроенном компьютере вам понадобится только 2 команды:
- netsh wlan start hostednetwork - для запуска точки доступа
- netsh wlan stop hostednetwork - для остановки точки доступа
p.s. Стоит отметить, что метод этот всё-таки временный, так как при перезагрузке ноутбука сеть выключается и её вновь надо запускать через командную строку, так что рекомендую посмотреть качественные
С появлением на рынке большого количества мобильных интеллектуальных устройств пользователи стали чаще задаваться вопросом, как раздать Wi-Fi с ноутбука. В действительности очень удобно подключить свой смартфон или планшет к беспроводной сети и пользоваться всеми благами рабочего интернет подключения. Вопрос эффективной раздачи Wi-Fi решается очень просто при наличии роутера, к которому без особых проблем можно подключить практически любое совместимое устройство. Но что можно сделать, если под рукой свободного роутера нет, а желание подключить планшет или смартфон к сети берет верх? В этом случае идеальным решением станет использование ноутбука в качестве точки доступа Wi-Fi.
Для того, чтобы раздать Wi-Fi с ноутбука обратите внимание на изначально встроенные инструменты операционной системы. Также для этой востребованной цели можно использовать программные продукты от сторонних разработчиков. Таким образом, существует несколько способов раздачи Wi-Fi. Мы подробно рассмотрим каждый из них.
Как раздать Wi — Fi средствами Windows
Для использования этого способа Вам не нужно скачивать и устанавливать на свой компьютер какие-либо дополнительные программные продукты. Все необходимые функции изначально встроены в ОС. Для раздачи Wi-Fi таким способом убедитесь, что на Вашей машине установлен исправный беспроводной адаптер.
Для начала перейдем в “Центр управления сетями и общим доступом”. Сделать это можно, нажав правой кнопкой мыши на иконку состояния сетевого подключения в правом нижнем углу экрана.

После этого переходим в раздел “Мастер установки подключения или сети”.
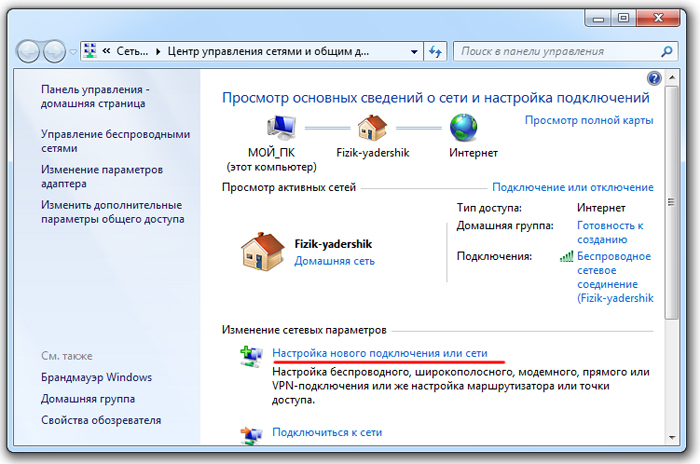
Выбираем вариант подключения как на фото ниже и нажимаем “Далее”.

На экране появится информационное окно, в котором нужно нажать кнопку “Далее”.

В следующем окне нужно ввести стандартный набор параметров беспроводной сети: название сети, тип и ключ безопасности. Имя сети вводим произвольное, тип безопасности лучше выставить “WPA2-Personal”, пароль придумайте сложный (не менее 8 символов, с буквами и цифрами). Вводим все параметры, ставим галочку напротив пункта “Сохранить параметры этой сети” и нажимаем кнопку “Далее”.

Беспроводная сеть создана. Перед ее использованием необходимо включить общий доступ. Для этого нажимаем соответствующую кнопку.

После включения общего доступа появится специально окошко, которое мы закрываем с помощью кнопки “Закрыть”.


Устанавливаем селекторы как на фото ниже и нажимаем кнопку “Сохранить изменения”.

Теперь мы полностью закончили настройку беспроводной сети. Вы знаете, как раздать Wi-Fi с ноутбука средствами Windows. К созданной сети без проблем можно подключать планшеты, смарт приставки, смартфоны, современные телевизоры, медиаплееры и другие совместимые устройства.
Как раздать Wi — Fi с использованием командной строки

Произвести настройку виртуальной точки доступа, для того чтобы в дальнейшем раздавать Wi-Fi с ноутбука, можно при помощи командной строки. Сделать это достаточно просто.
Переходим в меню “Пуск” и вводим в окошке поиска “Командная строка”. Запускаем командную строку от имени администратора.

Далее, для создания беспроводной сети необходимо ввести следующую команду: “netsh wlan set hostednetwork mode=allow ssid=komputer-info key=12345678”. В этой команде “komputer-info” – это название сети, задавайте его на свое усмотрение. “12345678” – это пароль сети, который нужно будет использовать при подключении. Постарайтесь придумать хороший сложный пароль. После того, как Вы ввели команду, нажимаем “Enter”.

На экране появится информация об изменении названия сети и пароля. Для запуска созданной Wi-Fi сети нужно ввести команду “netsh wlan start hostednetwork”. При этом появится сообщение о запуске созданной сети.

После запуска сети необходимо провести некоторые настройки, чтобы созданная сеть имела доступ к интернету. Для этого заходим в “Центр управления сетями и общим доступом”, нажимаем на соединение, с помощью которого компьютер подключен к интернету и переходим в раздел “Свойства”.

Переходим в раздел “Доступ” и разрешаем использовать подключение к интернету другим пользователям.

После этих процедур к созданной сети можно подключать различные устройства. Для подключения нужно использовать пароль от сети, который мы задавали в команде ранее. Созданная сеть имеет доступ к интернету, как и любые устройства подключенные к ней.
Список команд для управления сетью:
- netsh wlan start hostednetwork – запустить сеть
- netsh wlan stop hostednetwork – остановить сеть
- netsh wlan show hostednetwork – просмотр состояния сети
После перезагрузки компьютера необходимо в командной строке вводить команду для запуска сети. Если при этом выбивается ошибка “Не удалось запустить размещённую сеть”, то необходимо ввести несколько команд в командной строке.

При появлении такой ошибки введите сначала команду “netsh wlan set hostednetwork mode=disallow”, потом команду “netsh wlan set hostednetwork mode=allow”.

Теперь Вы знаете, как раздать Wi-Fi с ноутбука при помощи командной строки и как после этого управлять созданной сетью. Далее перейдем к рассмотрению специальных программ.
Как раздать Wi — Fi с ноутбука программой

Если предыдущие способы Вам не помогли, для раздачи Wi-Fi можно использовать специальную программу Connectify. Для начала нужно скачать программу и установить ее на свой компьютер. Connectify можно использовать в двух версиях: бесплатной (Free) и платной (PRO). Бесплатный вариант отличается от платного несколько ограниченными возможностями, но их с лихвой хватит для наших целей.
Запускаем программу. Задаем название сети и пароль. В поле “Internet to Share” выбираем подключение, с помощью которого ноутбук получает доступ к интернету. В поле “Share Over” выбираем беспроводной адаптер, с помощью которого будем раздавать Wi-Fi. В поле “Sharing Mode” выбираем режим работы беспроводного адаптера (рекомендуется “Wi-Fi Ad-Hoc, Encrypted”). Для начала раздачи нажимаем кнопку “Start Hotspot”.

После этого Вы можете подключать к созданной сети всевозможные устройства. Обратите внимание, что при использовании каких-либо дополнительных утилит для настройки Wi-Fi адаптера на ноутбуке программа Connectify может не работать или работать нестабильно. Лучше отключите такие утилиты.
Как раздать Wi — Fi программой MyPublicWiFi

Эта простая программа является бесплатным аналогом Connectify и достаточно часто используется пользователями для раздачи Wi-Fi с ноутбука. Перед использованием MyPublicWiFi скачайте программу и установите на свой компьютер. После этого запускаем MyPublicWiFi от имени администратора.
Устанавливаем селектор напротив пункта “Automatic HotSpot configuration”. В поле “Network Name” задайте имя создаваемой беспроводной сети. В поле “Network Key” введите придуманный пароль, который будет использоваться при подключении устройств к сети. Далее устанавливаем флажок напротив пункта “Enable Internet Sharing” и ниже выбираем подключение, которое используется ноутбуком для доступа к интернету. Раздача Wi-Fi начнется после нажатия кнопки “Set up and Start Hotspot”.

Во вкладке “Management” можно выставить автоматический запуск программы при загрузке операционной системы компьютера. Для этого ставим галочку в разделе “Auto start”.

Как раздать Wi — Fi программой

mHotSpot это еще одна простая программа, которая поможет пользователю ответить на вопрос, как раздать Wi-Fi с ноутбука. Интерфейс этой утилиты простой и понятный. Скачайте и установите mHotSpot на свой компьютер. Запустите программу от имени администратора.
Далее в поле “Hotspot Name” вводим желаемое имя сети. В поле “Password” задаем надежный пароль, а в поле “Internet Source” выбираем то подключение. С помощью которого ноутбук получает доступ к интернету. В поле “Max Client” можно задать максимальное количество одновременно подключенных к сети устройств (не более 10). Для начала раздачи Wi-Fi нажимаем кнопку “Start Hotspote”.

Теперь Вы можете подключить к созданной сети различные совместимые устройства.
Выводы
Мы подробно разобрались с вопросом, как раздать Wi-Fi с ноутбука. Для этого можно использовать как встроенные в ОС инструменты, так и программы от сторонних разработчиков. Вы можете выбрать для себя самый простой и надежный способ, применить его на практике и быстро создать беспроводную сеть для своих целей.
И в таких случаях возникает вопрос: «Как раздавать с компьютера WiFi?». Ведь встроенные и внешние данного стандарта способны как принимать информацию, так и отдавать ее. Это значит, что такое устройство с успехом способно заменить роутер. Единственный минус - это необходимость держать во включенном состоянии ПК для обеспечения доступа к беспроводной сети. Но для того чтобы адаптер мог в таком режиме работать, нужен специальный софт. В данном случае - это утилита Connectify.
Провода
Перед тем как раздавать с компьютера WiFi, нужно правильно все подключить. Для этого в выключенном состоянии провода от провайдера подключаем к гнезду сетевой карты. Если используется внешний беспроводной адаптер, то его также подключаем к прямоугольному порту интерфейса USB. Лучше использовать те, которые расположены с тыльной стороны системного блока. Они впаяны непосредственно на материнской плате и обязательно включены. А вот с другой стороны можно подключаться лишь в том случае, когда есть 100% уверенность в их работе. Далее нужно включить ПК. По окончании его загрузки появится сообщение о том, что найдено новое оборудование. Затем должна появиться информация о том, что либо драйвера установлены успешно, либо не получилось найти нужный софт. Но в любом случае лучше всего их установить с компакт-диска и принудительно перезагрузить ПК.

Настройка
Перед тем как раздавать с компьютера WiFi, нужно должным образом его настроить. Для этого теперь нужно проинсталлировать специальный софт - Connectify. Для начала скачиваем его установочную версию (ту, которая идет без индекса «PRO» - она бесплатная) из интернета. Затем устанавливаем его, следуя указаниям мастера. На следующем этапе его нужно запустить. В открывшемся окне вводим название сети, пароль для доступа и источник данных - проводное подключение. Далее для запуска нужно кликнуть на кнопке «Start».
Подключаем внешние устройства
До того как раздавать с компьютера WiFi, нужно подключить внешние устройства: планшеты, смартфоны, ноутбуки и стационарные ПК. Для начала рассмотрим те из них, которые работают под управлением ОС «Андроид». Для начала нужно зайти по следующему адресу «Приложения \ Настройки \ Беспроводные сети». Здесь в обязательном порядке нужно включить WiFi. Далее возвращаемся в приложения и находим утилиту для поиска беспроводных сетей. Запускаем ее и находим все доступные сети. Выбираем в списке то название, которое было задано ранее. После клика на нем появится окно для ввода пароля. Вводим его. После получения сетевого адреса появится сверху логотип WiFi, затем можно выходить в интернет.
А теперь выясним то, как раздавать WiFi через компьютер на ноутбук, например. И тут все значительно проще. Достаточно открыть центр управления сетями (делаем клик на его пиктограмме в правом нижнем углу монитора). В открывшемся перечне аналогичным образом выбираем нашу сеть и подключаемся к ней. При этом необходимо будет ввести для получения доступа пароль.

Итоги
В рамках данной статьи был дан ответ на такой вопрос: «Может ли компьютер раздавать WiFi?». И он однозначно положительный. Аппаратная возможность для этого есть. Остается установить специальный софт и настроить его должным образом. Причем ничего сложного в этом нет, и с этой задачей может с легкостью справиться каждый.




 Беспроводная акустика JBL GO Black (JBLGOBLK) - Отзывы Внешний вид и элементы управления
Беспроводная акустика JBL GO Black (JBLGOBLK) - Отзывы Внешний вид и элементы управления Виртуальный компьютерный музей Dx связь
Виртуальный компьютерный музей Dx связь Как шифровалась связь: технологии защиты в годы войны Вч связь по линиям электропередачи
Как шифровалась связь: технологии защиты в годы войны Вч связь по линиям электропередачи Почему возникает ошибка "Использование модальных окон в данном режиме запрещено"?
Почему возникает ошибка "Использование модальных окон в данном режиме запрещено"?