Http 192.168 1.1 подключение wifi. ADSL-модемы: роутер лучше моста
Вопросов связанных с тем, что вы не можете зайти в роутер по 192.168.1.1 – вход в его личный кабинет, очень много. Со временем, большинству пользователей, всё-таки приходится рано или поздно ознакомится с доступом в интерфейс и личными настройками модема.
Также, очень часто, для входа в настройки роутера используют .
Давайте последовательно рассмотрим все этапы входа в админ панель роутера и возможные трудности, которые могут возникнуть в ходе подключения.
Как зайти в роутер по 192.168.1.1 (вход в админку)
Ввести в строку браузера 192.168.l.l – нажать ввод и затем, в появившемся окне, ввести свои логин и пароль.

192.168.1.1 не открывается – возможные причины?
- В начале, следует обратить внимание – включён ли модем в сеть, и наличие подключение от компьютера к нему кабеля LAN.

- Очень часто бывает, что выключена сетевая карта, а возможно и неисправна, для этого следует « 2 способа» проверки сетевой карты :
- 1 Кликнуть правой кнопкой на значок сети (в данном случае значёк Wi-Fi, но может быть и проводное подключении – значок компьютера) на рабочем столе и далее “Центр управления общим доступом “.
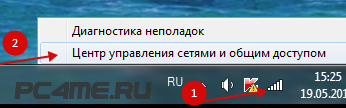
- Далее нажать “Изменение параметров адаптера”
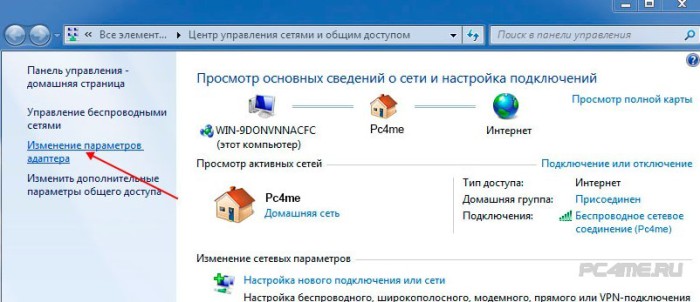
- И посмотреть включена карта или отключена

- 2 Способ проверки сетевой карты: Для Windows 7/8 нажать комбинацию клавиш Win+R , в появившемся окне «Выполнить» вписать команду ncpa.cpl и нажимаем ввод.

- В появившемся окне сетевых адаптеров (если выключена) щёлкаем правой кнопкой и выбираем включить.

- В случае, когда модем во включённом состоянии, сетевой кабель подключён к модему, а на значке сетевого соединения написано «Сетевой кабель не подключен » и крестик красного цвета,
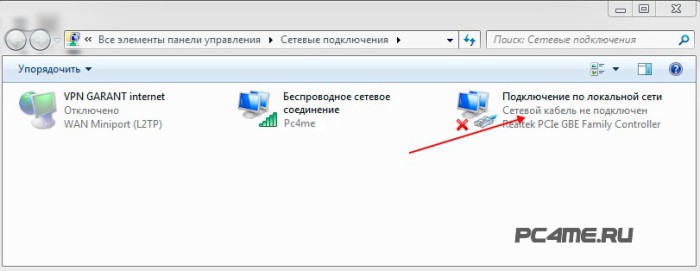
- то вероятнее всего причина самой сетевой плате, в её неисправности.
Теперь следует проверить настройки подключения сетевой платы, для этого: (2 Способа настроек подключения сетевой платы )
- 1 Способ проверки настроек: В появившемся окне «Сетевых подключения » (написано выше), кликаем на значок сетевого подключения правой кнопкой и выбираем «Состояние ».

- Далее нажимаем «Сведения ».
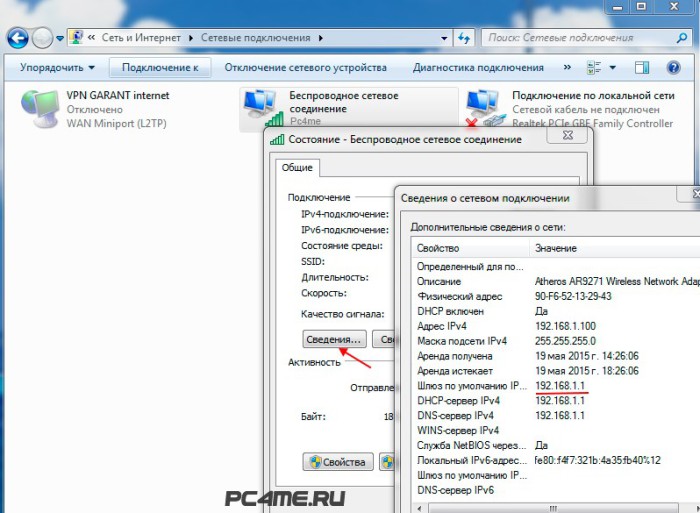
- Если все настройки сетевого подключения настроены как получение IP автоматически , то в строках мы должны увидеть «Основной шлюз » -192.168.1.1. и наш «IP адрес », такой же подсети.
- 2 Способ проверки настроек: Запустить командную строку, комбинацией клавиш Win+R , далее в открывшуюся строку «Выполнить» вписываем cmd и потом в возникшее окно прописываем ipconfig /all и нажать ввод .

- В результате должно появиться примерно такое.

- Следует обратить внимание, что IP адрес может быть 192.168.Х.Х или 10.X.X.X, либо 172.16.X.X и соответственно все другие настройки» «Маска подсети », «Основной шлюз » должны соответствовать друг другу, и должно прописывается вручную. В данном случае мы говорим о настройках по умолчанию 192.168.1.1 (автоматически)
- Если всё верно, то следует проверить связь сетевой платы с модемом (техподдержка называет это пропиговать с маршрутизатором), комбинация Win+R , далее вписываем в появившееся окно cmd нажимаем ок, и теперь вводим ping 192.168.1.1 – нажимаем ввод – должно получится примерно следующее.

- Если связи с модемом нет, по неизвестным причинам, то пинговаться не будет.
- Ещё одной причиной может быть полная блокировка брандмауэром Windows (фаерволом). Для этого потребуется отключение от сети интернет и далее выключить полностью систему безопасности и попробовать установить соединение с модемом. Необходимо нажать клавиши Win+R и далее ввести команду firewall.cpl и нажимаем ок. После открытия окназайти в «Включение и отключение брандмауэра Window s» иотключить его.
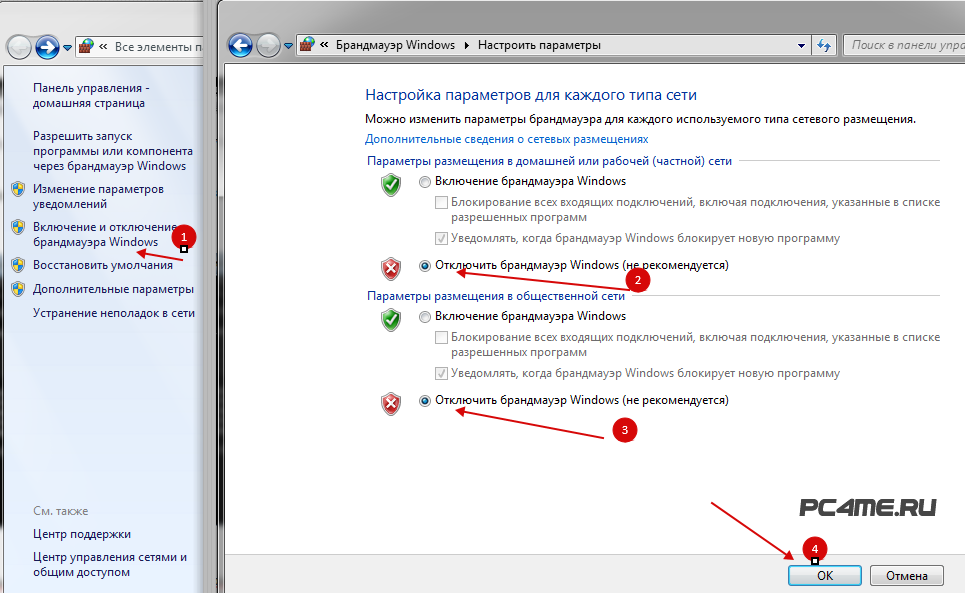
Так же одной из всевозможных причин, бывает сам браузер, которым производится вход в интерфейс роутера, а именно его заражение вирусами. Здесь требуется произвести проверку на вирусы диск на которой расположена операционная система, в большинстве случаев диск С (но лучше всё же сделать полную проверку). Но существует такая вероятность, что после чистки антивирусом, система начинает давать сбои, так как повреждаются жизненно важные для ОС Windows файлы, если такое случилось то потребуется полная переустановка системы.
- Можно установить, если не имеется, другой популярный интернет браузер Opera, Chrome, или Firefox и попытается произвести переход на страницу 192.168.l.l .
192.168.1.1 логин и пароль (стандартные данные для входа)
- Бывают менее значимые проблемы с невозможностью зайти в роутер по 192.168.1.1, а именно несоответствующие данные для входа. Чаще всего по умолчанию для авторизации в админпанеле роутера (маршрутизатора) используются логин – admin и пароль – admin. Поэтому в интернете вход роутер часто называют как 192.168.1.1 admin admin.
- Но и встречаются такие пароли как: administrator, password, 1234, 123456, 12345678 или ничего не вписано. Если всё-таки пароль или логин не подходят, то произведите полный сброс настроек модема к заводским, специально существующей кнопкой Reset .
- Данные инструкции по входу в админ панель 192.168.1.1, с таким логином и поролем admin admin , чаще всего производятся на всех популярных моделях TP-Link, Zyxel, Qtech, NetGear, Huawei, ZTE, D-Link, Asus (с присутствием WI-Fi передачи), специально учитывая эти данные их производителями. Так же имеется часто, встречающийся вход в роутер по адресу 192.168.0.1 с инструкцией которого можно ознакомится перейдя по ссылке ниже.
Почему-то именно настройка модема в режиме роутера вызывает на практике больше всего вопросов. Здесь мы говорим о настройке ADSL-модема, так вот, в режиме bridge это устройство использовать проще, что не значит лучше. Мы рассматриваем пример настройки устройства под названием «Промсвязь М200-А», которое является ADSL-модемом. Разумеется, что использоваться будет только режим роутера, и это позволит создать действующую локальную сеть. Приступаем к рассмотрению примера.
Локальная сеть и Интернет
Сравним два режима работы — роутер и мост. В первом случае устройство автоматически (без использования компьютера) может поддерживать связь с провайдером, даже если соединение периодически разрывается. В случае использования режима «мост» функция автодозвона перейдет на компьютер. Вообще, роутер – это устройство, соединяющее два сегмента сети друг с другом. То есть, сам по себе роутер нужен затем, чтобы использовать домашнюю локальную сеть, наделив ее выходом в Интернет. Дополнительно отметим, что когда ADSL-модем находится в режиме моста, нельзя зайти в его web-интерфейс. А по умолчанию, как Вы догадались, в устройстве будет включен режим роутера.
Компьютер, подключаемый к роутеру
Довольно частой ошибкой является следующее: компьютер подключен к модему правильно, но, так как раньше использовался режим bridge, то в ПК настроено соединение PPPoE. Сразу скажем, что подобное соединение не только можно, но и нужно удалить (не только ярлык). Если в ПК есть проводная сетевая карта, то в любом случае страница подключений содержит такую иконку – «Подключение по локальной сети». Выполните правый клик на ней, выберите строку «Свойства».
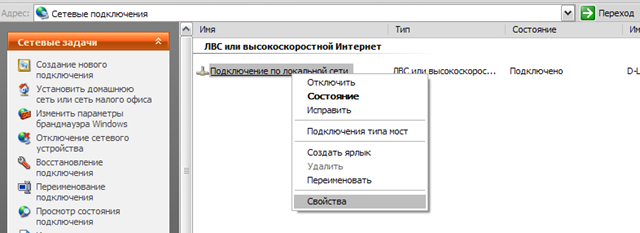
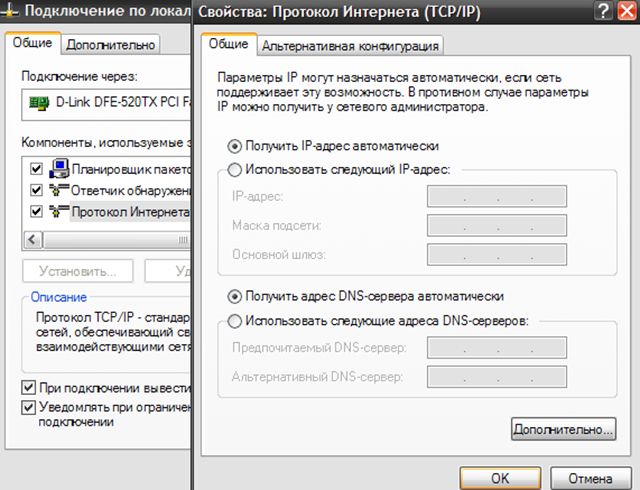
Настройка подключения к роутеру
Настраиваем соединение с провайдером
Прежде всего необходимо подключить к компьютеру сам модем, соединив порт LAN модема и Ethernet-порт компьютера. Для этого используется патч-корд. К соответствующему порту модема присоединяют разъем кабеля провайдера, а затем на устройство подают питание. Зайти в интерфейс управления можно по адресу 192.168.1.1 (используйте любой браузер). Помните, что доступен web-интерфейс станет через минуту после включения устройства.
Пробуем открыть настройки модема
Знайте, что открыть интерфейс управления модемом, который обычно доступен через браузер, Вы сможете только в одном случае – если в устройстве уже включен режим роутера.
По умолчанию этот режим и используется, но кто-то мог настраивать модем до Вас, и включить другой режим. Если есть подозрение, что это действительно так, можете выполнить аппаратный сброс: подключите питание, а через 2 минуты нажмите кнопку reset и удерживайте ее 12-15 секунд. Когда сброс будет выполнен, устройство должно перезагрузиться (в течение одной минуты).
Итак, сообщаем еще раз адрес интерфейса, который используется по умолчанию: 192.168.1.1. Паролем является слово admin, логин не отличается от пароля. Модемы «Промсвязь» обычно выдает провайдер ByFly, так вот, если настройка уже проводилась, паролем будет слово byfly и номер домашнего телефона:
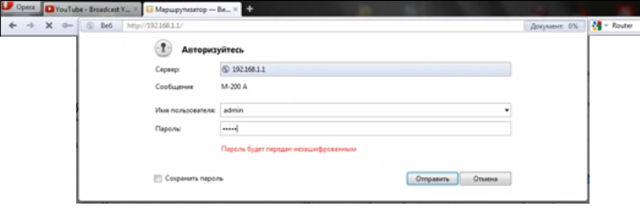
Заходим в интерфейс настройки
Для того, чтобы настроить соединение, понадобится вкладка «Interface Setup» -> «Internet». Собственно, соединения класса «PPPoE» всегда настраивают на одной вкладке.
Параметры подключения PPPoE (ByFly)
В качестве примера мы настроим соединение с провайдером ByFly. Для начала на вкладке «Internet» жмем селектор «PPPoE/PPPoA»:

Включаем протокол соединения PPPoE
Страница должна изменить свой вид. Затем Вы будете устанавливать значения параметров, как показано ниже:

Настройка соединения с провайдером
В блоке «QoS», а также «Encapsulation», менять ничего не нужно.
Собственно, набор параметров для соединений PPPoE всегда будет одинаковым:
- Пара целых чисел VPI и VCI
- Тип инкапсуляции (обычно «LLC»)
- Логин и пароль
- IP-адрес (часто используется «динамический» IP).
Помимо установки перечисленных значений, Вы укажете метод дозвона (лучше оставить «Always On»). А еще, если планируется смотреть IPTV через компьютеры, то включите протокол IGMP:
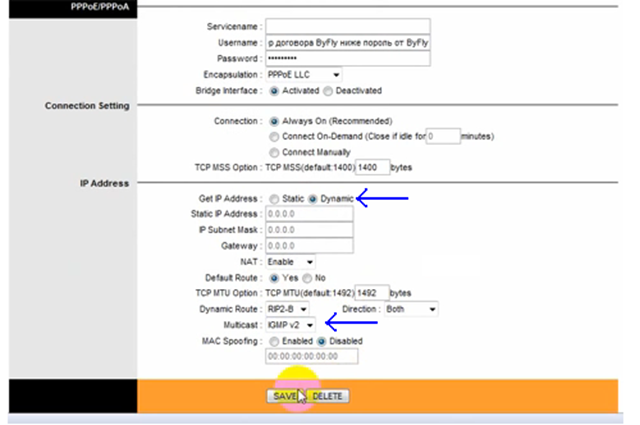
Включение протокола IGMP v2
Поздравляем, настройка почти завершена. Осталось нажать «Save», чтобы сохранить изменения. Удачного роутинга!
Типичные ошибки системных администраторов
Казалось бы, настроив подключение правильно, можно ни о чем не беспокоиться – ПК включен в локальную сеть, а выход в Интернет был задействован. Но вспомните, что именно мы использовали при установке параметров соединения. В случае, если выбран «динамический IP-адрес», подключение создается (лампочка загорается), а Интернет минут 10-20 может отсутствовать. Хорошо, что это верно лишь для первой попытки подключиться.
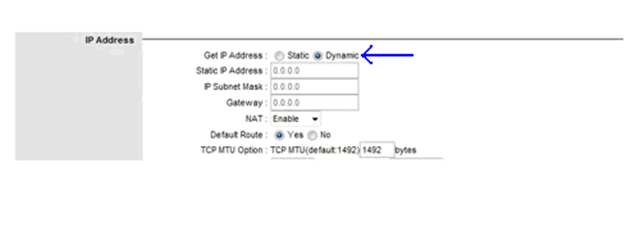
Используется «динамический» IP-адрес
Еще, как Вы помните, мы задействовали протокол IGMP v2. Можете попробовать установить другую версию этого протокола, и посмотреть, будет ли работать TV. Если да – лучше оставить более простую версию (v1). А вообще, здесь мы рассматривали только то, как получить IPTV в локальной сети. Обычно провайдер организует трансляцию ТВ по второму виртуальному каналу, отличному от того, что применяется для выхода в Интернет. Если в договоре указаны две пары значений VPI/VCI, скорее всего, это – тот самый случай (так работает Ростелеком и многие другие провайдеры).
Главное, что можно посоветовать всем – настраивайте роутер шаг за шагом. То есть, сначала добейтесь устойчивого появления web-интерфейса на экране, затем получите работающее соединение. Дополнительные опции вроде IPTV настраивают в последнюю очередь. Кстати, важной опцией является протокол UPnP. Он нужен для работы некоторых сетевых программ (в самих программах его настраивают отдельно):
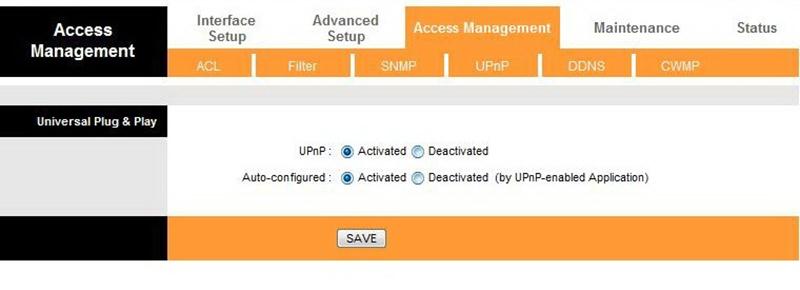
Опция UPnP в роутере
В группе вкладок «Access Management» доступно еще множество параметров, но лучше оставить их так, как было.
Настройка Wi-Fi, модем «Промсвязь»
В настоящее время соединение интернет намного удобнее получать не прямо с кабеля, а через роутеры или маршрутизаторы. Так вы обеспечиваете подключение для нескольких устройств через LAN кабели и Wi Fi сигнал по всему дому. В этой статье вы узнаете самые распространенные способы открытия параметров роутера.
Как зайти в настройки роутера
Самый частый из случаев — это ввод номера в адресную строку браузера. Это действует на всех роутерах TP-LINK и HUAWEI, а также на многих других.
- Откройте браузер;
- Убедитесь, что ваш модем включен правильно: у него не отходит кабель, на компьютере включен режим беспроводной сети;
- В адресной строке напишите код 192.168.1.1;
- Нажмите Enter.
Если сразу не вышло, то попробуйте адрес 192.168.0.1.
Когда вы всё сделаете верно, откроется окно авторизации. Если вы раннее не меняли логин и пароль пользователя, то он по умолчанию стоит такой:
- логин: admin;
- пароль: тоже admin;
- без пробелов, знаков и заглавных букв.
Нажмите «Вход».
Теперь вы знаете самый быстрый способ получить доступ к настройкам вашего роутера. Именно в этом меню настраивается маска подсети, беспроводной режим, пароль и другие параметры безопасности.
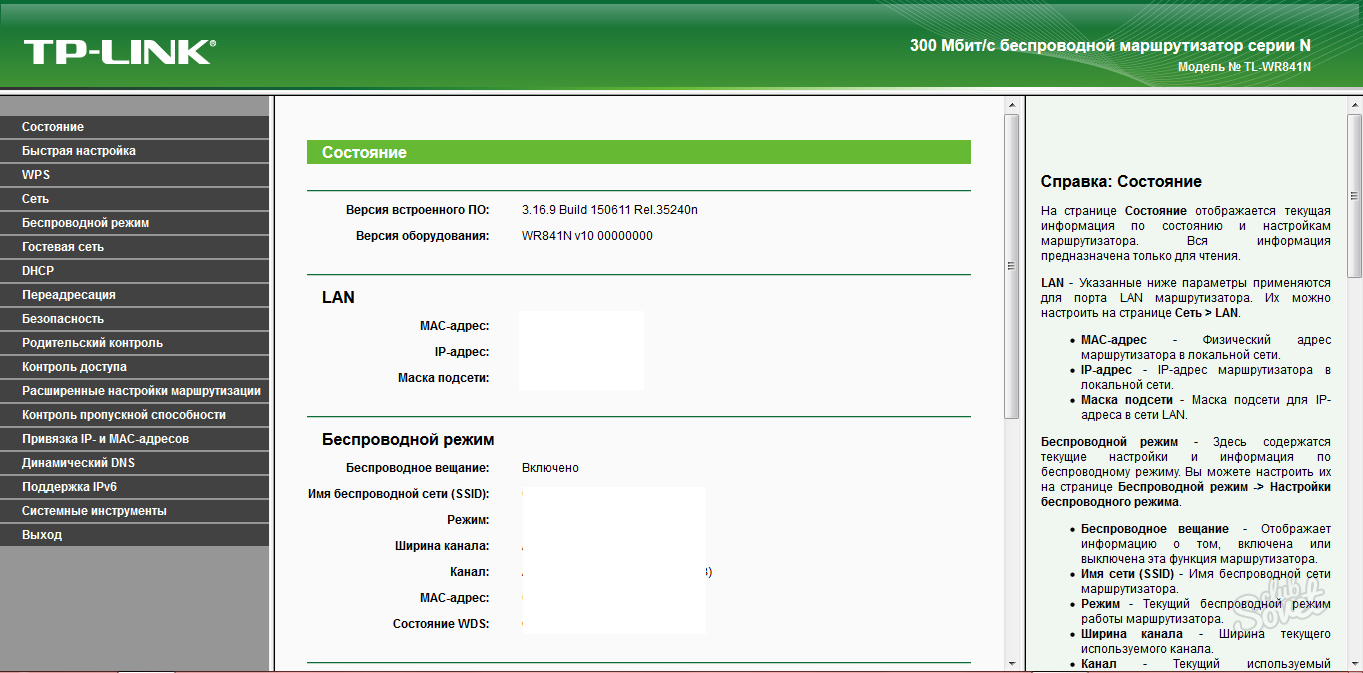
Возможные проблемы с доступом и их решение
Если у вас не получается войти в меню, то причин может быть несколько:
- У вас отходит кабель интернета из разъема в роутере. Такое случается часто, если кабель изношен;
- Вы попросту забыли включить кнопку питания на модеме. Его недостаточно просто включить в розетку — на большинстве моделей есть и кнопка питания;
- У вас может быть отключена сетевая плата.
Если первые две проблемы решаются механически, то сетевую плату можно включить только через параметры компьютера.
На клавиатуре одновременно зажмите клавиши WIN + R. Так вы вызовете строку поиска.
![]()
В данной строке пропишите команду «ncpa.cpl» без кавычек.
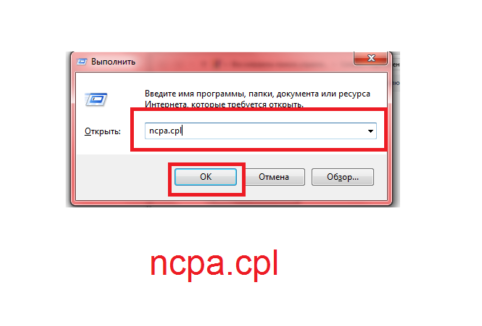
Если вы увидите, что ваше подключение имеет не цветную иконку, а серую, то плата отключена. Кликните правой кнопкой мыши и выберете пункт «Включить».
Кроме этого, у вас попросту может оказаться другой пароль доступа. Эта информация уточняется в документах на модем.
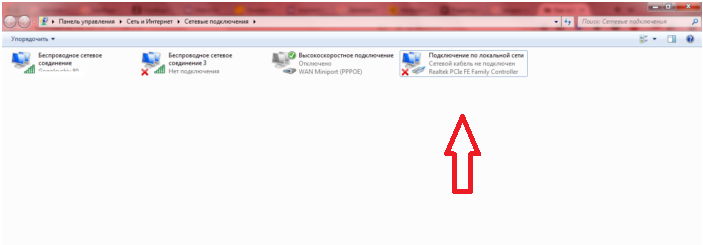


 Настройка и подключение приставки цифрового телевидения
Настройка и подключение приставки цифрового телевидения Настройка и подключение приставки цифрового телевидения
Настройка и подключение приставки цифрового телевидения Беспроводная акустика JBL GO Black (JBLGOBLK) - Отзывы Внешний вид и элементы управления
Беспроводная акустика JBL GO Black (JBLGOBLK) - Отзывы Внешний вид и элементы управления Виртуальный компьютерный музей Dx связь
Виртуальный компьютерный музей Dx связь