Использовать прокси сервер для локальных подключений chrome
Работа proxy сервера основана на принципе зеркального хранилища, то есть при установке соединения с интернет-порталом, запрос от пользователя поступает на внутренний сервер, далее он проходит обработку и ищет совпадения в собственном кэше по ранее осуществленным запросам.
В случае их отсутствия, сервер обращается к web-сайту. Это позволяет существенно снизить количество используемого трафика, а также в несколько раз увеличить скорость доступа к сети.
Как настроить прокси сервер на Windows?
Рассмотрим подробную инструкцию под руководством ОС Windows 7:
- Для использования proxy кликните по значку «Панель управления» через меню «Пуск».
- Далее переходите в раздел «Свойства браузера».
- Если все правильно сделано, то перед вами откроется диалоговое окно с параметрами точки доступа.
- Далее переходите во вкладку «Подключение» и установите checkbox напротив фразы «Использовать прокси-сервер».
- Укажите необходимые данные и подтвердите ваш выбор.
Доступ в Интернет через прокси можно осуществлять и для модемного соединения. Разница лишь в том, что вместо IP адреса, необходимо вписывать название провайдера.
Как настроить прокси сервер для браузеров?
Изменение параметров proxy через панель управления не годится для работы с браузерами. Для них необходимо прописывать характеристики доступа вручную. Рассмотрим наиболее популярные браузеры и их оптимизацию.

Mozilla Firefox
Кнопкой мыши кликаем по пентаграмме в левом верхнем углу. Очищаем историю браузера, cookies-файлы и кэш. Из выпадающего меню, заходим в параметры и выбираем вкладку «Дополнительные». В диалоговом окне, вам предложит заполнить IP адрес вашего сервера, указать номер порта, а также указать список-исключений сайтов, с которыми не следует работать.

Google Chrome
Заходим в параметры браузера, подчищаем историю и вспомогательные файлы браузера. Далее во вкладке «Сеть» кликаем по кнопке «Изменить параметры proxy server». В открывшемся диалоговом окне, на вкладке «Подключение» вводим IP адрес или наименование провайдера, а также соответствующий номер порта и подтверждаем свой выбор. Для более стабильной работы, рекомендуется перезапустить браузер.

Opera
Как или посещать сайты после ? Ответ прост. Очищаем историю, загрузки, файлы cookies и кэш. Заходим в меню браузера, и нажимаем на «Настройки». В графе «Браузер» выбираем пункт «Подключения», после «Изменить настройки прокси сервера». Вводим желаемые параметры и подтверждаем свой выбор. Если вы откроете веб-обозреватель и зайдете на любой ресурс, вы увидете два поля для ввода. Авторизируйтесь и свободно пользуйтесь всеми преимуществами платных IP.
Пятерка лучших прокси браузеров для компьютеров, работающих под управлением операционной системы Windows .
| Название программного обеспечения | Размер файла | Цена | Период действия | Операционная система | Ссылка для скачивания |
| Прокси-браузер Polarity | 1002Кб | Бесплатно | Неограниченный | Windows 7, Windows 8.1, Windows 10 | Скачать здесь |
| Прокси-браузерTor | 41,8Мб | Бесплатно | Неограниченный | Windows 7, Windows 8.1, Windows 10 | Скачать здесь |
| Браузер Ultrasurf | 1985Кб | Бесплатно | Неограниченный | Windows 7, Windows 8.1, Windows 10 | Скачать здесь |
| Браузер Freegate | 2,4Мб | Бесплатно | Неограниченный | Windows 7, Windows 8.1, Windows 10 | Скачать здесь |
| Браузер Epic | 1790Кб | Бесплатно | Неограниченный | Windows 7, Windows 8.1, Windows 10 | Скачать здесь |
Прокси-браузер Polarity
Предназначен для использования таких стандартов, как CSS3 , HTML5 . Разработан для пользователей, требующих более стабильный браузер, который будет быстрым и безопасным. Построен на движках Chromium и Trident .
Основные характеристики: плавный и быстрый просмотр страниц. Включает в себя менеджер закладок, тем и приватный режим просмотра. При его включении прекращается запись истории браузера. Кроме этого браузер Polarity имеет встроенный веб-фильтр, блокировщик рекламы, переводчик, подсказки URL и прокси-режим.
Прокси-браузер Tor
Браузер со встроенным прокси Тоr с поддержкой нескольких языков обеспечивает анонимность при работе с приложениями, использующими протокол TCP , такими как чаты и сайты.
Основные характеристики: Tor защищает от вредоносного программного обеспечения, а также кейлогеров, соблюдая конфиденциальность всех транзакций. С помощью детектора Tor можно проверить анонимность сеанса. Графический интерфейс программы предоставляет легкий доступ к страницам во время серфинга. Этот браузер, обеспечивающий защиту с помощью “луковой маршрутизации ”.
Браузер Ultrasurf
Это простой в использовании браузер для Windows , который скрывает IP - адрес пользователя, заменяя его на другой. Приложение не требует установки, и его можно запускать с любого съемного носителя.
Основные характеристики: возможность очистки cookies и истории посещения страниц, также имеется возможность доступа к заблокированным страницам.
Браузер Freegate
Один из пяти лучших прокси браузеров, которые используют Dynaweb . В дополнение к классическому режиму есть режим прокси. Браузер имеет четыре вкладки, которые отображают информацию о состоянии, сервере, настройках и туннелях. Вкладка Server детализирует используемый сервер и показывает скорость соединения, на вкладке Status отображается используемый туннель и параметры прокси-сервера, а на вкладке Settings можно изменить различные настройки программы.
Браузер Epic
Разработан в Индии и оснащен движком Chromium , этот браузер, гарантируя безопасность и конфиденциальность.
Основные характеристики: браузер Epic обеспечивает защиту с помощью функции отмены слежения и удаление идентификатор инсталляции и номер слежения RLZ , удаления кода отслеживания ошибок и трекера URL . Браузер не поддерживает кэш, DNS кэш и автоматическое заполнение полей. Также отсутствует синхронизация между остальными службами, чтобы обеспечить максимальную конфиденциальность.
Если для просмотра интернет-страничек вы используете браузер Google Chrome, то для настройки прокси-сервера вам предстоит сделать 9 простых шагов.
- Запустите ваш браузер и перейдите в меню настроек, как показано на рисунке ниже.
- В открывшемся окне с настройками перейдите по ссылке "Показать дополнительные настройки
". Эта ссылка находится внизу страницы, мы выделили ее на следующей иллюстрации.

- Далее, вам предстоит найти кнопку "Изменить настройки прокси-сервера...". Нажмите на нее, чтобы открыть необходимое окно настроек.

- Перед вами откроется окно "Свойства: Интернет". Если вы пользуетесь интернетом по локальной сети (не подключаете никакие дополнительные соединения перед тем, как начать работу в интернете), то на белом фоне в верхней части окна будет пусто — не будет указано никаких подключений, как у нас на рисунке. В этом случае вам необходимо кликнуть по кнопке "Настройка сети". Если вы используете VPN или иное подключения для работы в интернете, и вы видите их на белом поле внизу, переходите сразу к пункту 6 настоящей инструкции.

- Когда перед вам откроется окно Настройка параметров локальной сети
, поставьте в нём галочку "Использовать прокси-сервер для локальных подключений (не применяется для коммутируемых или VPN-подключений)". В строке "Адрес:" укажите адрес прокси сервера, полученного на сайте и нажмите ОК во всех открытых ранее окнах. Настройка прокси-сервера завершена для вашего типа подключения. Чтобы убедиться в работоспособности прокси, вы можете перейти к пункту 9 настоящей инструкции.

- Если вы используете VPN или иное подключение для работы в сети Интернет, выделите Ваше подключение, как указано на рисунке ниже и нажмите "Настройка".

- В разделе "Прокси-сервер" открывшегося окна, поставьте галочку "Использовать прокси-сервер для локальных подключений (не применяется для коммутируемых или VPN-подключений)" и в строке "Адрес:" укажите адрес прокси сервера, купленного на нашем сайте .

- После того, как адрес будет введен, нажмите на кнопку "Дополнительно" и установите галочку "Один прокси-сервер для всех протоколов". Нажмите ОК во всех открытых ранее окнах. Настройка прокси-сервера завершена для вашего типа подключения.
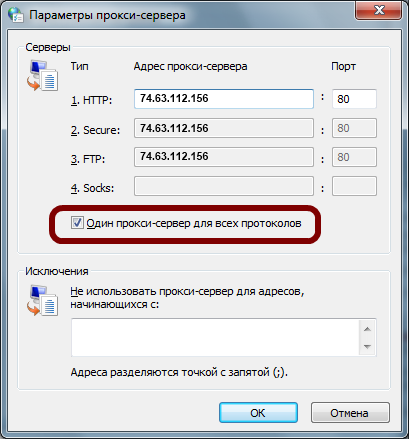
- Для того, чтобы убедиться, что наши анонимные прокси-сервера действительно работают, воспользуйтесь проверкой Яндекса . На ней вы можете увидеть, что Вы будете идентифицированы, как пользователь из другого региона или даже другой страны!

- Поздравляем! Всё получилось!


 Настройка и подключение приставки цифрового телевидения
Настройка и подключение приставки цифрового телевидения Настройка и подключение приставки цифрового телевидения
Настройка и подключение приставки цифрового телевидения Беспроводная акустика JBL GO Black (JBLGOBLK) - Отзывы Внешний вид и элементы управления
Беспроводная акустика JBL GO Black (JBLGOBLK) - Отзывы Внешний вид и элементы управления Виртуальный компьютерный музей Dx связь
Виртуальный компьютерный музей Dx связь