Утилита для удаления eset. Как удалить ESET NOD32? Удалить полностью ESET NOD32 с компьютера
Антивирус Nod 32 является одним из самых популярных и его удаление очень редко вызывает трудности у рядовых пользователей. Однако бывают случаи, когда удалить Nod 32 с компьютера или ноутбука не удаётся. В таком случае полностью удалить антивирус можно следующими способами.
Удаление программы и её файлов вручную
Программу Nod 32 можно удалить самостоятельно следующим образом:
- Нажимаем «Пуск», «Все программы» и находим папку антивируса. Нажимаем «ESET» и выбираем «Удалить».
- Программа выполнит удаление. Однако стоит отметить, что папки антивируса останутся на системном диске. Их нужно удалить вручную. Поэтому после удаления антивируса нужно перезагрузить ПК и выставить просмотр скрытых фалов. Для этого выполняем следующие действия.
- Нажимаем «Пуск», «Панель управления», «Параметры папок».

- Откроется небольшое окно. Переходим во вкладку «Вид» и ставим отметку «Показывать скрытые папки, файлы, диски».

- Если у вас антивирус установлен на операционной системе Windows XP, необходимо вручную найти и удалить папки программы. Они будут расположены по адресу:
C:\Program Files\ESET
C:\Documents and Settings\%USER%\Application Data\ESET
C:\Documents and Settings\All Users\Application Data\ESET
- Если вам необходимо удалить антивирус Nod 32 с операционной системы Windows 7 и выше, то личные папки программы будут храниться по следующему адресу:
C:\Program Files\ESET
C:\ProgramData\ESET


ВАЖНО! Если после активации скрытого режима вы не можете найти папки программы, значит, антивирус самостоятельно их удалил.
Безопасное удаление антивируса с помощью специальной программы
В некоторых случаях удалить ESET невозможно. Однако разработчики самого антивируса предусмотрели такую ситуацию и выпустили специальную утилиту. Её запуск возможен только в безопасном режиме.
Многие пользователи применяют в качестве антивирусной утилиты ESET Smart Security. Это надежный антивирус, обеспечивающий полноценную защиту операционной системы. Но случается так, что необходимо его удалить. На это может влиять обновление антивируса или установка другого.
Удаление через ОС Windows
Провести деинсталляцию можно несколькими способами. Один из них – воспользоваться стандартными средствами операционной системы. Для этого требуется перейти в меню «Пуск» и выбрать «Панель управления». Затем зайти в раздел «Установка и удаление программ», выбрать антивирус и нажать «Удалить».
Однако, такой способ не всегда может венчается успехов. Иногда в процессе деинсталляции антивируса система выдает ошибки, а также при попытке установить другую программу пишет, что ESET Smart Security еще находится на компьютере.
Возможные ошибки
В процессе деинсталляции, а также установки антивируса могут возникать всевозможные ошибки. Среди них можно выделить несколько самых популярных. Одна из них – «Установка не осуществилась из-за отсутствия базового механизма фильтрации». В основном эта ошибка возникает на пиратских операционных системах, в которых многие службы могут быть отключены по ненадобности или вредоносными элементами.
Кроме нее, компьютер может выдавать сообщения, что службы не запущены, ПК не перезагружался после деинсталляции или возникла ошибка при запуске. Если появилась такая ошибка, необходимо перейти в «Панель управления» и выбрать «Администрирование». При необходимости можно включить отображение по категориям.
После этого нужно выбрать «Службы». Кроме того, просмотреть службы операционной системы можно воспользовавшись комбинацией Win+R и выбрав «Выполнить». В появившееся окно следует прописать команду services.msc.
Затем необходимо найти «Служба базовой фильтрации» и удостоверится в ее работоспособность. Если она отключена, следует щелкнуть по ней ПКМ и выбрать «Свойства». После этого установить «Автоматически» в пункте «Тип запуска». Далее необходимо сохранить изменения и перезапустить компьютер. Затем стоит попробовать ликвидировать антивирус.
Также при деинсталляции антивируса может возникать ошибка 2350. В этом случае требуется запустить командную строку под администратором. Для этого нужно перейти в «Пуск» и выбрать «Программы», а затем «Стандартные». Затем следует кликнуть ПКМ по «Командная строка» и выбрать пункт «Запуск от имени администратора».
Далее необходимо ввести команду MSIExec /unregister и MSIExec /regserver, при этом после каждой следует нажимать Enter. После этого требуется перезапустить ПК и можно пытаться деинсталлировать антивирусную программу имеющимися средствами Windows. Эти манипуляции должны помочь деинсталлировать программу.
Кроме того, ошибки при удалении могут возникать, если перед этим была выполнена неправильная деинсталляция. Как правило, начинающие пользователи просто удаляют директорию с антивирусом, чего категорически нельзя делать. В этом случае необходимо отключить все процессы и службы антивирусной утилиты.
Для этого необходимо перейти в «Панель управления» и воспользоваться «Диспетчером задач и управление службами». Также следует убрать все компоненты антивируса из автоматической загрузки. После этого можно попробовать удалить ESET Smart Security, если система сопротивляется, тогда стоит воспользоваться программой Unlocker.
Помимо этого, необходимо почистить реестр операционной системы от файлов, относящихся к антивирусу, с помощью утилиты CCLeaner. Но даже после этого, в системе могут оставаться некоторые файлы антивируса, которые способны влиять работу компьютера.
Кроме того, устранить такую ошибку можно еще одним способом. Для этого необходимо заново установить такую версию антивируса и попытаться удалить его правильно.
Иногда при деинсталляции антивируса могут появляться уведомления, что необходимый файл размещен на сетевом ресурсе, которые недоступен. Также может указываться, что ресурс с инсталляционными данными недоступен, и требуется проверить его существование.
В этом случае следует перейти в меню «Пуск» и кликнуть на «Панель управления». Затем нужно выбрать «Система», а потом «Дополнительные параметры системы» и перейти в раздел «Дополнительно». После этого требуется посетить «Переменные среды». Здесь нужно найти файлы TEMP и TMP и присвоить им значение USERPROFILE\AppData\Local\Temp или C:\WINDOWS\TEMP. Затем необходимо удалить всю информацию в этих папках, перезапустить ПК и попытаться удалить антивирусную утилиту.
Выполнив все эти действия можно с легкостью деинсталлировать ESET Smart Security. При этом необходимо обращать внимание на возникающие ошибки, чтобы принять решение по дальнейшему удалению.
Антивирус ESET NOD32 является лучшим продуктом в своем классе. Он прост в использовании и, конечно же, хорошо защищает от многочисленных угроз, угрожающих безопасности компьютера.
Иногда возникают случаи, когда антивирус необходимо удалить, (например, для установки другого ПО), при которых многие пользователи сталкиваются с рядом определенных проблем.
Разработчики ПО защищают не только ваш ПК, но и свой продукт от вирусных угроз, ведь современные вирусные программы могут удалять антивирус с компьютера без ведома пользователя. Чтобы избежать этого, разработчики предусмотрели возможность удаления программы только при использовании конкретных способов.
Стандартные методы ОС
Многие задаются вопросом, как удалить антивирус eset nod32 с компьютера.
Можно попытаться сделать это стандартным методом операционной системы Windows:

После проделанных действий на экране появится деинсталлятор. Пользователю необходимо следовать указаниям, позволяющим произвести удаление программы. Если во время деинсталляции продукта возникли ошибки, то необходимо произвести удаление ПО другими методами.
Возможные ошибки и способ их решения
Во время удаления антивируса «ESET NOD32» могут возникать различные ошибки, что приводит к сбою удаления ПО.
Распространенные ошибки во время удаления антивируса «ESET NOD32»:
- откат действия, базовый механизм фильтрации отсутствует;
- ошибка с кодом 2350;
- установочные файлы недоступны;
- удаление уже было совершенно.
Это наиболее частые ошибки, которые возникают при удалении «ESET NOD32».
Видео: удаляем антивирус
Откат действия, базовый механизм фильтрации отсутствует
Эта ошибка встречается наиболее часто в тех ситуациях, если компьютер находится под управлением пиратской версии операционной системы Windows 7 и Windows 8. Дело в том, что в пиратских версиях ОС могут быть отключены некоторые службы.
Также пользователь может видеть не только ошибку «Откат действия, базовый механизм фильтрации отсутствует», но и другие:
- компьютер не перезагружен после удаление программы;
- некоторые службы не запущенны;
- ошибка при запуске служб.
Чтобы избавиться от данной ошибки, необходимо проделать следующие действия:
- необходимо зайти в «Панель управления»;
- далее «Система и безопасность»;

- затем выбрать пункт «Администрирование»;
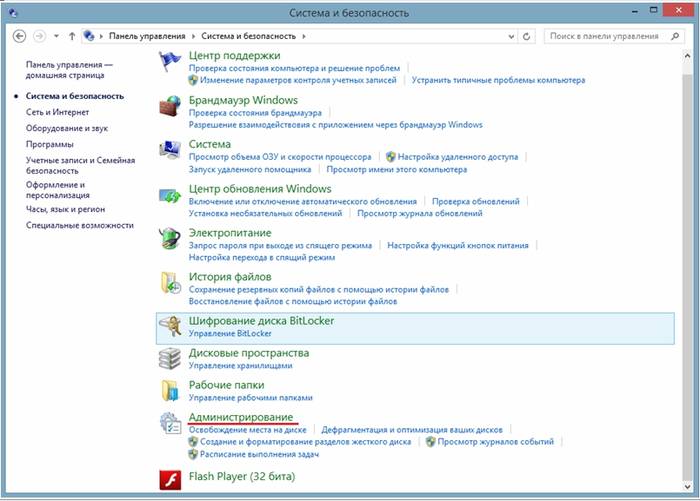
- далее выбрать «Службы»;
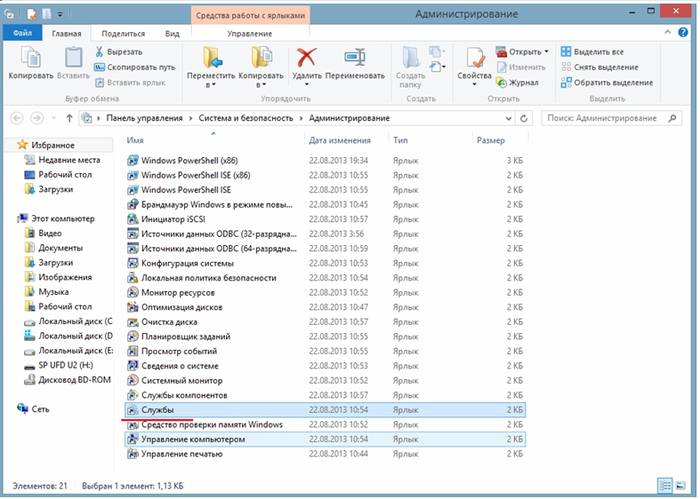
- после этого появится окно «Службы», где необходимо найти службу под названием «Служба базовой фильтрации». Если служба остановлена, то ее необходимо запустить: правая кнопка мыши по названию службы и выпадающем контекстном меню выбрать «Запустить».
В свойствах службы, в поле «Тип запуска» необходимо поставить «Автоматически»;
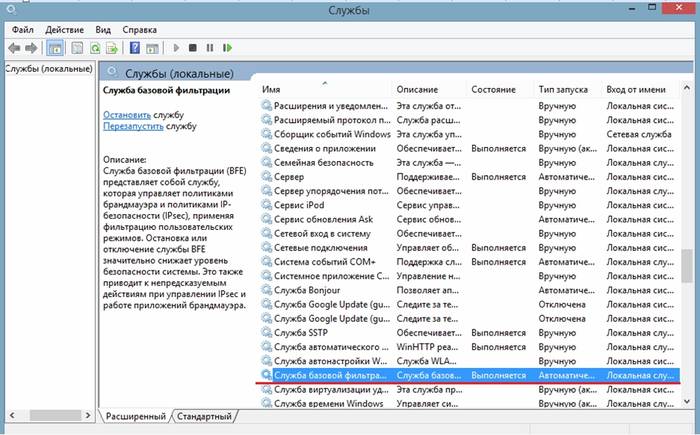
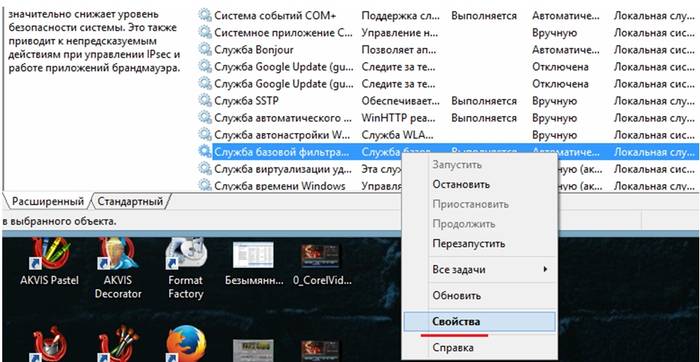
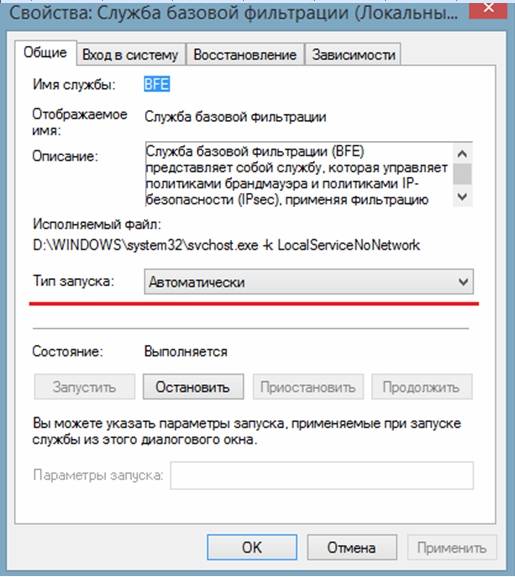
- затем компьютер необходимо перезагрузить и провести деинсталляцию «ESET NOD32» заново.
Код 2350
Данный тип ошибки «Код 2350» может возникать в двух случаях: при установке программы и при ее удалении.
Для того, чтобы избавиться от ошибки «Код 2350» необходимо проделать следующие действия:

Установочный файл недоступен
Чтобы избавиться от ошибки «Установочный файл недоступен» необходимо проделать следующие действия по ее устранению:
- для начала заходим в «Панель управления»;
- затем заходим в «Система и безопасность»;
- далее выбираем пункт «Система»;

- потом выбираем «Дополнительные параметры системы»;
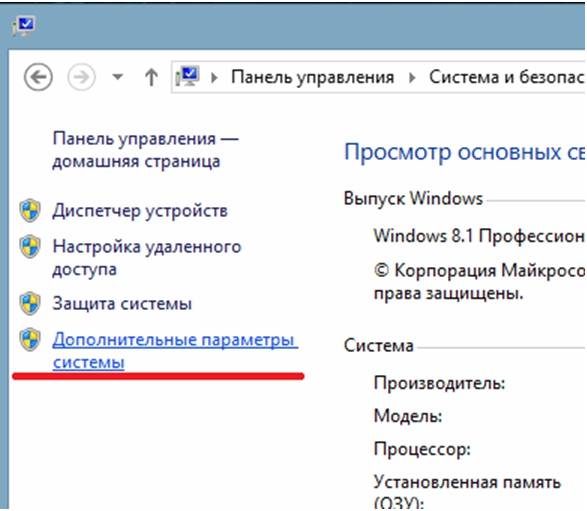
- в появившимся окне «Свойства системы» выбираем вкладку «Дополнительно»;
- внизу выбираем вкладку «Переменные среды»;
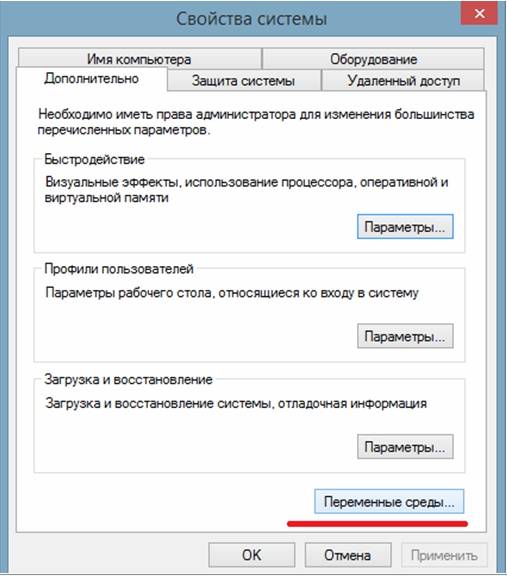
- затем в окне «Переменные среды» необходимо выбрать две переменные «TEMP» и «TMP» и задать для них следующее значение «%USERPROFILE%AppDataLocalTemp»;
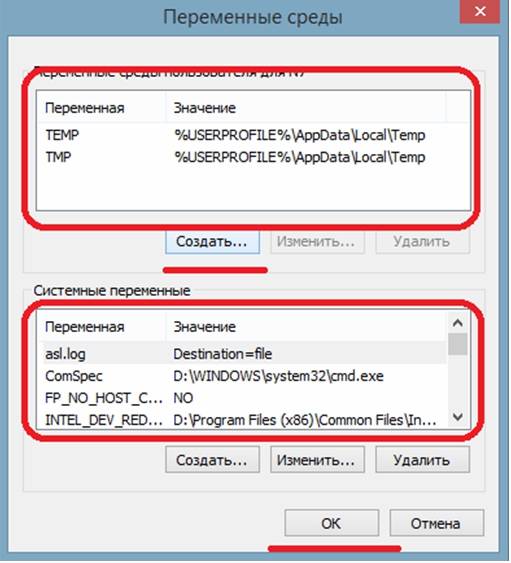
- затем необходимо провести очистку содержимого этих папок и попытаться произвести деинсталляцию еще раз.
Возможно, программа удалена
Ошибка «Во время удаления программы произошла ошибка» чаще всего возникает тогда, когда пользователь удалял ПО неправильно, то есть просто-напросто удалил лишь папку с программой.
В этой ситуации в реестре все еще находятся файлы антивируса, и чтобы избавиться от данной ошибки необходимо выполнить следующие действия:
- заходим в диспетчер задач при помощи сочетания клавиш «Ctrl+Alt+Delete»;
- в окне диспетчера задач, во вкладке «Процессы» необходимо найти все процессы, относящиеся в антивирусу;

- затем заходим в «Службы» и отключаем все службы, которые относятся к программе;
- далее необходимо зайти в автозагрузку Windows: «Win+R» -> В окне «Выполнить» вводим команду «msconfig»
-> в окне «Конфигурация системы» выбираем вкладку «Автозагрузка» и удаляем процессы со следующим наименованием «Nod32krn.exe»
, «Nod32kui.exe»
;
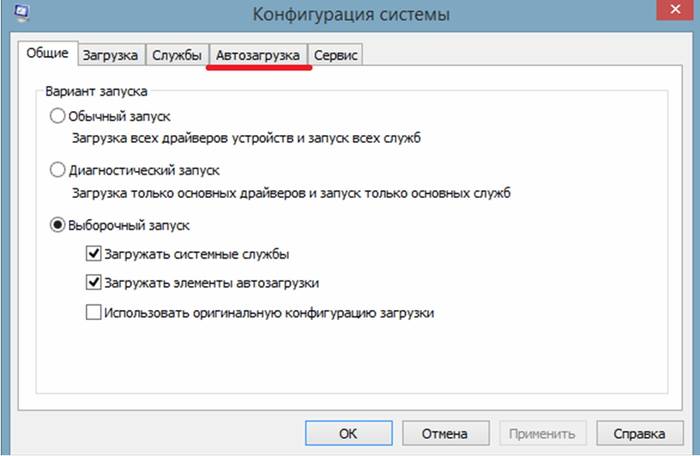
- затем используем программу «Ccleaner» и очищаем реестр»;
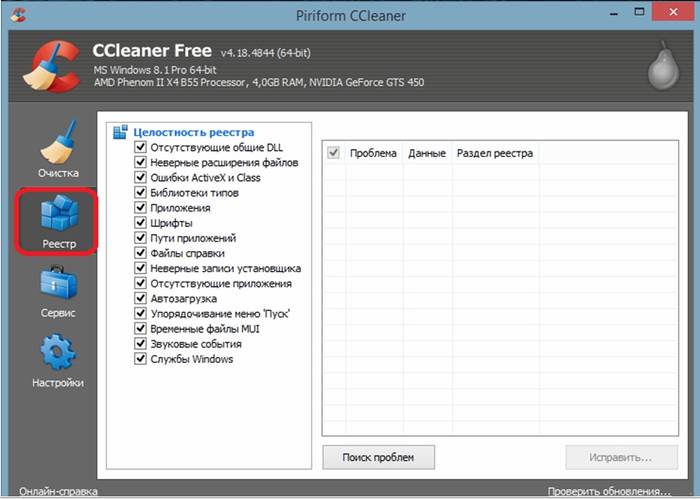
- после этого необходимо попробовать удалить антивирус еще раз.
Как удалить антивирус NOD32 утилитой ESET Uninstaller
Для того, чтобы удалить антивирус можно воспользоваться специально разработанной утилитой «ESET Uninstaller ». Она также поможет удалить NOD32, если забыт пароль.
Для того, чтобы произвести удаление «NOD32» с помощью утилиты «ESET Uninstaller» необходимо:
- для начала необходимо скачать утилиту и сохранить ее на рабочий стол. Скачать утилиту можно воспользовавшись поисковой системой;
- далее перезагружаем компьютер в безопасном режиме;
- система загрузится в безопасном режим, после чего на рабочем столе необходимо запустить утилиту «ESET Uninstaller» ;
- после запуска появится окно утилиты, где необходимо ввести команду «y/n» и выбрать «y»
;

- затем утилита покажет список всех установленных антивирусов на ПК. В списке находим антивирус «NOD32» и вводим его номер, под которым он находится в списке, после чего нажимаем на клавиатуре клавишу «Enter»
;
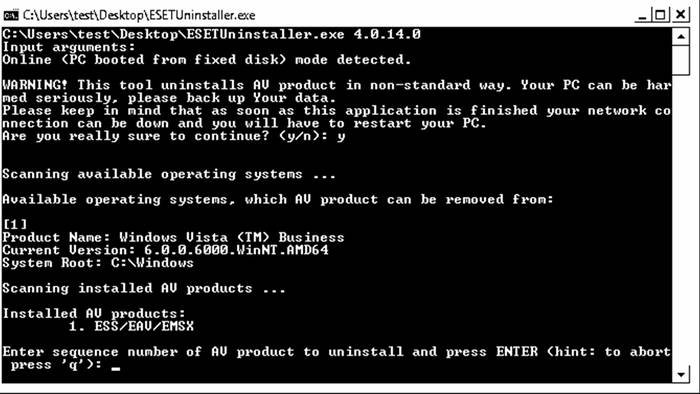
- затем необходимо ввести команду «y»
и дождаться завершения процесса удаления антивируса с компьютера;

- после того как деинсталляция завершена, в окне утилиты появится надпись «Press any key to exit» . Необходимо нажать на любую кнопку клавиатуре и перезагрузить компьютер.
Удалить Eset можно по-разному, используя различные методы и возможности. Но в любом случае, удалять его необходимо полностью, чтобы избежать возможных дефектов в работе всей операционной системы. Кроме того, в противном случае могут возникнуть серьезные проблемы с установкой нового пакета антивируса.
Как удалить Eset Smart Security?
Ответов на этот вопрос существует сразу несколько. Всё из-за того, что имеется не один способ, и каждый пользователь удаляет так, как он привык и как ему нравится. Но не факт, что этот вариант самый верный и действенный.
Как удалить Eset, используя предусмотренные разработчиками данного программного обеспечения средства ?
Операционная система Windows (XP или 7 - без разницы) предусматривает удаление любой программы, которая была установлена на компьютер и зарегистрирована в реестре.
По каким-то причинам в папке с антивирусом нет файла «Uninstall.exe», в результате чего удалять приходится только через Более того, из-за этого некоторыми энтузиастами была придумана программа «ESET Uninstaller». Но о ней будет сказано чуть дальше, в следующем способе удаления антивируса.
Но также убрать антивирус можно и при помощи запуска файла установщика ESET. Всегда, при установке нового пакета, мастер установки от разработчиков проверят наличие уже установленной копии антивируса. Если таковая есть, то вам предложат изменить, обновить или же удалить. Выбирайте удалить и следуйте дальнейшим указаниям.
Если такого нет, то используем панель управления. Разумеется, в ОС Windows XP и 7 нахождение и название утилит немного разное, но суть остается одна и та же. Найдите в панели управления пункт, в котором говорится о программах. Там обязательно будет целый список
Найдите в списке пункт Eset Smart Security и затем нажмите удалить. Дальше необходимо следовать инструкциям мастера установщика, который в этой ситуации можно назвать и «мастером удаления».
После этого перезагружаем ваш компьютер. Если всё сделано правильно, то никакого упоминания об этом антивирусе быть не должно. Зачем нужно перезагружать? Чтобы все новые изменения вступили в силу, и система поняла, что антивируса нет. Но если вы решите установить новую копию ESET или другого антивируса, вам будет выдана ошибка, в которой попросят вас перезагрузить ваш компьютер.
Как проверить, что все данные удалились?
Проверить это очень просто. Для начала, загляните в папку со всеми программами на диске C. Там папок от антивируса быть не должно.
Затем просмотрите все временные папки, поскольку там тоже должно быть чисто.
После этого вам придется сделать видимыми и файлы в системе или же воспользоваться программой Total Commander и просмотреть там скрытые системные папки и Local Settings. Они находятся в той же папке, что и ваши документы, но в скрытом виде.
Также желательно проверить системный реестр на наличие информации о данном программном обеспечении.
Как удалить Eset, используя программы, которые были созданы сторонними разработчиками?
Из-за того, что многие не хотели возиться с удалением антивируса, какими-то сторонними программистами-энтузиастами была придумана программа по удалению данного антивируса.
Найти её можно без труда в интернете. Запуская программу, вы удалите все данные, связанные с ESET. Обратите внимание на то, что данное ПО удаляет антивирус нестандартным путем, который не предусмотрен ни разработчиками Eset Smart Security, ни разработчиками Windows.
В результате использования этой программы, есть шанс, что система будет работать нестабильно или появятся какие-то «глюки», поскольку «ESET Uninstaller» может случайно удалить что-то нужное, или наоборот, оставить то, что нужно было убрать.
Используйте то, что вам больше нравится.
Надеюсь, данная статья вам помогла, и вы поняли, как удалить Eset, чтобы после этого от него ничего не осталось.
Деинсталляция антивирусного ПО – задача не из легких: такой софт обычно оставляет огромное количество «мусора» в системе. Наличие остаточных компонентов антивируса на компьютере может препятствовать корректной установке других приложений и даже стать одной из причин к пресловутого «fatal error». Поэтому, если перед пользователем стоит задача удаления Eset Nod32, изначально нужно подойти к данному процессу ответственно, и впоследствии не возникнет сбоев в работе операционной системы.
Типовая деинсталляция
Удалить антивирус Eset Nod32 можно как при помощи встроенных инструментов Windows, так и в сторонней утилите. Рассмотрим метод правильной деинсталляции антивирусного ПО.
Стандартный алгоритм удаления Nod32 с компьютера включает в себя 5 основных этапов:
- создание точки восстановления системы на случай сбоев в процессе деинсталляции;
- запуск компьютера в «Безопасном режиме», завершение работы антивирусного ПО, исключение программы из списка autostart, чистка «Планировщика заданий»;
- деинсталляция при помощи инструмента «Программы и компоненты»;
- очистка файловой системы – папок «Program Data» и «temp»;
- поиск и ликвидация остаточных записей реестра.

Шаг первы: Настройка recovery
Перед удалением антивируса Eset Nod32 с компьютера настоятельно рекомендуется настроить возможность отката Виндовс до текущего состояния. Осуществить задуманное можно и в сторонней утилите, и посредством встроенного меню «Восстановление». В последнем случае пользователь должен создать recovery point:

Шаг второй: Вход в «Безопасном режиме»
Чтобы безопасно удалить Eset Nod32 Antivirus с компьютера, потребуется настроить защищенный режим, предварительно получив расширенные права доступа:
- Зажать комбинацию Win + R, ввести команду «cmd» без кавычек, тапнуть на «Enter».
- В окошке консоли вбить ключ «net user <имя юзера> /active:yes» без кавычек и нажать на «Enter». Вместо «<имя юзера> указать слово «Администратор».
- Закрыть «Командную строку», удерживать одновременно Win + R, напечатать в окошке «Выполнить» ключ «msconfig» без кавычек, тапнуть на «Enter».
- В окошке «Конфигурации системы» перейти во вкладку «Загрузка» и поставить отметку напротив поля «Безопасный режим». Кроме того, потребуется установить галочку в разделе «Сделать … постоянными», так как в момент деинсталляции ПК может быть перезагружен несколько раз. Щелкнуть на «Применить» и «ОК», перезагрузить компьютер.

После включения компьютера нужно будет подготовить антивирусную программу к удалению антивируса Nod32 с компьютера:

Шаг третий: Стандартная деинсталляция
Теперь можно удалить Eset Nod32 с компьютера. Для того чтобы деинсталляция прошла успешно, необходимо действовать согласно алгоритму:

Что делать, если утерян пароль?
Если пользователь забыл пароль от Eset Nod32, то удалить антивирусное ПО можно при помощи специальной утилиты – ESET Uninstaller. Она поддерживает практически всю линейку NOD, в т.ч.:
- Smart Security;
- Antivirus;
- Internet Security;
- Smart Security Premium.
При помощи анинсталлера можно произвести удаление антивирусной программы, которая по тем или иным причинам не отображается в списке установленного софта, либо NOD с поврежденным «uninstall.exe». Да и в целом данный способ деинсталляции является самым безопасным.

Обратите внимание! Использование указанной утилиты может привести к сбросу сетевых настроек на компьютере с ОС Windows 7. Вполне вероятно, что придется восстановить Интернет-соединение вручную. Если нужно удалить Eset Nod32 из Windows 10, то в любом случае нужно разобраться с сетевым адаптером.
В Windows 10 перед процессом деинсталляции потребуется выполнить несложные манипуляции:

Чтобы удалить Eset Nod32 Antivirus, применив комплексную утилиту ESET Uninstaller, потребуется следовать представленной ниже инструкции:


Дополнительные советы, которые помогут в процессе деинсталляции антивирусной программы при помощи ESET Uninstaller:
- чтобы посмотреть перечень доступных команд в окне консоли, достаточно ввести команду «ESETUninstaller.exe/help» и тапнуть на «Enter»;
- для поиска Эсет на жестком диске понадобится ключ «/mode=online», а для поиска данных на загрузочном носителе подойдет команда «/mode=offline» (может пригодится в том случае, если анинсталлер самостоятельно не обнаружит антивирусное ПО);
- чтобы удалить антивирусник Eset Nod32 в режиме «silent mode», достаточно в окошке консоли вбить команду «/force» и тапнуть на «Enter».
Обратите внимание! Для быстрой деинсталляции антивируса в «тихом» режиме с последующей перезагрузкой потребуется использовать команду «ESETUninstaller.exe /force /reboot».

Шаг четвертый: Очистка жесткого диска
Чтобы полностью удалить Nod32 в Windows 10, потребуется почистить следы указанного антивирусного ПО, которые могут находиться на диске «С». Для очистки компьютера нужно:

Шаг пятый: Очистка реестра
Но это еще не все. Чтобы полностью удалить Nod32 с Windows 7 или 10, придется почистить registry. Выполнить указанное действие можно как самостоятельно, так и при помощи софта Reg Organizer. Первый способ более эффективный, но требует терпения и времени. Для очистки реестра «ручным» способом нужно выполнить определенные манипуляции:

Дополнительно следует почистить компьютер при помощи утилиты Reg Organizer и оптимизировать реестр при помощи специального инструмента:

Обратите внимание! После завершения очистки ПК нужно отключить расширенные права администратора, выйти из «Безопасного режима» и при необходимости восстановить сетевое подключение.

Таким образом, необходимо выполнить следующие манипуляции:
- Щелкнуть по меню «Пуск» и вызвать консоль «Командная строка» или «PowerShell» от имени админа.
- Вбить команду «net user Администратор /active:yes» без кавычек и тапнуть на «Enter».
- Использовать комбинацию Win + R, ввести ключ для «System Configuration» – «msconfig», нажать на «ОК».
- Активировать вкладку «Загрузка», и в разделе «Параметры» убрать галочку напротив «Безопасного режима», а также отметку рядом с опцией «Сделать параметры постоянными…».
- Нажать на «Применить» и «ОК».

Для восстановления настроек Протокола Интернета в Windows 10 потребуется выполнить следующие действия:
- Зажать сочетание Win + X.
- В раскрывшемся перечне опций выбрать команду «Сетевые подключения».
- Щелкнуть по объекту «Ethernet» правой клавишей мышки и вызвать «Свойства».
- Разыскать и дважды кликнуть по «Internet Protocol version 4(TCP/IPv4)».
- В открывшемся окошке «Protocol Properties …» поставить флажки напротив опции «Get IP automatically» и рядом с «Get DNS automatically».
- Дважды тапнуть на кнопку «ОК».
- Если для подключения используется статический IP-адрес, то нужно вместо опции «Получить IP-адрес автоматически» отметить параметр «Использовать следующий IP-адрес» и заполнить сведения о сетевом адресе.

В Windows 7 для восстановления доступа к сети Интернет потребуется следовать инструкции:
- Зайти в меню «Пуск» и выбрать раздел «Сетевые подключения».
- Щелкнуть по объекту «Ethernet» правой клавишей и избрать особый раздел ниспадающего списка – «Свойства».
- Выполнить шаги 4-7 предыдущей инструкции.
Альтернативный способ деинсталляции
Ликвидировать антивирусное ПО можно не только при помощи «Программ и компонентов» и специального Uninstaller’а, но и в сторонней утилите. Отлично справляются с задачей деинсталляции такие программы, как:
- CCleaner;
- Revo.

Так, чтобы деинсталлировать ПО при помощи Uninstall Tool, рекомендуется действовать по такому алгоритму:


Чтобы полностью удалить Nod32 при помощи CCleaner, потребуется следовать инструкции:



 Беспроводная акустика JBL GO Black (JBLGOBLK) - Отзывы Внешний вид и элементы управления
Беспроводная акустика JBL GO Black (JBLGOBLK) - Отзывы Внешний вид и элементы управления Виртуальный компьютерный музей Dx связь
Виртуальный компьютерный музей Dx связь Как шифровалась связь: технологии защиты в годы войны Вч связь по линиям электропередачи
Как шифровалась связь: технологии защиты в годы войны Вч связь по линиям электропередачи Почему возникает ошибка "Использование модальных окон в данном режиме запрещено"?
Почему возникает ошибка "Использование модальных окон в данном режиме запрещено"?