Как создать свой сервер на виндовс 10
Использование VPN в современных реалиях актуально как никогда, поэтому все больше и больше пользователей ищут себе подходящие анонимайзеры для использования на компьютере, смартфоне или планшете. На рынке есть много различных предложений, работающих по разным принципам. К примеру, у кого-то VPN реализован посредством отдельного приложения, которое берет на себя всю работу по настройке подключения, кто-то пользуется браузерами со встроенными VPN (Opera – вполне себе неплохой вариант), а кому-то будет предпочтительнее ручная настройка. Поэтому здесь вы найдете информацию о ручном подключении VPN на компьютерах с Windows 10.
Настройка VPN на Windows 10
Прежде чем приступать к настройке подключения, вам надо получить всю необходимую информацию от своего провайдера VPN-подключения. Зачастую вся информация сводится к серверу, типу подключения и данным учетной записи (логин и пароль). Если нужные данные у вас есть, можно приступать к подключению.
Как включить VPN на Windows 10
Чтобы активировать созданное вами подключение, нажмите на кнопку сети в системном трее. Под активным Интернет-соединением будет отображаться список ваших VPN-подключений. Выберите нужное, нажмите на него, а затем нажмите Подключиться . Windows проверит данные по входу и если все правильно, активирует подключение.

Как вариант, включить VPN на Windows 10 можно в Параметрах. Для этого нажмите Win + I , а затем перейдите в раздел Сеть и Интернет – VPN . Самого верху отобразится список подключений. Нажмите на нужное вам, а затем кликните Подключиться .
Как выключить VPN на Windows 10
Отключение VPN на Windows 10 происходит точно таким же образом, как и подключение. Вы можете сделать это через меню сетевых подключений в системном трее на панели задач, либо в Параметрах операционной системы (Win + I – Сеть и Интернет – VPN – Ваше подключение – Отключиться
).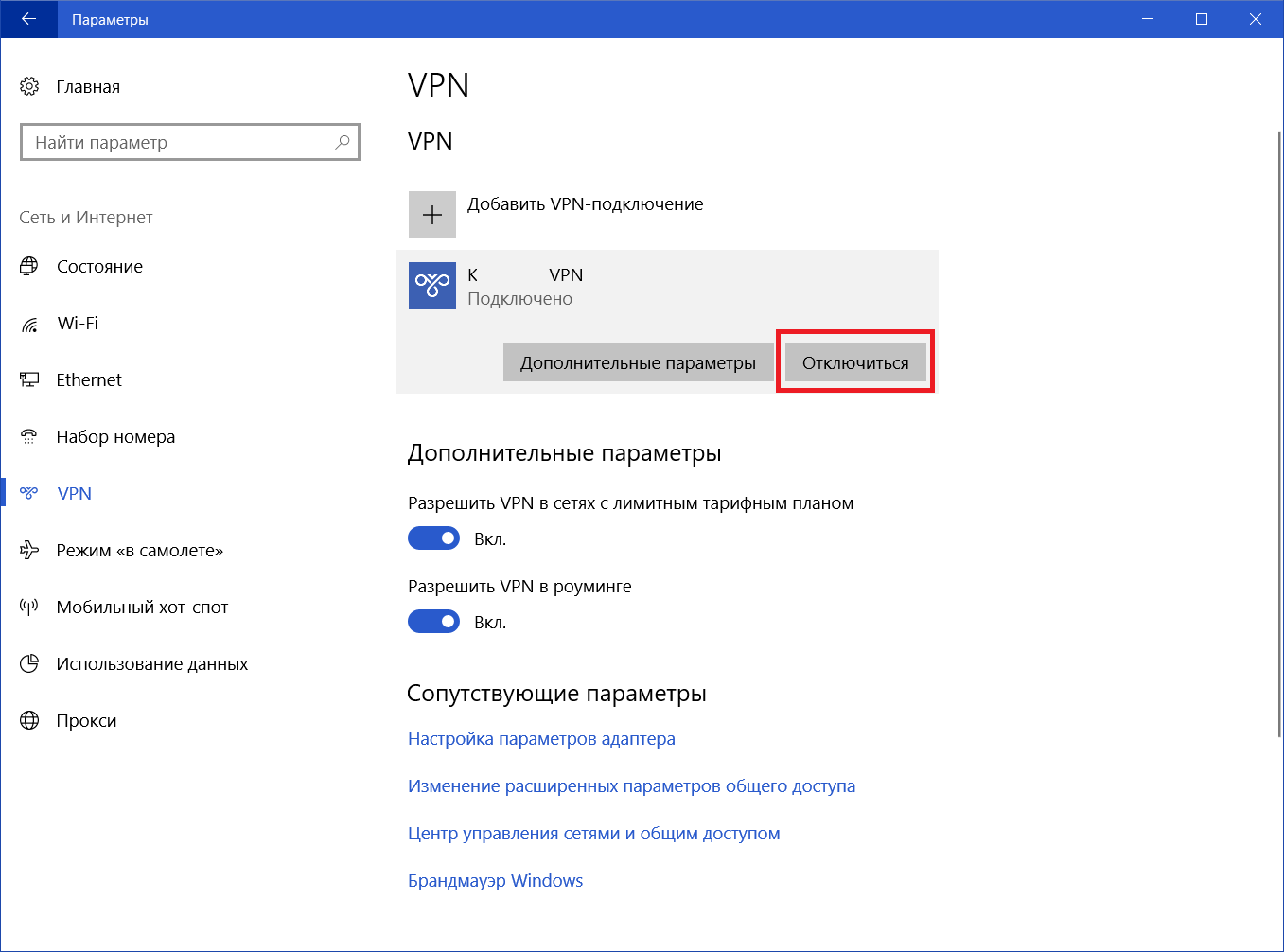
Как удалить VPN на Windows 10
Процедура эта максимально простая и потребует от вас лишь пары кликов и нескольких секунд времени.

Дополнительные параметры VPN
Обратите внимание, что Windows 10 позволяет наложить определенные ограничения на работу VPN, если вы используете нестандартное подключение к интернету.
- Разрешить VPN в сетях с лимитным тарифным планом – этот параметр надо отключить в том случае, если вы не хотите использовать VPN при ограниченном трафике. К примеру, ваш компьютер подключен к интернету через хотспот на вашем телефоне или используется сотовое подключение на ноутбуке или планшете.
- Разрешить VPN в роуминге – здесь все максимально понятно. Отключение этого параметра не даст VPN работать, если устройство в роуминге.
После успешной настройки и подключения к VPN вы сможете в полной мере воспользоваться преимуществами, которые открывает эта технология, вроде прватного веб-серфинга или доступа к регионально заблокированному контенту (например, вам нужен доступ к сервисам, не заявленным на территории Российской Федерации). От VPN есть еще много выгоды, но это уже тема для другой статьи.
Расскажите в комментариях о том, пользуетесь ли вы VPN и как именно настроена на вашем устройстве Virtual Private Network.
Начиная работу с соединением VPN, войдите в Windows 10 под учётной записью администратора. Зайдя в раздел настройки, выбирайте раздел «Сеть и Интернет» и графу «Добавить VPN-подключение» . Вам поступит предложение о введении ваших регистрационных данных, для чего стоит заранее поискать надёжного поставщика таких услуг. Обращайте внимание на то, что прокси-серверы очень разные по качеству, и понадобится некоторое время, чтобы найти удовлетворительный по всем условиям работы. В итоге, вы получите от провайдера, который пришёлся по душе, ссылку URL или IP-адрес.
Далее логично оформляем каждый шаг, чтобы получить ожидаемый результат. Все шаги будут заключаться в заполнении пустых полей и подтверждении своих действий. Кстати, если вы еще не знаете, то рекомендую прочитать статью, указанную по ссылке.
Шаг 1. Как настроить VPN на Windows 10
Данный шаг состоит заполнения семи основных граф, которые заполняются как произвольно, так и из предложенных вариантов. При выборе поставщика услуг, необходимо установить значение «Windows (встроенные)» . Наименование подключение и адрес сервера вводится в ручном режиме. А вот с типом VPN стоит разобраться. Дело в том, что их главное отличие в силе шифрования и скорости восстановления соединения. Не вдаваясь в подробности, протокол PPTP поддерживается всеми устройствами, но имеет серьёзные уязвимые места в плане безопасности и долго возобновляет работы при нестабильности сети. Потому, если ваше оборудование совместимо с другими протоколами, то выбирайте L2TP/IPSec или OpenVPN . Система предложит вам сразу ввести и сохранить пароль и пользовательское имя, однако эта процедура совсем необязательная. Все действия закрепляем кнопкой «Сохранить».

Шаг 2. Настройка дополнительных параметров
Как только значок VPN появится в окне центра управления сетями, можно приступать к настройке параметров. Кликнув на ярлык правой кнопкой мышки, зайдите в свойства подключения. Во вкладке безопасности выбирайте самое стойкое шифрование данных и поставьте флажок на протоколе Chap второй версии. Ключ в дополнительных параметрах используется не всегда, но если у вас он действует, тогда внесите это изменение сразу. Вкладка Сеть завершающая в установке всех настроек. Здесь выбирайте IP четвёртой версии и в свойствах отметьте «Автоматическое получение адресов» . Закрепите результат кнопкой ОК.


Для Windows 7 и 8 действует несколько иной алгоритм настройки. Отличаются они лишь первоначальным местонахождением. Для семерки настройка начинается через меню панели управления в разделе «Сеть и Интернет» . Восьмая версия ОП подразумевает вход в панель через кнопку рабочего стола. Этапов настройки тоже два.
- Настройка нового подключения или сети в центре управления сетями
Здесь необходимо создать собственное подключение к Интернету, минуя его настройки и приступая к заполнению пустых строк. Адрес VPN-сервера указываем соответствующий, а его местоназначение будет произвольной информацией. Как говорилось ранее, пароль и логин сохранять не обязательно. Закрывая заполненное окно, переходите к параметрам.
- Параметры VPN
Смотрим свойства через нажатие по ярлыку VPN правой кнопкой. В «Безопасности» определяемся с типом VPN и ставим необязательное шифрование данных. Удаляем ненужные галочки:
- во вкладке «Сеть» две последние: «Клиент для сетей Microsoft» и «Служба доступа к файлам и принтерам сетей Microsoft»;
- в параметрах — «Включать домен входа в Windows».
По завершении всех процедур жмём OK и остаёмся довольны своей работой.
http://сайт/wp-content/uploads/2017/07/kak-nastroit-vpn-5-700x383.jpg http://сайт/wp-content/uploads/2017/07/kak-nastroit-vpn-5-300x164.jpg 2017-07-03T13:25:36+00:00 EvilSin225 Интернет vpn,как настроить VPN,настроить VPN на windows 10,настройка VPN,шифрование VPN Начиная работу с соединением VPN, войдите в Windows 10 под учётной записью администратора. Зайдя в раздел настройки, выбирайте раздел «Сеть и Интернет» и графу «Добавить VPN-подключение». Вам поступит предложение о введении ваших регистрационных данных, для чего стоит заранее поискать надёжного поставщика таких услуг. Обращайте внимание на то, что прокси-серверы... EvilSin225 Андрей Терехов [email protected] Administrator Компьютерные технологии
VPN (Virtual Private Network) – широко распространённая технология организации безопасного доступа к частным сетям (компьютерам) посредством публичной сети (Интеренет). Наиболее часто VPN подключения используются в различных организациях для организации удаленного доступа отдельных сотрудников (мобильных или находящихся в командировке) или целых филиалов к центральной сети организации.
В этой статье мы постараемся рассказать о том, как организовать собственный VPN сервер с помощью встроенных средств Windows 8 (без использования стороннего ПО). Такой VPN сервер, естественно не является универсальным решением и не позволяет реализовать сложные архитектуры удаленного доступа. Однако это заменяется простотой настройки и организации удаленного доступа, отсутствием необходимости приобретения и установки дополнительного ПО. VPN сервер на Windows 8, например, удобно использовать для безопасного удаленного доступа из Интернет к своему домашнему (рабочему ПК).
В основе службы VPN в Windows 8 лежит упрощенная версия службы Routing and Remote Access (RRAS) из серверной платформы Microsoft – Windows Server. Тип создаваемого VPN соединения – PPTP VPN .
Процедура настройки практически не отличается от описанной нами ранее инструкции по , основные отличия в особенностях использования нового интерфейса Metro UI.
Естественно, нужно понимать, что для того, чтобы установить со своим компьютером VPN-подключение, необходимо, чтобы на нем (или на роутере, через который осуществляется интернет доступ) был назначен статический «белый» ip адрес, либо же в случае динамически-назначаемого адреса, нужно настроить DDNS (Dynamic Domain Name System).
Кроме того, необходимо на брандмауэре открыть пори 1723 (протокол PPTP — Point-To-Point-Tunneling), и в случае использования роутера, настроить форвардинг (проброс) данного порта на компьютер с Windows 8.
Настройка VPN сервера в Windows 8
Настройка проводится из-под учетной записи, обладающей правами администратора.
- Откройте в панели управления окно управления параметрами сетевых адаптеров (Win X -> Control Panel ->Network and Internet->Network and Sharing Center-> Change adapter settings ).
- Зажмите клавишу alt
и в верхнем меню выберите File->New incoming connection
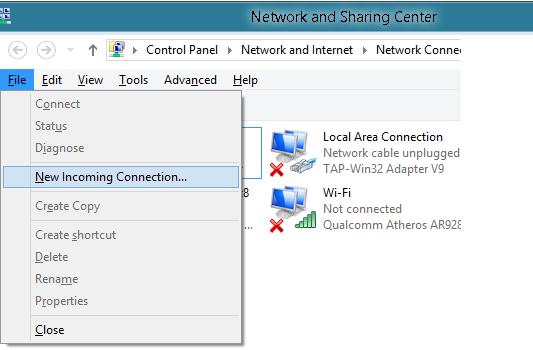
- Далее необходимо выбрать учетную запись пользователя, которому будет разрешено установка VPN подключений с данной машиной. Можно создать отдельного пользователя с правами vpn- доступа (более безопасно) или указать существующего (возможно использование только локальных учетных записей, авторизация с помощью Active Directory невозможна).

- Далее укажем, что к данному компьютеру можно подключаться через интернет (опция Through the Internet
)

- Затем необходимо выбрать какие сетевые протоколы будут задействованы для обслуживания входящего vpn-подключения. Выберите Internet
Protocol
Version
4 (TCP
/
IPv
4)
и нажмите кнопкуProperties
.

- Убедитесь, что отмечена опция Allow callers to access my local area network
. В поле IP address assignment
нужно определить каким образом будет Windows 8 назначать ip адресс компьютеру, который подключается по VPN: автоматически (встроенный DHCP сервер, который работает также при работе ) или из заданного диапазона. В том случае, если в вашей сети имеется более, чем одно сетевой устройство, с целью исключения конфликтов, желательно указать диапазон ip адресов, из которого будет выдаваться ip-адрес. Зададим диапазон 192.168.1.150-192.168.1.152

- Осталось нажать кнопку Allow access , и Windows 8 создаст и настроит собственный VPN сервер.
- В итоге в списке сетевых подключений появится новое с именем New Connection (для удобства его можно переименовать, например, в IncomingVPN).

- Все что, осталось, протестировать работу созданного vpn сервера на Windows 8 (естественно, если вы уже разобрались с порт-форвардингом, внешним ip адресом и брандмауэром). Для этого необходимо с другого компьютера установить тестовое vpn подключение: подробнее в статье .
Если нужно, чтобы система при загрузке автоматически устанавливала vpn соединение с удаленным компьютером, рекомендуем познакомиться со статьей: .
В том случае, если на Win 8 необходимо организовать VPN сервер, который обслуживает более чем одно одновременное подключение, придется воспользоваться сторонним софтом, например OpenVPN или аналогом.
Для того, чтобы в операционной системе Windows 1o создать VPN-подключение (т.е. подключиться к существующему VPN-серверу) необходимо:
- Нажать на кнопку Пуск и выбрать Параметры
2. Выбрать раздел Сеть и интернет

3. Перейти в раздел VPN

и нажать Добавление VPN-подключения
4. В появившемся окне ввести:
- Поставщик услуг VPN (выбрать «Windows (встроенные)
- Имя подключения- Например, test
- Имя сервера (или IP-адрес) — ввести вручную
- Тип VPN (выбрать из списка)
- Тип данных для входа (наиболее используемое «Имя пользователя и пароль»)
- Имя пользователя (ввести вручную)
- Пароль (ввести вручную)
![]()

6. Нажать правой кнопкой мыши на созданном соединении (в данном случае «test») и выбрать Свойства:
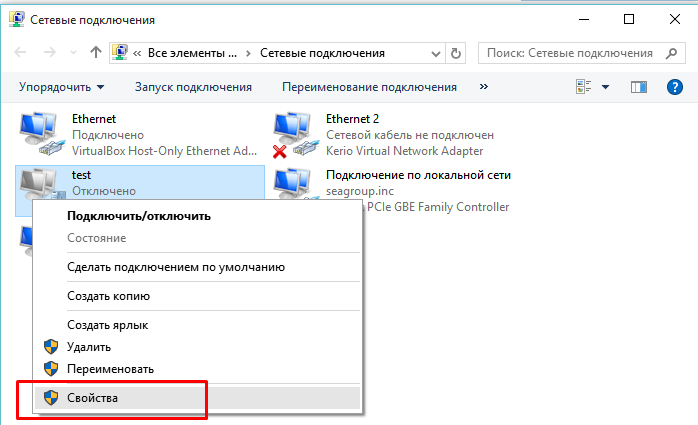
7. Проверить настройки параметров для данного VPN на вкладках «Параметры» и «Безопасность»:
 Рис.7 — свойства VPN
Рис.7 — свойства VPN

ВАЖНО!! !
Для того, чтобы VPN-соединение пропускало пакеты Интернет трафика (по-простому, чтобы просто работал Интернет при включенном VPN соединении) необходимо в свойствах подключения (см. п.7) убрать галку «Использовать основной шлюз в удаленной сети «. Для этого:
- Перейти на вкладку Сеть и выбрать пункт необходимый протокол, по которому происходит передача данных в Интернет. В данном случае это TCP/IPv4:

2. Нажать кнопку Свойства и затем кнопку Дополнительно. Снимите флажок со значения Использовать основной шлюз в удаленной сети:

1. Опустите указатель мыши в левый нижний угол экрана и нажмите правой кнопкой мыши.
2. В появившемся меню выбирайте пункт «Панель управления».

3. Выбирайте пункт «Сеть и интернет»

4. Выбирайте «Центр управления сетями и общим доступом»
![]()
5. Нажимайте на строку «Создание и настройка нового подключения или сети»

6. Выбирайте «Подключение к рабочему месту» и жмите Далее.

7. Если у вас уже есть созданный подключения - выбирайте «Нет, создать новое подключение» и жмите Далее.

8. Далее жмите пункт «Использовать моё подключение к Интернету (VPN)»
9. В появившемся окне - в строку «Адрес в интернете» впишите адрес сервера для вашего тарифного плана vpn.vpn
для лимитных тарифных планов и unlim.vpn
для безлимитных.
10. В правом углу экрана левой кнопкой мыши нажмите на значек сети. В появившемся списке нажмите левой кнопкой мыши на "Гарант VPN"

11. В появившемся окне выберите "Настройка параметров адаптера"

12. Нажмите правой кнопкой мыши по значку "Гарант VPN" , затем нажмите левой кнопкой мыши на кнопку "Свойства"

13. Выберите вкладку безопасность и измените параметры так, как указано на картинке ниже

14. После этого вернитеcь к окну параметров и нажмите левой кнопкой мыши по "Гарант VPN" и нажмите кнопку "Подключиться"

15. В верхнее поле введите ваш логин из приложения к договору. Логин - ваш домашний адрес. В нижнее поле введите ваш пароль для доступа в личный кабинет. И нажмите ОК

16. В случае удачного подключения под "Гарант VPN" будет написано "Подключено"



 Настройка и подключение приставки цифрового телевидения
Настройка и подключение приставки цифрового телевидения Настройка и подключение приставки цифрового телевидения
Настройка и подключение приставки цифрового телевидения Беспроводная акустика JBL GO Black (JBLGOBLK) - Отзывы Внешний вид и элементы управления
Беспроводная акустика JBL GO Black (JBLGOBLK) - Отзывы Внешний вид и элементы управления Виртуальный компьютерный музей Dx связь
Виртуальный компьютерный музей Dx связь