Ошибка при инициализации приложения 0xc0000006.
Некоторые программы и игры, установленные пользователями в Windows OC, могут перестать запускаться, сообщая о возникновении ошибки 0xc0000006. Чаще всего подобная проблема наблюдается с программами, которые были установлены в систему и до этого ни разу не запускались, но иногда может проявляться в отношении программ и игр, которыми на данном ПК пользовались ранее без особых проблем. Если на вашем ПК возникла ошибка 0xc0000006, ознакомьтесь с этим материалом и проделайте поочередно шаги, которые описаны ниже. Они помогут выяснить причину возникновения ошибки 0xc0000006, а также устранить ее наиболее просто и эффективно.
Что становится причиной появления ошибки 0xc0000006
Причин для появления ошибки 0xc0000006 может быть несколько. Все зависит от конкретных настроек и параметров системы, а также от софта, установленного на ПК. Часто причиной появления такой ошибки может послужить антивирусное ПО, которое блокирует отдельные компоненты игры или программы, или предотвращает запуск файла exe.
Как исправить ошибку 0xc0000006
Способ #1
Так как большинство софта, который устанавливается на пользовательские ПК является нелицензионным, скопированным не самым правильным образом, или вовсе скачанным из сети, не всегда можно быть уверенным в его качестве и безопасности. Если в вашей системе установлено антивирусное ПО, оно может блокировать запуск подобных программ автоматическим образом, никак не оповещая вас об этом.
Перейдите в панель управления вашего антивируса и проверьте список заблокированных файлов и программ. Возможно, среди них вы найдете и программу, которая выдает ошибку 0xc0000006 при запуске. Будьте внимательны, так как антивирус может блокировать не всю программу, а лишь отдельные компоненты и файлы, необходимые для ее запуска.
Внесите эти файлы в белый список антивируса и повторите попытку запуска.
Способ #2
Проверьте систему на наличие вирусов или вредоносного ПО. Для этого используйте специальные утилиты MalwareBytes Antimalware или Dr.Web CureIT.
- Скачайте самые свежие версии и после запуска проверьте наличие обновленных антивирусных баз.
- Проведите полноценное сканирование системы и удалите все угрозы и подозрительное ПО, которое будет обнаружено сканерами.
- После этой процедуры перезагрузите компьютер и обязательно произведите переустановку программы, выдававшей ошибку 0xc0000006.
Сегодня можно встретить множество различных программ и приложений, которые, так или иначе, влияют на операционную систему. Однако часто можно встретить случаи, связанные с возникновением ошибок этих самых приложений. Одна из таких – ошибка при запуске приложения 0xc0000006. О том, как ее устранить, вы узнаете из нашей статьи.
Сразу отметим, что причины могут быть самые разные – а значит и пути решения тоже отличаются. Рассмотрим каждый способ индивидуально.
Инструкция по устранению ошибки приложения 0xc0000006
1. Итак, столкнувшись с подобной ошибкой, первым делом проверьте антивирус на вашем компьютере. Рассмотрим на примере антивируса Nod32:
- Откройте его главное окно и зайдите в «Карантин ».
- Найдите файл программы, который относится к приложению.
- Нажмите на нем правой кнопкой мыши, выберите «Восстановить », и подтвердите свое действие, нажав «Ок ».

2. При возникновении одиночной ошибки, например, одного приложения – просто переустановите его:
- Зайдите в меню «Мой Компьютер » и выберите пункт «».
- В открывшемся окне приложений выберите проблемное – и удалите его.
- После удаления, откройте установочный файл и заново переустановите программу.
3. Возникшую ошибку можно устранить с помощью проверки целостности системных файлов.
- Открываем меню Пуск, далее «Все программы » – «Стандартные » – Командная строка .
- Щелкаем по ней правой кнопкой мышки и выбираем пункт «Запуск от имени администратора ».
- Далее, вводим команду – sfc /scannow.

Таким образом, вы запустите анализ системы и исправление имеющихся ошибок. После этого вам останется заново запустить приложение, или же переустановить его.
4. При появлении ошибки во время запуска установочного файла Windows – вероятно, в системе конфликтуют две одинаковые программы. Поэтому нам нужно удалить одну из них:
- Откройте «Мой компьютер » и выберите «Изменить или удалить программу ».
- В зависимости от того, каким приложением вы пользуетесь при создании образов диска – выберите соответствующую программу. Чаще всего это приложение Daemon Tools.
- Введите название программы в поиск меню «Изменить или удалить программу ». Скорее всего, вы увидите 2 одинаковых файла этой программы (они могут различаться в версиях, форматах и т.д.)
- Удалите один из них, запустив «Удаление программы ».
После этого установочный файл Windows откроется в оставшемся приложении.
Если это не помогло – то переустановите саму программу Daemon Tools (или ту, которую используете вы) – скорее всего, проблема в ней.
5. Следующий способ – откат системы до ранее работоспособного момента:
- Для этого откройте меню Пуск, далее «Все программы » – «Стандартные » – «Служебные » – «Восстановление системы ».
- Далее, следуйте инструкции и выберите дату, которую вы хотите восстановить.
- После этого может потребоваться перезагрузка системы. После нее снова запустите приложение.

6. Возможно, у вас устарели драйверы видеокарты или библиотеки ОС Windows. Зайдите на официальный сайт Microsoft и скачайте новый пакет обновлений (чаще всего современные ОС автоматически обновляют все компоненты). После этого снова запустите приложение.
7. Наконец, если вы устранили или еще не устранили ошибку 0xc0000006 – обязательно проверьте систему на наличие угроз и вирусов. Желательно проводить эту процедуру хотя бы раз в неделю.
Таким образом, устранить ошибку 0xc0000006 можно несколькими способами. Надеемся, наши советы помогут вам стабилизировать работу вашей системы и уберегут от возникновения новых ошибок такого рода.
Ошибка 0xc0000006 обычно происходит из-за поврежденных файлов реестра. Это также может быть вызвано определенными вирусными инфекциями. Эта ошибка также может быть вызвана устаревшей драйверы , и синий экран смерти на вашем компьютере.
0xc0000006 - это код NTSTATUS. Точнее, это STATUS_IN_PAGE_ERROR.
Эти ошибки нередки при попытке запуска исполняемого файла с сетевого тома. По какой-то причине, если есть временная проблема с доступом к сетевому тому, вы можете увидеть эту ошибку. Когда модуль загружен, код физически не загружается, пока он не понадобится. Создается файл, сопоставленный с памятью, и, если требуется определенная страница, он перемещается в физическую память по мере необходимости. Если ваша сеть не соответствует этому требованию, ваше приложение останавливается с STATUS_IN_PAGE_ERROR.
Обычные способы борьбы с ними, среди прочего:
Удаляет конфликтующие программы
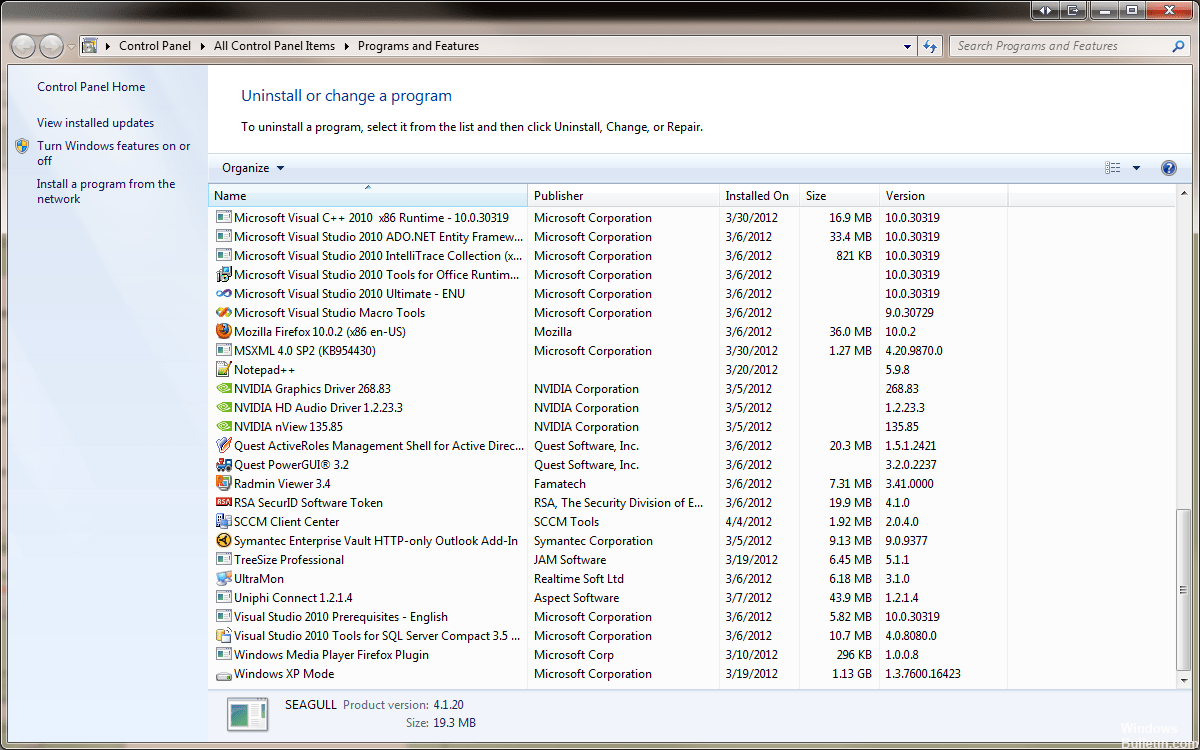
Если ошибка 0xc0000006 возникает при запуске установочного файла Windows - возможно, конфликтует с двумя из одной и той же программы. Поэтому мы должны удалить один из них:
- Откройте «Мой компьютер» и выберите «Редактировать или удалить программу».
- В зависимости от приложения, которое вы используете для создания образов дисков, выберите соответствующую программу.
Исправление обновления декабря 2019:
Мы рекомендуем вам попробовать этот новый инструмент. Он исправляет множество компьютерных ошибок, а также защищает от таких вещей, как потеря файлов, вредоносное ПО, сбои оборудования и оптимизирует ваш компьютер для максимальной производительности. Это исправило наш компьютер быстрее, чем делать это вручную:
- Шаг 1: Скачать PC Repair & Optimizer Tool (Windows 10, 8, 7, XP, Vista - Microsoft Gold Certified).
- Шаг 2: Нажмите «Начать сканирование ”, Чтобы найти проблемы реестра Windows, которые могут вызывать проблемы с ПК.
- Шаг 3: Нажмите «Починить все », Чтобы исправить все проблемы.

(дополнительное предложение для Advanced System Repair Pro -> Cайт | Лицензионное соглашение | Политика Kонфиденциальности | Удалить)
- Введите название программы в меню поиска «Изменить или удалить программу». Вы, вероятно, увидите 2 идентичные файлы этой программы (они могут различаться по версиям, форматам и т. Д.).
- Удалите один из них, запустив программу «Удалить программу».
- Установочные файлы Windows открываются в остальной части приложения.
Выполнение сканирования SFC

Следующая команда выполняет полное сканирование защищенных системных файлов на вашем компьютере и исправляет все файлы, которые вызывают проблемы при работе Windows 10.
Используйте сочетания клавиш Windows + X для открытия меню «Опытный пользователь» и выберите «Командная строка» («Администратор»), поскольку для запуска SFC необходимы права администратора.
В командной строке введите следующую команду и нажмите Enter:
ПФС / SCANNOW
Использование средства просмотра событий

Event Viewer - это инструмент Windows, который отображает подробную информацию о важных событиях на вашем компьютере.
Чтобы получить доступ к средству просмотра событий в Windows 8.1, Windows 10 и сервере 2012 R2:
- Щелкните правой кнопкой мыши кнопку «Пуск», выберите «Панель управления»> «Система и безопасность» и дважды щелкните «Администрирование».
- Дважды щелкните Просмотр событий.
- Выберите тип протоколов, которые вы хотите проверить (например, Приложение, Система).
ПРИМЕЧАНИЕ. Чтобы получить доступ к журналам приложений один раз в средстве просмотра событий, перейдите в «Журналы Windows»> «Журналы приложений», см. «Журналы приложений и системы» на наличие ошибок завершения работы.
Вы можете исправить ошибку 0xc0000006 разными способами. Мы надеемся, что эти советы помогут вам стабилизировать вашу систему и предотвратить появление новых ошибок, подобных этой.
Ни один пользователь при запуске любой программы не застрахован от возникновения ошибки с кодом 0xc0000006. Судя по многочисленным вопросам на форумах, данная ошибка у пользователей встречается довольно часто. В связи с этим, в этой статье я приведу подробную инструкцию по устранению данной ошибки.
Ниже я приведу возможные причины возникновения стоп-ошибки 0xc0000006 и пути решения.
1. Необходимый файл для запуска программы был добавлен в карантин. Довольно частый случай, когда антивирус или фаервол блокирует запуск какого-либо файла, по его мнению являющегося вредоносным, в следствие чего вы видите ошибку с кодом 0xc0000006. В данном случае вам необходимо проверить антивирус и фаервол и, при необходимости, добавить найденный файл (если он относится к проверенной программе) в список исключений антивируса.
2. Запускаемая программа была неправильно установлена. Вторая по популярности причина возникновения ошибки 0xc0000006. Если после проверки антивируса и фаервола вы не заметили заблокированных файлов, следует попробовать удалить программу через «Панель управления» и заново установить.
3. Если два предыдущих пункта вам не помогли, переходим к следующей возможной причине – наличие системных ошибок. В этом случае вам понадобится запустить системное сканирование, которое поможет найти и устранить ошибки. Сделать это можно с помощью командной строки.
Для этого нажмите сочетание клавиш Win+R, а в появившемся маленьком диалоговом окне введите без кавычек «cmd» и нажмите клавишу Enter. В открывшейся командной строке введите без кавычек команду: «sfc/scannow» и дождитесь окончания процесса.
4. Последней возможной причиной может являться неисправленные драйвера видеокарты.
Для этого вы должны убедиться, что на компьютере не установлено никаких неизвестных устройств. Для этого кликните правой кнопкой мыши по меню «Мой компьютер» или «Компьютер» и выберите «Управление».
В открывшемся окне перейдите во вкладку «Диспетчер устройств» и разверните меню «Видеоадаптеры». Если у вас это меню имеет примерно следующий вид, как на моем скриншоте ниже, то все в порядке. Если же в видеоадаптерах имеются неизвестные устройства, тогда вам необходимо скачать новые драйвера для видеокарты.
Если вы пользуетесь ноутбуком, зайдите на сайт производителя и скачайте драйвера для вашей модели ноутбука. Если же вы пользователь настольного ПК, вам необходимо узнать производителя видеокарты, перейти на его сайт, скачать и установить драйвера.
Надеюсь, эта статья была вам полезна и вы смогли устранить ошибку с кодом 0xc0000006. Если у вас остались вопросы, задавайте их в комментариях.
Каждый пользователь ПК, хоть раз, но все-таки сталкивался с проблемой синего экрана смерти BSOD. Данная неполадка происходит не из-за того что продукт компании Майкрософт не качественный. Каждая операционная система имеет свои проблемы, поэтому мы видим, что ежегодно выходят все более новые версии Windows, и с каждой новой версией операционной системы, корпорация пытается устранить ту или иную проблему.
Признаки
В данной статье мы рассмотрим вопрос о причине появления ошибки 0x0000006b и более детально изучим способы ее устранения. Как правило, код 0x0000006b process1 initialization failed для windows 7 появляется после запуска ОС перед авторизацией пользователя. Данный код ошибки 0x0000006b появляется по причине повреждений файлов « Bootcat.cache» или же из-за того что размер данного файла был увеличен после предыдущего успешного запуска. Если говорить коротко, то перед тем как залогиниться в своей учетной записи пользователя, синий экран смерти 0x0000006b не дает вам этого сделать.
Следует знать « Файл Bootcat.cache расположен по адресу %SystemRoot%\system32\codeintegrity.»
Исправление ошибки 0x0000006b
Для того чтобы устранить данный код ошибки 0x0000006b для windows 7 при загрузке следует установить пакет обновлений для операционной системы «Пакет обновлений №1». Избавиться от stop 0x0000006b можно скачавши вышеуказанный пакет обновлений на официальном сайте компании Майкрософт.
Полезно знать
Есть также временное решение данной проблемы с bsod 0x0000006b для windows 7. Вы можете осуществить запуск ОС с помощью загрузочной флешки или жесткого диска, и после этого удалить поврежденный файл Bootcat.cache, далее вы перезапускаете компьютер, и ошибка 0x0000006b вас не будет беспокоить определенный промежуток времени.
Как и каждое устройство, компьютер требует соблюдать определенные условия при пользовании, и если выполнять все профилактические меры – то вероятность появления синего экрана смерти с кодом ошибки 0x0000006b станет намного меньше.
Профилактические меры:
- пользоваться необходимыми обновления для ОС;
- регулярно проверять обновления драйверов;
- использовать специальный стабилизатор напряжения;
- при апгрейде компьютера все новые компоненты должны соответствовать техническим характеристикам установленного оборудования;
- пользоваться лицензионной ОС;
- использовать антивирусные программы и утилиты;
- следить, чтобы на жестком диске всегда было достаточно свободно места;
- регулярно проверять ваш жесткий диск на наличие битых секторов.


 Настройка и подключение приставки цифрового телевидения
Настройка и подключение приставки цифрового телевидения Настройка и подключение приставки цифрового телевидения
Настройка и подключение приставки цифрового телевидения Беспроводная акустика JBL GO Black (JBLGOBLK) - Отзывы Внешний вид и элементы управления
Беспроводная акустика JBL GO Black (JBLGOBLK) - Отзывы Внешний вид и элементы управления Виртуальный компьютерный музей Dx связь
Виртуальный компьютерный музей Dx связь