Как поменять раскладку клавиатуры на виндовс 7. Как поменять раскладку клавиатуры
Многие пользователи Windows 7 при наборе текста неожиданно столкнулись с проблемой - при нажатии комбинации клавиш ALT+SHIFT не переключается раскладка клавиатуры с русского на английский. Поначалу может возникнуть вполне резонный вопрос: "А не вирус ли это?" Проверить компьютер на наличие заражения не помешает, но скорее причина не в этом.
Как стало известно, такая ситуация - это результат установки пакета обновления Windows. Уж не знаю, почему, но Microsoft решила лишить пользователей возможности переключения раскладки комбинацией правый ALT+SHIFT (RU -> EN ). Любопытно то, что обратно, с английской раскладки на русскую переключение происходит, но опять же с "глюками".
Что же делать? Как уже было сказано, причиной всему - пакет обновления KB2970228 (для Windows 7) и KB2975719 (для Windows 8|8.1). Системой Windows 8 я не пользуюсь, но если у вас «восьмёрка», то советую обратить внимание.
Как будем устранять? Исправить ситуацию можно простым удалением проблемного пакета обновления KB2970228. Собственно, я так и поступил.
Чтобы удалить обновление KB2970228 жмём "Пуск ", затем "Панель управления ". Далее выбираем пункт "Программы " - "Удаление программы ". В зависимости от режима (Просмотр) в окне может также отображаться пункт "Программы и компоненты ".
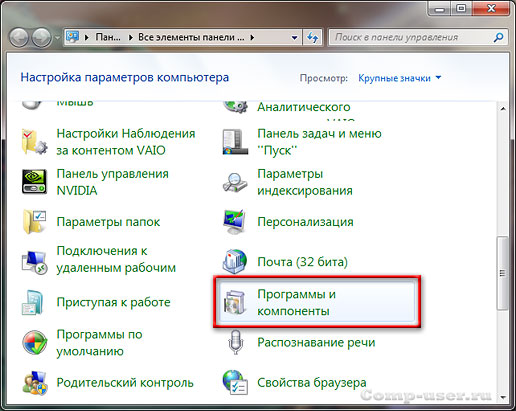
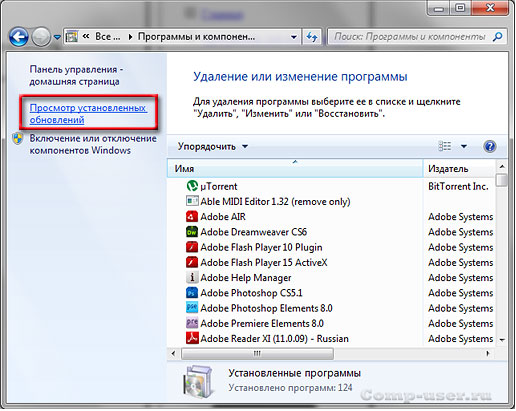
Появляется длинный список.
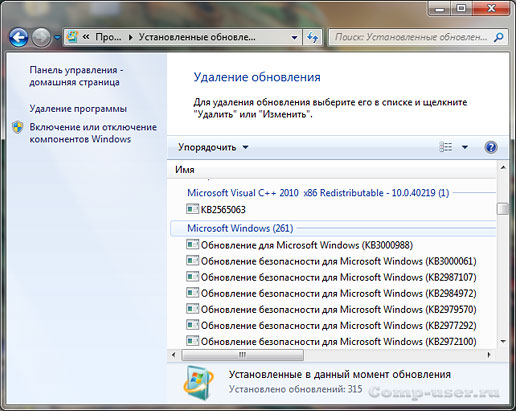
Чтобы не искать вручную нужное обновление среди других (там их полно), жмем комбинацию клавиш CTRL+F и в поле поиска вводим KB2970228. Если данное обновление есть в списке, то ниже будет показано требуемое обновление, а именно KB2970228. Те, кто привык искать вручную, ищем строчку "Обновление для Microsoft Windows (KB2970228)" в блоке Microsoft Windows .
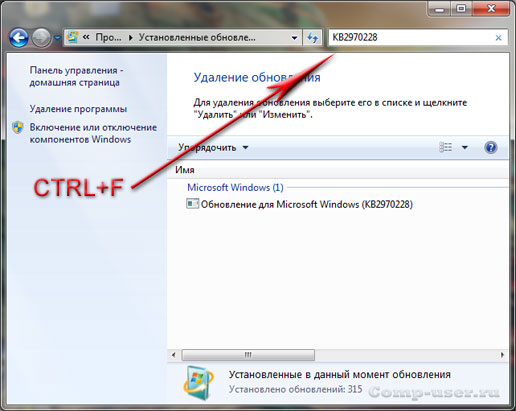
После того, как нашли наше "горе" обновление (замечу - в названии нет пометки, что это обновление безопасности), выделяем его и жмём кнопку "Удалить ".
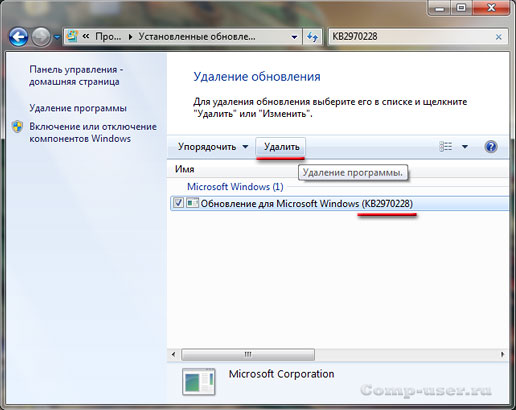
Подтверждаем своё желание удалить обновление.

Начнётся процесс удаления обновления KB2970228.
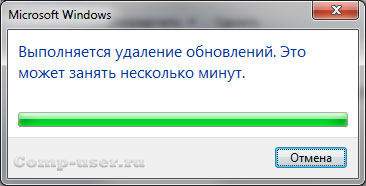
После завершения удаления система сообщит, что для того, чтобы изменения вступили в силу, нужно выполнить перезагрузку. Если перезагрузка не кстати, то жмём кнопку "Перезагрузить позже ".
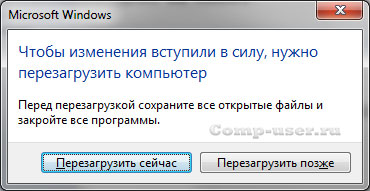
После перезагрузки переключение языка раскладки с помощью правого ALT+SHIFT (RALT+SHIFT ) должно восстановиться. Стоит предупредить, что возможно повторение ситуации, так как при автоматическом обновлении, Windows 7 вновь установит злосчастное обновление. Мне, например, пришлось удалять его дважды.
Всем известно, что довольно долго клавиатура являлась единственным стандартным средством управления компьютером. После внедрения операционных систем в том виде, в котором мы привыкли их видеть сегодня, в дополнение к клавиатуре компьютеры начали оснащать еще и мышью. Но если мышь в основном используется для управления операционной системой и программным обеспечением, то для ввода текста используется клавиатура, или как ее часто называют продвинутые пользователи «Клава». Вот о ней родимой и связанными с ней нюансами мы и поговорим.
Выбирая клавиатуру, необходимо обратить внимание на несколько важных факторов: эргономичность клавиатуры; наличие мультимедийных клавиш; метод подключения клавиатуры к компьютеру.
Эргономичность клавиатуры зависит от многих факторов, но ключевым конечно же является расположение клавиш на ней. Главным достоинством таких клавиатур будет избавление пользователя держать в постоянном напряжении руки параллельно друг другу. Также важным свойством эргономики подобных клавиатур является отсутствие необходимости держать руки параллельно плоскости стола. Еще одна отличительная черта эргономичных клавиатур – наличие подставки для рук.
Теперь несколько слов о таком важном факторе, как мультимедийность клавиатуры. Мультимедийность клавиатуре придает наличие дополнительных кнопок. При помощи таких кнопок вы сможете управлять мультимедийным проигрывателем. К примеру, у вас появится возможность увеличивать или уменьшать громкость, нажатием одной кнопки выключать-включать звук, начинать воспроизведение или делать паузу и т.д. Но за мультимедийность кроме увеличенной суммы денег, вам придется заплатить потерей некоторых функций. При необходимости зайти в БИОС компьютера, вы не сможете вызвать его при помощи кнопки F2.
Что касается способов подключения клавиатур, то существуют клавиатуры, подключаемые к PS/2 и USB. До недавнего времени в основном использовались PS/2 устройства, но с течением времени их начали вытеснять USB-устройства. Клавиатуры с USB штекером подкупают своей универсальностью и возможностью подключения как к обычному ПК, так и к ноутбуку или нетбуку, у которых гнездо PS/2 отсутствует. Но опять же, если вам придется поработать в биосе компьютера, клавиатура с USB выходом просто не будет функционировать. Эта проблема решается включением поддержки USB устройств в БИОСе. Однако, что делать, если клавиатура USB уже подключена? Выхода два, либо искать временно PS/2, что бы включить такую поддержку, либо купить переходник PS/2 – USB.
Теперь хотелось бы привести примеры управления клавиатурными раскладками для наиболее популярных операционных систем на сегодняшний день: Windows 7 и Ubuntu.
Windows 7
Очень часто у многих пользователей возникает необходимость использовать одновременно несколько языков в Windows 7. В этой статье мы подробно опишем, как быстро изменить раскладку клавиатуры и настроить операционную систему на несколько языков ввода.
Смена раскладки в седьмой винде происходит очень легко. Для этого щелкаем по кнопке ПУСК в левом нижнем углу и в поле запроса вводим часть слова «раскладка», допустим «раскла», как показано на рисунке ниже. Вверху сразу же появляется команда «Смена раскладки клавиатуры или других способов ввода». Отлично, это именно то, что нам и нужно.
Нажимаем левой кнопкой мыши по интересующей нас строке. В результате у вас на экране появится следующее меню «Язык и региональные стандарты», в котором необходимо щелкнуть по кнопке «Изменить клавиатуру». Если что то не понятно, смотрим на картинку ниже.
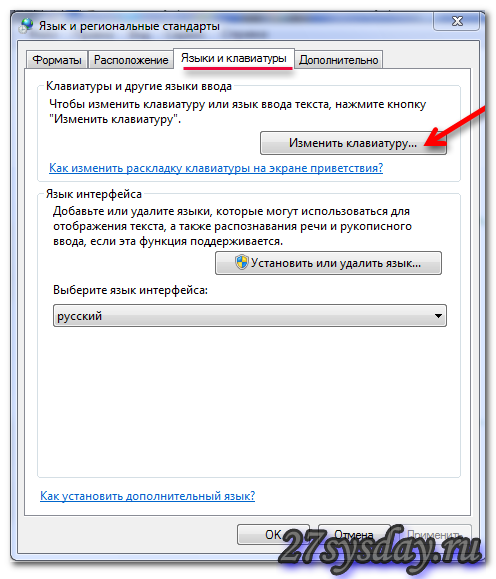
Русская версия Windows 7 по умолчанию имеет английскую и русскую раскладку клавиатуры. В этом естественно нет ничего удивительного – в нашей стране они самые популярные. После нажатия кнопки «Изменить клавиатуру» на экране вашего монитора должно появиться вот такое окно. Вот мы и подошли к главному ответу на вопрос, как поменять раскладку клавиатуры.

Если все выбрали верно, то в появившемся окне нажимаем кнопку «Добавить», как показано на рисунке со стрелкой. После этого у вас на экране появится список из огромного количества самых разных языков. В списке встречаются языки, о которых возможно вы даже не слышали. Допустим, вам необходимо добавить тайскую раскладку (вдруг вы читаете эту статью, сидя на одном из пляжей в Тайване). Для установки тайской раскладки сначала находим ее в этом длинном списке. После того, как вы отыскали нужный язык, выбираем его и кликаем по нему один раз левой кнопкой мыши.

Если вы хотите увидеть, каким образом будет выглядеть новая раскладка клавиатуры, выбрав нужный вариант языка, нажмите кнопку «Показать». Перед вами откроется раскладка клавиатуры компьютера фото
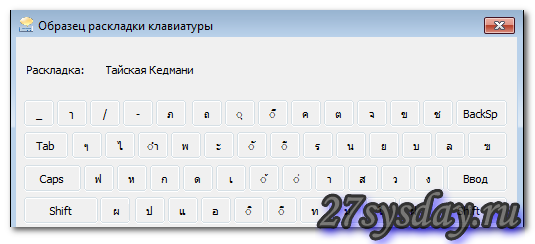
Вот эта абракадабра, да простят меня филологи, и есть так нужный вам тайваньский язык. При этом в нашем окне отображаются лишь некоторые символы. А есть еще символы, вызываемые при помощи клавиши

Если вам захочется установить тайский язык основным вместо русского, для этого нужно воспользоваться меню «Язык ввода по умолчанию». В итоге, после всех ваших манипуляций с языками ввода, на панели задач в нижнем правом углу теперь должны находиться три языка, как показано на рисунке.

Если вам часто приходится менять языки ввода, то постоянно выбирать в трее при помощи указателя мыши – работа не благодарная. Для этого лучше конечно использовать комбинации клавиш. Тем более, когда набираешь текст, руки находятся постоянно на клавиатуре и отвлекаться на мышь не придется. Поэтому мы заново открываем окошко «Язык и региональные стандарты», переходим на закладку «Языки и службы текстового ввода» и далее на панель «Переключение клавиатуры».
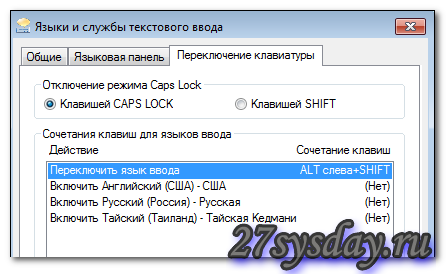
В этой вкладке вы можете сделать выбор комбинации клавиш, которые будут использованы при выборе определенной раскладки клавиатуры. Вам нужно выбрать необходимый вариант и нажать кнопку «Сменить сочетание клавиш». В новом окне вам следует указать комбинацию клавиш, с помощью которых будет устанавливаться определенная раскладка. Для тайского языка это будет выглядеть следующим образом:

Еще одной интересной возможностью является экранная клавиатура, с помощью которой часто можно набрать необходимые символы. Ведь если у вас русская клавиатура, то набрать символы тайского будет, мягко скажем проблематично. А при помощи экранной клавиатуры вы сможете это сделать легко и быстро. Для того, чтобы открылась экранная клавиатура, нажмите кнопку «Пуск» и в поле запросов наберите часть слова, допустим «экранная».
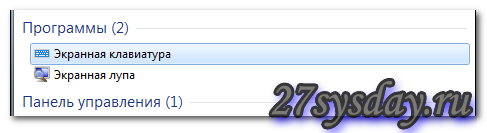
Щелкните по необходимой строке левой кнопкой мыши и перед вами предстанет тайская клавиатура. Выбирая различные раскладки будут меняться соответствующие значения на экранных клавишах. Как видим, в настройках раскладки клавиатуры нет совершенно ничего сложного.
Ubuntu
А сейчас рассмотрим, как поменять раскладку клавиатуры в Ubuntu. Находите значок клавиатурной раскладки на панели. Щелкая по ней при помощи левой кнопки мыши, вы можете переключаться между языками ввода.

Щелкая по значку с помощью правой кнопки мыши, вы можете кроме собственно самой смены раскладки клавиатуры еще и увидеть текущую раскладку и установить необходимые параметры, как показано на рисунке ниже.
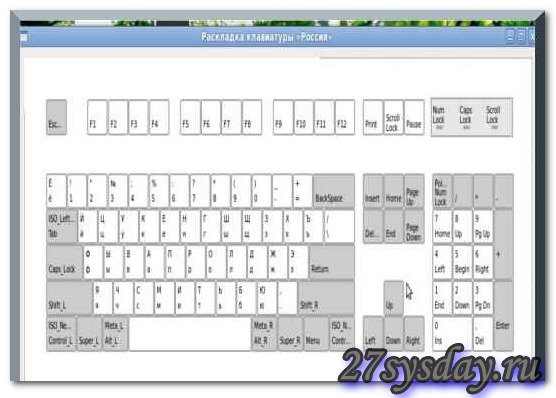
Окно с настройками параметров клавиатуры вызывается также выбором меню Система - Параметры - Клавиатура.
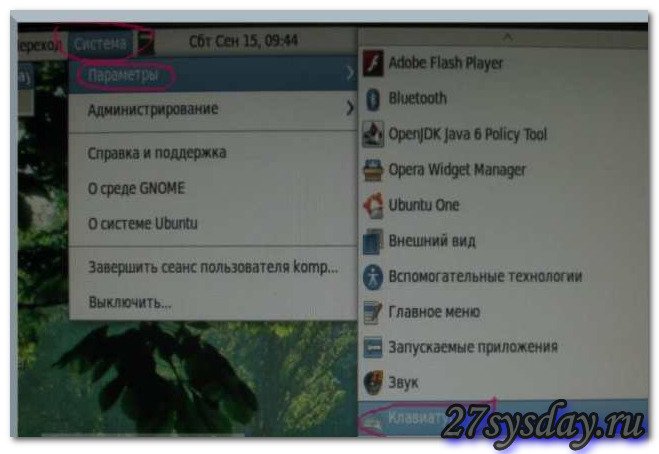
Нажимаем на меню, как показано на фото и приступаем в открывшемся окне к настройке раскладок клавиатуры.

После этого выбираете параметры и назначаете клавиатурные индикаторы и клавиши раскладки клавиатуры. Ставите галочки и запоминаете назначенные сочетания клавиатурных клавиш, дабы после не путать, если индикатор переключения раскладки исчезнет из панели задач.

Благодаря этой проделанной работе вы сможете переключать языки не только с помощью панели задач но и при помощи сочетаний клавиш.
Сменить расклад клавиатуры с латинского (английский) на кириллицу (русский) или в обратном порядке можно несколькими способами. смена. Если сбоев в настройках компьютера не было, то сделать это достаточно просто.
Смена языка стандартными сочетаниями клавиш
Чаще всего расклад меняют определенным сочетанием клавиш, которое зависит от настроек по умолчанию, выставленных на вашем компьютере. Попробуйте одновременное нажатие в таких вариантах:
- CTRL+SHIFT;
- ALT слева +SHIFT;
- ALT слева +SHIFT;
- Ё или знак ударения.
Надо сказать, что последний вариант встречается реже всего.
Если таким способом изменить расклад клавиатуры не удается, рассмотрите другие варианты.
Смена языка в языковой панели
В дальнейшем тексте будут встречаться два понятия «панели»: «языковая» и «панель задач». На картинке ниже показано, какая панель где находится и как выглядит.

Установите курсор в любом месте панели задач, откройте правой кнопкой «мышки» всплывающее окне. И в пункте «Панели» найдите «Языковая панель».

Если такого пункта вдруг там не оказалось, пробуйте другим способом, также не особо трудным.
Установка языковой панели для смены языка в панели задач
Для Windows XP
Чаще всего языковая панель (именно та, в которой можно легко поменять расклад клавиатуры) закреплена в нижней панели на мониторе. Ее еще называют панель задач, т.к. она содержит в себе массу ярлыков для быстрого запуска программ. Найдите значок с буквами «RU» или «EN» в нижнем правом углу, как на картинке.

Кликните по значку: появится языковая панель с выбором языка. Установите расклад, кликнув по нужному значку мышкой. Язык будет соответствовать вашему выбору.

Что делать, если в нижней части монитора вы не нашли языковую панель? Установить ее туда самостоятельно. Для этого перейдите через левую нижнюю кнопку на мониторе «Пуск» в Панель управления.

Вам откроется окно со списком различных задач. Найдите в этом списке «Язык и региональные стандарты».

Вкладка «Языки и клавиатура» имеет дополнительную кнопку по работе с клавиатурой.

В новом окне на вкладке «Общие» можно выбрать тот язык, который будет впоследствии при загрузке определяться по умолчанию.

Так, языковую панель можно закрепить в нижней панели задач либо разрешить ей находиться «В произвольном месте рабочего стола». Несмотря на слово «произвольное», панель чаще всего закрепляется в верхней части монитора поверх всех остальных окон.

Как вариант, панель языков можно вообще скрыть, если в ней нет необходимости.
Следующая вкладка этого окна «Переключение клавиатуры». Именно здесь вы задаете удобное для вас сочетание клавиш, при котором будет происходить переключение с одного языка на другой.

Плюс к этому можно использовать и другие сочетания клавиш. Перейдите по кнопке «Сменить сочетание клавиш…» и выбирайте тот расклад, который вы хотите установить по умолчанию.
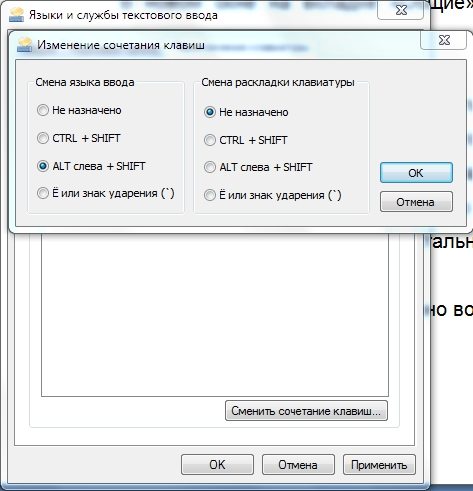
После окончательного выбора кликните «Применить», если хотите проверить и еще раз что-то изменить. Или «Ок». Изменения вступают в силу сразу же без дополнительной перезагрузки компьютера.
Для Windows 7, 8, 10
Процедура установки языковой панели аналогична вышеописанной с той только разницей, что некоторые папки имеют различное название.
Переход в Панель управления аналогична: из меню «Пуск». Найдите команду «Смена раскладки клавиатуры…»

Во вновь открывшемся окне перейдите во вкладку «Языки и клавиатуры», в ней нажмите на «Изменить клавиатуру»

В следующем окне на вкладке «Языковая панель» увидите несколько вариантов того, как можно установить местоположение языковой панели. Если хотите, чтобы она постоянно была внизу справа, то выбирайте «Закреплена в панели задач» и подтверждайте нажатием ОК.

Если все вышеперечисленное не помогло, значит произошел какой-то сбо в настройках. Переходите к следующему шагу.
Включение языковой панели «вручную»
Для этого найдите любым удобным для вас способом файл ctfmon. Например, так: откройте меню «Пуск», далее команда «Выполнить» (или «Поиск»). Файл ctfmon имеет расширение *.exe, то есть это программный файл, запускающий некое действие на вашем компьютере. Кликните по нему – панель должна появиться. Добавьте ярлык в автозагрузку.
Для этого нужно открыть редактор реестра. Это также программный файл regedit.

Вполне вероятно, что компьютер запросит у вас разрешения запустить данную программу.
В режиме редактора реестра перейдите в следующий раздел:
HKEY_LOCAL_MACHINE\SOFTWARE\Microsoft\Windows\CurrentVersion\Run

Нужно теперь создать строковый параметр (Последовательность команд: Правка, затем создать и выбрать Строковый параметр), который назовите CTFmon. Затем, кликнув по этому параметру правой кнопкой, перейдите в пункт "Изменить" и впишите имя-путь "C:\Windows\System32\ctfmon.exe".

Сохраните изменения, закройте все программы и окна и перегрузите компьютер.
Принцип восстановления языковой панели одинаковый во всех операционных системах. Устранение неудобств, вызванных отсутствием значка смены языка, пошаговое:
- проверьте в панели задач наличие языковой панели;
- пройдите в меню «Пуск», далее «Языки…», далее в открывающихся окнах ищите вкладки «Языки», «Клавиатура», «Языковая панель» или что-то аналогичное;
- установите «галочки» в тех местах, которые считаете удобными для себя, то есть устанавливаете языковую панель в том месте, где вам удобно.
- перегрузите компьютер.
Видео в помощь начинающим
Просмотрите видео, в котором смена раскладки клавиатуры разъяснена и показана подробно.
Ну что-же, продолжим рубрику по "ликбезу", и сегодня мы поговорим о том, как установить язык ввода по умолчанию в Windows 7 и как сменить раскладку клавиатуры. Как показывает практика, эти вроде-бы простые вещи умеют не все. Особенно они вызывают трудности у начинающих пользователей, которые только учатся обращаться с компьютером. И так начнем.
Вы наверное замечали, что при включении компьютера, в большинстве случаев установлен английский язык, и потом приходится переключать все время на русский. К счастью это можно настроить.
Сменить язык ввода по умолчанию
- Жмем "Пуск"->"Панель управления"->"Язык и региональные стандарты"
, откроется окно:
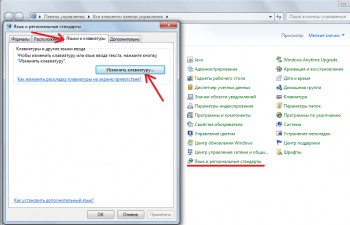
- Переходим во вкладку "Языки и клавиатуры" и жмем на кнопку "Изменить клавиатуру...", и появится окно, в котором можно указать какая раскладка клавиатуры будет использоваться во всех программах по умолчанию, а так-же добавить новые клавиатуры при необходимости.
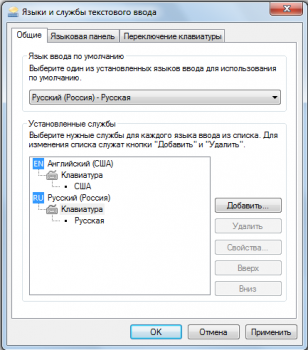
Как сменить раскладку клавиатуры горячими клавишами
Быстрее и проще всего сменить язык клавиатуры горячими клавишами, чаще всего это сочетание клавиш "Alt"+"Shift" , но так-же бывает и "Ctrl"+"Shift" . От чего это зависит? А это зависит от настроек вашей Windows 7, которые всегда можно при необходимости поменять. Для этого проделываем действия которые описаны выше, и переходим во вкладку "Переключение клавиатуры" и жмем клавишу "Сменить сочетание клавиш...":
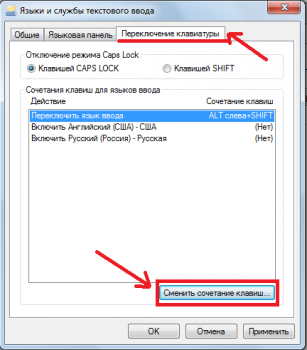
Перед Вами появится окошко, где в левой колонке Вы можете выбрать как сменить раскладку клавиатуры, а точнее какое сочетание клавиш использовать.
Ну вот, в принципе и все, мы подробно рассмотрели вопросы как сменить язык ввода по умолчанию и как сменить язык ввода с помощью горячих клавиш на примере ОС Windows 7. Если у Вас остались или наоборот возникли вопросы по данной статье, то с удовольствием отвечу на них в комментариях. Если вдруг, Вы не знаете как просмотреть
В сегодняшнем уроке я покажу вам два способа того, как на Виндовс 7 поменять раскладку клавиатуры , а также вы узнаете как добавить в раскладку дополнительные языки. Ведь это, в первую очередь должен узнать каждый начинающий компьютерщик, так как все пользователи начинают свое знакомство с компьютером именно с клавиатуры, обучаясь печатанию или заучивая какие-либо
Как поменять раскладку клавиатуры на виндовс 7?
- Первый способ того, как поменять раскладку клавиатуры, на мой взгляд, намного легче второго, ибо в нем всего-лишь нужно ввести сочетание клавиш «Shift+Alt». А если зажать их одновременно у вас не получается, воспользуйтесь .
Однако в первом случае стоит учесть то, что если к раскладке вашей клавиатуры привязаны несколько языков, то тогда следует переключать раскладку через панель задач.
- Переключение через панель задач осуществляется нажатием левой кнопки по значку языковой панели, находящимся в правой нижней части рабочего стола и обозначающимся аббревиатурами «RU» если включён Русский и «ENG» если Английский.

Когда вы нажмете по этому значку, на экране откроется окошко, где нужно будет выбрать тот язык, на который вы хотите поменять раскладку . Но если ни один из них вам не подойдет, к примеру, если вы захотите включить Казахский или Сербский, то тогда вам следует добавить новый язык и сейчас я покажу как это сделать.
Как добавить язык в раскладку клавиатуры?
Итак, для этого нужно щёлкнуть все по той же языковой панели, и выбрать пункт «отобразить языковую панель», после этого на экране отобразится выпадающее меню: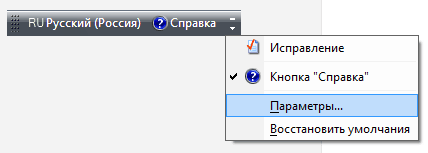
В котором вы должны нажать на перевёрнутый треугольник в правом нижнем углу и выбрать пункт «параметры», после всего этого можно будет увидеть вот такое окно:
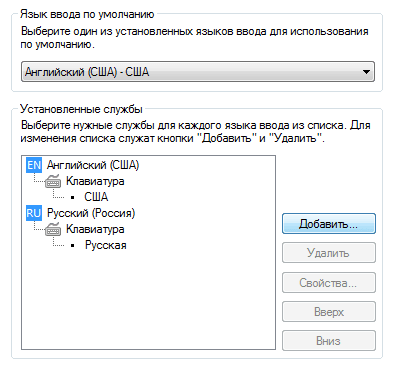
Нажмите на кнопку «добавить» и выберите языки, которые хотите включить, когда сделаете свой выбор, нажмите кнопку «ОК».
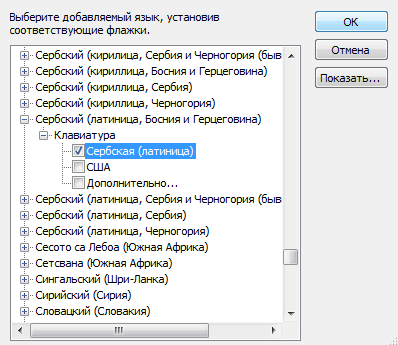
После чего окно закроется и в языковой панели вы сможете увидеть добавленные языки.
Подведём итог, сегодня вы узнали о двух способах того, как поменять раскладку клавиатуры на Виндовс 7 , а также как добавить дополнительные языки. Надеюсь, эта статья была вам полезна. А мне пора уходить, всем удачи и до скорого.


 Настройка и подключение приставки цифрового телевидения
Настройка и подключение приставки цифрового телевидения Настройка и подключение приставки цифрового телевидения
Настройка и подключение приставки цифрового телевидения Беспроводная акустика JBL GO Black (JBLGOBLK) - Отзывы Внешний вид и элементы управления
Беспроводная акустика JBL GO Black (JBLGOBLK) - Отзывы Внешний вид и элементы управления Виртуальный компьютерный музей Dx связь
Виртуальный компьютерный музей Dx связь