Как переместить контакты с iphone. Как перекинуть контакты с айфона на айфон
Если появилась необходимость сменить смартфон или же начать пользоваться двумя на разных операционных системах, то стоит произвести перенос контактов с iPhone на Android. Делается это достаточно просто, причем не одним способом.
Перенести контакты с Айфона на Андроид можно ручным способом, но такой вариант трудно назвать легким и быстрым.
Ну и совсем старый метод – запастись терпением и ввести в телефонную книгу второго аппарата все данные – имя и номер телефона абонента, используя клавиши устройства.
Как перенести через iTunes
При помощи iTunes можно произвести много полезных действий со смартфоном и, конечно же, достаточно быстро перекинуть контакты с Айфона на Андроид при этом, не беспокоясь за безопасность.

- Для начала обязательно включите ПК и установите на нем официальное приложение iTunes.
- Запустите программу и, используя кабель, соедините ПК и телефон. Выберите нужное устройство из тех, что отобразились на экране и перейдите в раздел информации.
- Теперь нужно отметить то, что вы согласны на синхронизацию и выбрать контакты Google.
- Заполняем в форме данные для входа в свою учетную запись и подтверждаем, что хотим скопировать контакты на гаджет с другой операционной системой.
После этих простых манипуляций вся информация о сохраненных телефонных номерах будет скопирована на устройство Андроид.
С использованием iCloud
Еще один доступный вариант как можно экспортировать информацию с одного девайса на другой – это воспользоваться своим iCloud. Данные в этом случае сохраняются в виде файла, который загружается на Андроид и таким образом вся информация оказывается на нужном устройстве.

- Зайдите в меню на смартфоне Apple, выберите нужный раздел – «Айклауд» и включите синхронизацию контактов, передвинув ползунок во включенное состояние.
- Запустите компьютер, зайдите на сайт iCloud и, используя свои данные для входа, осуществите авторизацию.
- Щелкните по картинке с надписью Contacts и откройте все контакты.
- Отметьте те, которые нужно скопировать и перенести, затем нажмите на значок настроек. Он обычно выглядит как шестеренка.
- Выбираем экспорт vCard и ждем, пока загрузится файл с данными.
Осталось только переправить файл на Андроид. Его можно перенести, подключив телефон к ПК, используя кабель или, например, отправив по электронной почте.
Запустите загруженный файл, должен начаться автоматический процесс копирования. Чтобы проверить результат необходимо открыть телефонный книгу и убедиться, что теперь там целый список абонентов.
При помощи аккаунта в Google
Вариант передачи контактов через Gmail подойдет тем, у кого есть учетная запись на этом сервисе. Причем копировать можно не, только телефонную книгу, но даже закладки и информацию о пользователе.

- Заходим в настройки Айфона, переходим в раздел iCloud и там отключаем синхронизацию контактов.
- Затем открываем раздел почта и адреса, выбираем учетные записи.
- Прописываем всю необходимую информацию для доступа и отмечаем пункты, которые хотите синхронизовать. Нажимаем на кнопку «Далее» и беремся за устройство с ОС Андроид.
- Открываем на нем раздел настроек, переходим во вкладку «Общие».
- Далее выбираем аккаунты и синхронизацию и отмечаем галочкой опцию, которая отвечает за автоматическое проведение данной операции.
- Снова добавляем аккаунт, вводим информацию для входа и получаем контакты на Андроид устройство.
Способ достаточно быстрый, удобный, не требующий использования компьютера или других программ, но есть и минус – копируются сразу все контакты, а значит, те которые не нужны, придется удалять вручную.
Сторонние приложения для переноса контактов
Сейчас в AppStore можно найти много различных приложений, которые значительно упрощают использование смартфона. Среди них есть и позволяющие перенести контакты с Афона на Андроид, например – My Contacts Backup или Qikshare. Давайте рассмотрим, как это сделать на примере первой из вышеупомянутых программ.

- Для начала, конечно же, скачайте и установите нужную программу, она полностью бесплатна, но только до 500 номеров. Если необходимо скопировать больше, то придется немного заплатить.
- Откройте скачанное приложение, на экране должно появиться сообщение требующее доступ к телефонной книге, необходимо согласиться, иначе ничего не получится.
- Далее – нажмите на кнопку Backup и ждите, пока полностью не закончится процесс копирования.
- Для экспорта выберите файл vCard и скиньте его на свою электронную почту как обычное письмо с вложением.
- Зайдите в почтовый ящик с телефона на Андроид, запустите файл и все сохраненные в нем данные автоматически установятся на устройство.
Перенос контактов с iPhone на Android через компьютер
Чтобы воспользоваться этим методом понадобится компьютер и логин с паролем для входа в iCloud.

- Заходим на официальный сайт iCloud.com, вводим в соответствующие поля логин с паролем и попадаем в свой личный кабинет.
- Щелкаем по иконке с подписью «Контакты» и выделяем те, которые нужно будет скопировать. Если нужны сразу все, то быстро выделите их при помощи клавиш Ctrl+A.
- После этого нажимаем на настройки – обычно это небольшая шестеренка и в выпадающем меню выбираем экспорт в vCard.
- Сразу же пойдет процесс загрузки файла с нужными данными. Этот файл необходимо передать на другое устройство воспользовавшись любым доступным и удобным способом.
- Зайдите в меню смартфона, нажмите на «Импорт/Экспорт», выделите загруженный файл и отметьте, куда будут сохранены данные – на карту или во внутреннюю память телефона.
Начнется копирование данных из файла в смартфон. Дождитесь полного завершения процесса и проверьте телефонную книгу. Этот способ актуален абсолютно для всех моделей гаджетов, на которых установлена операционная система Android в независимости от производителя.
Рассмотрим 5 способов как просто и быстро перенести контакты с iphone на android. Решили сменить операционную систему? Купили новый смартфон или для работы необходимо устройство на Android? В обоих случаях требуется перенести контакты на новое устройство, что для некоторых пользователей не так просто. Предлагаем простые способы быстрого переноса данных из телефонной книги айфона на смартфон с операционной системой андроид (ниже смотрите фото и видео ролик).
Ручной перенос контактов с iphone на android
Самый простой способ перенести контакты c iphone на android, сделать это вручную. Для этого следует перейти в телефонную книгу, выбрать запись, пролистать до конца и нажать на пункт «Share Contact». Затем выбрать удобный способ отправки: через SMS сообщение или электронную почту. А на втором смартфоне сохранить запись в телефонный справочник.
Преимущество ручного переноса контактов в простоте. Пользователю не требуется использовать компьютер или дополнительные программы. Так же это удобный способ, если требуется переслать только определенные контакты.
Из недостатков – отправка одного номера за один раз. Как результат на время переноса контактов влияет количество записей в телефонной книге. Поэтому данный способ переноса контактов с айфона на андроид рекомендуется пользователям с небольшой базой телефонных номеров.
Синхронизация данных Gmail
Владельцам Android известно, что данные телефонной книги синхронизируются при помощи учетной записи Gmail. Этот простой способ доступен и пользователям ios.
Прежде чем синхронизировать данные при помощи Gmail, стоит проделать ряд не сложных действий:
- Переходим в настройки и в пункте «iCloud» отключаем синхронизацию контактов справочника.
- Открываем пункт «учетные записи», вводим данные google аккаунта и жмем далее.
- В появившемся окне подтверждаем синхронизацию контактов, отметив переключатель напротив соответствующего пункта.
Если аккаунт google добавлен, выполните только первое и третье действие. Затем синхронизируйте данные на Android устройстве в разделе настроек «Аккаунты и синхронизация».
Преимущество данного метода в простоте, отсутствии необходимости в ПК и дополнительных программах. Так же это простой способ переноса большой базы телефонных номеров. Кроме того не требуется последующее сохранение на одном или нескольких устройствах, что существенно экономит время.
Главный недостаток заключается в перемешивании списка номеров телефонной книги, если ранее проводилась синхронизация с другим устройством. Так же копирование номеров происходит полностью, а лишние или не желательные контакты придется удалять вручную.
Перенос контактов на android через itunes
Если при переносе телефонной книги требуется сохранить расширенные данные контактов: фото, электронную почту, дополнительные номера или заметки – сохранять контакты требуется при помощи itunes. Так же понадобится компьютер с установленной программой.

Порядок действий по переносу контактов очень прост:
- Открыть программу itunes на компьютере.
- Соединить смартфон apple с ПК при помощи кабеля синхронизации.
- Выбрать устройство в itunes для получения сведений.
- В отобразившемся списке выделить пункт «Информация».
- Отметить галочкой в появившемся справа пункте «синхронизация контактов». В выпадающем списке выбираем пункт «Google Contacts».
- Ввести данные учетной записи Google и подтвердить действие. Разрешаем синхронизацию телефонных контактов в Android.
Основное достоинство переноса контактов через itunes – сохранение записей с расширенной информацией, которую не потребуется заполнять вручную. Недостаток – требуется компьютер с установленной программой itunes.
Если на андроид устройстве отсутствуют сервисы Google или по не ясным причинам не работают, два описанных выше метода не подойдут. Тогда рационально экспортировать контакты при помощи iCloud. Сервис позволит получить копию телефонной книги в файле, с помощью которого легко импортировать контакты в android смартфон или планшет.
Для этого требуется проделать следующий ряд операций:

Скачанный файл требуется перенести на карту памяти андроид смартфона или планшета, а затем запустить из файлового менеджера. Импорт контактов в телефонную книгу произойдет автоматически. Если это не случилось, тогда требуется открыть приложение «Контакты», в выпадающем списке выбрать Импорт/экспорт. Далее выбрать источник импорта: с SD карты или внешнего носителя. После выбрать сохранить в телефон.

Преимущество данного способа – перенос контактов на устройство с отсутствующими сервисами Google. Из недостатков следует выделить наличие компьютера с подключенным интернетом.
Перенос контактов на андроид при помощи приложения My Contacts Backup
Данный способ переноса записей с айфона на андроид аналогичен предыдущему, а для выполнения экспорта достаточно смартфона iphone и установленной программы My Contacts Backup. Так же метод понравится пользователям ввиду простоты, а так же отсутствующей необходимости в компьютере.
Порядок экспорта контактов с iphone на android следующий:
- Установить приложение My Contacts Backup из магазина приложений App Store.
- Запустить приложение, разрешить доступ на чтение списка контактов с айфона.
- Нажать на кнопку Backup и дождаться завершения процесса резервного копирования. После выбрать тип экспорта: файл в формате vCard.
Полученный файл справочника нужно переслать на андроид устройство и запустить для импорта контактов. Если процесс автоматического восстановления не произойдет, в предыдущем разделе описано, как произвести импорт в ручном режиме.

Преимущество метода в простоте использования. Кроме того не требуется наличие компьютера или сервисы Google. Недостаток – бесплатная версия приложения позволяет сохранить до 500 контактов. Для снятия ограничений требуется полная версия.
Экспорт контактов через iCloud + DropBox
- Откройте системные установки. Далее пункт iCloud.
- Активируйте переключатель напротив пункта «Контакты».
- Затем откройте пункт «Резервная копия», где потребуется создать бэкап. Процесс начнется после нажатия соответствующей строки – «Создать резервную копию».
- По окончанию процесса, перейдите в iCloud и запустите пункт «Контакты».
- В нижнем левом углу, нажмите на пункт «параметры» – кнопку в виде шестеренки. Отметьте «выбрать все», для выбора всех контактов. Затем ещё раз откройте параметры и выберите «Экспорт vCard», для сохранения контактов в файл.
- Далее откройте DropBox и сохраните файл на сервисе облачного хранения.
- Для импорта в Android смартфон, откройте клиент DropBox или вебверсию сервиса, для скачивания файла.
- Затем откройте файл при помощи файлового менеджера и выберете «Импорт контактов».
- Откройте на iPhone системные установки, где следует выбрать – «Почта, Адреса, Календари».
- Добавьте «Новый аккаунт». В новом окне укажите «Другое», где следует выбрать «Учетная запись CardDAV».
- Затем заполните данные: Сервер – google.com, Пользователь – точное название аккаунта Google, Пароль – пароль к аккаунту, Описание – произвольное название.
- По окончанию синхронизации, любые манипуляции с контактами: добавление, изменение или удаление – автоматически отразятся на Android смартфоне, где подключен аккаунт и наоборот. При этом не забудьте установить использование учетной записи CardDAV по умолчанию: Системные настройки – Почта, Адреса, Календари – Контакты.

Вы купили новый iPhone и хотели бы перенести на него контакты, которые вы использовали в своем предыдущем смартфоне Apple?
Если вы не знаете, как туда их добраться, я попытаюсь объяснить эту процедуру шаг за шагом. У опытных пользователей нет проблем с передачей данных с одного устройства на другое.
Для тех, кто представляет себе такой процесс как черная магия (а поверь мне — таких пользователей много), я попытаюсь объяснить шаг за шагом, как достичь намеченной цели и в то же время ничего не испортить.
Вам не нужны какие-либо специализированные инструменты для переноса контактов с одного с айфона на айфон.
Инженеры Apple все продумали, для обработки всей операции. У вас есть несколько вариантов: без iCloud, через icloud без компьютера, с помощью iTunes, через gmail, через itools, c разными учетными записями или с разными id.
Все процедуры очень просты и в основном (если у вас относительно быстрый Wi-Fi-интернет) нет никакой разницы между тем, какие из них использовать.
Также не разницы как переносить контакты на айфон 6, на айфон 7, с iphone 3 на iphone 5, с iphone 3 на iphone 4 и так далее. Теперь давайте по порядку
Как перенести контакты с айфона на айфон без icloud
Если вы не используете iCloud в своем iphone 4, iphone 5s, iphone 5, iphone 4s, iphone 6 либо любом другом, то перенести данные можно через айтюнс используя компьютер, без компьютера через gmail или через сим карту (только телефонные контакты).
В первом случае все сделаете без интернета, используя лишь кабель, который должен идти в комплекте. Если у вас его нет, то можно приобрести отдельно. Для второго варианта обязательно понадобится интернет.
Как перенести контакты с iphone на iphone с помощью itunes
Если вы решили сделать копию через программу айтюнс, значит она у вас уже имеется (вам понадобится последняя версия).
Запустите ее, подсоедините айфон через кабель (желательно идущий в комплекте) и нажмите на «значок смартфон» — верху слева.

Теперь топните в левой колонке на опцию – «Сведения», после чего внизу жмите «Синхронизировать».

Верху увидите крутящийся значок – когда он успокоится, значит контакты скопированы.

Теперь их нужно перенести на другой айфон – отключите старый от компьютера и подключите новый.
Выберите в iTunes новый iPhone, нажмите на «Сведения» и активируйте параметр «Синхронизировать контакты».
Прокрутите окно вниз до раздела «Дополнения», активируйте параметр «Контакты» и нажмите «Применить». На этом все.

ПРИМЕЧАНИЕ: если на вашем новом айфоне уже имеются некоторые номера, то iTunes удалит их и заменит на те что были в старом.
Как перенести контакты с айфона на айфон через icloud без компьютера
Способ через iCloud простой и быстрый, только обаятельно понадобится доступа к сети.
В телефоне с которого будут переносится данные, откройте «Настройки» → Ваша учетная запись → iCloud и сделайте активным параметр «Контакты».

Теперь перейдите в меню «Настройки» → Ваша учетная запись → iCloud → «Резервная копия» и выберите «Создать резервную копию».

Как перенести контакты с iphone на iphone через gmail — без itunes и без компьютера
Чтобы перенести через gmail откройте «Настройки», выберите «Контакты», перейдите в «Учетные записи».

Если у вас еще нет gmail, то выберите добавить учетную запись (на картинке у меня она уже есть). Выберите «Google», ведите адрес электронной почты, пароль и добавьте.
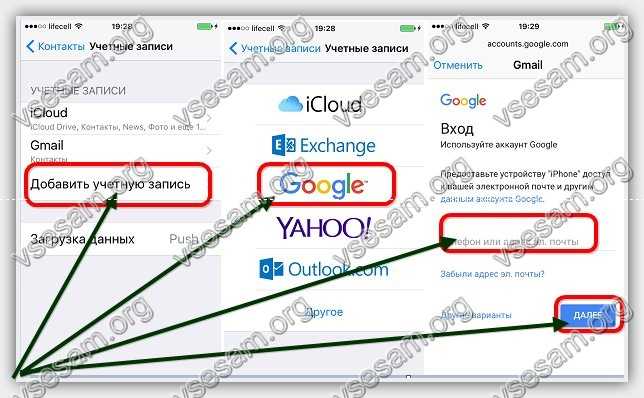

Через несколько секунд начнется синхронизация. Затем добавьте туже учетную запись на другом телефоне и поступите так как делали на первом.
ПРИМЕЧАНИЕ: теперь если когда-то добавите контакт на первом телефоне, то он автоматически появится на втором, если в настройках не отключите синхронизацию.
Как перенести контакты с айфона на айфон разными id и c разными учетными записями
Как переносить контакты с разными id и c разными учетными записями можно определить самому если прочитать запись.
Если с разными id, то можно переносить, например, через gmail. Если с разными учетными записями, то через icloud или через itunes.
В целом здесь описаны лишь три способа – через gmail, через icloud и через itunes.
На самом деле вариантов намного больше, а если учесть платные программы, то наберется с десяток вариантов, но предоставленных здесь бесплатных вам хватит вполне. Успехов.
Поскольку Apple iPhone, в первую очередь, телефон, то, как и в любом подобном устройстве, здесь есть телефонная книга, позволяющая быстро находить нужные контакты и совершать звонки. Но бывают ситуации, когда контакты необходимо перенести с одного Айфона на другой. Подробнее эту тему мы рассмотрим ниже.
Существует несколько вариантов полного или частичного переноса телефонной книги с одного смартфона на другой. При выборе способа вам, в первую очередь, нужно ориентироваться на то, подключены ли оба устройства к одному Apple ID или нет.
Способ 1: Резервное копирование
Если вы переезжаете со старого iPhone на новый, то, скорее всего, хотите перенести всю информацию, включая и контакты. На этот случай и предусмотрена возможность создания и установки резервных копий.
- Прежде всего, вам потребуется создать резервную копию старого iPhone, с которого и будет перенесена вся информация.
- Теперь, когда актуальная резервная копия создана, осталось установить ее на другой Apple-гаджет. Для этого подключите его к компьютеру и запустите . Когда устройство определится программой, кликните в верхней области по его миниатюре.
- В левой части окна пройдите ко вкладке «Обзор» . В правой, в блоке «Резервные копии» , выберите кнопку «Восстановить из копии» .
- Если ранее на устройстве была активирована функция «Найти iPhone» , ее потребуется деактивировать, поскольку она не даст выполнить перезапись информации. Для этого откройте на смартфоне настройки. В верхней части окна выберите имя своей учетной записи, а затем пройдите к разделу «iCloud» .
- Отыщите и откройте раздел «Найти iPhone» . Переведите тумблер около данной опции в неактивное положение. Для продолжения от вас понадобится указать пароль Apple ID.
- Возвращаемся к iTunes. Выберите резервную копию, которая будет установлена на гаджет, а затем кликните по кнопке «Восстановить» .
- Если для резервных копий было активировано шифрование, введите защитный пароль.
- Следом сразу начнется процесс восстановления, который займет некоторое время (в среднем 15 минут). Во время восстановления ни в коем случае не отключайте смартфон от компьютера.
- Как только iTunes сообщит об успешном восстановлении устройства, вся информация, включая и контакты, будет перенесена на новый iPhone.







Способ 2: Отправка сообщением
Любой контакт, имеющийся на устройстве, может быть легко отправлен смс-сообщением или в мессенджер другому человеку.


Способ 3: iCloud
Если оба ваших iOS-гаджета подключены к одной учетной записи Apple ID, синхронизация контактов может быть выполнена в полностью автоматическом режиме с помощью iCloud. Вам лишь остается убедиться, что данная функция активирована на обоих устройствах.


Способ 4: vCard
Предположим, вы хотите перенести сразу все контакты с одного iOS-устройства на другое, причем на обоих используются разные Apple ID. Тогда в данном случае проще всего экспортировать контакты в виде файла vCard, чтобы затем перенести его на другое устройство.


Способ 5: iTunes
Перенос телефонной книги может быть выполнен и через iTunes.

Пока это все методы для отправки телефонной книги с одного iOS-устройства на другое. Если у вас остались вопросы по какому-либо из способов, задавайте их в комментариях.
Всем привет! Что самое важное и дорогое в iPhone помимо самого телефона? Совершенно верно - информация которая в нем хранится. А если копнуть еще чуть поглубже... какая информация самая ценная? Для многих правильным ответом будет - записная книжка и, соответственно, телефонные номера. Потерять сохраненные контакты - вот что страшно! Поэтому, крайне рекомендуется периодически сохранять их, чтобы в один «прекрасный» момент не было мучительно больно от пропажи всего и сразу.
Причем, копирование «айфоновской» телефонной книги на компьютер достаточно простая задача, если конечно знать, с какой стороны приступить к ее выполнению. Тем более, что способов переноса контактов существует большое количество - на любой вкус и умение. Выбирайте любой! И сейчас самое время разобраться в этих способах поподробней...
Поехали же!:)
Резервная копия
Самый элементарный способ - так как при резервном копировании на компьютере сохраняется полная копия данных с iPhone. Куда конечно же входят и контакты. Проделать эту операцию можно при помощи iTunes (полная и подробная ). Способ отличный, если Вам нужно (сейчас или в будущем) на новый iPhone. и все.
Но вот для тех, кому необходимо хранить только лишь телефонные номера на ПК, такой вариант естественно не подходит:
- Места занимает много - хранится вся информация.
- Редактировать их не получится.
- Вытащить из копии отдельно контакты нельзя.
iCloud
Сначала включаем синхронизацию контактов на iPhone с «облаком». Для этого переходим в настройки - iCloud. Указываем параметры учетной записи Apple ID (если не сделали этого ранее) и передвигаем ползунок напротив пункта меню «контакты».
Ожидаем некоторое время пока телефонная книга отправится в «облако». После этого на компьютере в любом браузере открываем адрес www.iCloud.com , вводим Apple ID и видим все Ваши номера.
Здесь же имеется возможность скачать их на компьютер. Для этого:
- Выделяем необходимые позиции, если нужны все - то нажмите Ctrl+A.
- В левом нижнем углу нажимаем на значок шестеренки - экспорт vCard.

Обращаю Ваше внимание на то, что если при нажатии на экспорт ничего не происходит, необходимо сменить браузер. В хроме бывают проблемы...
Теперь весь список контактов из iPhone перекинут на компьютер в формате vCard. Что это такое? Это универсальный формат хранения телефонного справочника, который поддерживается большинством устройств и программ. Собственно с ним уже можно работать дальше - перенести на смартфон android, открыть в Outlook или просто хранить - все ваши записи будут внутри и не потеряются.
iTunes
Помимо создания резервной копии iTunes может синхронизировать Вашу телефонную книжку с компьютером. А если быть точнее с двумя программами - Outlook и Windows Contacts. Для этого необходимо иметь установленный iTunes последней версии и одну из программ указанную выше, плюс проделать следующие действия.
- Подключить iPhone к ПК и запустить iTunes.
- В левом верхнем углу видим иконку iPhone или iPad - смотря что вы подключили. Жмем на нее.
- Далее выбираем сведения - ставим галочку напротив синхронизировать контакты с... и указываем с чем - Outlook или Windows Contacts. Жмем применить.

Необходимо обратить внимание на то, что если этого пункта нет, то Вам необходимо отключить выгрузку телефонных номеров в iCloud. Как это сделать написано чуть выше, в предыдущем разделе.
Перенос и сохранение контактов на ПК при помощи сторонних программ
Самые распространенные это iFunbox и CopyTrans. Первая полностью бесплатна и более функциональна - позволяет работать не только с телефонной книгой, но и другими файлами. Здесь потребуется джейлбрейк.
А вторая исключительно «заточена» на работу с контактами - сохранение, перенос на другие устройства, резервные копии, плюс интерфейс попроще в использовании и все более понятно и наглядно. Хотя есть и недостатки - ограничение на количество бесплатных операций. Зато взламывать устройство не нужно.
Выбирать Вам, я вкратце напишу про обе. Кстати, для использования этих программ все равно понадобится установленный iTunes.
iFunbox
Скачиваем и устанавливаем, лучше загрузить с официального сайта. Вот ссылка . Особо много рассказывать не буду, ведь если вы смогли сделать джейлбрейк, то и здесь разберетесь без особых проблем.
В главном окне слева сразу видим структуру файлов Вашего iPhone. Нам необходима папка под названием adressbook. Расположена она по адресу - /var/library. Тут и содержится вся информация о Ваших контактах. Просто скидываем их к себе на компьютер.
В случае необходимости, всегда можно проделать операцию в обратную сторону и тем самым вернуть записи телефонной книги на iPhone.
CopyTrans
Ссылка на скачивание программы. После загрузки и запуска открывается Control Center - который предлагает установить одну из утилит, выпускаемых компанией, каждая из них предназначена для конкретной задачи - быть может вы найдете для себя еще что-то полезное? Но сегодня нам понадобиться CopyTrans, ее и выбираем.
В главном окне все достаточно просто - есть список телефонных номеров которые находятся на вашем iPhone, нужно лишь отметить необходимые и вверху нажать - экспорт выбранного.

Выбираем куда конкретно экспортировать (можно не только на компьютер, но и на смартфоны - Android, Windows, даже Blackberry!) и все! Храним, холим и лелеем:)
Долгий и нудный способ
Есть еще один вариант. Отправлять контакты на ПК можно и по одной записи, используя электронную почту (перед ее использованием не забудьте ) - для передачи контакта открываем нужное имя-фамилию и выбираем отправить через Mail.
Но всем скопом перебросить не получится, поэтому если телефонная книга большая, то лучше воспользоваться чем-либо из указанного выше.
Небольшой совет - проделывайте операции указанные в статье периодически, даже в том случае, когда в этом нет особой необходимости. Ведь в один «прекрасный» момент iPhone может или , и если проблема будет достаточно серьезной, то в сервисном центре не пощадят память телефона и все сотрут. В том числе и драгоценные номера.
P.S. Один из способов помог? Поставь «лайк»! Ничего не получилось? Пиши в комментарии - разберемся и попробуем решить проблему все вместе!


 Беспроводная акустика JBL GO Black (JBLGOBLK) - Отзывы Внешний вид и элементы управления
Беспроводная акустика JBL GO Black (JBLGOBLK) - Отзывы Внешний вид и элементы управления Виртуальный компьютерный музей Dx связь
Виртуальный компьютерный музей Dx связь Как шифровалась связь: технологии защиты в годы войны Вч связь по линиям электропередачи
Как шифровалась связь: технологии защиты в годы войны Вч связь по линиям электропередачи Почему возникает ошибка "Использование модальных окон в данном режиме запрещено"?
Почему возникает ошибка "Использование модальных окон в данном режиме запрещено"?