Как подключится к интернету хр. Настройка подключения к Интернету в Windows XP
Персональный компьютер уже давно не роскошь а инструмент для работы, учебы либо просто развлечения, поэтому на сегодняшний день компьютеры присутствуют едва ли не в каждом доме, и, уж точно в каждом современном офисе.
Однако просто купить и установить компьютер мало, нужно еще подключить его к глобальной сети Интернет, чтобы иметь доступ к огромному количеству информации, программ, иметь возможность общаться и обмениваться информацией с другими компьютерами. Помимо интернета, компьютеры можно соединить между собой при помощи локальной сети - в таком случае, находясь в разных комнатах и даже зданиях, вы сможете передавать другим компьютерам, подключенным в вашу локальную сеть файлы любого размера, любую информацию. При помощи локальной сети даже можно подключаться к так называемому компьютеру-шлюзу - компьютеру, который подключен к сети Интернет и выступает раздающим его на остальные ПК. Да что уж говорить, если настроить локальную сеть стоит даже для комфортной игры с друзьями, естественно, при наличии хотя бы двух компьютеров.
Что ж, давайте поможем вам научиться настраивать локальную сеть , а также подключать два компьютера между собой .
Создание и настройка локальной сети при помощи свитча (хаба) - switch
Итак, рассмотрим способ создания локальной сети, которая может состоять из двух и более компьютеров. Для этого нам понадобиться дополнительное оборудование - свитч или роутер (используется для раздачи интернет канала всем или некоторым ПК). Каждая современная материнская плата обычно оборудуется встроенной сетевой картой, которая и понадобиться нам для подключения по локальной сети. Схема выглядит следующим образом:
Компьютер 1 подключается к свитчу при помощи сетевого кабеля Компьютер 2 подключается к свитчу при помощи сетевого кабеля Компьютер X подключается к свитчу при помощи сетевого кабел
Количество компьютеров определяется количеством выходов на свитче, обычно 8 или 16, может быть и больше. Такое подключение при определенной настройке операционной системы, которую мы рассмотрим далее, позволит соединить все компьютеры в единую локальную сеть, при этом если какой то компьютер будет выключенным от сети, остальные компьютеры будут продолжать свое существование в ней.
Итак, для подключения каждого персонального компьютера к свитчу нам понадобится специальный сетевой кабель или, как он еще называется, витая пара. Каждый конец витой пары обжимается и оборудуется специальным джеком RJ-45 в следующей последовательности проводов по цветам:
Оранжево-белый Оранжевый Зелено-белый Синий Сине-белый Зеленый Коричнево-белый Коричневый
После разводки и подключения всех проводов от компьютера к свитчу, можно приступить к завершающему этапу - настройке операционной системы. В зависимости от установленной ОС, диалоговые окна и названия параметров могут отличаться, однако сам принцип остается единым, поэтому вам не составит труда разобраться что к чему.
Настройка локальной сети в Windows XP
Для начала, нам нужно убедиться, что все провода подключены верно, о чем нам скажет появившееся активное подключение по локальной сети в меню Панель управления - Сетевые подключения .
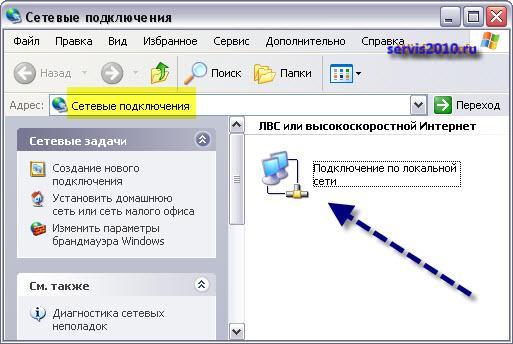
В случае отсутствия подключения, проверьте, правильно ли обжаты патч-кабеля, а также включен ли свитч в розетку. Итак, иконка компьютеров загорелась, что дает нам возможность приступить к настройке.
![]()
Выбираем активное сетевое подключение и жмем на него правой клавишей мыши - Свойства .
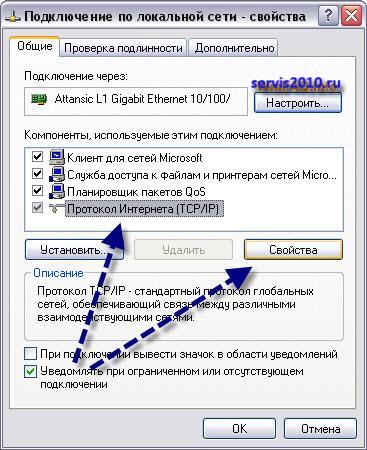
Открывшееся окно предлагает нам список Компонентов , используемых этим подключением, в котором мы должны выбрать Протокол Интернета (TCP/IP) и нажать кнопку Свойства .
По-умолчанию, все сетевые настройки недоступны (они определяются автоматически, что нам не подходит) - включаем переключатель Использовать следующий IP-адрес, после чего становятся доступны к редактированию поля ниже.

Первое поле IP-адрес должно указать системе виртуальный сетевой адрес компьютера (это как ваш домашний адрес в компьютерном мире), вводим следующие значения: 192.168.1.* - где * является любым целым числом от 1 до 255 . Удобно задавать данные значения по порядку, чтобы в будущем не путаться с адресами компьютеров в офисе или дома.
Следующее поле, необходимое к заполнению Маска подсети - в нашем случае она едина для всех компьютеров нашей локальной сети: 255.255.255.0
Остальные поля оставляем пустыми - обычно они используются для создания компьютера-шлюза Интернета, управления почтовыми записями и так далее. Жмем ОК и повторяем те же действия на всех остальных компьютерах.
После того, как IP-адреса и маски подсети заданы на всех компьютерах, нам необходимо присвоить каждому из них уникальное имя и единую рабочую группу. Это достаточно просто и быстро. Для этого нам необходимо отыскать на рабочем столе значок Мой компьютер и зайти в его Свойства , кликнув по нему правой клавишей мыши и выбрав соответствующий пункт в появившемся контекстом меню. В открывшемся окне перейдите во вкладку Имя компьютера .
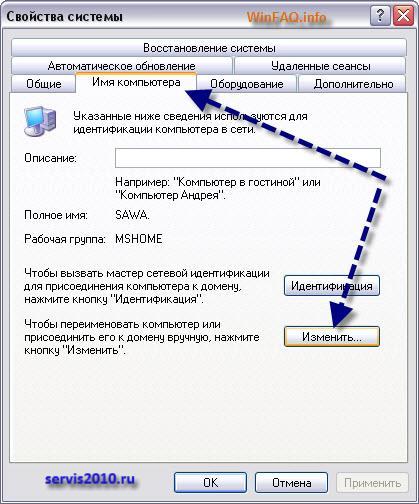
Можете ознакомиться с текущим именем, после чего жмите кнопку Изменить .

В поле ввода имени компьютера задайте уникальное желаемое имя, например PK1 или OFFICE4 . Ниже можете увидеть два поля, из которых нас интересует лишь второе рабочая группа: задаем единое для всех компьютеров, подключенных в сеть, имя, например MYGROUP . Сохраняем все изменения и перезагружаем каждый компьютер. Наша локальная сеть настроена, необходимо ее проверить.
Проверка работоспособности локальной сети
Наиболее быстрым способом проверки можно назвать системную команду PING , которая посылает сетевой запрос на заданный IP-адрес компьютера, получает ответ и выводит отчет на экран. Если посланный запрос получен обратно - связь физически существует, то ваша сеть настроена и работает корректно. Если же на экране вы увидите надпись «Превышен интервал ожидания запрос » - вы допустили ошибку либо в настройках, либо в подключении компьютеров к свитчу.

Итак, открываем меню Пуск - Выполнить и вводим команду

Ping 192.168.1.* -t
Где * - номер компьютера, с которым вы желаете проверить наличие связи
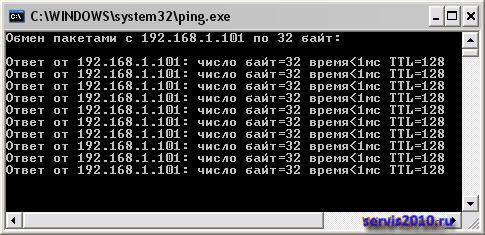
Посмотреть доступные компьютеры в сети вы сможете сделав следующее:
![]()
Заходим в Мой компьютер , переходим в папку Сетевое окружение и жмем справа кнопку Отобразить компьютеры рабочей группы .
Помимо этого, для быстрого перехода на нужный сетевой компьютер, вы можете ввести в адресной строке любого окна (сверху под панелью инструментов):

Перед тем, как настроить Интернет на Windows, нужно сначала определить, на какой системе вы хотите это сделать. Дело в том, что настройки Интернет-соединения на Windows XP и Windows 7 несколько различаются. А начнем мы со старой, проверенной временем XP.
Как настроить Интернет на Windows XP
В самых простых случаях это обычно выглядит так: заходим в меню «Пуск» (слева в нижнем углу на панели рабочего стола) и выбираем «Панель управления». Там ищем «Сетевые подключения» (все значки располагаются обычно в алфавитном порядке, если вы не определили иначе), заходим туда и выбираем «Создание нового подключения» в меню слева. Откроется «Мастер новых подключений», который и поможет вам настроить сеть. Жмем «Далее», затем в следующем меню выбираем верхний пункт - «Подключить к Интернету» и снова «Далее». В следующем меню нам понадобится средний пункт с названием «Установить подключение вручную» - выберите его и опять нажмите «Далее». Теперь, в зависимости от того, каким типом высокоскоростного подключения вы пользуетесь, нужно выбрать либо пункт с вводом логина и пароля, либо постоянное высокоскоростное подключение (это зависит от условий подключения, которые вам уже, наверное, сообщил провайдер). Как обычно - «Далее», заполняем имя поставщика услуг (эта информация больше нужна вам, чтобы не запутаться, если провайдер не один), а в следующем окне вводим логин, пароль, указанные в договоре, и подтверждение пароля. В графах «Использовать следующие имя и пароль» и «Сделать это подключение по умолчанию» ставим галки и жмем «Далее». Добавляем ярлык подключения на рабочий стол и жмем на «Готово». Теперь, чтобы подключиться к Интернету, нужно будет нажать на «Подключение» и для удобства оставить галку в поле «Сохранять имя и пароль».
Свойства подключения Windows XP
Не секрет, что подавляющее число российских пользователей в крупных городах выходят в Интернет, через высокоскоростное подключение LAN. Для того, чтобы корректно его настроить, иногда требуется выбрать особые настройки. В пункте «Сетевые подключения», найдите ярлык вашего высокоскоростного подключения и, нажав на нем правой кнопкой мыши, выберите «Свойства». Далее выбираем «Протокол версии 4» и настраиваем, указывая данные, которые сообщил вам провайдер, нажав чуть ниже на пункт «Свойства». Здесь есть два варианта: либо можно получить IP-адрес и DNS-сервера автоматически, если есть возможность. Если же нет, то нужно вбить данные о IP-адресе, маске подсети, основном шлюзе и предпочитаемом DNS, запросив их у провайдера. После того, как вы их введете, соединение с Интернетом должно заработать (смотрите на иконку на панели рабочего стола - мониторы должны светиться синим по очереди).
Как настроить Интернет на Windows 7
В «Семёрке» настройки подключения к Интернету запрятаны несколько хитрее (по крайней мере, я не сразу нашел там нужный мне «Протокол версии 4»). Однако ничего сложного с настройкой там тоже нет. Начинаем, как обычно, с меню «Пуск», затем «Панель управления», а там - «Сеть и Интернет». В этом меню нам нужно выбрать «Просмотр состояния сети и задач», а затем «Центр управления сетями». Вот, наконец, мы и добрались до основного меню, которое необходимо нам для установления новых подключений, либо для корректировки уже существующих.
Нам сейчас нужно настроить новое подключение. Выбираем «Настройка нового подключения» и затем «Подключение к Интернету» (если у вас локальная сеть), VPN-подключение (виртуальная частная сеть) или «Телефонное подключение» (если вы используете обычный модем). Допустим мы выбрали «Подключение к Интернету». Откроется окно, где нужно щелкнуть на пункте «Управление сетевыми подключениями», затем выбираем нужное нам сетевое подключение, щелкаем на нем дважды ЛКМ (левой кнопкой мыши) и откроется окно информации. Здесь мы нажимаем на пункт «Свойства» и выбираем «Протокол версии 4», который настраиваем так же, как и в XP, то есть жмем «Установить», затем получаем автоматически, либо вбиваем вручную IP-адрес, данные об основном шлюзе, маске подсети и предпочитаемом DNS и жмем «ОК». Вот и все, подключение выполнено.
Как настроить Интернет на Windows 7 - особенности
Некоторые провайдеры используют VPN-подключение с вводом логина и пароля. Для того, чтобы установить его, нужно в меню «Настройка нового подключения» выбрать пункт «VPN-подключение» и следовать инструкция установщика, а затем ввести указанные оператором логин и пароль. В случае VPN-подключения данные о протоколе Интернета версии 4 обычно получаются автоматически, если вы поставили галку в поле «Сохранять имя и пароль», что рекомендуется. Я как раз сталкивался с подобной проблемой, поскольку у меня было два Интернет-подключения для моего ноутбука. Когда я дома, то выхожу в Интернет с помощью настроек VPN, когда езжу в другой город к родственникам, то там использую обычное высокоскоростное «Подключение к Интернету». В первом случае, чтобы ввести все данные в меню «Протокол версии 4», достаточно просто нажать на «Получить IP-адрес автоматически» и то же самое проделать для DNS, во втором нужно вводить эти данные вручную, поэтому на всякий случай (если у вас несколько подключений) запомните, что это меню находится по адресу: «Пуск» - «Панель управления» - «Центр управления сетями» - «Изменение параметров адаптера» (в меню слева) - ваше сетевое подключение (жмем ПКМ - «Свойства» и выбираем «Протокол версии 4»). Теперь вы знаете, как настроить Интернет на Windows XP и Seven.
Вам срочно необходим доступ к интернету и сети? Если на вашем компьютере установлена система Widows XP, настроить сеть и подключить интернет не станет для вас проблемой. Разложим весь процесс настройки сети по полочкам:
- Прежде всего, вам необходимо зайти в папку «Сетевые подключения». Это можно сделать двумя способами.


Окончена.
Теперь следует настроить подключения к интернету.
- Для этого находим папку «Сетевые подключения».
- В этой папке нажимаем «Файл» и в выпадающем меню выбираем пункт «Новое подключение…».
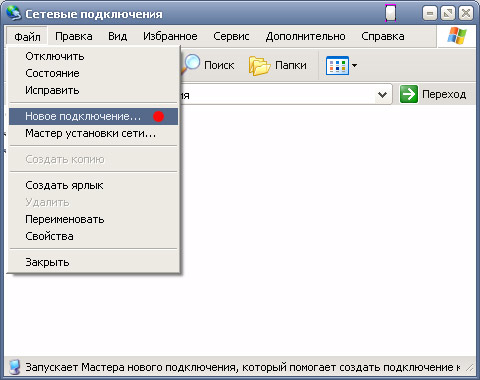
- Перед вами должно открыться окно «Мастер новых подключений». С помощью него настройка происходит, можно сказать, автоматически. Нажмите кнопку «Далее».
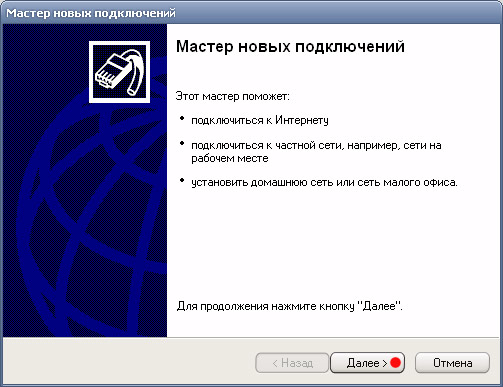
- В следующем открывшемся окне выбираем конфигурацию подключения. Пусть это будет «Подключение к сети на рабочем месте». Поставьте флажок напротив этой фразы, и нажмите кнопку «Далее».
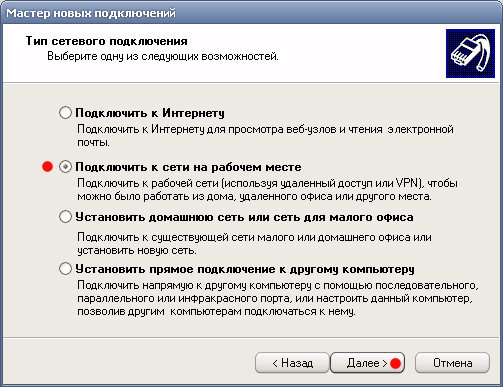
- Теперь следует выбрать тип подключения, отметив флажком пункт «Виртуальная частная сеть — VPN». И снова клацаем на кнопке «Далее».
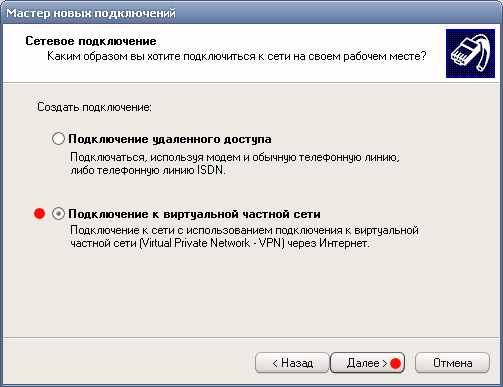
- Теперь компьютер потребует задать имя для этого подключения в Windows XP. Здесь вы можете ввести любое название. С этим именем будет создан ярлык, через который впоследствии вы будете входить в интернет. Нажимаем «Далее».
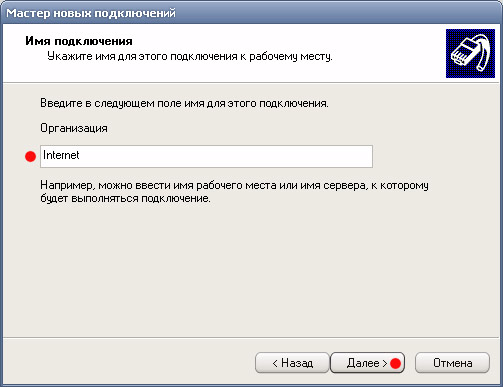
- Перед следующим пунктом вам необходимо убедиться, установлены ли на ваш компьютер какие-либо дополнительные устройства (модемы, ISDN, PPPOE, GPRS-соединения, любые другие подключения по протоколу «PPP»). Если «нет», следует перейти к следующему пункту настройки сети. Если «да», отмечаем флажком пункт «Не набирать номер для предварительного соединения», и нажимаем «Далее».
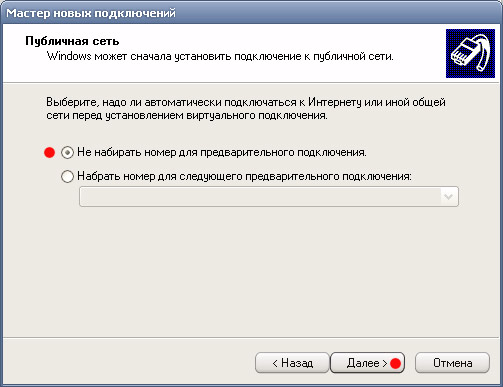
- Теперь следует вести IP – адрес вашего сервера и нажать кнопку «Далее».
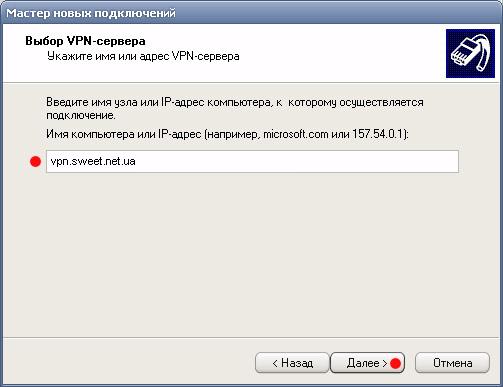
- Перед вами откроется последнее окно, где необходимо отметить галочкой пункт «Добавить ярлык подключения на рабочий стол», если вы хотите создать возможность быстрого доступа прямо с рабочего стола.
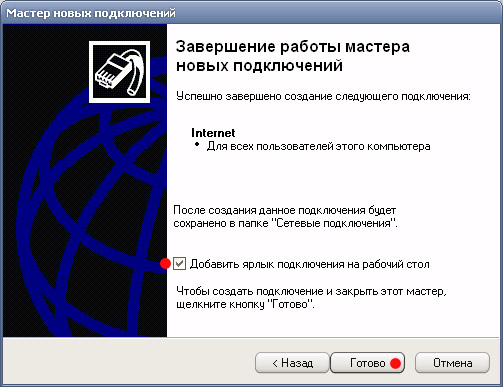
- Ура! Подключение было создано. Чтобы далее выполнять работу с интернетом, вам необходимо с рабочего стола в Windows XP войти в сеть с помощью ярлыка, который был создан в пункте 6. Выполняем двойной щелчок левой кнопкой мышки на этом ярлыке, и перед вами появится форма для заполнения. Данные пользователя и пароль вам будут выданы администратором вашей сети. Если вы не хотите каждый раз снова вводить эти данные, отметьте галочкой пункт «Сохранить имя пользователя и пароль» и пункт «только для меня», который находится между полями для ввода пароля и кнопками. Нажимаем кнопку «Подключение» и вы в сети!

Второй вариант настройки сети в Windows XP
Чтобы настроить сеть немного иным способом вам необходимо полностью повторить первые четыре пункта настройки «Сетевых подключений», изложенные выше.
Далее в настройках протокола TCP/IP возможен вариант, когда DNS сервер и IP – адрес получаются автоматически. В таком случае флажки остаются на соответствующих местах.
Тут важно помнить, что ваш МАС адрес должен быть аналогичен МАС адресу, введённом в личном кабинете. МАС адрес вашей сетевой карты можно узнать так:
— «Панель управления» — «Подключения по локальной сети».
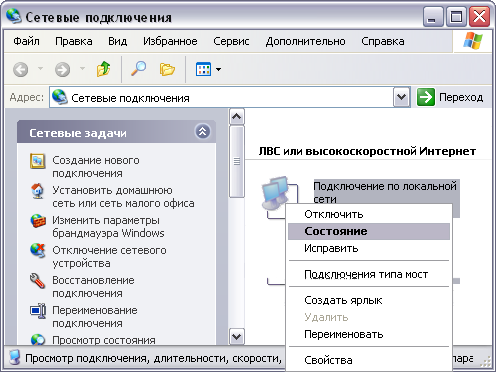 Клацнуть 1 раз правой кнопкой и выбрать «Состояние» — «Поддержка» — «Подробности».
Клацнуть 1 раз правой кнопкой и выбрать «Состояние» — «Поддержка» — «Подробности». 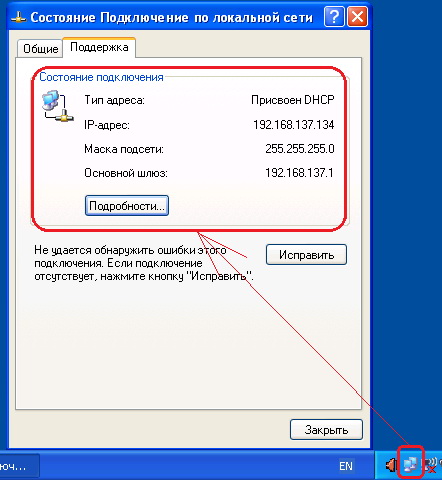 У вас откроется окно «Сведения о сетевом подключение». Здесь необходимо найти «Физический адрес» и вписать его в вашем «Личном кабинете».
У вас откроется окно «Сведения о сетевом подключение». Здесь необходимо найти «Физический адрес» и вписать его в вашем «Личном кабинете».
Если вы уже , осталось его настроить.
Чтобы изменить параметры подключения, щелкните правой кнопкой мыши на значке подключения и выберите команду Свойства .
То, как будет выглядеть это окно, зависит от типа устанавливаемого подключения. Если вы выбрали подключение через обычный модем, окно будет выглядеть следующим образом.
В окне свойств подключения через модем (т.е. речь идет о dialup соединении, которое также называется коммутируемым) есть несколько вкладок, рассмотрим их подробнее.
Вкладка «Общие»
На вкладке Общие отображается имя устройства (модема), используемого для подключения к Интернету, а также параметры набора номера телефона. Щелкнув на кнопке Настроить , вы перейдете в режим настройки параметров работы модема. При этом откроется окно Конфигурация модема , в котором можно указать максимальную скорость работы модема, а также с помощью соответствующих флажков включить/выключить аппаратное управление потоком, обработку ошибок и сжатие данных модемом. Слева в нижней части окна рекомендуется установить флажок Включить динамик модема .
В области окна Номер телефона представлены поля Код города , Номер телефона (с помощью номера, указанного в данном поле, компьютер подключается к Интернет) и Код страны или региона . Первое и последнее поля доступны только при установленном флажке Использовать правила набора номера. С помощью кнопки Другие осуществляется переход в режим настройки дополнительных телефонных номеров, где можно изменить уже указанный телефонный номер доступа и добавить новые номера.
Вкладка «Параметры»
На вкладке Параметры производится настройка параметров набора номера и повторного звонка.
В поле Параметры набора номера можно установить или снять такие флажки.
- Отображать ход подключения , чтобы процесс подключения сопровождался появлением на экране специальных окон, в которых последовательно отображаются этапы подключения (набор номера, регистрация компьютера в сети и т.д.).
- Установите, если нужно, флажок Запрашивать имя, пароль, сертификат и т. д. , чтобы перед соединением система просила подтвердить имя пользователя, пароль и иные параметры защиты (при их наличии).
- Установите, если нужно, флажок Включать домен входа в Windows , чтобы перед соединением система просила указать имя домена. Данный флажок можно установить только при выбранном флажке Запрашивать имя, пароль, сертификат и т. д .
- Установите флажок Запрашивать номер телефона , чтобы перед соединением система просила подтвердить номер телефона.
В поле Параметры обратного звонка следует указать такие свойства.
- В поле Число повторений набора номера укажите количество попыток автоматического набора номера телефона, если с первого раза соединиться с Интернетом не удалось.
- В поле Интервал между повторениями укажите промежуток времени, через который модем будет повторять набор номера. Использовать такой параметр имеет смысл в том случае, если в поле Число повторений набора номера указано любое значение, кроме 0.
- В поле Время простоя до разъединения нужно указать период времени, по истечении которого соединение будет разорвано при условии отсутствия пользовательской активности.

Вкладка «Безопасность»
На вкладке Безопасность можно настроить параметры безопасности при работе в Интернете. В большинстве случаев рекомендуется выбрать переключатель Обычные (рекомендуемые параметры) в поле Параметры безопасности.
В поле При проверке используется в раскрывающемся списке требуется выбрать режим проверки подлинности: Небезопасный пароль, Безопасный пароль или Смарт-карта. При установленном значении Смарт-карта становится доступным флажок Требуется шифрование данных (иначе отключаться), после установки которого включается режим обязательного использования шифрования данных. Если в данном списке выбрано значение Безопасный пароль, то становится доступным также флажок Использовать автоматически имя входа и пароль из Windows (и имя домена, если существует), при установке которого в процессе проверки подлинности будут использоваться имя пользователя, пароль и имя домена Windows.
При выбранном значении Небезопасный пароль флажки Требуется шифрование данных и Использовать автоматически имя входа и пароль из Windows (и имя домена, если существует) недоступны.
Как правило, пользователям домашних компьютеров не требуется изменять на вкладке Безопасность никаких параметров.
Вкладка «Сеть»
Вкладка Сеть предназначена для настройки параметров удаленного доступа к Интернету. В частности, на ней можно указать тип подключаемого сервера удаленного доступа, а также сетевые компоненты, используемые данным подключением. Для обычной работы в большинстве случаев следует выбрать компонент Протокол Интернета (TCP/IP) .
Щелкните на кнопке Свойства , чтобы перейти в режим редактирования свойств выбранного протокола, клиента или службы. Если выбран компонент Протокол Интернета (TCP/IP) , то в открывшемся окне можно указать способ получения IP-адреса, адрес DNS-сервера, а также по необходимости настроить дополнительные параметры (для чего нужно щелкнуть на кнопке Дополнительно ).
Изменяйте параметры на вкладке Сеть только в том случае, если вы уверены в своих действиях. В противном случае соединение с Интернетом может стать невозможным до указания правильных параметров.

Вкладка «Дополнительно»
На вкладке Дополнительно находится флажок Защитить мое подключение к Интернету . Установите этот флажок, чтобы активизировать брандмауэр подключения к Интернету. Брандмауэр представляет собой специальную программу, защищающую ваше сетевое соединение от нежелательных сетевых соединений – как внешних, так и внутренних.
На этой же вкладке можно установить флажок Разрешить другим пользователям сети использовать подключение к Интернету данного компьютера . При этом будет включена служба ICS (Internet Connection Sharing), благодаря которой все компьютеры в домашней сети получат собственные динамические IP-адреса и смогут соединяться с Интернетом через ваш основной компьютер, на котором активизирована служба ICS.
Эта служба – один из самых эффективных и простых способов настроить доступ к Интернету для всех компьютеров в локальной сети. Параметры ICS также можно указать с помощью программы Мастер настройки сети в окне Сетевые подключения .
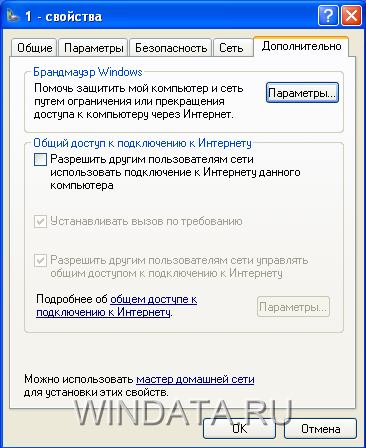
Настройка высокоскоростного соединения
Окно Свойства для высокоскоростного соединения (такого, например, которое используется в домашних Ethernet-сетях) практически ничем не отличается от аналогичного окна для настройки подключения через модем. Единственное ключевое отличие – в окне Свойства на вкладке Общие вы не найдете параметры, связанные с номером телефона и набором номера, оно и понятно, поскольку в них вовсе нет необходимости.
Все остальные вкладки, такие как Параметры , Безопасность , Сеть и Дополнительно не отличаются от таковых для модема. Другими словами, пользователям домашних сетей и кабельных модемов повезло, поскольку возится с настройкой телефонного номера не надо и все будет работать автоматически, достаточно лишь на этапе настройки соединения с помощью программы Мастер новых подключений указать правильно имя и пароль пользователя.


 Беспроводная акустика JBL GO Black (JBLGOBLK) - Отзывы Внешний вид и элементы управления
Беспроводная акустика JBL GO Black (JBLGOBLK) - Отзывы Внешний вид и элементы управления Виртуальный компьютерный музей Dx связь
Виртуальный компьютерный музей Dx связь Как шифровалась связь: технологии защиты в годы войны Вч связь по линиям электропередачи
Как шифровалась связь: технологии защиты в годы войны Вч связь по линиям электропередачи Почему возникает ошибка "Использование модальных окон в данном режиме запрещено"?
Почему возникает ошибка "Использование модальных окон в данном режиме запрещено"?