Как поднять фпс в арке. Как повысить ФПС в КС ГО с помощью TCP Optimizer
В первую очередь является киберспортивной игрой, чтобы стать победителем необходимо иметь хорошую производительность игры для достижения победы. Что нам победить нужна толковая команда, усидчивость и хорошая производительность игры.
Но у Вас CS:GO сильно глючит в меню, тормозит и низкий ФПС в игре? Это не проблема! Предлагаем способы по улучшению производительности кс го и увеличению FPS.
1. Настройка CS GO.
Настройки графики в игре.
В КС ГО довольно приятная картинка почти на любых параметрах графики.
Выставляем минимальные графические настройки в игре, кроме параметров влияющих на игровой процесс и производительность. Включаем тени и многоядерную обработку. Разрешение ставим максимальное. Заходим в меню “Настройки звука” → Тип динамиков: 2 динамика.
Параметры запуска игры.
Noaafonts – Отключает сглаживание шрифтов экрана.
Threads 4 – Задействуем 4 потока процессора. Если у вас 4-х ядерный процессор Intel с Hyper-threading или AMD с SMT, то ставим 8. Соответственно: 6 ядер – 12 потоков, 8 ядер – 16 потоков и т.д.
High – Запуск игры с высоким приоритетом, не рекомендуется ставить на слабых ЦП.
Fps_max 300 – Максимальный порог FPS. Влияет только на скорость загрузки карты.
Nod3d9ex1 – Позволит быстро сворачивать и разворачивать игру.
Должны получиться примерно такие параметры запуска: -console -novid -noaafonts -threads 4 +fps_max 300 -nod3d9ex1
Советуем скопировать специальный конфигурационный файл в папку с игрой, который будет автоматически применяться при запуске игры и активировать команды для оптимизации. Для этого зайдите в папку CFG (Counter-Strike Global Offensivecsgocfg) и скопируйте файл « » с заменой, если такой уже есть.
2. Настройка системы.
Отключение DVR.
У Вас Windows 10 и CS:GO тормозит , подвисает меню, показывая ФПС ниже чем в довольно требовательных играх? Значит Вам стоит отключить технологию Game DVR в приложении Xbox. Гейм ДВР это альтернатива Fraps и Bandicam и создана для быстрой видеозаписи геймплея и снимков экрана. Но она имеет неприятную особенность и сильно ограничивает FPS в CSGO до 30 кадров в секунду и даже ниже.
Чтобы отключить опцию Game DVR, скачайте и запустите данный файл реестра:
Консольные команды для просмотра FPS: net_graph 1
и cl_showfps 1
Оптимизация Windows 10.
Выпиливаем все шпионские модули в ОС и отключаем Metro приложения, загружающие систему. Запускаем программу , заходим во вкладку настройки и включаем профессиональный режим. Задаём настройки как на скриншоте, переходим во вкладку главная и жмём кнопку «Destroy Windows 10 Spying ».
Больной темой для любого геймера является торможение игр. Проблема достаточно распространенная, и даже оптимальная конфигурация ПК по системным требованиям игры не будет гарантировать нормального запуска и ожидаемого геймплея. Решить подобную проблему помогает программа для ускорения игр , использование которой служит таблеткой для увеличения производительности компьютера.
Навигация по странице

Базовые характеристики ПК и ноутбуков растрачиваются на фоновые приложения и программы. У обычного пользователя, которые не перегружает компьютер всевозможными профильными приложениями около 20% производительности видеокарты, процессора и оперативной памяти уходят на обслуживание утилит к браузерам и обеспечения работы операционной системы. Программы для ускорения игр блокируют некоторые ненужные возможности ПК, переводя сохраненную мощность в распоряжение игры. Основная задача, которую выполняет программа для ускорения игр - отключение ненужных и невостребованных опций. Ее работа начинается после предварительных настроек, после которых нормализуются производительные процессы каждой детали в компьютере, а при надобности некоторые параметры разгоняются до максимального предела. Подобная оптимизация позволяет играть, не беспокоясь о возможных глюках и задержках, которые только портят нервы.
П ервый шаг для ускорения игр, обновить драйвер:
Первым делом убедитесь что у вас стоит самая последняя версия драйверов для видео карты. Зайдите в Мой компьютер -> Свойства -> Диспетчер устройств -> Видеоадаптеры -> правой кнопкой мыши -> Обновить драйверы -> Автоматический поиск драйверов. Если вы читаете это, с большой вероятностью с проблемного ПК и у вас есть подключение к сети интернет, значить должен осуществится поиск корректно. Результат должен быть оповещением что у вас последняя версия драйверов либо загрузка свежего драйвера как на картинке ниже.

Делая выбор определенной программы, стоит обратить внимание на особенности каждой, ведь дополнительные возможности могут быть очень полезны для вас. Очень важной для каждого может быть возможность дефрагментации папок с игрой. Упорядочив данные в папке, операционная система более охотно будет воспроизводить данные с нее. Программа для ускорения игр Программа повышает fps со встроенной возможностью дефрагментации папки с игрой позволит снизить потребность в дополнительных программах.
Некоторые ускорители производят сканирование вашего компьютера на наличие устаревших драйверов с предложением установки последней версии. Такая особенность хороша для всей системы, и позволяет разогнать системные требования до совершенных возможностей. Упускать программу с подобным дополнением нельзя, ведь она автоматически вычеркнет необходимость покупки нового железа для небольшого улучшения технических характеристик.
Настройка программы на повышение ФПС видеокартам NVIDIA

Нас интересует всего 3 настройки:
- Antialiasing — Transparency Supersamling. Ставим значение AA_MODE_REPLAY_MODE_ALL
- Texture filtering — LOD Bias (DX)
- Texture filtering — LOD Bias (OGL) . Ставим любое значение +, чем больше + тем хуже будут текстуры в игре но будет больше FPS.
Чтоб изменения вступили в силу нажмите Apply changes. Данные настройки будут касаться всех игр, если вы хотите сделать настройки для определенных выберите ее в списке

Внимание! Чтобы вернуть все незамедлительно в стандартные настройки нажмите на значок Nvidia после нажмите Apply changes.
Видео инструкция и примеры использование программы
Настройка программы на повышение Fps видеокартам AMD-ATI
Запустите программу и начните установку, если у вас Windows 10 то программа не запустится, запустите ее в режиме совместимости.
Программа похожа на аналог описанный выше, фпс возрастет примерно в 7 раз используя настройки:
- Ищем кнопку Direct3D —> Настройки —> Добавочные .
- Видим строку LOD текстур и перемещаем бегунок в право например до значения 7.0 (самый размытый режим) и нажимаем кнопку применить.

Каждый второй геймер, играющий на ноутбуке испытывает трудности с недостаточным количеством кадров в современных играх. Ноутбук – это компромисс между компактностью и производительностью. Первое время после покупки ноутбук вполне неплохо справляется с многими новинками, но через 1-2 года после покупки проблема начинает переходить в острую фазу. Как же поднять фпс на ноутбуке?
Есть два фактора:
- Ваш ноутбук перегревается и не вывозит графику, чтобы предотвратить выход из строя компонентов ноутбука умное железо искусственно ограничивает производительность.
- Ваш ноутбук просто не вывозит графику на высоких настройках, либо есть проблемы в настройках.
Разберемся в этих двух нюансах по порядку:
Ноутбук шумит и начинает тормозить
Есть два варианта решения проблемы:
Воздух из системы охлаждения горячий и хороший напор воздуха
Если Ваш ноутбук в течении нескольких минут после запуска игр начинает источать в больших количествах горячий воздух и при этом жужжать на примерно сносном уровне – то это значит, что система охлаждения работает и можно сразу переходить к второму пункту, но не спешите, профилактика продувки не помешает. Для этого нужно набрать большое количество воздуха в рот, прижаться губами к краям системы охлаждения и вдуть этот воздух (без слюней только) так, чтобы кулер начал крутится. В выключенном состоянии вы ничем не рискуете, но можно пробовать в включенном состоянии, эффективность такого продувания за счет двух встречающихся потоков воздуха гораздо выше (выше давление). Совет бредовый конечно, но я уже сто раз опробовал этот способ и он всегда ощутимо выдувал пыль со стороны клавиатуры, главное не доводить до запущенного состояния.
Воздух из системы чуть теплые, дует слабо, а шума много
Если же ноутбук сильно шумит, но при этом из него выходит чуть теплый воздух, а фпс в играх проседает в течении 10-15 минут, то нужно разбирать и чистить систему охлаждения. Лучше всего это дело доверить профессионалам, занести в сервисный центр по ремонту ноутбуков, стоит это не дорого – примерно 600-1200 рублей в зависимости от квалификации и хотелок специалистов СЦ. Можно разобрать ноутбук самому, но в этом случае вы гарантированно оставите царапины на корпусе при разборке, появится куча лишних болтиков, такой ноутбук будет сложно потом перепродать. Кроме того, Вам понадобятся специальные отвертки, термопаста, ну и какие-никакие знания в архитектуре компьютеров.
Ноутбук тормозит в играх
Есть следующие причины слабого фпс на ноутбуках:
Поднимаем фпс на слабом ноутбуке
Это тот самый случай, когда железо попросту не вывозит игры. В этом случае может помочь лишь понижение настроек графики. Но не стоит недооценивать возможности по оптимизации современных игр. Так к примеру, повысить фпс в кс го на ноутбуке можно в два-три раза, достаточно лишь прописать конфиг для слабых машин. Графика при этом не сильно страдает, она безусловно становится проще, но при этом фпс больше 100 даже на самых слабых машинах гарантирован. Конфиги для слабых ноутбуков и как их установить, можно узнать по ссылке. Кроме того, такой конфиг можно будет использовать и для повышения фпс на ноутбуке в доте 2.
Новый ноутбук
Слабый фпс
Если у Вас сразу после запуска игр на ноутбуке мало фпс, то возможно у вас используется интегрированная видеокарта, вместо дискретной. Для решения данной проблемы необходимо переключить графику в настройках драйвера. Делается это следующим образом через контекстное меню.
Кроме того, у Вас может быть включен экономичный режим работы ноутбука, для игр необходимо переключить на высокопроизводительный.

Как поднять фпс на ноутбуке в Ведьмак 3

Если фпс на грани 5-10 фпс, но при этом Вы уверенны, что Ваш ноутбук может намного больше, то возможно Ваша проблема , подробнее читайте по ссылке. Кроме того, если у Вас есть дискретная видеокарта, то её можно подразогнать, это увеличит на 15-20% производительность, сделать это можно с помощью MSI Afretburner. Главное вести разгон ноутбука без поднятия напряжения, иначе перегревов не избежать.
Хотите комфортно играть в любимые игры, а показатель fps заставляет активно разрушатся Ваши нервные клетки? Попробуйте простые советы из этой статьи, и тогда, возможно Вам удастся продлить жизнь своему железу и сберечь нервы.
В отличие от игровой консоли, где разработчики оптимизируют свои игры для определенного набора аппаратных средств, ПК как говорят, попадаются всех форм и размеров.
Независимо от конфигурации машины, даем несколько общих советов как повысить fps (кол-во кадров в секунду). Конечно, если Вы только что купили или «купили» последний шутер, MMO или гонку обнаружили, что он абсолютно неиграбелен несколько лишних fps не спасут.
Драйверы видеокарты
В зависимости от игры, Вы можете получить до 30% прироста производительности только за счет обновления драйвера видеокарты.
Использование устаревших драйверов вряд ли поможет получить лучшую производительность, но несмотря ни на что удивительное количество людей не может / не хочет обновиться до последних версий.

Аналогично, проверьте, есть ли обновление для самой игры. Если вы купили ее через Steam, игра должна обновиться автоматически. В противном случае проверьте сайт разработчика игры.
Так же убедитесь, что сама Windows полностью обновлена. Если Вы не отключили эту функцию, обновления должны происходить автоматически. Иначе воспользуйтесь «Центром обновления Windows».
Оптимизация настроек игры
Данный пункт дает максимальный прирост производительности.
- Разрешение. В идеале лучше запускать игру в родном разрешении монитора. Для большинства ПК 1920×1080; на ноутбуке скорее всего будет 1366×768. Чтобы узнать разрешение монитора, щелкните правой кнопкой мыши на рабочем столе в Windows 7, 8 или 10 и выберите «Разрешение экрана». В более ранних версиях вместо этого нажмите «Свойства». Чем ниже разрешение установлено в настройках игры, тем ниже будет нагрузка на видеокарту и, соответственно, выше производительность.
- Сглаживание — это одна из довольно прожорливых установок. Она отвечает за разглаживание зазубренных линий, но платить за это приходится снижением производительности. При низкой производительности крайне рекомендуем отключить сглаживание. Если отключение не предусмотрено настройками игры установите минимальное значение.
- Освещение и тени так же одна из ключевых настроек для производительности. Попробуйте отключить тени и установить максимально низкое качество освещения. Посмотрите на результаты. Если игра работает стабильно немного улучшите освещение. Методом проб и ошибок подберите оптимальные настройки освещения и теней.
Проверка и оценка производительности
Если в игре есть отображение FPS (нужно включить где-нибудь в настройках) оценить изменение производительности не составит труда. Иначе можно установить стороннюю утилиту, такую как FRAPS), Минимальная цифра для игры 25 кадров в секунду. Для онлайн шутеров желательно значение не менее 60.
Fps будет варьироваться в зависимости от того, что происходит на экране. Когда необходимо прорисовывать много мелких объектов, а тем более движущихся объектов растет нагрузка на видеокарту и, соответственно падает FPS.
Загруженность системы
Любите играть под музыку, которая к тому же запущена на ютубе в свернутом браузере? Так вот это сильно садит fps. Так же падения может вызывать скайп или другие подобные программы. При слабой конфигурации есть простой выход. Отключаем все и вся, оставив только игру. Связь, если она необходима, обеспечиваем за счет планшета или телефона с установленным скайпом или вайбером.
Физическая очистка ПК
Если Ваш компьютер более года стоит и пыхтит под столом необходимо выполнение данного шага. Получим многократный прирост производительности.
Снимите крышку ПК и с помощью пылесоса удалите пыль. Уделите особое внимание радиатору процессора и видеокарты.
Так же необходимо заменить термопасту между радиатором процессора и самим процессором и так же с видеокартой. Найдите видео инструкцию на ютуб.
Разгон оборудования
Прежде всего попробуйте разгон самой видеокарты. Здесь Вы получите наивысший прирост производительность
Перед разгоном обязательно замените термопасту и убедитесь в том, что охлаждения будет достаточно. После разгона проверяйте температуру компонентов. Так же найдите информацию о максимально допустимом разгоне на сайте производителя.
Доброго времени суток.
От показателя FPS напрямую зависит качество изображения игры, его плавность, динамичность и пр. Чем он выше - тем лучше...
Но как правило, большинство пользователей сталкиваются с тем, что FPS у них низкий и в игре очень некомфортно проводить время. Собственно, в этой статье постараюсь помочь с решением этой популярной проблемы (шутка ли сказать, как сам лет 15 назад боролся за каждую "каплю" FPS 3÷4, используя драйвера от "местных" умельцев, старую ОС и пр. хитрости. Игроман ) .
Кстати, сразу отмечу, что проблема касается не только слабых старых ПК, не редко, когда FPS падает на довольно новых и производительных компьютерах.
И так, ближе к делу...
Определяем узкое место, производим апгрейд
Несомненно, что одним из лучших и самых "сильных" способов поднять FPS в играх - является апгрейд, т.е. покупка нового железа (например, замена видеокарты на более новую производительную модель). Но, как я думаю, это довольно очевидный способ и его в статье подробно рассматривать не буду.
Хотя, не могу не отметить одну деталь: прежде чем покупать новую видеокарту, конечно, следует оценить причину тормозов - возможно виновата не видеокарта, а например, наличие проблем с жестким диском. Для этого удобно использовать утилиту FPS монитор , которая способна показать нагрузку на видеокарту, процессор, ОЗУ, диск в режиме реального времени, чтобы можно было посмотреть "узкое" место вашего ПК. Т.е. правильно определить причину из-за чего тормозит игра, чтобы правильно сделать вывод.

Оптимизируем драйвера видеокарты
Сразу же хочу сказать здесь следующее: на показатель FPS может сильно повлиять не только настройки видеодрайверов, а даже их версия. Дело в том, что не так уж редко, новые версии драйверов (для новой версии Windows) выходят не доработанными. Поэтому, во многих случаях, прежде чем делать окончательные выводы, я рекомендую попробовать несколько разных версий драйвера (и старые и новые) !
И еще один совет : не старайтесь сразу переходить на новую версию ОС Windows, по крайней мере, сразу, как только она вышла.
Вообще, у меня на блоге уже написаны несколько статей, посвященных настройке и обновлению драйверов. Поэтому, чтобы не повторяться, приведу здесь ссылку на одну из них (см. ниже).
Утилиты, которые найдут и обновят драйвера автоматически -
Настройка видеодрайверов для повышения производительности:
Отмечу, что в приведенных выше статьях, повышение производительности видеокарт достигается за счет их "точечной" настройки: отключение части эффектов, фильтров, небольшого снижения качества изображения (которое на "глаз" часто незаметно вообще!) и пр.
Для процессоров Intel: проверяем, задействован ли Turbo Boost
Если у вас современный процессор Intel Core i5, i7 (i3 8-го поколения) - рекомендую проверить, задействована ли у вас технология Turbo Boost*.
Что такое Turbo Boost:
это спец. технология Intel, которая автоматически увеличивает тактовую частоту процессора при высокой нагрузке. По сути, это есть самый настоящий "умный саморазгон" процессора.
Настраиваем графику в игре
Очень сильное значение на количество выдаваемых FPS влияют настройки графики самой игры. Чем выше требования пользователя к качеству графики - тем меньшее количество FPS вы увидите...
Практически в каждой игре есть настройки видео. Особое внимание в них нужно уделить таким моментам, как разрешению, экрана и эффектам (пожалуй, это основное, что больше всего нагружает вашу систему).
Эффекты
Очень большое влияние на картинку и ее реалистичность оказывают эффекты: дрожание и брызг воды, пыль на дороге, ветер, эффект тени и т.д. Все эти эффекты создают большую нагрузку на видеокарту, и если она не особо производительна - то обрабатывает они их дольше - а значит, количество FPS будет меньше. Отключив же эти эффекты (или снизив требования к ним) - можно существенно поднять FPS (правда, картинка в игре станет хуже).

Настройка эффектов в игре WOW (Low - эффекты выставлены на минимум)
Разрешение и вертикальная синхронизация
Сильное влияние на производительность может оказывать . Почти во всех играх его можно изменить: при тормозах, рекомендую попробовать более низкое разрешение, вполне возможно, что качество картинки останется приемлемым, а плавность и динамичность игры (FPS) вырастет существенно.

ДОПОЛНЕНИЕ!
Если у вас видеокарта IntelHD - то на сайте Intel есть специальный раздел, посвященный оптимальным настройкам игр. Т.е. разработчики сами показывают, как лучше настроить ту или иную игру (очень полезно).
Более подробно об настройках для IntelHD видеокарты -

Уменьшаем количество запущенных приложений. Проверяем нагрузку на диск
При появлении тормозов в играх, в том числе и при снижении FPS, совсем не лишним будет посмотреть, что "творится" в диспетчере задач : нет ли там процесса, который существенно нагружает систему (помимо самой игры). Например, часто идет нагрузка на ЦП, ОЗУ, жесткий диск (который аж иногда "потрескивать" начинает при 100% нагрузке) .
Например, очень часто у многих пользователей открыто по десятку вкладок в браузерах (что может существенно нагружать ЦП и оперативную память), включен Skype (при разговорах программа нагружает ПК, иногда, довольно значительно), обратите внимание так же на торренты (могут оказывать нагрузку на ЦП и жесткий диск) и т.д.
Примечание!
Чтобы войти в диспетчер задач, нажмите - Ctrl+Shift+Esc одновременно.
В диспетчере задач отсортируйте программы по нагрузке на ЦП (затем по нагрузке на память, диск), и посмотрите, нет ли там ничего лишнего. Например, у меня запущены торренты, нагружающие ЦП - их перед запуском игры рекомендуется закрыть.
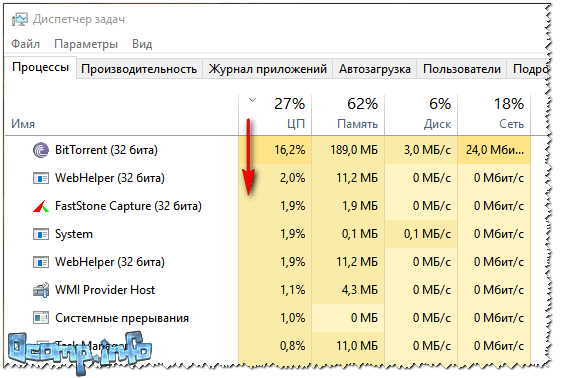
Вообще, тема нагрузки достаточно обширна, рекомендую ознакомиться со статьей, ссылка на которую, представлена ниже.
Почему тормозит процессор, хотя он ничем вроде бы не загружен -
Чистим Windows от мусорных файлов, оптимизируем систему
По мере работы в ОС Windows, хотите вы или нет, в ней скапливается большое количество "мусорных" файлов и записей: временные файлы, старые файлы от удаленных программ, ошибочные записи в реестре, куча программ в автозагрузке (т.е. стартуют вместе с включением компьютера), кэш браузеров и т.д.
Со временем, всё это начинает сказываться на производительности компьютера (в том числе и на FPS). Например, на чистой оптимизированной ОC может быть на 10-15% выше показатель FPS, чем на "забитой" под завязку всякими "украшательствами": гаджетами, дополнениями, боковыми меню и пр.
Сначала удалить все ненужные программы, очистить автозагрузку. Все это поможет вот эта утилита (в статье рассказано как с ней работать) -
Кстати, не могу не отметить, что в Windows 10 появился спец. игровой режим (разработчики Windows стараются сделать систему максимально удобной для любителей игр). Рекомендую зайти в параметры Windows и проверить (настроить) этот режим.

Снижаем температуру: чистим пыль, применяем "хитрые" способы от перегрева
Один из главных врагов компьютерного железа - это пыль (помимо самого пользователя ). Всего за несколько месяцев она может основательно забить радиатор, в следствии чего он перестанет отводить тепло и температура в устройстве начнет расти (а как следствие - вы начнете замечать притормаживания).
Как узнать характеристики компьютера (в том числе температуру основных компонентов: видеокарты, жесткого диска, процессора и пр.) -

Как почистить компьютер от пыли:
- сначала выключить его, отключить от сети, отключить все провода и штекера, идущие к системному блоку;
- затем открыть корпус;
- далее можно воспользоваться обычным пылесосом с реверсом (во многих домашних пылесосах такой режим имеется), и выдуть пыль;
- если пылесоса нет (или в нем нет такого режима) - можно купить баллончики со сжатым воздухом, и выдуть пыль ими (можно найти в компьютерных магазинах);
- радиаторы можно очистить с помощью обычных кисточек, аккуратно смахнув между решеток остатки пыли.
Совет. В жаркую погоду летом, когда за окном температура существенно возрастает, могу посоветовать следующее: открыть боковую крышку системного блока, а напротив него поставить самый обычный вентилятор. Таким образом, температура существенно снизится.
По поводу ноутбуков
С ноутбуками несколько сложнее. Выдуть пыль тоже можно, но вот разобрать их довольно не просто (особенно начинающему пользователю). Рекомендую 1-2 раза в год отдавать их на чистку. Стоит в сервисах это не очень уж дорого.
По поводу высокой температуры: для ноутбуков продаются специальные подставки, которые могут снизить температуру на 5-10 °C (градусов по Цельсию).

Проверяем работу антивирусов [ограничиваем их]
Как вирусы, так и антивирусы могут довольно сильно повлиять на производительность вашего компьютера, причем, не только в играх. Вообще, многим людям по этому вопросу существенно впадать в крайности...
Одна крайность : антивирус не нужен совсем, и все программы (из разных источников) запускаются без какой-либо проверки. В результате, многие схватывают какой-нибудь баннер на пол рабочего стола, открывающиеся вкладки, удаление файлов или сталкиваются с пропажей личной информации и т.д. Потом тратят много времени на лечение, удаление вирусного заражения (куда больше времени, чем потратили бы его на установку и настройку одного антивируса).
Другая крайность : так бояться вирусов, что устанавливают несколько защитных программ, проверяют каждый файл 2-3-мя антивирусами, постоянно что-то там тестируют и пр. На мой взгляд, для большинства пользователей, достаточно иметь на ПК один нормальный антивирус (который регулярно обновляется) и время от времени делать резервные копии важных документов, данных на другие носители.
Совет! Способы, как можно установить 2 антивируса на ПК -
Как найти и удалить вирусы, которые не видит обычный антивирус -
Лучшие 10 бесплатных антивирусов для дома -
А затем, перед запуском игры, отключите все антивирусные программы, и сравните - повысилась ли производительность игры с включенным антивирусом и выключенным. Очень часто результаты просто поразительны!

Кстати, у многих современных антивирусов есть специальный игровой режим .
Для тех у кого дискретная и интегрированная видеокарты
Если у вас две видеокарты (интегрированная и дискретная) - то вы можете столкнуться с одной "интересной" особенностью. Дело в том, что пока вы работает в Windows - то обычно задействована интегрированная видеокарта (или ее еще называют встроенной). При запуске игр - должна быть запущена дискретная, но происходит это не всегда. В результате интегрированная карта "не справляется", FPS низкий (игра начинает тормозить).
На скрине ниже показана разница в количестве FPS в игре WOW при игре на интегрированной (слева) и дискретной (справа) видеокартах. Кстати, игра работает на одном и том же ноутбуке.

Разница в FPS между дискретной и встроенной видеокартой
Если вы сомневаетесь, сколько у вас видеокарт, откройте диспетчер устройств (чтобы его открыть: нажмите сочетание Win+R , введите команду devmgmt.msc ) . Далее раскройте вкладку "Видеоадаптеры". На пример ниже представлен вариант с 2-мя видеокартами: IntelHD 5500, Nvidia GeForce 920M.

Причин тому, что игра не запускается на дискретной карте - может быть доволно-таки много. Чтобы не повторяться здесь, приведу ссылку на одну свою статью (она поможет принудительно настроить запуск игры на дискретной видеокарте) :
Дополнения, как всегда, приветствуются...
Удачи и высоких показателей FPS!


 Настройка и подключение приставки цифрового телевидения
Настройка и подключение приставки цифрового телевидения Настройка и подключение приставки цифрового телевидения
Настройка и подключение приставки цифрового телевидения Беспроводная акустика JBL GO Black (JBLGOBLK) - Отзывы Внешний вид и элементы управления
Беспроводная акустика JBL GO Black (JBLGOBLK) - Отзывы Внешний вид и элементы управления Виртуальный компьютерный музей Dx связь
Виртуальный компьютерный музей Dx связь