Форматирование сд карт. Программа для форматирования флешек
Secure Digital Memory Card (SD) - формат карт памяти, которые используются для телефонов, смартфонов, фотоаппаратов, планшетов, плееров. Эта карта служит внешней памятью для вашего устройства. В нашей статье расскажем как отформатировать (очистить от данных) SD карту.
Для того чтобы отформатировать SD карту через компьютер, вам нужно специальный адаптер для карты.  Он обычно идёт в комплекте с картой памяти. Подсоедините SD карту к компьютеру.
Он обычно идёт в комплекте с картой памяти. Подсоедините SD карту к компьютеру. 
Откройте окно «Мой компьютер». Нажимаем «Пуск» или меню Windows и выберите «Компьютер».  Далее ищем свою SD карту. В строке жесткие диски он отмечен - съемные носители SD карта.
Далее ищем свою SD карту. В строке жесткие диски он отмечен - съемные носители SD карта. 
Откройте меню «форматирование». Нажимаем на SD карту правой кнопкой мыши и в меню выберите «Форматировать». Далее вы перейдете в окошко «Форматирование».  Выберите файловую систему. Разные системы используют разные файловые структуры. Чтобы карта памяти читалась на любом устройстве, выберите файловую систему FAT32. После этого SD карта будет отформатирована, и вы получите пустой носитель информации.
Выберите файловую систему. Разные системы используют разные файловые структуры. Чтобы карта памяти читалась на любом устройстве, выберите файловую систему FAT32. После этого SD карта будет отформатирована, и вы получите пустой носитель информации.
Если необходимо отформатировать SD карту на Андроид, то нужно оставить в нём карту, не нужно подсоединять её к адаптеру. Открываем настройки, далее вкладка память. Нажимаем очистка SD. 
Отформатировать SD карту можно при помощи программы.
Скачать Transcend Autoformat бесплатно
Загрузить программу . После подсоединения через адаптер SD карты, открываем программу Transcend Autoformat. В ней выбираем SD и нажимаем форматировать. После завершения процесса ваша карта будет очищена. Все данные будут потеряны.
После сбоев карт памяти, обычно помогает лишь программа для форматирования флешек флешек ntfs, fat32, microsd, transcend, usb, kingston, sd, apacer, hp. Их несколько.
Какая лучшая сказать невозможно. На компьютере и телефоне они стоят по умолчанию, но часто могут потребоваться дополнительные программы для форматирования.
В каждой флешке (карта памяти), находиться микропроцессор отвечающий за ее работу.
Программа для форматирования флешек, в случае сбоя, просто закрывает «битые» секторы (ячейки) и оставляет лишь рабочие.
Количество памяти при этом уменьшается, но карта памяти при этом остаться работоспособной.
Очень хорошая программа для полного форматирования флешек ntfs, fat32, microsd, transcend, usb, kingston, sd, apacer, hp «Flash Doctor».
Ее можно использовать для принудительного и низкоуровневого форматирования, к тому же она бесплатная.
Скачать эту программу бесплатно для форматирования флешек
Как пользоваться? Первым делом, после запуска, для форматирования найдите на панели свою флешку:

Откроется новое окно, дождитесь окончания проверки выбраного вами накопиля.
Вы увидите, в каком состоянии находиться ваша карта памяти или диск (смотря что проверяете).
Форматирование флешки и прочее
Для форматирования флешки, нажмите «восстановить носитель». Только будьте осторожны. Все содержимое (если не сохраните отдельно) будет уничтожено.
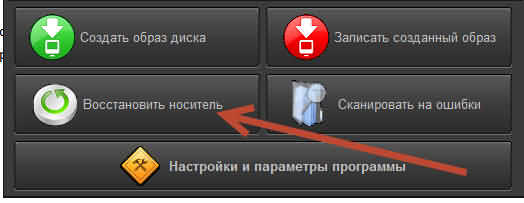
К стати если у вас флешка не захочет форматироваться, . Если после этого положительного результата не будет, то ей уже ничего не поможет.
В заключение приведу пример из личного опыта. У меня однажды карта памяти полностью перестала работать. Что только не делал. Пребывал форматировать ее всеми существующими программами. Результатов не было.
Потом начал пребывать на телефонах. Это была микро SD (с остальным: ntfs, fat32, microsd, transcend, usb, kingston, sd, apacer, hp, если телефон не поддерживает этот вариант — не прокатит) и произошло чудо, все заработало.
Только не на первом попавшем, а лишь на четвертом Сони Эриксон. Перед этим делал попытки на Самсунге, Нокия и LG – не помогали. К чему я это веду?
Иногда, компьютерные программы для форматирования флешек, считающимися лучшими, могут не помочь, особенно это касается ели ваша карта памяти китайская.
В тех случаях, когда пользователю не достаточно стандартного форматирования, которое предоставляет операционная система, может возникнуть необходимость воспользоваться сторонним ПО. Это требуется в случае, если вам не удается очистить носитель без ошибок или вы хотите исключить возможность возвращения ненужных файлов путем низкоуровневого форматирования.
Варианты низкоуровневого форматирования
Начинающий пользователь считает форматирование обычным стиранием не нужных файлов. Но на самом деле это еще и записывание всей файловой системы заново. На сегодняшний день огромное количество программ могут осуществить подобную процедуру.
Способ 1: SDFormatter
Эта утилита рассчитана на форматирование карт, как и следует из ее названия. Она очень проста, и проблем во время ее использования не возникнет даже у новых пользователей ПК. Из-за узкой направленности на работу с SD-картами программа дает возможность их реанимировать, и совершить форматирование, если стандартными способами, предложенными ОС Windows, не удается этого сделать.
Утилита оснащена двумя режимами форматирования, начиная с самого простого и заканчивая наиболее тщательным. Первый выполняет работу быстро, а последний очень детально, исключая любую возможность восстановить удаленную информацию.
Для форматирования вам необходимо будет проделать следующие действия:

Способ 2: HDD Low Level Format Tool
Акцент в названии программы на то, что она предназначена для работы с жесткими дисками, способен ввести в заблуждение пользователей. Но, несмотря на это, вы сможете корректно отформатировать и SD-карту.
Данная утилита работает в низкоуровневом режиме, что может понадобиться вам в случае необходимости восстановить работоспособность носителя или для полной его очистки от нужной информации, без возможности ее восстановить. Для того чтобы воспользоваться этой программой следует сделать несколько не сложных действий:

Программа является полностью бесплатной, но минус ее в том, что отсутствие ускоренного режима может растянуть процесс на долгое время.
Способ 3: USB Disk Storage Format Tool
Данная программа намного функциональней предыдущих, так как она может просканировать карту на наличие каких-либо ошибок, исправить их и многое другое. С ее помощью можно форматировать любые накопители. Что бы работать с этой утилитой сделайте следующие шаги:

Программа абсолютно бесплатная, и может работать с накопителями любых производителей. Данная утилита отлично подойдет в случае работы карты памяти с ошибками.
Это далеко не все существующие приложения, но именно они зарекомендовали себя как самые эффективные среди пользователей ПК. Огромное преимущество этих трех программ в том, что они бесплатны и достаточно доступны. Сложностей по эксплуатации утилит не возникнет даже у компьютерного новичка.
Иногда пользователю кажется, что его компьютер начинает как-то странно себя вести. Так, игры или видео тупят, появляются какие-то непонятные звуковые сигналы и работать на компьютере становится все сложнее. Пользователь с достаточно мощным устройством сразу грешит на вирусы, ведь компоненты способны потянуть такую нагрузку, а вирусы просто могут им мешать. Но если после проверки оказывается, что с компьютером все хорошо и никакие вредоносные программы не угрожают его безопасности, можно обратиться к видеокарте. Чаще всего лаги и зависания на компьютере происходят из-за того, что этот компонент сильно перегревается и не может работать нормально, чем очень мешает владельцу ПК или ноутбука.
В этой статье мы подробно разберем, как узнать температуру видеокарты самостоятельно, а также расскажем вам об основных тонкостях работы с этим компонентом.
Зачем знать температуру видеокарты?
Есть определенные температурный диапазон, в рамках которого видеокарта работает без сбоев. Так как во многих современных графических процессорах есть защитная система, то при нагреве до максимальной температуры защитная система включается и видеокарта просто перестает работать. Но иногда автоматика дает сбой, защита не включается и когда видеокарта сильно нагревается, она просто сгорает. Именно поэтому нужно периодически проверять, нормально ли работает система охлаждения для того, чтобы быть уверенным в том, что видеокарте ничего не угрожает.
Какая температура видеокарты нормальная?
Разные видеокарты имеют разную нормальную температуру работы. Если вы хотите знать точнее, то вам стоит погуглить именно свою модель и узнать, какая температура оптимальная в режиме простоя и при больших нагрузках. В среднем можно сказать, что для очень многих видеокарт нормальным является диапазон в 30-60 градусов в режиме простоя. Но высшая точка может отличаться, так, у некоторых карт работа в режиме нагрузки при 80 градусов — это уже много, а у некоторых даже 90 — еще приемлемо.
Так, если у вас графический процессор от компании NVIDIA, то современная модель может функционировать нормально при очень высоких температурах — до 105 градусов по Цельсию, может быть чуть больше или меньше, в зависимости от самой модели. Если графический процессор от компании NVIDIA достигает максимальной заявленной температуры, то драйвер начнет троттлинг. При этой функции начинается пропуск тактов в работе графического процессора, также работа замедляется искусственным образом. Если это не помогло охладить систему, то видеокарта сама отключается для того, чтобы не сгореть.

Однако, если вы видите, что значение выше 90-95 градусов держится в течение долгого времени, то это уже повод переживать — нагрев близкий к максимальному или уже максимальный в течение продолжительного времени — это сигнал о том, что есть неполадки в системе охлаждения или в самой видеокарте и срок ее службы может существенно сократиться из-за такого нагрева.
Что влияет на температуру видеокарты?
Есть много факторов, которые влияют на температуру видеокарты. Мы перечислим основные:
- Процессор, на основе которого работает графический процессор.
- Вид системы охлаждения. Бывает пассивные — в котором для охлаждения применяется только радиатор и активный, при котором на видеокарте есть один или несколько вентиляторов.
- Система охлаждения внутри корпуса. Чем свободнее корпус и чем лучше в нем происходит охлаждение — тем ниже температура у видеокарты и тем ниже вероятность поломки
Как узнать температуру видеокарты через программу?
Есть много методов, с помощью которых можно узнать, какая сейчас температура у видеокарты. Для этого обычно используют общие программы, которые диагностируют работу компьютеру и предоставляют пользователю отчет о работе системы. Мы подробнее поговорим о некоторых популярных программах, которые пригодятся вам не только если вы захотите проверить видеокарту, но и в некоторых других случаях, если потребуется диагностика состояния компьютера.
Speccy
Одна из самых популярных и удобных платформ — Piriform Speccy. Эта программа распространяется полностью бесплатно, вы можете скачать ее в виде установщика или portable версии с официального сайта программы. Сразу после того, как вы установите и запустите программу, в главном окне у вас появятся окошки основных комплектующих вашего компьютера. В окошках вы сможете увидеть модель видеокарты, а также температуру, при которой она работает сейчас. Для того, чтобы узнать более детальную информацию о видеокарте, нужно открыть раздел “Графика” и прочитать все, что вас интересует по поводу карты.
Для того, чтобы точно убедиться, что графический процессор поддерживает нормальную температуру, поищите в интернете точную информацию о том, при каких показателях она должна работать, а также включайте программу несколько раз для того, чтобы проследить динамику. Меняйте нагрузку и включайте, если даже во время того, как запущена тяжелая игра, температура не достигает максимальных показателей для этой модели видеокарты, то вы можете не переживать за свою систему охлаждения.

GPU Temp
Есть еще одна простая программа, которая поможет вам определить температуру графического процессора на данный момент. У программы GPU Temp есть только одна функция — показывать, до каких показателей сейчас нагрета видеокарта. Интересно, что программа не занимает много места и не сильно загружает процессор, поэтому она может спокойно быть включенной и в области уведомлений Windows показывать, насколько сейчас нагрета ваша видеокарта, если вы наведете на программу курсором мышки. Очень удобно, если вы хотите проверить работу видеокарты и ее нагрев в динамике и протестировать в разных нагрузках.
Кроме того, если вы оставите программу включенной и запустите тяжелую игру лии графический редактор, то она составит график нагрева видеокарты в процессе работы. Так вы сможете посмотреть, до каких показателей вообще нагревается графический процессор и работа с какими программами ему дается тяжелее всего.

Скачать программу можно с их официального сайта.
GPU-Z
Очень удобная бесплатная программа, которая позволяет пользователю не только узнать температуру видеокарты, но и посмотреть на все основные показатели, при которых работает графический процессор — частоты памяти и ядер GPU, как используется память, с какой скоростью вращается кулер, который должен охлаждать видеокарту. Также очень удобно то, что в этой программе вы легко можете посмотреть, какие функции поддерживает ваш графический процессор.
Так что если вы хотите полностью провести диагностику работы своей видеокарты и вам интересно узнать про все показатели, при которых она функционирует в целом, смело качайте и устанавливайте бесплатную и достаточно удобную программу с официального сайта.

Что делать, если графический процессор перегревается?
Теперь, когда вы узнали о том, как посмотреть температуру видеокарты, можно поговорить о том, что делать если температура все-таки выше нормы для вашей конкретной модели. Если видеокарта сильно греется, а программы и игры начинают тормозить, с картинкой на экране происходят какие-то неполадки, то вам стоит обратить внимание на следующие вещи:
- Хорошо ли вентилируется корпус — если он стоит слишком близко к столу или стене задней и боковой стенкой, то могут быть закрыты вентиляторы.
- Есть ли пыль в корпусе и на кулере графического процессора.
- Если ли место в корпусе для того, чтобы там хорошо циркулировал холодный воздух? Идеальная ситуация — когда корпус свободный, в нем нет очень большого количества проводов и плат.

Также стоит обратить внимание на то, что кулер видеокарты может не вращаться с нормальной скоростью из-за неисправности или из-за того, что туда забилась грязь. Кроме того, может понадобиться замена термопасты или какая-то починка в корпусе. Если вы понимаете, что вряд-ли можете починить что-то сами, лучше несите корпус со всей начинкой в сервисный центр. Там не только проведут диагностику, выяснят реальные причины неисправности и починят все, что нужно, но и помогут предотвратить будущие поломки других систем и компонентов.
Выводы
Надеемся, после прочтения статьи вы прекрасно понимаете, как проверить температуру видеокарты, знаете, зачем это нужно и что делать в случае, если видеокарта перегревается. Если вы не уверены в том, что сможете правильно скачать и установить программу, а также работать в ней — лучше доверьте проверку этого компонента специалистам. Проверка в сервисном центре не будет стоить очень дорого, но вы разберетесь с тем, нужно ли чинить или чистить вашу видеокарту, а также поймете, как решить проблемы с ней.
Если решились проверять самостоятельно с помощью программ и у вас нет большого опыта в работе с такими программами — то просто делайте все по инструкции — и тогда все будет хорошо и вы сможете без проблем разобраться с температурой видеокарты и понять, какие есть неполадки.
Если у вас остались какие-то вопросы относительно того, как проверить свою видеокарту и зачем это нужно делать, оставляйте их в комментариях. Также, если есть дополнения к статье — оставляйте их там же для того, чтобы другим пользователям было проще решить их проблему. Делитесь программами для проверки и полезными советами для новичков.
SDFormatter – программа, предназначенная для форматирования SD-карт, которые используются в фотоаппаратах, плеерах и прочих портативных устройствах. Ключевой особенностью этой небольшой утилиты является использование методов форматирования, соответствующим спецификации SD-карт. Подобные методы помогут в тех случаях, когда возникают проблемы при чтении и записи данных, а стандартные средства Windows отказываются производить форматирование (либо этот процесс просто не дает положительного результата).
Интерфейс приложения отличается предельной простотой и отсутствием графических излишеств. Для того чтобы отформатировать карту, требуется всего лишь выбрать раздел, и нажать кнопку “Format”. Стоит отметить, что пользователи SDFormatter не раз отмечали эффективность этой утилиты, признавая, что она спасала их карты памяти, когда другие инструменты были уже бессильны. Распространяется этот замечательный «реаниматор» SD-карт совершенно бесплатно.
Ключевые особенности и функции
- предельно простой интерфейс;
- наличие нескольких режимов форматирования;
- работает с картами формата SD / SDHC / SDXC;
- использует эффективный метод форматирования, позволяющий вернуть к жизни уже «мертвые» карты памяти;
- позволяет осуществить форматирование в один клик.


 Беспроводная акустика JBL GO Black (JBLGOBLK) - Отзывы Внешний вид и элементы управления
Беспроводная акустика JBL GO Black (JBLGOBLK) - Отзывы Внешний вид и элементы управления Виртуальный компьютерный музей Dx связь
Виртуальный компьютерный музей Dx связь Как шифровалась связь: технологии защиты в годы войны Вч связь по линиям электропередачи
Как шифровалась связь: технологии защиты в годы войны Вч связь по линиям электропередачи Почему возникает ошибка "Использование модальных окон в данном режиме запрещено"?
Почему возникает ошибка "Использование модальных окон в данном режиме запрещено"?