Управление вай фай роутером. Удаленный доступ к маршрутизатору через интернет. Подключение маршрутизатора к компьютеру
Управление роутером подразумевает под собой настройку устройства. Роутер достаточно сложно устроенное сетевое оборудование с огромным функционалом, и в зависимости от условий эксплуатации требуется то или иное управление.
Настройка маршрутизатора требует определенных знаний, более того перед началом проведения настройки необходимо подключить его к компьютеру, и зайти в те самые настройки.
Как зайти в роутер - финальный этап
Все, что вам нужно сделать, это включить ведение журнала. Это, вероятно, самый быстрый и простой способ быстро получить представление о том, что делают ваши дети в сети, потребляющей так много полосы пропускания. По крайней мере, это даст вам некоторое объяснение относительно того, что происходит - намного лучше, чем быть в темноте с исчезновением полосы пропускания.
Блокировать использование Интернета по расписанию
Если вы поговорили со своими детьми о том, чтобы оставаться в Интернете в конце школьной ночи, и они продолжают игнорировать вас - крадусь этими устройствами в спальню и занимаясь серфингом в Интернете в ранние утренние часы, у вас есть дополнительные возможности. Маршрутизаторы также предоставляют вам возможность блокировать использование Интернета из вашей сети в установленных расписаниях.
Если не учитывать «экзотических» методов (например, через telnetтерминал), то основных методов настройки всего два:
- Либо через специальную программу-помощника;
- Либо через встроенный веб интерфейс роутера.
Первый способ более удобный малоопытным пользователям, так как рассчитан на практически автоматическую настройку с минимальным участием человека, второй же способ обеспечивает более тонкую настройку.
Это совсем не сложно настроить. Есть также онлайн, которые могут помочь вам найти эти функции. Затем сохраните изменения и закройте это всплывающее окно. Наконец, все, что вам нужно сделать, это определить ограничения доступа, которые вы хотите применить к этим устройствам.
Подключение через Telnet
Это, вероятно, один из самых эффективных способов управления использованием Интернета в вашей домашней сети. Если у вас есть дети, которые просто не будут соблюдать ваши просьбы прекратить пользоваться Интернетом через определенное время суток, вы можете взять дело в свои руки на маршрутизаторе.
Начнем с подключения к компьютеру.
Подключение маршрутизатора к компьютеру
Любой роутер оборудован LANинтерфейсом (портом), предназначенным для проводного подключения к компьютеру. Так же любой компьютер имеет Ethernetпорт для тех же целей. Берем сетевой провод патч корт, которые обычно идут в комплектации с роутером, и объединяем маршрутизатор с компьютером через данные порты.
Блокировать определенные поведения в Интернете
Если вам повезло, что у вас есть дети, которые слушают вас и чтят ваши пожелания, чтобы сделать ответственное использование Интернета, вам может не понадобиться использовать какие-либо советы в этой статье. Неважно, как пользователи в вашей сети настраивают свои браузеры, интернет-провайдер является источником всего доступа к Интернету, поэтому он превосходит все.
Имейте в виду, что ничто не является 100-процентным пуленепробиваемым. Если хакер достаточно умен, им удастся найти способ взломать ваш маршрутизатор и изменить эти настройки или найти другой способ полностью обойти маршрутизатор самостоятельно. Однако эти советы дадут вам по крайней мере несколько важных способов попробовать и управлять тем, что происходит в вашей домашней сети, и как люди получают доступ к нему в Интернете. Вы можете не захотеть сходить с ума с этих настроек прямо из ворот, но если у вас возникнут проблемы с неправильным использованием в вашей сети, у вас есть эти инструменты под рукой.
Подготовка роутера к настройкам
Также связь можно установить и через беспроводную сеть Wi-Fi, но не все роутеры и компьютеры имеют Wi-Fiмодули, к тому же беспроводная сеть менее надежна и возможны обрывы связи в самый неподходящий момент.
Передняя панель маршрутизатора
После включения роутера необходимо обратить внимание на его индикаторные лампочки, обычно расположенные на передней панели. Во-первых, чтобы убедиться, что роутер работает (вдруг блок питания перегоревший), во-вторых, чтобы убедиться, что прошивка полностью загрузилась в его оперативную память и роутер готов к работе.
Это удобно, но также может вызвать проблемы при использовании серверных приложений. Эта система работает хорошо, пока вы не захотите предоставить людям доступ к внешним файлам в Интернете, показать или другую информацию на вашем компьютере. Каждое серверное приложение имеет номер порта, над которым он работает.
Настройка подключения конкретного IP адреса
Этот номер порта полезен, когда вы передаете маршрутизатору необходимую ему информацию для пересылки соединения. Программа информирует маршрутизатор о том, какой порт запрашивать, и маршрутизатор настроит необходимую пересылку, чтобы информация из Интернета могла быть перенаправлена на соответствующий локальный компьютер. Это позволяет управлять серверами на соответствующих компьютерах, что делает управление сетью менее громоздким.
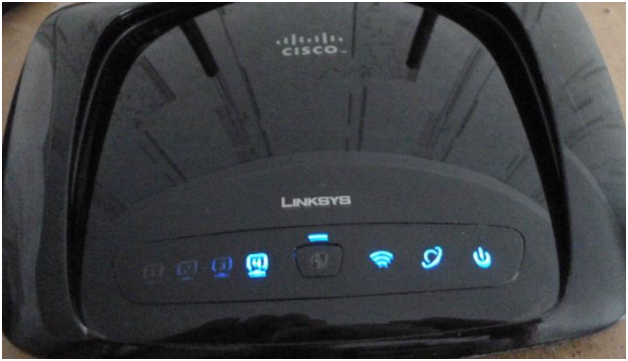
Передняя панель роутера
Дальнейшие действия зависят от того, каким образом вы намерены произвести настройку маршрутизатора – при помощиПО-помощника, либо самостоятельно через веб интерфейс.
Сначала рассмотрим первый вариант.
Настройка специализированным ПО
Программы-помощники располагаются на компакт дисках, идущих в комплектации с роутером. Также если есть доступ в Интернет, то ее можно скачать с официального сайта производителя.
Во-первых, вы должны определить, какой порт использует приложение, и какой тип подключения. Эта информация обычно находится в настройках программы, в справочной документации программы или в Интернете. Затем вы должны войти в свой маршрутизатор и получить доступ к настройкам. Этот процесс отличается для каждого маршрутизатора. Вы должны прочитать справочную документацию своего маршрутизатора, чтобы узнать, как это делается и как маршрутизируются соединения. Следующие шаги могут помочь вам и дать представление о том, что вы собираетесь встретить с вашим маршрутизатором, но помните, что это только отправная точка.
Следует сразу отметить, что далеко не все производители разрабатывают такие программы!
Установив программу, запускаем ее при помощи появившегося ярлычка на рабочем столе. Как правило, первым открывается приветственное окно с логотипом производителя, в котором необходимо запустить начало настройки роутера.
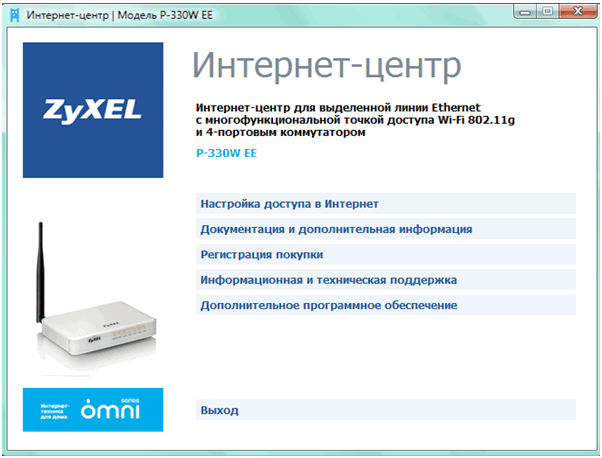
Настройка специализированным ПО
Доступ к программному обеспечению маршрутизатора. Имя пользователя и пароль. Вы должны ввести свое имя пользователя и пароль для доступа к настройкам маршрутизатора. Если эти параметры не работают, проверьте документацию маршрутизатора на правильные данные для входа.
Найдите область для настройки расширения соединения. Расположение конфигурации переадресации портов сильно варьируется от маршрутизатора к маршрутизатору. Диалоговое окно «Переадресация соединений». Диалоговое окно «Конфигурация маршрутизатора», в котором могут быть перенаправлены соединения, отличается от маршрутизатора к маршрутизатору. Для многих маршрутизаторов это выглядит как таблица. Если вы знаете, какие типы информации собраны здесь, это поможет вам настроить ваш конкретный маршрутизатор для перенаправления соединений.
Начальное окно программы-настройщика
Дальнейшие шаги зависят от производителя, но все сводится к выбору провайдера, вводу необходимы паролей и логинов, указанных в договоре с провайдером. На остальных шагах просто читать выдаваемые сообщения и соглашаться с ними, нажимая «Далее» или «Ок».
Настройка через веб интерфейс
Но гораздо предпочтительнее, и профессиональнее, настройка через веб интерфейс роутера. Но для входа в меню настроек данным способом сначала потребуется авторизация пользователя, так как роутер не прошеных гостей попросту не пустит в свои настройки.
Однако имейте в виду, что при настройке маршрутизатора вы не сможете запросить всю следующую информацию или указать конкретную информацию иначе, чем в приведенных здесь примерах. Они предназначены только для руководства. Поле приложения, поле комментария или имя поля.
Здесь вы можете увидеть, к какому приложению вы пересылаете соединение. Этот диапазон предназначен только для вашего использования, и на подключение не влияет то, что вы вводите здесь. Этот номер может быть назначен в соответствии со следующим номером, доступным в списке, или вам будет предложено присвоить номер. Номер должен быть уникальным. Это только для вашего использования, и на порт не влияет то, что вы вводите здесь.

Этикетка под днищем роутера
Там же узнается и IP-адрес роутера.
Авторизация пользователя
Итак, подключили роутер к компьютеру патч кордом, и включили. Далее на компьютере открываем InternetExplorer, в которомпрописываемсетевой адрес роутера.
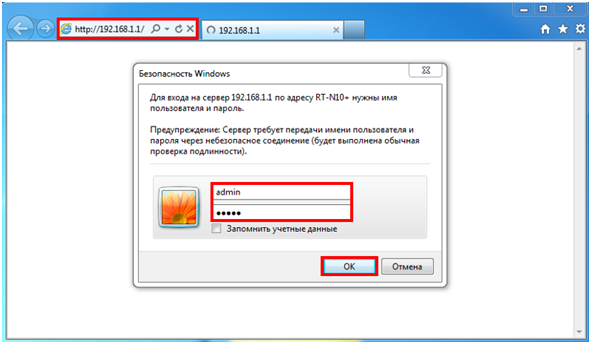
Вы можете найти эту информацию в справочной документации для своего приложения. Если на экране для настройки переадресации портов не предусмотрена опция выбора обоих для вашего приложения, вы должны ввести конфигурацию переадресации портов для каждого протокола.
Глобальное, общедоступное или внешнее соединение и локальное, частное или внутреннее соединение. Здесь вы вводите соединение приложения, которое вы пересылаете. Вы можете порт, что вам нужно переслать, смотрите в справочной документацию для приложения, начиная с одной стороны, по мнению большинства случаев, введенных в этих двух областях, один и тот же номер порта. Некоторые маршрутизаторы могут не дать вам возможность установить публичное или частное соединение. Однако, если вы используете открытый или частный порт, вы можете перенаправить его на порт на двух разных компьютерах.
Вход в настройки маршрутизатора
Структура меню настроек
За очень редким исключением структура меню однотипна – либо слева, либо сверху расположено древо пунктов настройки. Многие производители в правой стороне окна также указывают справку и подсказки по выбранному пункту меню. В центре окна и производятся непосредственные настройки, то есть управление роутером.
Если вы должны сделать это, ввести новый, неиспользованный номер порта в качестве государственного порта и фактическое подключение приложения в качестве частного подключения для каждого компьютера. Некоторые соединения требуют, чтобы вы направляли несколько портов. Введите первый номер диапазона в качестве начального порта и последний номер диапазона в качестве конечного порта. Если вам нужно только переслать порт, а ваша конфигурация для перенаправления портов требует начальных и конечных значений, введите один и тот же номер для обоих портов.
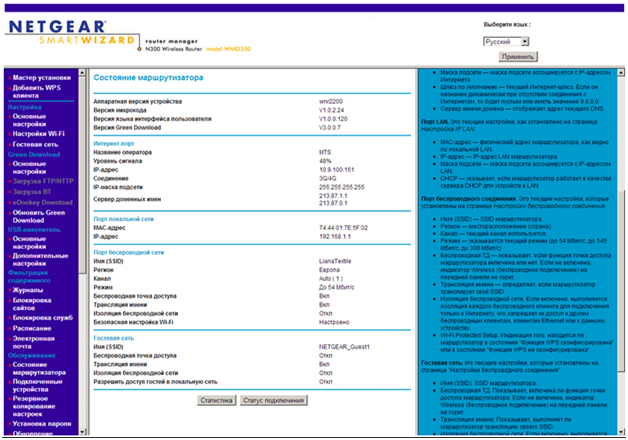
Меню настроек
Очень хорошо, если меню имеет русский язык. Если оно изначально на английском, то ищем строку типа «Language», так как меню может быть мультиязычным, и английский установлен просто по умолчанию. Меняем его на русский.
Настройка Wi-Fi
Все, далее остается только внимательно читать названия пунктов меню и производить настройки. Например, нам требуется настройка беспроводной сети Wi-Fi.Смотрим названия меню, нам необходимо «Wi-Fi», «Wireless», «Беспроводная сеть» или что-то в таком роде.
Передняя панель маршрутизатора
Если вы включите или отключите статус записи, маршрутизатор может маршрутизировать порт по мере его настройки. Если он отключен или не включен, порт не перенаправляется. Как только вы настроили маршрутизатор для пересылки соединения, ваше приложение, надеюсь, будет видно в Интернете. Если вы заметили, что у вас по-прежнему возникают проблемы с подключением, вы можете попробовать использовать программу, которая автоматически перенаправляет вам соединение. Также возможно, что перенаправление соединений является только одной из ваших проблем.
Рассмотрим пример настройки на роутере от Netgear
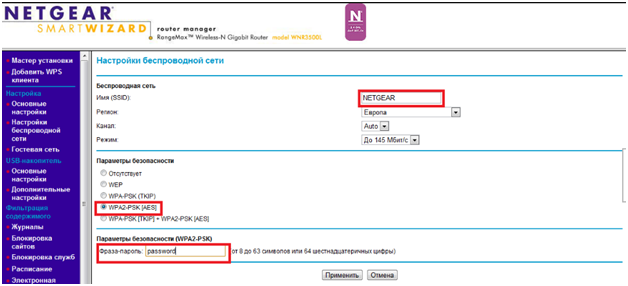
Настройка вай фай
Переходим в меню «Настройка», далее выбираем подменю «Настройка беспроводной сети». Откроется окно настройки, в котором указываем имя нашей беспроводной сети, выбираем канал, режим, скорость передачи. При желании можно установить пароль для подключения к сети, либо оставить свободных вход.
Просмотрите конфигурации брандмауэра из вашей операционной системы, маршрутизатора и стороннего программного обеспечения безопасности, которые вы установили на свой компьютер. Также возможно настроить индивидуальное предупреждение, чтобы лучше понять его поведение в серфинге.
В связи с этим устройства могут, например, включаться и выключаться, и возможны временные схемы для имитации присутствия в случае фактического отсутствия. Потребление подключенных устройств также можно прочитать, если они оснащены монитором потребления.
Настройка подключения с любого IP-адреса
При удаленном доступе у вас есть возможность доступа к вашему собственному маршрутизатору или памяти данных, подключенной к нему с любого компьютера в Интернете. Все важные файлы также доступны на рабочем месте, в отпуске или в дороге. Учреждение такого удаленного доступа часто было серьезной проблемой в прошлом.
По той-же схеме происходит настройка и остальной части маршрутизатора, с некоторыми из которых можно ознакомиться по видео-уроку:


 Настройка и подключение приставки цифрового телевидения
Настройка и подключение приставки цифрового телевидения Настройка и подключение приставки цифрового телевидения
Настройка и подключение приставки цифрового телевидения Беспроводная акустика JBL GO Black (JBLGOBLK) - Отзывы Внешний вид и элементы управления
Беспроводная акустика JBL GO Black (JBLGOBLK) - Отзывы Внешний вид и элементы управления Виртуальный компьютерный музей Dx связь
Виртуальный компьютерный музей Dx связь