Обновить систему виндовс. Настройка обновлений по расписанию
Довольно часто многие пользователи задаются вопросом, как обновить "Виндовс 7" бесплатно и при этом не навлечь на себя беду. Сегодня мы как раз и обсудим данную тему. Кроме того, мы еще и разберемся, какие могут встретиться подводные камни и как их обойти.
Сохранность данных
Первое, что необходимо сделать, перед тем как обновить "Виндовс 7", это правильно подготовиться. Что вам для этого нужно?
Первым делом, если вы уже пользовались своим компьютером, лучше всего подготовьте какой-нибудь весомый накопитель, на который можно будет чуть позже закинуть все ваши личные и важные данные. Дело все в том, что во время работы с операционными системами случаются разные сбои, последствием которых является, как правило, полная переустановка. Терять свои данные никому не хочется. Так что лучше лишний раз перестраховаться перед тем, как обновить версию "Виндовс 7" на более новую.
Неплохо было бы запастись на всякий случай и переустановочным диском с операционной системой. Это поможет сократить ваши расходы времени и сил, если в ходе работы случится фатальная ошибка , которая может загубить систему. От этого никто не застрахован. Теперь, когда у вас есть диск и все данные перенесены в безопасное место, необходимо знать еще некоторые моменты перед началом обновлений. Что именно?
Сбор информации о компьютере
Есть еще несколько моментов, которые необходимо знать, чтобы ответить, как обновить "Виндовс 7". Максимальная ее версия требует довольно внушительных компьютерных ресурсов. Это значит, что ваш компьютер должен соответствовать всем системным требованиям , которые выдвигает та или иная "ось".
Для этого вам лучше всего посмотреть информацию в Интернете. А сведения о компьютере можно посмотреть в разделе "Мой компьютер". Обычно люди в курсе, какими "системками" обладают их компьютеры. Итак, если вы задумались, как обновить "Виндовс 7" (профессиональная она или любая другая), то сравните, насколько ваш компьютер соответствует вашим же задумкам. Если здесь все в порядке, то можно думать, что делать дальше. До самого процесса осталось совсем немного.
Ищем обновления
Теперь давайте посмотрим, как обновить "Виндовс 7". Начальная подготовка уже миновала, пришло время задуматься, в каком месте достать все необходимые файлы обновления. Существует несколько вариантом развития событий. Давайте рассмотрим их оба по порядку.

Начнем мы с самого сложного способа - поиска обновлений в Интернете. В этом вам поможет поисковик. Правда, подобные манипуляции иногда могут потерпеть сокрушительное фиаско, так как под видом обновлений могут крыться разные вирусы и шпионы, которые поражают операционную систему, после чего начинают ее разрушать. Не самый приятных исход.
Так что будьте осторожны при поисках. Лучше всего использовать для данных потребностей официальный сайт "Майкрософт". На нем уже все файлы проверены на наличие вирусов. Так вы сможете быть уверенными в качестве и надежности. Поиск обновлений в Интернете - это один из вариантов, как обновить "Виндовс 7". Но существует и еще один, более простой метод.
Автоматика
В "Виндовс 7" корпорация "Майкрософт" побеспокоилась о том, чтобы обеспечивать свои операционные системы всеми возможными обновлениями и при этом позволять людям выбирать, ставить их или нет. В этом помогает так называемый "Центр обновления". Как раз он и поможет ответить, как обновить "Виндовс 7".

При помощи данной программы, если ее можно назвать таковой, каждый пользователь имеет прекрасную возможность посмотреть, какие обновления теперь доступны для его системы, после чего выбрать, какие загружать и устанавливать. Все это делается автоматически, быстро и бесплатно. Тем не менее не все пользуются данным способом.
Если вы решились на обновление операционной системы при помощи центра обновления, первым делом проверьте все доступные обновления. Для этого в самой службе существует соответствующая кнопка. Для работы вам необходим Интернет.
Когда процесс подойдет к концу, операционная система сообщит вам, какие обновления и какое их количество было найдено. Это помогает пользователю не запутаться и не начать загружать что-то, что ему вовсе не нужно (к примеру, языковой пакет арабского языка). Все, что остается сделать - отметить необходимое обновление и загрузить его. После этого уже можно будет говорить о самом процессе обновления операционной системы.
Осторожность не повредит
Но будьте осторожны. Перед тем как обновить "Виндовс 7", тщательно смотрите, что вы загружаете. Как уже говорилось выше, вы можете напороться на компьютерный вирус. Следствием этого может быть полная потеря всех данных и доступа к системе в целом. Встречаются такие "черви" и "трояны", которые начинают отсылать своему хозяину ваши личные данные, которые вы вводите.
 Речь идет о паролях и аккаунтах. Так, вместо долгожданного обновления, вы лишитесь всех данных, да еще и компьютер загубите. Обычно подобная ситуация получается при поиске обновлений самостоятельно в Интернете. Так что крайне рекомендуется пользоваться центром обновления "Виндовс". Но даже здесь необходимо быть очень осторожным.
Речь идет о паролях и аккаунтах. Так, вместо долгожданного обновления, вы лишитесь всех данных, да еще и компьютер загубите. Обычно подобная ситуация получается при поиске обновлений самостоятельно в Интернете. Так что крайне рекомендуется пользоваться центром обновления "Виндовс". Но даже здесь необходимо быть очень осторожным.
Дело все в том, что можно наткнуться на файл обновления, который проверяет систему на подлинность. А сейчас, как известно, многие пользуются взломанными версиями. Так что не отмечайте в списке доступных обнов ничего, что начинается на "K". Например, K2065845. Так, если вы загрузите обновление-проверку, то вместо обновления получите проблемы. Когда вы уже полностью готовы, пришло время заняться переустановкой.
Как обновить
Неважно, каким методом вы пользовались. Главное, что ваше обновление уже на компьютере и ждет, пока вы начнете процесс. Запустите файл "обновы". Перед вами появится окно, которое напоминает обычный переустановщик. Прочтите все, что написано в окошке. Теперь жмите "Далее". В конце концов, после демонстрации соответствия вашего компьютера начнется процесс обновления. Он завершится автоматически, после чего компьютер необходимо перезагрузить. После этого все закончится. Можете радоваться вашим успехам.
Тема сегодняшнего поста - обновление windows 7 до максимальной. При покупке ноутбука или настольного компьютера с предустановленной Windows 7 пользователь может столкнуться с некоторыми проблемами. Все дело в том, что Windows 7 Starter, идущий в комплекте годится лишь для демонстрации возможностей операционной системы, но никак не подходит для сколько - нибудь удобного общения с домашним компьютером.
Получив в свое распоряжение компьютер с Windows 7 Starter и попытавшись банально сменить картинку на рабочем столе, пользователь сильно расстроится, ибо такой возможности в этой версии системы попросту нет. Понятно желание разработчиков сделать простой дистрибутив для повседневных домашних задач, не требующих программных технологий, используемых в корпоративных решениях. Но чтобы исключить из системы такую важную простому пользователю мелочь..?!
Подобные «пробные» версии системы оправданы лишь для привлечения внимания к продукту и принуждении покупки полной версии операционной системы – подтверждение этим словам кроется в невозможности обновления Windows 7 Starter или Home до Windows 7 Ultimate. Этот факт сводит на нет все попытки простого обновления Windows 7 до максимальной, поэтому операционную систему легче установить с нуля.
Однако, если вы не боитесь трудностей, то можно и обновиться, проделав следующее шаги: Для начала проверьте наличие "Пакета обновлений" в вашей версии виндовс 7. Нажмите Пуск - Компьютер - Свойства (правой кнопкой мыши) и оцените его наличие. Если у вас установлен пакет обновлений Service Pack 1, картинка будет выглядеть так... и можно приступать к следующему пункту апгрейда.
Если же данная надпись отсутствует на вашем компьютере, вам необходимо установить этот пакет! Для этого идем в "Центр обновления Windows" нажимаем "Поиск обновлений" и обновляем ваш компьютер по максимуму!

После установки пакета Service Pack 1 вы увидите окно, в котором написано, что windows не требуется обновление.


В появившемся окне выберите пункт ввода ключа для апгрейда системы;

Если у вас интерфейс системы на русском языке, то нужно выбрать следующую вкладку.
Я не буду вам рассказывать о том. где взять ключи для ввода в появившееся поле, так как являюсь сторонником лицензионного софта, и считаю что лицензионные продукты - это для любого приложения! Но для тех кто все же желает затестить процесс перехода на более полную версию ос windows 7 без лицензионного ключа, могу посоветовать поиск google, который выводит кучу ссылок на генератор ключей для апгрейда уже в первой десятке выдочи.
Качайте тот, который вам больше нравится и генерируйте ключ для той версии, которая вам необходима! Я же использую лицензионный ключ от компании майкрософт для перехода на виндовс 7 Ultimate.
Далее, следуя инструкциям, появится окно обновления Windows с индикатором процесса выполнения поставленной задачи. По завершении компьютер автоматически пере загрузиться. Необходимо повторить вышеперечисленные операции, только при запросе ключа обновления.
Эти манипуляции позволят получить вам Windows 7 Ultimate, как основную ОС. Если вы выбрали в качестве своей версии Professional, могу вас заверить, разницы в визуальном и техническом плане между Ultimate и Professional вы не заметите.
Co времени выхода Windows 7 для нее был выпущен только один комплексный пакет обновлений - сервиспак 1 (Service Pack1 или SP1). В этот пакет включено более 800 различных исправлений, которые повышают безопасность, производительность и стабильность ОС. Ряд обновлений первого сервиспака устраняет ошибки, приводящие к сбоям и аварийным завершениям системы и программ, но основная часть - закрывает уязвимости, то есть предотвращает скрытое от пользователя внедрение и выполнение вредоносного кода. SP1, как и другие пакеты обновлений для Windows, распространяется бесплатно, но в состав официальных дистрибутивов входит не всегда. Чтобы установить, нужно загрузить его с официального сайта Microsoft или просто включить в Windows 7 функцию автоматического обновления . При проблеме с доступом в Интернет или невозможности качать большие объемы трафика - SP1 также можно купить на DVD-диске.
Проверка наличия в системе Service Pack 1
Чтобы выяснить, самая ли свежая версия системы установлена на вашем ПК, откройте ее свойства, выбрав одноименный пункт в контекстном меню папки «Компьютер».  В верхней части окна свойств, в разделе «Издание Windows», есть сведения об установленном сервиспаке.
В верхней части окна свойств, в разделе «Издание Windows», есть сведения об установленном сервиспаке.
 Если здесь есть упоминание Service Pack 1, значит, у вас стоит последняя версия Windows 7. Если нет - пакет обновлений нужно установить отдельно.
Если здесь есть упоминание Service Pack 1, значит, у вас стоит последняя версия Windows 7. Если нет - пакет обновлений нужно установить отдельно.
Установка сервиспак 1 через Центр обновления Windows 7
Предварительная подготовка
- Перед загрузкой SP1 важно удостовериться, что для него на жестком диске достаточно . Если у вас 32-разрядная версия OS Windows 7, потребуется 4100 МБ дискового пространства , если 64-разрядная - 7400 МБ.
- Далее на случай сбоя необходимо сделать резервные копии всех важных данных. Лучше всего для этого подойдет внешний накопитель или несистемный раздел жесткого диска.
- Если вы устанавливаете пакет обновлений на ноутбук, зарядите полностью аккумуляторную батарею и подключите машину к электросети.
- Некоторые антивирусные программы могут блокировать установку сервиспака, поэтому во избежание возможных проблем , после загрузки пакета временно выгрузите антивирус и, чтобы не оставлять компьютер без защиты от угроз из сети, отключите его от Интернета.
Если Windows сообщит, что данная версия сервиспака уже установлена или по ходу установки будут возникать ошибки, возможно, в вашей системе присутствуют какие-либо части этого пакета или его предварительные выпуски. В этом случае старый выпуск пакета нужно удалить. Для этого:
- запустите апплет панели управления «Программы и компоненты», кликните «Просмотр установленных обновлений»;
- выберите из списка KB 976932 (Пакет обновления Microsoft Windows) и нажмите «Удалить»;

- после перезагрузки компьютера можно устанавливать новый пакет.
Если компьютер имеет неограниченный доступ в Интернет, будет удобнее всего воспользоваться функцией автообновления системы: сервиспак будет загружен и установлен автоматически.
- Раскройте в панели управления раздел «Система и безопасность».

- Возле пункта «Центр обновления Windows» кликните «Проверку обновлений».

- После окончания проверки щелкните по ссылке «Важных обновлений: #доступно»

- Выберите из списка KB 976932 (Пакет обновления Microsoft Windows), отметьте и нажмите ОК.

- Далее снова вернитесь в раздел «Система и безопасность», возле пункта «Центр обновления Windows» кликните по «Включению или отключению автоматического обновления».

- Из выпадающего списка «Важные обновления» выберите «Устанавливать автоматически». Ниже под этим списком настройте удобное для себя расписание их проверки и установки.
 После выполнения этих действий операционная система на вашем ПК будет постоянно поддерживаться в актуальном состоянии.
После выполнения этих действий операционная система на вашем ПК будет постоянно поддерживаться в актуальном состоянии.
Установка Service Pack 1 из центра загрузки Microsoft
- Откройте веб-страницу загрузки сервиспака 1 для Windows 7 в Microsoft Download Center. Выберите нужный вам язык и нажмите «Скачать».

- Отметьте пакет, который соответствует разрядности вашей системы, и нажмите «Next».
 После скачивания запустите файл установки и действуйте по инструкциям на экране. По окончанию процесса инсталляции система будет перезапущена. После того, как она вновь загрузится, не забудьте включить антивирус.
После скачивания запустите файл установки и действуйте по инструкциям на экране. По окончанию процесса инсталляции система будет перезапущена. После того, как она вновь загрузится, не забудьте включить антивирус.
Установка Service Pack 1 с DVD-диска
Этот способ удобен, когда компьютер, на который вы собираетесь установить SP1, не подключен к Интернету. Если нет возможности записать диск самостоятельно, его можно заказать на сайте Microsoft . Однако это не бесплатно: за пересылку взимается плата в размере $10.50. Выбрав пакет обновлений нужного языка, введите данные получателя в соответствующие формы на сайте, с помощью банковской карты оплатите заказ и дожидайтесь его на почте. Для установки SP 1 поместите DVD в привод и следуйте инструкциям инсталлятора. Справится любой, так как вся эта процедура не отличается от установки обычных программ с диска. Об успехе операции вы узнаете после перезагрузки системы, когда на экране появится уведомление, что на вашем компьютере теперь стоит Service Pack 1. А это и есть последняя, обновленная версия Windows 7.
Многие пользователи очень часто сталкиваются с проблемами обновления в Windows 7. Система постоянно выдает сообщение, что идет поиск обновлений, но ничего не находит.
Существует одно решение этой проблемы. Достаточно вручную скачать и установить всего лишь один пакет от Microsoft, который устранит эту ошибку. Рассмотрим, почему центр обновления windows 7 не находит обновления.
В течение достаточно длительного времени центр обновления Windows 7 создает серьезные проблемы своим пользователям. К сожалению, сам принадлежу к той группе, которая на собственной шкуре испытывает проблемы с центром на «семерке». На одном из моих компьютеров при любой попытке поиск заканчивается бесконечным сообщением «Идет поиск обновления …». Сначала предположил, что система долго ищет обновления, но когда оставил включенным компьютер на ночь, это не принесло желаемого результата. Что делать, если должным образом не работает центр обновления Windows 7?
Оказалось, эту проблему можно довольно легко решить. Конечно, я не гарантирую, что предложенный способ решит проблемы абсолютно у всех пользователей, но у меня она была мгновенно решена вручную - путем установки пакета KB3172605 и выполнения нескольких других простых действий . Вот, что нужно сделать для исправления неполадки.
Шаг 1: Скачать обновление для своей системы (но не устанавливать)
Первым делом нужно скачать пакет KB3172605 непосредственно с сайта Microsoft с помощью веб-браузера. Прямые ссылки вы найдете ниже, для версии 32- и 64- разрядных систем.
Нужно скачать пакет, но пока его не устанавливать – этим мы займемся в шаге 4. Сначала нужно выполнить два простых действия.
Важно! Если в четвертом шаге столкнетесь с проблемой установки вышеуказанного пакета (например, на экране отобразится сообщение о несовместимости системы), то вместо вышеперечисленных нужно скачать пакет KB3020369 по ниже указанным ссылкам. Но делайте это только в том случае, когда указанные выше обновления не работают.
Шаг 2: Отключите доступ к сети Интернет
Скачанные файлы следует устанавливать при отключенном Интернете. Если вы используете Wi-Fi, то нажмите по значку беспроводной сети в области уведомлений (нижнем правом углу экрана) и отключите соединение. Если вы подключены к Интернету с помощью сетевого кабеля , то можно отключить его от компьютера.
В качестве альтернативы кликните на значок сети правой кнопкой мыши, выберите «Центр управления сетями и общим доступом », затем перейдите на вкладку «Изменение параметров адаптера» и отключите сетевую карту , с помощью которой вы подключаетесь к Интернету.
Шаг 3: Остановите службу центра обновлений Windows
После отключения от сети Интернет нам нужно остановить службу центра обновлений Windows . Для этого нажмите сочетание клавиш Windows + R, введите в появившемся окне «Выполнить» следующую команду и подтвердите её выполнение нажатием на Enter:
services.msc
Откроется окно системных служб. Найдите в списке службу центра обновлений (Windows Update), а затем кликните на ней правой кнопкой мыши и выберите «Остановить». Убедитесь, что служба остановлена и после этого закройте это окно.
Шаг 4: Установите пакет KB3172605 (или KB3020369)
Только теперь вы сможете приступать к установке загруженного ранее файла KB3172605 для вашей системы. Запустите файл с инсталлятором и подтвердите установку.
Если появится ошибка, что обновление не совместимо с вашей операционной системой, убедитесь, что вы загрузили правильную версию для своей системы (32- или 64-разрядную). Если опять выдает ошибку, воспользуйтесь альтернативным пакетом из первого шага.
После установки вам будет предложено перезагрузить компьютер. Подтвердите и подождите, пока установится обновление и загрузится операционная система.
После загрузки системы подключите Интернет и включите службу центра обновления Windows(кликните на ней правой кнопкой мыши и выберите «Запустить»).
Теперь перейдите в окно центра обновления Windows (например, с помощью поисковой строки в меню Пуск) и затем кликните на кнопку поиска обновлений.
Примерно через 5-10 минут откроется список обновлений, доступных для установки. В моем случае поиск продолжался несколько минут и, таким образом, наконец, решил проблему с бесконечным поиском в центре обновления Windows.
Обновление Windows 7 без Windows Update
Иногда Центр обновлений Windows 7 не загружает обновления, особенно в том случае, когда их очень много. Чаще всего так происходит после переустановки системы – мы установили свежую операционную систему и вдруг центр выдает сообщение о том, что для установки доступно несколько сотен обновлений. Уже само скачивание их по одному занимает очень много времени, не говоря об их установке. Это часто является проблематичным и заканчивается сообщением о восстановлении предыдущих настроек компьютера, так как такое количество обновлений не может установится (решением является установка их небольшими партиями).
К счастью, Microsoft после нескольких лет решил что-то сделать с этой проблемой, ввиду того, что у многих пользователей не обновляется должным образом «семерка» до последней версии . Компания решила выставить на сайте Microsoft Catalog накопительные пакеты для скачивания. Пакеты постоянно обновляются и в настоящее время доступны для 32 и 64 разрядной версии Windows 7 и 64-разрядной Windows Server 2008 R2.
Огромным преимуществом такой упаковки является то, что нам не нужно скачивать сотни отдельных пакетов через центр Windows Update.
Для того, чтобы их установить «семерка» должна включать:
- установленный пакет Service Pack 1 (SP1);
- пакет KB3020369 с апреля 2015 г.
Когда эти условия выполнены, мы можем скачать накопительный пакет, который освежит нашу систему до последней версии за один клик. Для этого переходим по следующей ссылке с помощью браузера Internet Explorer (к сожалению, следующая страница работает только под IE):
Скачать накопительный пакет обновления для Windows 7 / Server 2008
При входе на сайт будет отображаться список найденных обновлений. Для скачивания будет доступно три:
- для Windows 7 (только для 32-разрядной версии);
- для компьютеров Win 7 на базе процессоров x64 (только для 64-разрядной версии);
- для Windows Server 2008 R2 x64 (только для 64-разрядной версии).
Скачиваем тот пакет, который соответствует разрядности вашей Виндоус и устанавливаем ее стандартно, запустив установочный файл . Накопительный пакет требует минимум 4 ГБ свободного места на диске.
Довольно часто многие пользователи задаются вопросом, как обновить "Виндовс 7" бесплатно и при этом не навлечь на себя беду. Сегодня мы как раз и обсудим данную тему. Кроме того, мы еще и...
Довольно часто многие пользователи задаются вопросом, как обновить "Виндовс 7" бесплатно и при этом не навлечь на себя беду. Сегодня мы как раз и обсудим данную тему. Кроме того, мы еще и...
Любой персональный компьютер или ноутбук включает в себя две основные составляющие: программное обеспечение и аппаратную часть. Один из важнейших программных комплексов, используемый в вычислительной технике - это операционная система, именно в ее среде выполняются все остальные приложения. Условно можно считать, что она является душой компьютера, связывающей все компоненты воедино. Чтобы соответствовать стремительно изменяющимся стандартам и требованиям к программам, обязательно необходимо выполнять периодическое обновление операционной системы.
Как это ни удивительно, но за термином «операционная система» скрывается нечто большее, чем одна простая программа. На самом деле, это совокупность разноплановых приложений, объединенных общим интерфейсом. Например, желает пользователь просматривать странички в сети Интернет - к его услугам браузер Internet Explorer; нужно быстро собрать из нескольких изображений небольшой видеоклип - Windows Movie Maker всегда под рукой; ну а просмотреть любимый фильм и послушать mp3 композицию поможет Windows Media Player. Если говорить честно, то возможности операционной системы вовсе не ограничиваются перечисленными примерами - они намного обширнее. Здесь и далее рассматривается известная система Windows от Microsoft, как получившая большее распространение по сравнению с аналогами (Linux).
Обновить операционную систему означает запустить на компьютере специализированное приложение, задача которого состоит в замене какой-либо части на новую или доработанную версию. Эта операция для пользователя абсолютно «прозрачна» - находит и подменяет нужную программу. Стоит отметить, что часто обновляются не сами программы, а только их компоненты. Например, если в браузере Internet Explorer разработчиком были обнаружены недочеты, снижающие надежность и устойчивость или же позволяющие злоумышленнику-хакеру совершить вредоносные действия, то обновляются лишь те файлы, которые ответственны за данную уязвимость.
У любого пользователя операционной системы windows существует возможность обновить windows путем нескольких несложных действий. Для этого достаточно в меню «Пуск» выбрать «Панель управления», а в открывшемся окне запустить иконку «Центр обновления». Чтобы таким образом обновить windows, нужно позаботиться о наличии работающего подключения к сети Интернет. Программа-мастер соединится с далекими серверами компании Microsoft и запросит обновления для используемой версии windows. Если они будут найдены, то пользователю предлагается обновить windows. Иногда общий объем обновления превышает несколько сотен мегабайт, что довольно много, особенно для медленных 3G и GPRS соединений, а также при помегабайтной оплате трафика. В этом случае мастер обновлений позволяет очень гибко настроить желаемый объем закачиваемых данных: система подсказок предусмотрительно укажет на первоочередные и второстепенные обновления. Тот, кто не забывает , может быть уверенным, что операционная система его компьютера содержит новейшие компоненты и работает оптимально.
Владельцы устаревших моделей некоторых компьютерных комплектующих (принтеры, сканеры, звуковые карты), воспользовавшись Центром обновления Windows, получают возможность вдохнуть в них «вторую жизнь», скачав и установив соответствующие драйверы. Очень часто это единственная возможность запустить устаревшее устройство на новой операционной системе. Также и для новых устройств нет необходимости по различным сайтам искать новые драйверы, ведь многие из них уже содержатся в предлагаемом наборе обновлений.
Встроенный механизм обновления операционной системы windows - это очередной шаг компании Microsoft к надежности и удобству использования своего программного продукта.
Это вторая статья из цикла «Безопасность в Windows, не прилагая усилий». В первой статье мы разобрались с тем, где спрятаны рекомендации Microsoft, поговорили о роли кнопки «Да» в обеспечении безопасности системы и определили преимущества лицензионного программного обеспечения. Данный материал целиком посвящен одной из самых важных тем безопасной работы в Windows – своевременному обновлению операционной системы и приложений, которые в ней установлены.
Обновление сторонних программ
А «яву» я всегда отменяла, когда предлагали обновить. Думала, что это не нужно…
Владелица стильного ноутбука Sony
В эпиграф вынесены слова моей хорошей знакомой, которые она произнесла, обнаружив у себя то, что вы видите на рисунке ниже. Ее ноутбук укомплектован новейшей операционной системой Microsoft, защитные настройки которой вполне стандартны. Но лишь наличие антивируса спасло ее от заражения, вызванного прошлогодней уязвимостью в популярной платформе Sun Java — она установлена у миллионов пользователей. Программа пыталась обновиться неоднократно, но ей не разрешили, т.к. было непонятно, зачем это нужно.
Рисунок 1 — Антивирус подстраховал давно не обновлявшуюся платформу Sun Java
Программы время от времени обновляются, и это не всегда связано с безопасностью, но в первую очередь именно ради нее нужно их обновлять. Защиту операционной системы Windows могут компрометировать не только собственные уязвимости, но и сторонние программы, и я не случайно начинаю с них. Злоумышленники все более активно атакуют системы ничего не подозревающих пользователей через их браузеры, но при этом далеко не всегда уязвимость браузера является причиной успешной атаки. Нередко вредоносные программы проникают через «дыры» в плагинах и надстройках, например, проигрывателях и сторонних панелях.
Microsoft приводит очень интересную статистику в своем последнем отчете по безопасности (за вторую половину 2009 года). По данным компании, в операционных системах Windows Vista и Windows 7 при атаках через браузер 3/4 уязвимостей приходятся на сторонние программы (причем картину подпортила уязвимость в Windows Vista, т.к. в первой половине года на долю Microsoft приходилось лишь 15% уязвимостей).

Рисунок 2 – Использование уязвимостей при атаках через браузер в Windows Vista и Windows 7 (данные Microsoft за вторую половину 2009 г)
В десятке наиболее активно эксплуатируемых через браузер уязвимостей три «дырки» принадлежат Microsoft, а семь – сторонним программам, но при этом чуть ли не половина всех атак приходятся на одну недоработку в Adobe Reader, который помимо нее отрядил еще две уязвимости в горячую десятку. А самое примечательное то, что в ней четыре уязвимости 2007 года, а одна – вообще 2006 года. Конечно, все они уже закрыты разработчиками.
Если данные Microsoft не внушают вам доверия, изучите сводки других компаний, работающих в сфере информационной безопасности. Так, аналитик лаборатории Касперского в отчете об информационных угрозах за первый квартал 2010 года, тоже приходит к выводу, что пользователи вовсе не спешат обновлять установленные программы, несмотря на доступность исправлений.
Рисунок 3 – Доступно обновление для Adobe Flash Player, не откладывайте его установку
К числу программ, которые необходимо своевременно обновлять, относятся:
- Adobe Reader;
- Adobe Flash Player;
- Sun Java;
- Apple QuickTime;
- надстройки браузеров.
И, конечно, нужно обновлять сами браузеры – все они имеют собственные возможности обновления, кроме Internet Explorer, который обновляется с помощью Windows Update.
Обновление операционной системы Windows и программ Microsoft
Того, кто не задумывается о далеких трудностях, поджидают близкие неприятности.
Конфуций
Обновление операционной системы – это не только установка исправлений и заплаток, но и переход на новую платформу. Windows Vista и Windows 7 лучше защищены, чем Windows XP, что находит подтве
рждение в цифрах.
Переход на Windows 7
В пользу перехода на новую операционную систему существуют разные аргументы, но безопасность – один из важнейших. Новые версии Windows учитывают опыт предыдущих систем, поэтому некоторые возможности атаки устраняются на конструктивном уровне. Так, немало крови выпили и еще продолжают пить вредоносные программы, которые переносятся на «флэшке» или карте памяти и при ее подключении скрытно выполняются с помощью файла autorun.inf, используя функцию автоматического запуска в Windows.
В Windows 7 наконец-то отключили автоматический запуск со съемных носителей, оставив только возможность автоматического воспроизведения (AutoPlay), хотя в русской версии операционной системы она все равно называется автозапуском.

Рисунок 4 – В Windows 7 при подключении съемного носителя вы можете выбрать действие, но автоматического запуска программ не происходит
Автозапуск в Windows 7 сохранился только для оптических дисков (CD/DVD), на которых экономически невыгодно распространять вредоносные программы.
Microsoft подсчитывает уровень заражений операционных систем с помощью средства удаления вредоносных программ (MSRT), которое распространяется по каналу Windows Update, причем учитывается уровень пакета исправлений системы и ее архитектура.

Рисунок 5 — Количество компьютеров, очищенных MSRT за каждую 1000 запусков утилиты (данные Microsoft, вторая половина 2009 г.)
Понимать эти цифры нужно так, что MSRT за 1000 запусков на Windows XP SP3 обнаруживала и удаляла вредоносные программы на 7 компьютерах, а на Windows 7 RTM таких было в среднем лишь 4,2. Но любопытен также и расклад по архитектуре.
Если сравнить уровень заражений 32-разрядных систем, то в Windows XP SP3 он в два раза выше, чем в Windows Vista SP2 и Windows 7 RTM. Также обратите внимание, что 64-разрядные системы заражаются значительно реже, чем 32-разрядные, и это можно отнести на счет лучшего контроля над переполнением буфера, а также технологий Kernel Patch Protection и DEP . Однако аналитики Microsoft указывают и на другой фактор — более высокий уровень технической грамотности людей, использующих 64-разрядную архитектуру. Предположу, что когда настольные и мобильные компьютеры нижней ценовой категории начнут комплектоваться 4 Гб оперативной памяти, 64-разрядные системы пойдут в массы, и разрыв между архитектурами с точки зрения уровня заражений станет не таким значительным.
Так или иначе, чтобы обеспечить максимальную безопасность ОС Windows с минимальными усилиями, нужно переходить на 64-разрядную версию Windows 7 и, конечно, поддерживать ее в актуальном состоянии.
Установка обновлений с помощью Windows Update и Microsoft Update
В Windows 7 центр обновления Windows улучшился с точки зрения удобства и понятности использования, но его главное назначение осталось прежним. Он помогает поддерживать в актуальном состоянии систему и драйверы (сервис Windows Update) и программы Microsoft (сервис Microsoft Update).
Назначение обновлений
Обновления Windows и программ Microsoft можно поделить на две категории.
- Устранение уязвимостей и повышение безопасности
. В первую очередь центр обновления Windows помогает поддерживать безопасность Windows, Internet Explorer и Microsoft Office. Исправления, устраняющие уязвимости, в центре обновлений Windows помечаются как важные. Microsoft выпускает их в широкий доступ во второй вторник каждого месяца для удобства организаций, но через центр обновления они нередко предлагаются раньше.
Наряду с устранением уязвимостей, Microsoft распространяет и другие обновления, повышающие безопасность системы. Например, с помощью Windows Update обновляют свои базы антивирус Microsoft Security Essentials и защитник Windows, а Microsoft Outlook получает новые фильтры нежелательной почты. Средство удаления вредоносных программ (MSRT) также распространяется через Windows Update и успешно удаляет наиболее распространенных шпионов и троянов с компьютеров миллионов пользователей.
- Повышение стабильности и производительности
. По каналу Windows Update на компьютер доставляются не только обновления безопасности. Многие производители устройств сотрудничают с Microsoft при разработке драйверов, и после проверки они становятся доступны в центре обновления Windows. Как правило, эти драйверы не обладают расширенными возможностями, которые доступны в пакетах, предлагаемых производителями оборудования на их сайтах.
Однако совместимость драйверов с Windows проверена в лабораториях Microsoft (при этом обязательно наличие 32- и 64-разрядных версий), поэтому стабильность работы весьма высока. С другой стороны, Microsoft распространяет обновления для операционной системы и Microsoft Office, которые улучшают совместимость приложений, исправляют ошибки и повышают производительность.
Рекомендация Microsoft по обновлению операционной системы и программ состоит в том, чтобы устанавливать все предлагаемые обновления автоматически. Именно этот способ загрузки и установки обновлений Windows 7 предлагает по умолчанию.
Рисунок 6 – Стандартные параметры установки важных и рекомендуемых обновлений в Windows 7
Обратите внимание, что не нужно ничего настраивать, чтобы обеспечить должный уровень безопасности, т.е. от вас не требуется никаких усилий. С помощью центра поддержки система лишь будет уведомлять вас о том, что обновления установлены.
Выборочная загрузка обновлений
Впрочем, не всегда нужна установка абсолютно всех обновлений, а также не исключено, что вы хотите контролировать процесс их загрузки и установки. В этом случае центр обновления Windows предлагает два варианта:
- доверить системе загрузку, но принимать решение об установке самостоятельно;
- настроить процесс так, что система будет только уведомлять о наличии обновлений, а решение о загрузке предоставит вам.
Например, если из пакета Microsoft Office установлены только Word, Excel и PowerPoint, необязательно загружать обновления фильтра нежелательной почты для Outlook или исправления OneNote. Такая тактика может быть оправдана для пользователей с узкими Интернет каналами или лимитированными тарифными планами. В этом случае можно избирательно подходить к загрузке исправлений, скрывая ненужные в центре обновления Windows. Однако необходимо учесть, что установив ранее не использовавшееся приложение Office, нужно сразу же загрузить скрытые обновления, т.к. система уже не будет о них напоминать.
Исходя из своего опыта, отмечу, что такой подход в итоге приводит к задержкам в установке обновлений. Ведь в тот момент, когда система уведомляет нас об их наличии, мы всегда заняты чем-то другим (а, возможно, еще и перезагружаться придется).

Рисунок 7 — Центр поддержки Windows 7 напоминает о том, что пора установить обновления
Отвлекаться на такую мелочь не хочется, поэтому установка откладывается «на потом». Но на протяжении этого времени системе и приложениям не обеспечивается необходимый уровень безопасности, поэтому нужно быть весьма дисциплинированным человеком, чтобы вовремя устанавливать обновления, о которых сообщает Windows. Не говоря уже о ежемесячных посещениях сайта Microsoft, чтобы выудить из бюллетеней безопасности ссылки на необходимые обновления. Поэтому проще всего устанавливать обновления автоматически, тем более что это не требует никаких усилий.
Дополнительные сведения вы найдете в материалах о центре обновления Windows 7 на OSZone.net.
Точки восстановления системы
Каким бы способом вы не обновляли Windows 7, система всегда создает точку восстановления перед установкой исправлений.
Рисунок 8 — Точки восстановления создаются автоматически при каждой установке обновлений
Это хорошая страховка на случай, если что-то пойдет не так, и нормальная работа Windows окажется нарушена. При самых худших раскладах система может перестать загружаться, и вернуть ее к жизни без точки восстановления будет весьма затруднительно. Если защита системы включена, вы всегда сможете загрузиться в среду восстановления Windows RE и откатиться на точку, созданную до возникновения проблемы.
Если наряду с Windows 7 у вас установлена Windows XP, точки восстановления новой системы будут пропадать при каждой загрузке старой. Обойти это можно, лишь сделав раздел с Windows 7 недоступным из Windows XP. Осуществляется это добавлением одного параметра в реестр или шифрованием раздела Windows 7 с помощью BitLocker, а подробные инструкции вы найдете в статье KB926185 базы знаний Microsoft.
Заключение
Переход на новую платформу клиентских систем Microsoft означает работу в более безопасной среде. В Windows 7 уровень заражений значительно ниже, чем в Windows XP SP3, причем в 64-разрядной архитектуре реализованы дополнительные защитные меры. Чтобы обезопасить себя от современных угроз, необходимо поддерживать Windows 7 в актуальном состоянии, и для этого в системе предусмотрен механизм полностью автоматического обновления. Но его затруднительно использовать в нелицензионной системе, поэтому для обеспечения должного уровня безопасности приходится прилагать дополнительные усилия.
Какую бы операционную систему Microsoft вы не использовали, уязвимости сторонних программ несут не меньше риска, чем недоработки в защите Windows, поэтому не откладывайте обновление приложений и надстроек браузеров. Если этого не делать, то в Интернете далеко от домашней страницы не уйдешь, т.к. заразиться можно при просмотре документа в формате PDF или флэш ролика.
Большинство угроз домашним системам исходит из Интернета, a окном в него служит браузер. В последнее время популярность Internet Explorer неуклонно снижается, что отчасти вызвано сложившимся мнением о том, что его использование небезопасно. В следующей статье мы посмотрим, действительно ли это так.
Windows 7 входит в число самых успешных операционных систем компании Microsoft, что позволило по основным показателям сместить на вторую позицию другую флагманскую версию – Windows XP. На данный момент, более чем 55% пользователей во всем мире предпочитают именно «семерку» для выхода во Всемирную Сеть.
Но, как и все предшественники, Windows 7 не является полностью неуязвимой. Поэтому для устранения ошибок и просчетов, которые допущены при разработке, был создан очередной пакет обновлений.
Подобные наборы включают в себя новшества, связанные с обеспечением безопасности работы ОС, предлагают клиенту усовершенствованные возможности для практически полной виртуализации бизнеса, обеспечивают максимальные условия мобильности и гарантируют постоянную поддержку клиентской Windows 7. С каждым разом пакеты обновлений становятся еще более удобными в процессе инсталляции, а также имеют более выгодную структуру для развертывания на платформе ОС.
SP 1 – пакет обновлений для Windows 7
Существуют различные версии пакетов обновлений, которые должны не только решить проблемы уязвимости, но и произвести модернизацию самого важного программного обеспечения, в том числе, набора офисных программ. Для усовершенствования операционной системы Windows 7, в начале весны 2010 года был выпущен набор SP 1, который предоставляет максимальную поддержку десктопов и серверов, а также содержит обновления Internet Explorer и Net Framework. Большое внимание в SP 1 для Windows 7 создатели уделили борьбе с известным вирусом Conficker, поразившим не одну ОС.
Автоматическое обновление
Автоматическое обновление Windows 7 – достаточно важный для правильного и полноценного функционирования операционной системы процесс, который позволяет загрузить и установить на компьютер пользователя все самые последние исправления и дополнения. Данные пакеты обновлений периодически становятся доступными для скачивания с официального ресурса компании-разработчика.
Иногда нет возможности комфортно произвести автоматическое обновление Windows 7 из-за отсутствия постоянного высокоскоростного соединения. Тогда установить пакеты обновлений можно и вручную, создав дистрибутив на DVD-диске, на флэш-карте или на внешнем жестком диске.
В большинстве случаев, самостоятельную установку пакетов обновления SP 1 рекомендуется осуществлять только тем пользователям, которые знают все особенности установленной ОС и осведомлены, какие требования к системе должны выполняться, чтобы дополнения корректно работали на данном компьютере. Не в последнюю очередь, имеет значение, какая разрядность системы (32-битная или 64-битная версия).
Легкость и простота автоматического обновления
Специально для удобства большинства «юзеров» существует программа для автоматической установки пакетов Windows 7, управляемая Центром обновлений Windows Update, которая готова взять на себя процедуру скачивания и инсталляции пакетов обновлений. Приложение может выполнять загрузку как по графику, установленному самим пользователем, так и по умолчанию. Также, программа обязательно «спросит», можно ли начать установку уже готовых к применению файлов.
Перед установкой пакета обновлений, открываем вкладку «система», которая доступна в следующем алгоритме: «компьютер» → «свойства компьютера» → «система» и внимательно изучаем все параметры.
Процедура установки
Для начала процесса загрузки с сервера необходимо перейти в Центр обновления Windows, ссылка на который находится в стартовом меню «все программы», и в левой колонке выбрать «поиск обновлений».
В появившемся списке выбираем Service Pack for Microsoft Windows, затем жмем клавишу «ОК».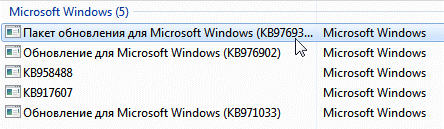
В следующем окне просто подтверждаем старт установки нажатием кнопки «Установить» и следуем всем инструкциям, которые будет предлагать программа.

Перед началом скачивания, желательно закрыть все работающие приложения, которые могут «съедать» часть трафика, а также будут тормозить процесс установки пакетов обновлений.
В зависимости от скорости передачи данных, программа автоматического обновления может загрузить на компьютер пользователя набор SP 1 за период от получаса до одного часа. За состоянием процесса можно легко наблюдать в специальном окне в фоновом режиме. Минимальный объем свободного дискового пространства для выполнения обновления – 750 Мб.
Когда Windows 10 только вышла на рынок, компания Майкрософт проявила просто невиданную щедрость. До 29 июля 2016 года включительно любой пользователь мог обновить свою ОС до 10 версий совершенно бесплатно. Причем эта услуга была доступна как для юзеров с лицензионной операционной системой, так и для пиратов. Тем не менее многие пользователи упустили сей шанс. Кому-то было лень, другие просто не верили в подобный аттракцион неслыханной щедрости. В общем, многие пользователи упустили возможность провести до 10 версии.
С момента выхода Windows 10 в свет прошло более года. Майкрософт пофиксили все баги и недочеты, которые не устраивали юзеров. Да и сами пользователи «распробовали» новую Винду и осознали на что она способна. Поэтому на данный момент Windows 10 считается лучшей системой от Microsoft. Это признала не только компания, но и миллионы пользователей по всему земному шару.
Как же обновить Windows 8 или 7 до Windows 10? Можно купить лицензионную версию операционной системы. Правда этот вариант подойдет далеко не всем. Ведь цены на Windows 10 кусаются. За Домашнюю версию придется отдать 8 699 рублей, а Профессиональная сборка стоит целых 15 299 рублей. Можно ли заполучить инновационную операционную систему бесплатно? Ответ узнаете, прочитав эту статью.
Бесплатная версия Windows 10
Как обновить Windows 7 до Windows 10 бесплатно? Раньше это можно было сделать через Windows Update. Требовалось нажать всего одну кнопку и ОС начинала апдейт. Тем не менее 19 июля 2016 года в Центре обновлений появился счетчик с обратным отсчетом для бесплатного апдейта до десятки. С 29.07.2016 халява официально кончилась. С тех пор и по сей день в Windows Update нет кнопки, которая предлагает провести обновление для Windows до 10 версии. Тем не менее получить новую операционную систему бесплатно вполне реально.
Как заявляет компания Microsoft, они пытались сделать Виндовс 10 максимально удобной для людей с ограниченными возможностями. Компания даже предлагает им обновить Windows до 10 совершенно бесплатно. Подобное предложение не имеет никаких ограничений и особых условий. Соответственно, им может воспользоваться любой. Необходимо всего лишь:

Вопросы по обновлению до Виндовс 10
Как обновить Windows 10 понятно. Тем не менее остается парочку вопросов. Первый – какая версия установиться – Профессиональная или Домашняя. Тут все зависит от операционной системы, которая стояла на вашем компьютере изначально. К примеру, если вы использовали домашнюю версию семерки, то в таком случае вы получите соответствующую сборку Windows 10.
Кроме этого, многих пользователей интересует, что произойдет с данными, которые содержаться на компьютере. Удаляться ли они? Нужно ли делать резервную копию в облаке или переносить ценную информацию на флешку? Нет, во время обновления до Виндовс 10 пользовательские данные не удаляются. Диск форматируется только во время установки через Биос. Если для обновления использовать специального помощника от Майкрософт, то Виндовс 10 устанавливается поверх существующей ОС.
Пользовательские сборки Виндовс 10
На просторах Всемирной паутины можно найти так называемые пользовательские сборки Windows 10. Что это такое и с чем его едят? Продвинутые юзеры, обладающие навыками программирования, берут оригинальную операционную систему и изменяют ее исходный код. Таким образом, пользователи могут добавить в ОС свои иконки, изображения и даже функции.
Тем не менее скачивать пользовательские сборки ни в коем случае нельзя. Разработкой операционной системы Виндовс занимаются сотни профессиональных программистов. Пользовательские сборки, как правило, создаются одним человеком за короткий промежуток времени. Соответственно, такие ОС не могут похвастаться стабильностью. Пользовательские сборки постоянно зависают и вырубаются.
И это самое безобидное что может произойти при загрузке пользовательских сборок. Значительно хуже если доработкой оригинальной ОС занимался профессиональный хакер. Как правило, такие персонажи устанавливают в операционную систему небольшие утилиты, которые предназначены для того, чтобы красть пользовательские данные. Поэтому если вы используете неофициальные сборки, будьте готовы к тому, что доступ к вашим паролям, платежным данным и даже веб-камере могут получить посторонние люди.
Как обновить Windows 7
Вас вполне устраивает старая семерка и вы не хотите переходить на новую версию Виндовс? В таком случае все равно не стоит пренебрегать апдейтами. Они улучшают функционал системы и увеличивают производительность компьютера. Мало того, обновления закрывают дыры в операционной системе, которые хакеры могут использовать чтобы заполучить пользовательскую информацию.
Не стоит обновлять семерку где попало. Ведь скачивая обновления с непроверенных сайтов, вы рискуете заразить свой компьютер опасными вирусами, которые способны нанести ОС огромный вред. Лучше всего скачивать апдейты через «Центр обновления Windows». Делается это очень просто:

Официальные обновления делятся на два типа: важные и необязательные. Первые предназначены для того чтобы повысить безопасность вашего компьютера. Именно такие апдейты фиксят крупные баги и закрывают дыры в системе. Поэтому их надо устанавливать в первую очередь. Необязательные обновления предназначены для того чтобы улучшать системное программное обеспечение и драйвера. Как правило, подобные апдейты не оказывают существенного влияния на работу ПК (в лучшем случае – немного повысят производительность). Поэтому ими можно пренебрегать.
Когда надо проводить установку необязательных обновлений? Делать это надо в двух случаях. Первый – если ваши старые драйвера или системные приложения работают некорректно. Второй – если разработчики выпустили для своего продукта новый функционал (к примеру, поддержка дополнительных языков и пр.).
Вывод
Акция, в ходе которой Майкрософт раздавала свою новую операционную систему, закончилась уже более года назад. Несмотря на это до сих пор можно найти легальные способы, которые позволяют установить Windows 10 бесплатно. Если вы нашли пользовательскую сборку Виндовс 10, то ни в коем случае не устанавливайте ее на свой компьютер. Качайте ОС и все апдейты только у официальных производителей. В обратном случае вы рискуете превратить свой компьютер в рассадник вредоносного ПО.


 Беспроводная акустика JBL GO Black (JBLGOBLK) - Отзывы Внешний вид и элементы управления
Беспроводная акустика JBL GO Black (JBLGOBLK) - Отзывы Внешний вид и элементы управления Виртуальный компьютерный музей Dx связь
Виртуальный компьютерный музей Dx связь Как шифровалась связь: технологии защиты в годы войны Вч связь по линиям электропередачи
Как шифровалась связь: технологии защиты в годы войны Вч связь по линиям электропередачи Почему возникает ошибка "Использование модальных окон в данном режиме запрещено"?
Почему возникает ошибка "Использование модальных окон в данном режиме запрещено"?