Play market не загружает приложения через wifi. Если с Плей Маркет не скачиваются приложения — что делать
Причина, по которой мы решили использовать iPhone, состоит в том, что в App Store есть много интересных и полезных приложений, которые мы можем скачать. Но в последнее время некоторые пользователи сообщили о проблеме, что App Store не загружает или обновляет приложения после установки последней версии iOS 12 на iPhone/iPad. Это огромная проблема, так как вы не можете загружать приложения, тем более, что вы не можете обновить те, которые вы установили. Давайте посмотрим, как вы можете решить эти проблемы.
Способы решения проблем, если App Store не загружает и не обновляет приложения
Прежде чем попробовать несколько способов решений, перечисленных ниже, мы предлагаем вам подождать немного дольше. Как причина, по которой вы не можете загрузить или обновить приложение на iPhone после обновления iOS 12/11.2/11.1, вероятно, проблема с сервером Apple. Когда они исправляют серверы, проблема исчезнет сама. Однако, если этот вопрос все еще существует более нескольких часов или более, попробуйте решения, перечисленные ниже.
1. Проверьте подключение к Интернету
Если App Store не скачивает приложения, убедитесь, что у вас есть стабильное интернет-соединение для загрузки и установки приложений из App Store. Эта ошибка может возникнуть, если ваше сетевое соединение нестабильно или сетевые настройки на устройстве Apple настроены неправильно. При необходимости, сбросьте настройки сети в меню «Настройки» → «Основные» → «Сброс» → «Сбросить настройки сети».
2. Принудительно перезагрузите iPhone
Нажмите и удерживайте кнопку «Домой» и кнопку «Пробуждение / Сон», пока не появится логотип Apple. Для пользователей iPhone 7 нажмите кнопку «Домой» и кнопку «Уменьшить громкость», чтобы сделать это. Для пользователей iPhone8/X: нажмите и быстро отпустите кнопку «Увеличение громкости», затем нажмите и быстро отпустите кнопку «Уменьшение громкости», наконец нажмите и удерживайте боковую кнопку (Sleep/Wake), пока не появится логотип Apple.

3. Полностью удалить приложение из настроек
Это, безусловно, самый эффективный метод, если ваши приложения застревают при загрузке/установке/обновлении после обновления iOS 11. Это удалит застрявшее приложение с вашего iPhone или iPad, следовательно, вы можете переустановить одно приложение из App Store. Откройте «Настройки» → «Основные» → «Хранилище и iCloud»→«Управление». Выберите приложение, которое вы не можете загрузить или обновить, и удалите его. После его удаления откройте App Store и переустановите приложение, которое вы удалили ранее.

4. Загрузите приложение в iTunes и синхронизируйте его с вашим устройством
Если айфон не загружает приложения из App store, альтернативным способом является открытие iTunes на вашем компьютере и загрузка необходимого приложения. После загрузки приложения синхронизируйте его с iPhone или iPad . Вот как вы можете это сделать.
- Запустите iTunes на своем компьютере и нажмите на App Store на экране.
- Выберите приложение, которое вы хотите загрузить на свой iPhone.
- После загрузки приложения подключите iPhone к ПК с помощью USB-кабеля и откройте его в iTunes и установите его на устройстве.

5. Сбросить все настройки
Другой способ устранить эту проблему - сбросить все настройки на вашем iPhone. Этот метод также помог некоторым пользователям справиться с этой проблемой. Но недостатком является то, что все ваши персонализированные данные и настроенные параметры приложений также будут удалены в процессе.
Перейдите в «Настройки»> «Основные»> «Сброс»> «Стереть все настройки ».

После сброса настроек попытайтесь снова установить или обновить приложения.
6. Сменить язык и регион
Зайдите в «Настройки»>«Основные»>«Язык и регион»> «Добавить язык » > «Английский » После загрузки приложения смените язык на русский.

7. Устранение проблем с помощью Tenorshare ReiBoot
Если вы попробовали все перечисленные нами способы решения, но вы не можете загружать или обновлять приложения, вы можете исправить свою операционную систему с помощью инструмента для ремонта iPhone- Tenorshare ReiBoot , который предоставляет БЕСПЛАТНОЕ решение для устранения всех проблем iOS. Теперь давайте посмотрим, как это работает.
Шаг 1: Нажмите кнопку Исправить Операционную Систему «Решить все iOS Зависания» в главном окне для входа в восстановление системы.

Шаг 2: Нажмите «Скачать» и скачайте пакет прошивки
Бывает при скачивании игры или программы из App Store, их обновлении, приложения зависают, о чем говорит застывшая маска иконки. По ней обычно судят о ходе процесса загрузки контента.
К сожалению, на данный момент не существует универсального способа решения проблем с зависанием приложения в ходе загрузки из App Store или устранения ошибки обновления, но есть целый ряд способ.
Зависло и не загружается приложение из App Store. Что делать?
1. Проверьте наличие доступа к Интернету
Как только вы обнаружили на домашнем экране iPhone или iPad серую иконку зависшего приложения, то в первую очередь спешите проверить наличие доступа в интернет. Сделать это можно, например, открыв браузер и загрузив любую веб-страницу или запустив любое другое приложение, которому для работы требуется подключение к Сети.2. Подождите немного
Если доступ к интернет есть, а приложение по-прежнему не спешит обновляться или загружаться из App Store, подождите. Возможно, причина зависания приложения на iPhone/iPad заключается в неполадках на сервере у Apple. Просто немного подождите.3. Тапните по иконке
Как известно, если коснуться иконки загружаемого приложения пальцем, то процесс скачивания будет приостановлен. Проверьте, возможно вы нечаянно коснулись иконки приложения и поставили загрузку на паузу – тапните по иконе, это вновь активирует процесс загрузки.
4. Удалите приложение
Удалите зависшее приложение и повторите процедуру скачивания. Для этого на домашнем экране iPhone/iPad необходимо коснуться любой иконки и удерживать палец до появления крестика в вернем правом углу. Затем тапните по крестику зависшего приложения, тем самым удалив его, и попробуйте вновь загрузить приложение его из App Store.5. Выполнить перезагрузку (Hard Reset) iPhone или iPad
Если фокус с удалением не удался, попробуйте перезагрузить устройство: зажмите и удерживайте одновременно кнопки «Power» и «Home» до появления логотипа Apple на черном фоне. Девайс уйдет в перезагрузку, после чего всю процедуру установки программы или игры можно будет повторить вновь.6. Выйдите из учетной записи App Store и перезагрузите гаджет
Перезагрузка устройства не дала результата? Не удаляя приложения, выйдете из своей учетной записи App Store: «Настройки» > «iTunes Store и App Store» > «Apple ID» .
Перезагрузите гаджет и вновь войдите в аккаунт. А после попробуйте возобновить загрузку, коснувшись иконки приложения.
7. Загрузите приложение через iTunes
Подключаем к решению нашей проблемы посредника – обращаемся к компьютеру. Необходимо скачать нужную программу или игру через iTunes и, предварительно удалив проблемное приложение с iPhone или iPad, с помощью обычной синхронизации, установить его на мобильное устройство.Если вы не нашли ответа на свой вопрос или у вас что-то не получилось, а в комментаряих ниже нет подходящего решения, задайте вопрос через нашу

Если вы устанавливаете приложение, и видите ошибку с каким то номером, например, ошибка 919, вы можете воспользоваться следующими рекомендациями (ошибка может быть и без кода).
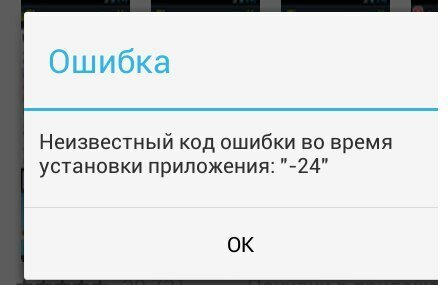
1. Перезагрузите (выключите и снова включите) свой телефон или планшет. В большинстве случаев именно это и помогает (по крайней мере я так всегда делаю).
2. Освободите побольше места в памяти. Проверьте, достаточно ли памяти в телефоне или планшете для загрузки приложений из Плей Маркета. Если программы занимают не очень много, то для игр возможно потребуется немало свободного места. Поудаляйте ненужные фильмы, музыку и приложения. Если не знаете, как это сделать, вам поможет .
3. Часто причиной ошибок может быть само приложение Google Play, когда ему зайдет заскок, и он начинает выделываться. Рекомендуется в настройках выбрать пункт Приложения, далее выбрать Google Play Market, почистить кэш и стереть данные.


4. Если предыдущий совет не дал результатов, нужно откатить обновление Плей Маркета до старой версии. Для этого выберите приложение Google Play, и нажмите кнопку “Удалить обновления”. Далее зайдите в Плей Маркет, и попробуйте скачать необходимое приложение или игру заново.

5. Ну, в и в конце концов, проверьте, стабильное ли подключение к интернету. Для этого откройте браузер, и попробуйте зайти на любой сайт. Если вы качаете через 3G, отключите “режим полета” в настройках сетевого доступа. Если подключаетесь через Wi-Fi, выключите его и включите заново.
В общем, в любых непонятных ситуациях с установкой приложений пробуйте перезапустить устройство, почистить кэш, стереть данные Плей Маркета, или почистить память.
Сообщение «Ожидание скачивания» в Google Play является довольно распространенной проблемой среди всех пользователей устройств, работающих на Android. Порой, когда вы в очередной раз зайдете в Google Play, чтобы загрузить нужное приложение или игру, на пути у вас может встать бесконечная подготовка к скачиванию или же сообщение «Ожидание скачивания».
Типичнейшая проблема для Android, которая решается невероятно просто и быстро с помощью нескольких методов. В этой статье мы с вами рассмотрим самые эффективные из способов.
Порой, чтобы разрешить проблему с зависшим сообщением «Ожидание скачивания» в Google Play, вам нужно всего лишь попробовать перезагрузиться. Перезапустите свое устройство на Андроид, а затем снова попробуйте войти в Google Play и скачать что-либо от туда. Такой метод работает довольно редко, но некоторые пользователи утверждают, что порой помогает.
Метод №2 Остановка загрузки в Google Play
Если простая перезагрузка не помогла, то давайте вручную попытаемся остановить зависшую загрузку в Google Play. Для этого, соответственно, запустите приложение Google Play, сделайте свайп справа налево и перейдите в раздел «Мои игры и приложения». Нажмите на загружаемое приложение, а затем нажмите еще раз на крестик рядом с ним, чтобы прекратить его загрузку.
Во идее, сообщение «Ожидание скачивания» в Google Play должно будет исчезнуть, после чего можно будет повторить загрузку еще раз. Однако, отмечаются случаи, когда обычное прекращение загрузки попросту не помогало. Если у вас тот же случай, то давайте двигаться дальше.
Метод №3 Отключиться от сети
Очевидно, что во время загрузки вам нужно подключить свое устройство к сети. Большинство из пользователей используют для своих нужд подключение к Wi-Fi. Пройдите в Google Play, чтобы отследить изменение сообщения «Ожидание скачивания».
Затем отключите свой Wi-Fi модуль. Бесконечное ожидание загрузки должно смениться сообщением о том, что приложение не удалось скачать, а это означает решение проблемы с «Ожидание скачивания» в Google Play. Попробуйте снова загрузить нужное вам приложение.
Если же ситуация повторилась даже после отключения устройства от Интернета, то давайте перейдем к следующим, более радикальным методам решения.
Метод №4 Очистка кэша и данных Play Market/Загрузки
Если все предыдущие метода вам не помогли, то вот этот точно сможет все исправить. Сейчас мы попытаемся остановить попытку загрузить приложение в принудительном порядке, очистив кэш и данные таких приложений в системе Андроид, как Google Play и Загрузки. Как только вы это сделаете, все приложения с сообщением «Ожидание скачивания» должны будут прекратить свою загрузку.
Вот что вам нужно сделать:
- Пройдите в Настройки своего устройства.
- Перейдите в раздел «Приложения» или же «Менеджер приложений».
- Перейдите во вкладку «Все».
- Найдите приложение Google Play и нажмите на него.
- В свойствах Google Play, нажмите на опции «Очистить кэш» и «Удалить данные».
- Тоже самое проверните и для приложения Загрузки.
Ок, теперь зайдите в Google Play и проверьте, не исчезло ли сообщение «Ожидание скачивания» на страничке приложения в магазине.
Уже довольно большое количество пользователей написали в сети о том, что при загрузке приложений из Google Play возникает проблема. Если конкретно, то, когда они пытаются загрузить что-то, клиент выдает сообщение «Ожидание скачивания»
. Конечно, это никого бы не обеспокоило, если бы сообщение было правдивым, и выбранное приложение, действительно, находилось бы в очереди на загрузку. Но по факту "ожидающая" ошибка может появиться и в том случае, когда больше никаких загрузок не происходит, и, соответственно, очереди быть не может.
Недавние изменения, внесенные в работу Google Play Маркета
, повлияли на то, как клиент обрабатывает запросы на загрузку. Если раньше можно было выбрать сразу несколько приложений, то теперь он работает с одним единственным. Это и является причиной того, что вы видите сообщение об ожидании, потому что другие приложения, ожидающие загрузки, могут находиться в очереди. Есть простой способ исправить ситуацию, и мы приведём это решение, чтобы любой, кто столкнулся с этой проблемой, мог возобновить загрузку.
Во-первых, вам нужно очистить очередь загрузки, чтобы уж точно не было помех. Для этого просто зайдите в Play Маркета и проведите пальцем по середине экрана с правой стороны. Из доступных опций выберите «Мои приложения и игры». Нажатие на каждое отдельное приложение, которое отображается там как загруженное, даст вам доступ к кнопке X, которую вы можете использовать для очистки загрузки.

Некоторые пользователи избавляются от ошибки уже после вышеописанных действий. Но, если это не ваш случай, вам придется перейти в раздел настроек на вашем устройстве, затем оттуда в раздел Play Store. Там необходимо очистить кэш и данные, использовав функции Очистить кеш и Стереть данные. Уничтожатся при этом только информационные данные для приложения Play Маркета, поэтому нет опасности потерять важные файлы). Если вы используете версию Marshmallow или более поздние версии Android, выберите «Память», а затем очистите кэш и данные оттуда.

Если вы по-прежнему не можете загружать приложения, придется прибегнуть к принудительной остановке (Force stop) сервиса Google Play. Для этого выполните следующие действия :
- Откройте «Настройки устройства»;
- Выберите Play Маркет из списка приложений, установленных на вашем устройстве;
- Нажмите «Принудительная остановка».


 Беспроводная акустика JBL GO Black (JBLGOBLK) - Отзывы Внешний вид и элементы управления
Беспроводная акустика JBL GO Black (JBLGOBLK) - Отзывы Внешний вид и элементы управления Виртуальный компьютерный музей Dx связь
Виртуальный компьютерный музей Dx связь Как шифровалась связь: технологии защиты в годы войны Вч связь по линиям электропередачи
Как шифровалась связь: технологии защиты в годы войны Вч связь по линиям электропередачи Почему возникает ошибка "Использование модальных окон в данном режиме запрещено"?
Почему возникает ошибка "Использование модальных окон в данном режиме запрещено"?