Для того чтобы сделать снимок экрана используют. Как сделать скриншот страницы за пару секунд? Скриншот в Windows штатными средствами
Скриншот (англ. screen – экран, shot – снимок) – это снимок экрана монитора. С помощью функции и программ операционной системы, также дополнительных инструментов пользователь имеет возможность сделать снимок всего экрана монитора или отдельной его части. Скриншоты размещают как иллюстрации в инструкциях по установке ПО и прилагают к руководству, размещают в учебниках и пособиях.
Пользователи ПК используют скрины:
- при общении со службами технической поддержки серверов;
- для копирования интересующих web-страниц;
- подтверждения электронных платежей или заказов;
- для отправки по электронной почте;
- при общении в соц.сетях.
- нажать клавишу PrintScreen;
- открыть Paint (путь: Пуск – Все программы – Стандартные – Paint);

- нажать кнопку «Вставить» в левом верхнем углу: картинка появится в поле;

- чтобы сохранить файл, нужно щелкнуть кнопку в верхнем левом углу;
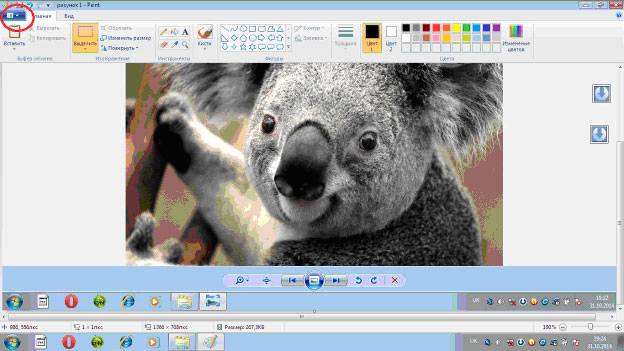
- в меню надо нажать «Сохранить как». В появившемся справа поле, можно выбрать из списка формат: PNG, JPEG, BMP, GIF;

- когда формат выбран, появляется окно «Сохранить как»; во второй строке можно выбрать место, где будет храниться файл;
- выбрав диск или папку на диске, нажать «Сохранить» внизу окна справа.

- нажать кнопку Пуск;
- выбрать «Все программы»;
- найти и открыть «Стандартные»;
- открыть «Ножницы».
Умение передать картинку быстро с компьютера онлайн помогает как в деловой переписке, так и при дружеском общении. Начинающему пользователю ПК полезно узнать, как сделать скриншот экрана, и где он сохраняется. Вашему вниманию предлагается инструкция, иллюстрированная теми же скринами, полученными с монитора.
Скриншот без программ в Windows
Выполнение снимка монитора – это функция операционной системы компьютера. Никаких дополнительных программ не требуется. Достаточно нажать клавишу PrintScreen. В разных моделях клавиатуры клавиша может называться PrtSc, PrtScr, PrnScr или PrtSc/SysRq. При ее нажатии происходит мгновенное копирование того, что изображено на мониторе.


Фото: классическое расположение кнопки PrintScreen
Фото: варианты кнопок PrtSc
Как и весь копируемый материал, снимок хранится в буфере обмена. Чтобы его сохранить на компьютере как файл, можно использовать любой графический редактор.
Проще всего сохранять фото через Paint – одну из стандартных утилит Office. Для этого нужно выполнить следующие действия:
По умолчанию файл сохраняется на диске С, в папке «Изображения» на Windows 7 или «Мои рисунки» – в Windows XP.
Скриншот можно также сразу отправить по электронной почте, напечатать. А также его можно вставить в Word.
Для этого необходимо сделать:

В этом случае скриншот сохраняется вместе с файлом Word. Полученное изображение может сразу иллюстрировать текст. С ним можно работать, как с любым вставляемым в Word рисунком: менять качество, размер, положение, сжимать, обрезать, копировать…
Скрин всего экрана
Утилиты программного обеспечения дают возможность получить снимок всего экрана. С помощью «Ножниц», можно выделить все поле полностью и, сохранить снимок или выбрать интересующий фрагмент. Чтобы получить изображение с ноутбука, достаточно нажать сочетание клавиш Fn + PrtScn . Картинка сразу открывается в Paint – остается ее сохранить или выбрать другую задачу: печатать, отправить по электронной почте. Большинство из вышеперечисленных редакторов изображений позволяют сразу после их запуска и нажатия клавиши PrintScreen получить снимок всего экрана.
Видео: Фото экрана в Windows 7
Изображение с отдельной части монитора
Программа «Ножницы» и сочетание клавиш Fn + Alt + PrtScn на любом из ноутбуков для сохранения изображения активного окна – это самый быстрый способ получить снимок нужного фрагмента. Скриншот активной программы выполняется также комбинацией клавиш Alt + Print Screen .
«Ножницы» – это очень простой графический редактор.
Чтобы открыть его, нужно выполнить следующие шаги:
Интересующее вас изображение должно быть на мониторе до открытия «Ножниц»: когда они в работе, то не получится производить действия вне программы. Сохранять файл лучше в JPEG – редактируя картинки этого формата, вы получаете больше возможностей.
Рассмотрим работу редактора изображений. Программа PicPick не самая сложная, но обладает достаточным количеством функций для работы с изображениями, в том числе и функцией создания скринов. Если открыть PicPick и нажать PrintScreen, изображение того, что в этот момент на мониторе, сразу появляется в рабочем поле.

По умолчанию тем же способом, что и в Paint – изображение сохраняется в папке «Документы». Если вы ранее работали в Paint, то понять, как сделать скриншот отдельной части экрана в PicPick , несложно.
Нужно выполнить следующие действия:
- открыть PicPick;
- в списке «Новая задача» выбрать «Выделенная область»;

- двигая курсор, нужно выделить интересующую вас область монитора ПК;
- нажав в верхнем левом углу кнопку «Файл», выбрать дальнейшее действие.
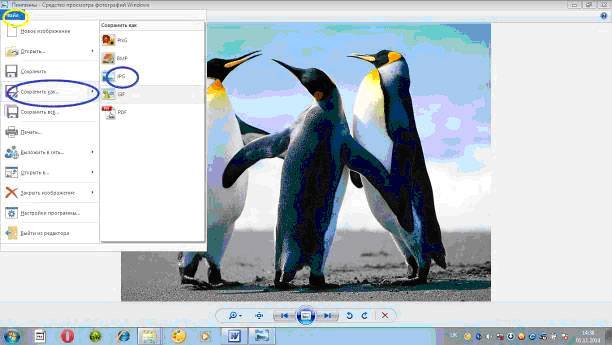
Работая в PicPick, вы получаете возможность не только сохранить полученный скриншот в выбранном формате, а и сразу вставить его в нужную программу: Excel, Word, Power Point.
Произвольная область
Выделить произвольную область экрана можно, выбрав из списка задач «Произвольная область». Курсор двигается, как карандаш, выделяя очертания нужного вам участка. Форма выделенного участка зависит исключительно от вашего видения будущего скрина и уверенного владения вами мышью.

Выделяя произвольную область экрана ПК, копируете нужный фрагмент. Но при использовании такого скриншота как картинки в Word или Power Point, вы получаете его, все-таки, в форме прямоугольника. Вокруг картинки, выделенной вами курсором, образуется белый фон.
Программа, делающая скриншоты
Пример работы с Paint можно признать классическим способом получения скриншота. Однако, в Windows 7 в разделе «Стандартные» есть еще очень простая программа «Ножницы» , при помощи которой можно выбрать и «вырезать» любой участок того, что видим на работающем мониторе. Рисунок показывает, как через Paint выполнен скрин процесса работы «Ножниц».

Компактное окно «Ножниц» не мешает обзору. Курсор захватывает весь экран или выделяет нужную его часть. Минимум инструментов для редактирования. Для сохранения можно выбрать формат PNG, GIF, JPEG. Если в работе нужен только фрагмент картинки работающего монитора, можно прибегнуть к обработке полученного в Paint изображения, то есть его обрезке. Это громоздко и архаично. Задачу упрощают вышеупомянутые «Ножницы».
Существует много дополнительных программ с более широкими возможностями: графические просмотрщики, конверторы, редакторы изображений. В зависимости от ваших целей выбирайте наиболее подходящую: простую – для быстрого получения информации, или объемную – для редактирования, преобразования фотографий по типу Photoshop. Простой редактор имеет необходимые функции для получения скрина всего экрана или отдельной части, для создания меток, рисования, добавления надписей.

Более сложные программы имеют функции коррекции, деформации, преображения, конвертирования изображений, создания видеороликов, презентаций:

Можно пользоваться онлайн редактором типа Pixtick. Он обладает необходимым набором функций для получения скринов, их обработки. Некоторые программы к цифровым камерам, фото и видео конверторы также обладают функцией захвата. Помимо этой, они имеют десятки других функций, что делает работу более длительной, если пользователь пока не обрел нужные навыки.
Делаем без принтскрина
Клавиша PrintScreen может не функционировать по причине брака или засорения клавиатуры. Если принтскрин не работает, это мало ограничит ваши возможности.
Для получения скрина без клавиши PrintScreen можно использовать один из способов:
- применить «Ножницы» – это возможно, если у вас Windows 7 или самая новая версия ОС;
- воспользоваться дополнительным редактором изображений: PicPick, EasyCapture, DuckCapture, Clip2Net или другим;
- выполнить скрин, применив дополнительное оборудование – цифровую камеру, что наименее удобно, поэтому приемлемо лишь, в крайнем случае.
Лучше все же установить на компьютер один из вышеперечисленных редакторов изображений, так как стандартные утилиты операционной системы могут дать сбой и не всегда обладают достаточным набором инструментов и функций.
Например, если у вас возникла проблема с какой-то программой, то ее разработчики могут попросить вас сделать скриншот и выслать им. А как это сделать, если даже непонятно что это такое. Сегодня в этой короткой заметке я и постараюсь максимально подробно (для начинающих) объяснить что такое скрин , и как это чудо можно сделать самому средствами операционной системы или специальных программ. Все это совсем несложно — просто нужно получить соответствующие инструкции.
Что такое скриншот и для чего это может быть нужно?
Итак, начнем с того, что же такое скриншот? По сути, это снимок экрана (именно так этот термин переводится на русский язык, если брать за основу слово screenshot, от которого оно и произошло). Тогда перед нами встает уже другая задача — узнать, что такое снимок экрана ? Ну, тут уже будет полегче. В своей повседневной практике вы сталкиваетесь с массой экранов (телевизионный, компьютерный, мобильный и т.п.). Так вот, снимок экрана (скрин) — это изображение того, что вы в данный момент на этом самом экране наблюдаете.
Например, играете вы в компьютерную игру и захотели запечатлеть интересный момент или серию моментов. Как это сделать? Обычно для этого используют комбинацию горячих клавиш, а результат (скриншоты) можно будет потом просмотреть в специально отведенной для этого папке или в буфере обмена. То же самое можно будет сделать и при просмотре фильма (можно наделать скриншотов в виде стоп-кадров).
Но фильмами и играми это дело не ограничивается — запечатлевать можно все что угодно. На устройствах, которые имеют свою операционную систему (компьютеры, ноутбуки, смартфоны, ), как правило, имеются встроенные возможности по снятию скриншотов (например, на компьютере или ноуте можно будет нажать на Print Screen или Alt + PrintScreen, а потом искать сделанный снимок в ) или же для этого можно будет использовать сторонние расширения (программы).
Обобщим. Что такое скрин? Это изображение , которое содержит в себе отображение того, что вы видите на экране компьютера или гаджета. Снимок, кстати, может содержать и не все содержимое экрана, а только отдельное окно приложения или отдельную (выделенную вами при снятии скрина) область экрана. Например, этот скриншот снят во время написания данной статьи (узнаете?):
Многие программы по снятию скриншотов позволяют этот снимок обработать — добавить надписи, линии, стрелочки, выделения и т.п. Я именно таким образом и поступаю, когда работаю над статьями в этом блоге, т.е. добавляю всякие штучки на скрины, чтобы подчеркнуть то, про что идет речь. Например, так:

Далее скрин можно будет либо сохранить на компьютере, либо отправить кому-то по электронной почте или через интернет. Для реализации последней возможности (быстро делиться сделанными снимками экрана с вашими оппонентами) существует масса бесплатных программ, о которых речь пойдет ниже. Очень удобно — быстро делаете скрин и тут же получаете ссылку на его файл (он автоматически отправляется в интернет) для отправки ее вашему другу, знакомому или в службу поддержки какой-нибудь зазбоившей программы. Скриншоты — это сила.
Знаете, какой самый простой способ снятия скриншотов приходит на ум начинающим пользователям компьютера? Правильно, сфоткать экран с помощью телефона или фотоаппарата, а потом отправить полученный файл по почте или через мобильный телефон. Всего делов-то. Но это, поверьте, не самый лучший способ, ибо в итоговом изображении будет слишком много артефактов — бликов, искажений, затемнений, засветлений и т.п. В общем, лажа полная. Да еще и ламером себя выставите (человеком, плохо умеющим обращаться с компьютером). А оно вам надо?
Вот и я так думаю, что не надо. Поэтому быстренько вспоминаем что такое скриншоты, и учимся их делать на раз-два с помощью описанных ниже простейших инструкций на все случаи жизни. Вы уж не обессудьте, но я уже довольно подробно обо всем этом писал, и многие моменты не буду расписывать, просто дам ссылки на другие мои статьи, где все это подробнейшим образом разжевано. Договорились? Ну вот и отличненько.
Как сделать этот самый скрин на компе, ноуте или телефоне?
О, это очень просто. Главное понимать, что такое снимок экрана, а уж способов его сделать найдется море. Итак, давайте все подробненько рассмотрим сначала для компьютеров и ноутбуков . Давайте я весь материал оформлю в виде списка, чтобы было удобнее его воспринимать:
- Самый очевидный, но не самый удобный способ — это воспользоваться клавишей Print Screen
(для создания снимка всего экрана) или комбинацией клавиш Alt + PrintScreen (для снятия скрина только активного в данный момент окна, в котором находится курсор).

Само изображение экрана при этом попадает в буфер обмена (если сделаете следующих скриншот, то предыдущий из буфера удалится) и его нужно будет оттуда вытащить с помощью любого графического редактора, установленного на вашем компьютере (можно и воспользоваться). В любом случае хотя бы Поинт у вас будет стоять. Все остальные подробности читайте тут:
- В современных версиях Windows начиная с Висты, имеется встроенная программа под названием «Ножницы»
(«Пуск» - «Программы» - «Стандартные» - «Ножницы»). Что это такое? Ну, это уже гораздо более продвинутый инструмент, чем описанный выше простейший вариант. Тут у вас будет возможность увидеть то, что вы сняли, и при необходимости добавить какие-то выделения и надписи.

- Можно установить на свой компьютер или ноутбук программу Snagit
, которая правда стоит денег. Именно ей я и пользуюсь для создания скринов, ибо очень уж она удобная и функциональная. Если вам, как и мне, нужно постоянно делать и обрабатывать скриншоты, то ставьте ее и ни о чем не думайте, т.к. это, наверное, лучший вариант из существующих на рынке. Тем более что в рунете нет проблем с платными программами, когда фотошоп стоит у каждого второго, хотя и стоит тысячу вечнозеленных денег.

Что такое скрины сделанные в Snagit? Это шедевры, причем все без исключения. Программа настолько проста и удобна, что никому не позволит что-то испортить.

Она даже , что может пригодиться при записи вебинаров. Подробнее смотрите тут: .
Современные телефоны, и в особенности смартфоны представляют из себя фактически тот же компьютер, и их операционные системы позволяют точно так же как и на компе (создавать файлы с отображением того, что сейчас вы наблюдаете на экране). Для этого используются определенные комбинации клавиш, которые в зависимости от модели и типа используемой на телефоне операционной системы могут различаться.
Основными сейчас являются операционные системы Ios (используется на iPad и iPhone) и Андроид (ее использует подавляющее большинство производителей смартфонов и планшетов). Да, и еще на Windows Phone встречаются телефоны, но в основном от Нокиа. Итак, давайте для них и узнаем комбинации клавиш для снятия скрина :

Надеюсь, что в этой статье мне удалось доходчиво объяснить, что такое скриншот в отношении как компьютера, так и мобильного телефона. А главное, вы перестали бояться неизвестности и уверено освоили еще один пласт компьютерной премудрости, который безусловно вам пригодится в дальнейшей практике общения с этими «умными» друзьями человека. Адьес, амигос.
Удачи вам! До скорых встреч на страницах блога сайт
Вам может быть интересно
 Как сделать скрин на телефоне, компьютере или ноутбуке
Как сделать скрин на телефоне, компьютере или ноутбуке
 Где можно бесплатно скачать Фотошоп - как получить и бесплатно активировать программу PhotoShop CS2 с официального сайта Adobe
Что такое драйверы, для каких устройств нужны и как их установить
Где можно бесплатно скачать Фотошоп - как получить и бесплатно активировать программу PhotoShop CS2 с официального сайта Adobe
Что такое драйверы, для каких устройств нужны и как их установить
 Skype - что это такое, как его установить, создать аккаунт и начать пользоваться Скайпом
Как установить (изменить) браузер используемый по умолчанию и сделать в нем Гугл или Яндекс умолчательным поиском
Skype - что это такое, как его установить, создать аккаунт и начать пользоваться Скайпом
Как установить (изменить) браузер используемый по умолчанию и сделать в нем Гугл или Яндекс умолчательным поиском
 FAQ и ЧАВО - что это такое?
FAQ и ЧАВО - что это такое?
 WHAFF Rewards - заработок на мобильных приложениях в телефоне или на планшете
Что такое компьютерная программа
Как узнать свой номер телефона в МТС
Официальный сайт - как найти оф сайт через поисковую системы
WHAFF Rewards - заработок на мобильных приложениях в телефоне или на планшете
Что такое компьютерная программа
Как узнать свой номер телефона в МТС
Официальный сайт - как найти оф сайт через поисковую системы
 Как установить Viber (вибер) на компьютер?
Как установить Viber (вибер) на компьютер?
Создание скриншотов с помощью Принтскрин – полезная функция, которая может часто потребоваться любому пользователю персонального компьютера. Если какая-то программа или вебсайт работают некорректно, правильным решением будет обратиться в техническую поддержку. Очень часто операторы просят снять скриншот страницы с возникшей ошибкой. В этом случае также полезно знать, как пользоваться служебной клавишей, чтобы сделать скрин на своем персональном компе или ноутбуке.
Возможно, вы захотите помочь другому пользователю ПК выполнить определенное действие на компьютере. Многие люди любят сохранять куда-нибудь моменты в видеоиграх, снимать скрины страниц в социальных сетях и многое другое. Для всего этого нужно уметь пользоваться Print Screen. Далее в статье описано, как пользоваться Принтскрин на ПК и основы работы с ней.
В операционной системе Виндовс есть встроенный инструмент, с помощью которого можно сделать снимок экрана. Для этих целей используется клавиша Print Screen. Она располагается в верхней правой части клавиатуры компьютера.

Если вы пользуетесь ноутбуком, а не ПК, вероятно, кнопки Принтскрин у вас не будет. Функции этой служебной клавиши будут назначены на альтернативное действие какой-нибудь другой, например, F10 или F12. В этом случае вам потребуется зажать служебную клавишу Fn, а одновременно с ней нужную кнопку, на которой есть голубая надпись «Print Screen» или сокращенно «PrtScr».
Если вы хотите получить в захваченный снимок только выбранное окно, а не весь экран ПК целиком, воспользуйтесь сочетанием «Alt» и Принтскрин. На ноутбуках, комбинация, соответственно, расширится до «Fn» + «Alt» + «Print Screen». Если вам нужна всего 1 страница браузера – это идеальный вариант.

После нажатия Принтскрин, вам нужно придумать, куда сохранить сделанный скриншот. Сначала он попадает в буфер обмена, как будто вы скопировали изображение. Вы можете прикрепить его к сообщению в социальных сетях или мессенджере Skype, либо сохранить его на жестком диске вашего ПК в виде картинки. Чтобы вставить скрин в сообщение, просто откройте нужный диалог и нажмите сочетание клавиш «Control» + «V». Сохранить данные на компьютере будет немного сложнее.
Работа с графическим редактором Paint
Самый простой способ сохранить скриншот на персональном компьютере – вставить его в графический редактор. В Windows есть предустановленная стандартная программа Paint, которая отлично подойдет для этих целей. Если вы никогда ей не пользовались, следуйте представленной инструкции:

Приложение Lightshot
Lightshot — очень полезная утилита, которая позволит облегчить работу с Print Screen. Существует как в виде приложения для ПК под управлением Windows, так и в виде удобного плагина для Google Chrome.

Чтобы загрузить программу, посетите официальный вебсайт разработчика, перейдя по ссылке http://app.prntscr.com/ru/download.html . Здесь нужно выбрать версию, которая вас интересует. Щелкните по кнопке «Установить», что загрузить небольшой exe-файл для инсталляции на ПК. Запустите установщик и следуйте инструкциям. Устанавливается утилита очень быстро на любом ПК. Не забудьте отказаться от дополнительных предложений – установки ненужных бесплатных программ.
Lightshot перехватывает действие Принтскрин. Если вы нажмете Print Screen – экран затемнится, и вы сможете выбрать область, которую хотите сохранить. После этого появится небольшая панель инструментов, как в Paint. Отредактируйте снимок и сразу сохраните изображение куда вам будет удобно. Если у вас нет Принтскрин, вы можете просто нажать по значку утилиты в трее.

Очень часто бывает нужно показать снимок экрана своему собеседнику, другу или коллеге по работе. Обычно его называют скриншотом — это изображение (снимок ), снятое с экрана в определенный промежуток времени. В этой статье я продемонстрирую как делать скриншот на компьютере или ноутбуке с установленной системой Windows 7, 8 или другой. Действия на всех идентичны.
Обычно получить снимок экрана требуется когда:
Теперь о том, как его сделать.
Как делать скриншот на компьютере
Проще всего и быстрее его можно сделать с помощью специальной клавиши — Print Screen (перевод — снимок экрана ). Обычно она располагается в правой верхней части клавиатуры как на компьютере, так и на ноутбуке. Так же надпись может быть написана сокращённо — Prnt Scrn.

После нажатия данной клавиши не произойдёт никаких оповещений. Снимок экрана будет сохранён в буфере обмена (временной памяти компьютера ) до тех пор, пока не скопируете, что-то ещё или нажмёте клавишу повторно. Тогда снимок «перезапишется» новыми данными.
Проделав действия, указанные выше, откройте любую программу для работы с изображениями (paint ), установите курсов в ней и нажмите сочетание клавиш Ctrl+V (вставка ). Изображение появится в программе. Затем его надо сохранить, а потом уже пользоваться им.

Кстати, можно нажимать клавишу Print Screen и сразу загружать (Ctrl + V ) изображения в социальные сети (например, в контакте ), без необходимости использования редактора. Ниже представлена демонстрация как это происходит в социальной сети в контакте.

Скриншот отдельного окна Windows
Бывает ситуации когда необходимо запечатлеть не весь экран компьютера, а лишь отдельное окно. В таком случае не потребуются сторонние программы. Просто теперь нужно сделать немного по другому:
- Выделить (сделать его активным, на первом плане ) окно, которое нужно запечатлеть.
- Нажать сочетание клавиш Alt + Print Screen.
- Вставить получившееся изображение в графическом редакторе или куда-либо ещё.
Очень удобное и простое решение для создания скриншота нужного окна.
Системная утилита ножницы
Данная утилита созданная специально для создания скриншотов отдельных участков экрана. Она появилась с версией Windows 7 и присутствует в более новых. Зайдите в меню пуск и найдите её. Либо перейдите по пути Пуск >> Программы >> Стандартные.

После запуска необходимо выделить область на экране и сохранить получившийся результат.

Данный способ позволит избежать установки стороннего программного обеспечения.
Создание скриншотов сторонней программой
Бесплатная программа screencapture предоставляет более широкие возможности создания скриншотов. Её функционал:
- Загрузка снимков сразу в интернет-хранилище.
- Сохранение в любое место на компьютере.
- Встроенный редактор.
- Настройка клавиш для создания скриншота.
Скачайте её и установите. После запуска, справа появится окно настроек где можно:
- Выбрать качество изображения.
- Куда сохранять.
- Формат.
- Историю снимков.

И другие настройки. Отлично подойдёт тем, кому мало стандартных средств для создания скриншота в системе Windows.
Подобных программ достаточно много. Есть как платные, так и бесплатные. Мне больше всего приглянулась именно эта. Выбирать необходимо исходя из собственных задач. Дополнительно можно посмотреть видео-пример.
Надеюсь у вас не осталось вопросов по поводу создания снимка с экрана. Если, что — всегда готов ответить в комментариях.
Скриншот в Windows
Если вы редко делаете скриншоты, то проще всего воспользоваться встроенными функциями Windows.
Вариант 1
- Нажмите кнопку PrtSc или Preent Screen на клавиатуре. Она находится вверху над стрелочками. На некоторых ноутбуках нужно нажимать её вместе с кнопкой Fn (функция). Изображение экрана в момент нажатия кнопки попадёт в буфер обмена.
- Найдите и запустите в Пуске редактор изображений Paint.
- Нажмите кнопку «Вставить» или сочетание клавиш Ctrl + V .
- Сохраните картинку нажав Ctrl + S . Формат по умолчанию - PNG. Он передаёт картинку без артефактов, хорошо подходит для сохранения текста в картинке, но много весит. Если нужно уменьшить размер файла, выберите формат jpg.
Вариант 2
Начиная с Windows Vista появилось стандартное приложение - Ножницы. Найти его можно через поиск в Пуске. Принцип работы простой:


Скриншоты в Яндекс.Диске
Язык программы - русский. На каждую почту Яндекса даётся 10 бесплатных гигабайт для хранения файлов, в том числе и скриншотов.
disk.yandex.ru .
Snagit
Snagit - это мощный комбайн для создания скриншотов.

Программа поддерживает ОС Windows и Mac OS. Язык - английский. Бесплатная пробная версия даётся на 15 дней, вечная лицензия на 1 ПК стоит 49.95$.
Скачать с официального сайта: techsmith.com .
Snag.gy
Бесплатный онлайн-сервис для размешения скриншотов. Язык - английский. Принцип работы прост:

В сервис можно вставлять фото с компьютера из буфера обмена, но для этого потребуется запуск плагина Java в браузере. Также без плагина можно вставить фото из буфера обмена фоторедактора (Paint, Photoshop).
Gyazo
Gyazo умеет снимать скриншоты и делать анимации с экрана компьютера.
На панели задач и рабочем столе есть 2 ярлыка. Один создаёт скриншот выделенной области (сочетание клавиш Ctrl + Shift + C), другой - записывает анимацию (Ctrl + Shift + G).


Скриншот сразу загружается на gyazo и открывается в браузере. Ссылка автоматически копируется в буфер обмена.
Максимум записывается 7 секунд анимации. Стандартный формат - GIF, но можно выбрать mp4 версию, она весит меньше.После регистрации все фото будут сохраняться в личном кабинете, их можно будет удалять.
В платной версии сервиса за 2.99$/мес. нет рекламы, можно рисовать стрелки и подписи в режиме онлайн-редактирования.
Язык - русский. Поддерживает Windows, Mac OS, Linux, iOS.
Скачать с официального сайта: gyazo.com .
Joxi

Плагин Joxi для Chrome умеет снимать сайты целиком (со скроллом) или выделенные области страниц. В него встроен такой же редактор, как и в программе.

В бесплатной версии доступен 1 Гб онлайн-хранилища, загрузка файлов до 20 Мб. Скриншоты хранятся 90 дней.Вместе с Joxi устанавливаются программы Яндекса, если не снять галочки. На веб-странице скриншота встроена реклама.
За 399 рублей в год доступно онлайн-хранилище 3 Гб, загрузка файлов до 100 Мб с вечным хранением, отсутствие рекламы и прямые ссылки на файлы.
Поддерживает Windows, Mac OS, Linux и плагин Google Chrome. Язык - русский и английский.
Скачать с официального сайта: joxi.ru .
Clip2net
Скриншоты в Clip2net делаются с помощью мышки - поверх всех окон отображается виджет, или горячими клавишами.

Режимы съёмки:- Область экрана.
- Активное окно.
- Публикация файлов и папок.
- Буфер обмена.
- Запись видео (доступно только для PRO). Размер видео будет зависеть от размера области захвата и количества кадров в секунду. Можно снизить количество кадров, чтобы получить небольшое по размеру видео.
При захвате области экрана отображается лупа для точной съёмки, а также координаты и код цвета под курсором.
Формат скриншотов задаётся в настройках - jpg или png. В настройках редактора доступны дополнительные форматы: BMP, GIF, TIFF.
В редакторе скриншотов есть все необходимые функции и даже больше: текст, аннотации, стрелочки и нумерация для пошаговых инструкций, маркер, карандаш, фигуры, размытие, обрезка, изменение размера фото. Сразу можно задать имя файла и папку сохранения, увидеть размер и разрешение.

Файлы по умолчанию загружаются на сервер clip2net, но можно настроить создание локальной копии файла или отправку на свой FTP-сервер. Доступ к скриншоту можно ограничить паролем.Расширения для браузера позволяют снимать веб-страницы с прокруткой, видимую область страницы, записывать видео. Но они тесно связаны с программой, без неё не работают.

В бесплатной версии сервиса даётся 100 Мб для хранения файлов, удаление скриншотов через 30 дней, загрузка до 20 фото в день, максимальный размер файла - 5 Мб. Вместе с программой устанавливается другой софт (можно отменить). На фото накладывается водяной знак. На странице со скриншотом есть реклама.Есть Lite (11.95$/год) и PRO (29.95$/год) версия, в которых нет рекламы, сняты ограничения на количество файлов и размер, бессрочный срок хранения, размер хранилища увеличен до 1 и 10 Гб. При регистрации на 2 недели даётся доступ к PRO версии.
Язык - английский и русский. Есть версия программы для Windows, iPad, Android, расширения для Google Chrome и Mozilla Firefox.
Скачать с официального сайта: clip2net.com .
Lightshot screenshot
Из уникальных фишек программы - редактор в программе и онлайн-фоторедактор.

Онлайн версия по функционалу даже превосходит встроенную - интерфейс похож на Adobe Photoshop.
Выделенную область можно отправить в поиск по картинкам от Google, чтобы найти копии.По умолчанию скриншот выбранной области делается кнопкой Print Screen или кликом на программу в трее.
Скриншот всего экрана делается сочетанием клавиш Shift + Print Screen .
Режим быстрой загрузки всего экрана активируется через настройки. Там же можно изменить сочетания клавиш, выбрать формат (PNG/JPEG) и качество снимка.

Программа бесплатна, без премиум аккаунтов. Она не хранит фото на своих серверах, а заливает их на хостинг imgur.com. Поэтому для полного нужно писать в поддержку, через кабинет удаляется только страница скриншота. На странице со скриншотом есть реклама.Есть версия для Windows, Mac OS, Ubuntu и расширение для Google Chrome, Firefox, Internet Explorer, Opera. Язык - русский, английский и другие.
Скачать с официального сайта: app.prntscr.com .
Подведём итоги
Идеальной программы для записи снимков с экрана нет: все они имеют какие-то свои удобные фишки, но у каждой есть недостатки. Одна не умеет снимать видео и анимации, у другой неудобный редактор, в третьей много рекламы или платная версия. Определитесь, какие функции вам важны, готовы ли вы платить за полную версию и сделайте свой выбор. А может быть, вы и вовсе решите использовать несколько программ?


 Настройка и подключение приставки цифрового телевидения
Настройка и подключение приставки цифрового телевидения Настройка и подключение приставки цифрового телевидения
Настройка и подключение приставки цифрового телевидения Беспроводная акустика JBL GO Black (JBLGOBLK) - Отзывы Внешний вид и элементы управления
Беспроводная акустика JBL GO Black (JBLGOBLK) - Отзывы Внешний вид и элементы управления Виртуальный компьютерный музей Dx связь
Виртуальный компьютерный музей Dx связь