Google учетная. Как зарегистрировать аккаунт в гугл: простой способ
Чтобы в полном объёме пользоваться всеми возможностями и сервисами крупнейшей в мире поисковой системы Google, Вам сначала нужно в ней зарегистрироваться. Что даст Вам создание аккаунта в Гугле? Во-первых, вы получите бесплатный почтовый ящик на gmail.com — лучшем в мире сервером электронной почты. Во-вторых, полный доступ к таким популярным сервисам, как youtube, picasa, диск, карты, Panaramio, социальной сети blogger, мессенджеру Hangouts. И это только лишь небольшая часть из всего многообразия имеющегося.
Для того, чтобы создать учетную запись google на компьютере или ноутбуке, надо сначала зайти на сам сайт-поисковик. В правом верхнем углу экрана будет кнопочка «Войти».


Нам откроется окно регистрации в Гугле. Сначала нужно внести информацию о себе — фамилию и имя.

Теперь нужно указать свою дату рождения и мобильный телефон. Вы можете поинтересоваться — а зачем указывать номер сотового, если можно указать адрес запасного почтового ящика. Да, можно и так! Но двухфакторная авторизация — это наиболее надёжный, современный и удобный способ обеспечения безопасности своих данных. Если Вы случайно потеряете или забудете пароль — опять же, с помощью «привязанного» мобильника можно за считанные минут восстановить доступ если забыл пароль или логин Гугла.

Вот практически и всё — вводим символы из картинки в поле под ней (это делается для защиты от автоматической регистрации), ставим галочку согласия с условиями и нажимаем на кнопку «Далее». Вот и всё создание учётной записи завершено, вводим пароль и пользуемся с удовольствием!!!
Учётная запись Гугл для Android
На телефона и смартфонах на операционной системе Андроид тоже нужно сделать аккаунт Google. Это необходимо в первую очередь для того, чтобы в первую очередь бесприпятственно пользоваться Интернет-магазином приложений и игр Play Store. Чтобы это сделать, надо зайти в настройки устройства и открыть раздел «Учетные записи»:

Нажимаем на кнопочку «Добавить». Откроется вот такое меню:

Выбираем пункт Google. Запуститься специальный мастер. В нём нужно выбрать ссылку «Создайте новый аккаунт Гугл»:

Он работает на смартфонах аналогично порталу accounts.google.com . Прописываем данные о себе — Имя и Фамилию:
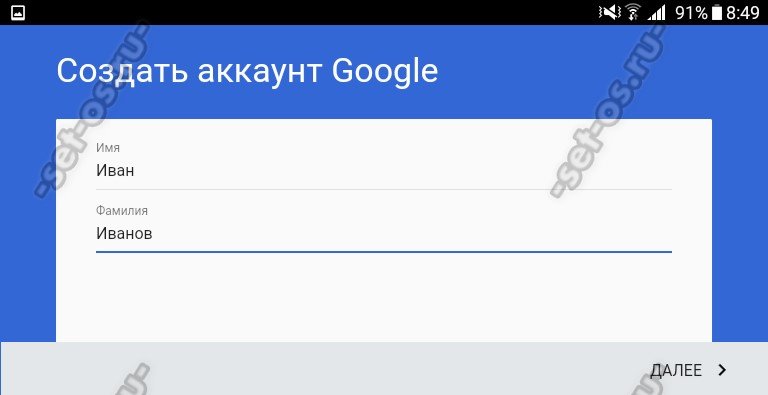
Выбираем логин (имя пользователя), который будет использоваться для входа в поисковую систему, почту и Плей Маркет:


Теперь надо обязательно указать свой номер телефона, который будет привязан к учётке:

Зачем это делать я уже рассказывал выше. Пропускать этот этап я бы не советовал. Жмём на «Далее» и получаем в ответ вот такое окно:

Подтверждаем что номер наш вводом кода из СМС. Почти всё. Вам только надо принять условия использования сервисов крупнейшего медиа-портала:

В последнем окне будет отображено имя пользователя и указан пароль для доступа:
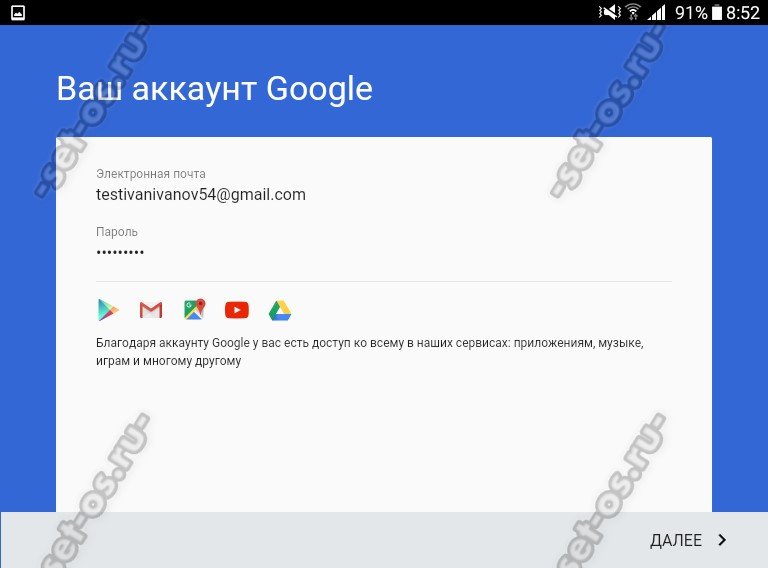
Вот и всё, Ваш аккаунт Google создан успешно. Вы можете использовать его для синхронизации контактов смартфона, установки программ через Play Store, использования Гугл-Диска, Ютуба, Карт и других полезных сервисов.
Довольно просто. От вас требуется всего лишь ввести некоторую информацию о себе: имя, дата рождения и т.д. В этой инструкции я опишу, как создать учетную запись Google, после чего вы автоматически получите доступ и к другим не менее полезным сервисам компании: Gmail, Google Docs, Google Calendar, Google+, и многим другим.
8) Введите свой день рождения, месяц, год и выберите пол.
10) Необязательно: Дополнительный email если он у вас есть (в Яндексе, в Майле и т.д.)
12) Ставим галочку напротив Условия использования и политика конфиденциальности .
13) Вторую галочку мы не ставим. Можете поставить если хотите принять участие в Google+.
15) Появиться страница первоначальных настроек вашего профиля. Нажмите кнопку Добавить фото, если хотите добавить фото в профиль Google+. Фотографию можно добавить позже, если вы сейчас не хотите. Нажмите кнопку «Дальше»
16) Ваша учетная запись создана. Появиться страница приветствия. Нажмите на кнопку «Вперед!» и вы будете перенаправлены на страницу google.ru
17) Теперь вам доступны многие полезные сервисы компании Google.
Здравствуйте друзья! Последнее время гиганты интернет — индустрии приходят к тому, чтобы у пользователя была единая регистрация для всех их продуктов, это упрощает процесс работы и не надо тратить дополнительное время. Сегодня мы поговорим о том, как зарегистрировать аккаунт гугл и как сменить пароль в гугл аккаунте. А если Вы решили создать свой ресурс в сети и еще не определились с , то может быть полезна.
Основные преимущества компании Google:
- Очень мощная почта gmail.com, которая не пропускает спам;
- Возможность создать бесплатный блог, идущий на равных с платными;
- Всем известный YouTube;
- Социальная сеть Google+;
- Быстрый интернет — браузер Google Chrome;
- Google Диск — для хранения файлов;
- Масса приложений для работы с документами онлайн.
И это еще не полный список всех плюсов. Чтобы пользоваться сервисами данной компании достаточно один раз зарегистрироваться.
Регистрация единого аккаунта Google
Переходим по следующему . Мы попали на страницу регистрации, теперь нужно ввести свои личные данные как на скриншоте ниже:


- Имя и Фамилия;
- Придумать имя пользователя – это будет логин для входа и одновременно почта сервиса gmail.com. Если появится сообщение, что имя уже занято, нужно подобрать подходящий свободный вариант;
- Придумайте и подтвердите пароль. Совет: придумайте и запишите в блокноте сложный пароль, не используйте от других ящиков или сервисов, минимум 8 символов, желательно применить латинские буквы, цифры и знаки пунктуации;
- Дата рождения, пол;
- Номер телефона, на который, если забудете данные для входа, поступит смс с инструкцией как сменить пароль в гугл аккаунте. Также желательно ввести запасной адрес электронной почты для дополнительной защиты. ВАЖНО: было замечено, что иногда система не просит номер телефона и регистрирует без проблем, чаще – просит подтвердить аккаунт по смс. Можно попробовать не вводить телефон и пройти регистрацию по запасному e-mail — нужно оставить поле для номера пустым и НЕ ставить галочку «пропустить эту проверку » как показано на рисунке ниже. В общем-то, эту галку лучше вообще НЕ ставить во всех случаях. Если все же просит подтвердить по смс, что ж, тогда так и делаем.

- Вводим капчу – цифры на картинке в специальное окно (защита от роботов);
- Выбираем страну и соглашаемся с Условиями компании, поставив галочку;
- Жмем далее чтобы зарегистрировать аккаунт гугл;
- Готово!
Попадаем на страницу настроек, где по желанию можно настроить конфиденциальность, специальные возможности, сам аккаунт, добавить фото и номер телефона и еще много всего. Внимание на этом заострять не буду, там и так все просто и понятно. Для того, чтобы перейти в любое приложение нужно нажать на значок из девяти квадратов и выбрать нужное, смотрим скриншот:

Как сменить пароль в гугл аккаунте
Если случилось так, что Вы вдруг забыли пароль от аккаунта google , не отчаивайтесь, его можно восстановить. Нажимаем на надпись Нужна помощь? или Забыли пароль? на странице ввода данных и отвечаем на вопросы системы.

Если при регистрации в сервисе Вы вводили запасной адрес электронной почты и номер телефона, то помощник гугл подскажет как сменить пароль в гугл аккаунте, путем отправки сообщения с инструкцией на почту и смс на телефон. Она будет содержать одноразовый код подтверждения, который даст доступ к смене пароля в личном кабинете.

Если нет – отвечаем на вопросы о дате создания и последнем входе, в противном случае с восстановлением могут возникнуть проблемы. Поэтому рекомендую при регистрации обязательно указывать запасную почту и номер телефона, пусть даже не основной, но к которому у Вас есть доступ всегда.
Допустим, я не забыл свой пароль, а просто решил его сменить. Тогда захожу в аккаунт гугл, нажимаю вкладку мой аккаунт на выпадающем меню из квадратов справа вверху. Далее безопасность и вход –> вход в аккаунт Google -> пароль и способ входа в аккаунт -> ввести пароль еще раз –> теперь ввести новый -> подтвердить его -> нажать изменить пароль. Готово!
Теперь Вы знаете все плюсы почты Gmail и без труда сможете зарегистрировать аккаунт гугл. Так же советую всегда создавать различные пароли для всех почтовых ящиков и других сервисов в интернете. Обязательно записывайте их в блокнот. Чем важнее для Вас какой-то ресурс или почта, тем сложнее к нему должен быть пароль. Только представьте, что хулиганы взломают один Ваш ящик. Если все пароли одинаковые, у них в руках появится ключ от всех дверей!
Прошу выразить в комментариях Ваше мнение по поводу настройки паролей и сервиса гугл в целом. Все ли было понятно? До скорых встреч!
Программа, которая предназначена для просмотра интернет-сайтов называется браузером. таких программ разработано достаточно много, например штатный продукт вставленный в операционную систему Windows -Internet Explorer или или , которые имеют как преимущества, так и недостатки. Сегодня разговор об одном из популярных и быстрых — это бесплатный браузер Google Chrome. Эта разработка известной американской компании Google.
Одним из основных достоинств браузера — скорость загрузки веб-страниц. Кто ещё до сих пор пользуется штатным Internet Explorer операционной системы Windows, настоятельно рекомендуется установить Хром, довольно быстро Вы поймете разницу.
Как установить Google Chrome
Для того, чтобы бесплатно скачать Google Chrome заходим на . Открывается страница.
Нажимаем на здоровенную кнопку Загрузить Chrome.

Читаем (или не читаем) условия предоставления услуг, смотрим на галочку в чекбоксе Установить Гугл Хром браузером по умолчанию (по умолчанию, значит это будет ваш основной браузер и всегда он будет открываться первым). Улучшать статистику … не отмечаем (оно вам надо?) и жмем Принять условия и установить . На наш компьютер скачиваем установочный файл ChromeSetup.exe и его запускаем.

Жмем

И по окончании загрузки видим установленный браузер. Установка завершена.

Для полноценной работы браузера необходимо войти в свою учетную запись (аккаунт). Для этого в соответствующее поле вписываете адрес электронной почты Google и пароль, после чего нажимаете кнопку Войти .
Как создать аккаунт Google
Ели Вы ранее не создавали аккаунт, тогда в самом низу страницы нажимаем на ссылку Создать аккаунт . Стоит сказать, что аккаунт Гугл позволяет открыть доступ к множеству сервисов, таких как почта Gmail, Канал Ютуб и т.д. и он один на все сервисы. Открывается страница регистрации.

В поле Имя Фамилия вписываем своё имя и Фамилию или вымышленное (проверять никто не будет).
Придумайте имя пользователя — а вот здесь -повнимательнее. Придумываем себе имя пользователя и выписываем его его латинскими буквами (можно использовать и цифры). Обратите внимание, что это имя будет входить в адрес электронной почты Gmail. (Вы одновременно и почту себе делаете!). Если такое имя уже есть в базе Гугл, то высветиться предупреждение (красным цветом) и Вам придётся изменить имя.
Придумываем и вписываем пароль.

Дату рождения вписываем реальные или выдуманные. Пол- аналогично. Мобильный телефон -необязательно.
А вот Запасной адрес электронной почты — реальный, т.к. на него и придёт код активации аккаунта.
 Докажите, что вы не робо
т — галочку не ставим (мы не указали номер мобильного). Вводим текст с картинки. Ставим галочку ы чекбоксе Я принимаю Условия
…. и жмем Далее
.
Докажите, что вы не робо
т — галочку не ставим (мы не указали номер мобильного). Вводим текст с картинки. Ставим галочку ы чекбоксе Я принимаю Условия
…. и жмем Далее
.

Предлагается создать и профиль в сервисе Google+ Сделаем потом… Кликаем Нет . К вам придёт письмо:

И ещё одно — для активации.


Здесь выписываем пароль (придуманный при регистрации). Жмем кнопку Войти .

Вот теперь мы установили Google Chrome. Но выглядит он, как-то уныло. Его ещё нужно настроить. Рассмотрим и этот вопрос.
Как создать GOOGLE аккаунт на Андроид
На Андроид из магазина Google Play, пользователю необходимо иметь аккаунт в этом магазине. Если у вас уже есть аккаунт в Google, то при первом запуске магазина приложений просто добавляете данную учетную запись, указав логин и пароль от нее, и начинаете пользоваться этим огромным хранилищем игр и других полезных приложений для вашего смартфона или планшета.
Что такое аккаунт Google
Аккаунт Google – это единый доступ ко всем сервисам компании. Например, если вы завели электронный почтовый ящик на сервисе Gmail, то вы автоматически получаете доступ ко всем сервисам Google (в том числе и к Google Play) под одним логином и паролем. Если учетной записи нет или по каким-то соображениям хотите зарегистрироваться в Google Play под другой учетной записью, то придется ее создать.
Создаем аккаунт в Google Play
Разберем пошагово, как зарегистрироваться в официальном магазине приложений Google.
- Запустите приложение Google Play на вашем устройстве и нажмите на ссылку «Или создайте новый аккаунт
».

- Введите ваше имя и фамилию в соответствующие поля (на русском или латинице — по желанию). Если планируете иногда покупать приложения по своей банковской карте, то лучше указать реальные данные. Если будете пользоваться только бесплатными программами, то можно ввести вымышленное имя. После заполнения полей нажмите кнопку «Далее
».

- Откроется экран настройки входа в аккаунт, где придумайте и введите имя пользователя (логин) для входа в учетную запись в Google Play. В отличие от имени и фамилии имя пользователя необходимо вводить строго на латинице. Ваш логин будет выглядеть как «ваше придуманное имя»@
gmail
.
com
, например [email protected]
. Так же это будет вашем адресом электронной почты в почтовом сервисе Gmail. Нажмите кнопку «Далее
».

- На следующем экране необходимо придумать пароль не менее 8 символов и ввести его дважды для проверки ошибок при вводе. Тапаем опять на кнопке «Далее
».

- Здесь система регистрации предложит привязать ваш новый аккаунт к номеру мобильного телефона. Номер может понадобиться в случае утери пароля или его изменения. Рекомендуется связать учетную запись и номер телефона. Если не хотите предоставлять номер или сделаете это позже, то нажмите на ссылке «Пропустить
» для перехода к следующему этапу. В случае, если номер телефона введен, то жмем на «Далее
» и ждем пару минут входящей смс с контрольным кодом. Если симка находится в смарфтоне, с которого происходит регистрация, то процедура продолжится автоматически, в противном случае код вводится руками.

- На следующим этапе будет предложено ознакомиться с политикой конфиденциальности, условиями использования и принять их. Можете отметить согласие на подписку новостей от Google Play или отказаться от рассылки.

- На завершающем этапе регистрации будет предложено настроить платежные данные для покупок в магазине или сделать это позже.









 Настройка и подключение приставки цифрового телевидения
Настройка и подключение приставки цифрового телевидения Настройка и подключение приставки цифрового телевидения
Настройка и подключение приставки цифрового телевидения Беспроводная акустика JBL GO Black (JBLGOBLK) - Отзывы Внешний вид и элементы управления
Беспроводная акустика JBL GO Black (JBLGOBLK) - Отзывы Внешний вид и элементы управления Виртуальный компьютерный музей Dx связь
Виртуальный компьютерный музей Dx связь