Как установить iptv на ноутбуке. Просмотр IP-телевидения на телевизоре.
IPTV – это специальная технология, которая при передачи данных в сетях, использует специальный IP протокол.
Благодаря этому осуществляется телевещание каналов с помощью мультикаста, но для этого необходимо приобрести роутер со специальной поддержкой IPTV, и тогда достаточно всего лишь обновить версию прошивки роутера,и программа автоматически произведёт настройки. Не все подобные аппараты имеют такую функцию, поэтому, ниже приведены настройки этой программы на одних из часто покупаемых роутерах.
Настройка IP-TV на маршрутизаторах
Роутеры модели D-Link
Для часто покупаемой модели роутера марки D-LINK DIR 615 необходимо провести всего лишь 2 действия:
Для реже покупаемых моделей, например, для моделей DIR-320 NRU или DIR-300 NRU, нужно:

Роутеры модели Asus
Роутеры фирмы ASUS примечательны тем, что настройка IPTV может производиться 2-умя способами.
В моделях роутеров ASUS, чаще подключение делают так:
- зайти в меню и перейти по вкладке ЛВС -> Маршрут.
- откроется окошечко, в котором необходимо отметить пункт включения многоадресной маршрутизации. Не забудьте сохранить настройку, щёлкнув по кнопке «Применить».

Фото: Открытие меню и переход ЛВС -маршрут
Такой способ достаточно лёгкий, ведь отпадает необходимость тратить лишнее время на настройку дополнительных установленных программ, однако, при этом всю работоспособность всей сети берёт на себя роутер. Помимо этого, подключение выполняется только при условии присутствии «Ethernet-кабель», а при пользовании этой программы на других устройствах через локальную сеть скорость интернет соединения заметно снижается и становится меньше.
Роутеры модели Zyxel
Эти устройства должны быть перепрошиты самой последней доступной версией с официального сайта производителя роутера.
Настройка iptv через роутер ZYXEL KEENETIC START делается следующим образом:
- зайти в меню WAN и найти поле «Choose Bridge Port(s)»;
- в нём указываем тот LAN -порт, к которому будет подключаться TV — приставка.

Фото: настройка IPTV на модемах ZyXEL
Для некоторых моделей в конце настройки нужно выбрать опцию «Choose IPTV STB PORT» и установить там количество подключаемых LAN портов.
Роутеры модели TP-Link
Данный модельный ряд также нуждается в прошивке программы до последней доступной версии. Однако, после прошивки, в автоматическом режиме запускается Multicast, и сам настраивает программу. Возможными причинами неполадок может служить старый плейлист, не обновлённый медиа проигрыватель, блокировка со стороны антивируса, и неправильное подключение кабеля. Если ошибка не в этом, а подключение не произведено, то блокировка идёт со стороны интернет провайдера.
Настройка подключения услуги IPTV через роутер
Для оператора Ростелеком
Всемирно-известная компания «Ростелеком» одна из немногих фирм, которая предоставляет возможность просмотра цифрового телевидения в хорошем качестве на компьютере. Качество картинки и звука остаётся на высшем уровне.
Видео: настройка роутера Ростелеком
Настройка IPTVчерез роутер Ростелеком – процесс не сложный и не долгий, достаточно всего лишь:
- грамотно написать заявление в сервисном центре компании;
- дождаться технических работников компании, которые произведут необходимые настройки на станционном оборудовании;
- после этого необходимо скачать на компьютер специальную программу для просмотра телевидения – IPTV Player.
- скачать установочный файл самого плеера;
- запустить появившийся файл и произвести пошаговую установку программы;
- запускаем мастер установки и во всех пустых клетках ставим галочку, после чего нажимаем кнопку «Далее» и в дальнейшем «Установить»;
- в конце установки жмём на клавишу «Готово», ожидаем завершение и выключение мастера установки, выбираем регион, где мы в данный момент находимся, и можно щёлкать каналы;
- установка успешно завершена.
Для оператора Билайн
Для подключения лучше всего выбрать роутер с последней версией прошивки, чтобы максимально облегчить себе задачу и чтобы по ходу установки не возникало никаких проблем и ошибок. Перед началом установки нужно проверить правильность подключения роутера к сети – он должен быть вставлен в специальный порт, а приставка в любой из свободных портов. Чтобы начать установку для оператора Билайн необходимо зайти в web-интерфейс.

Фото: Настройка IPTV через маршрутизатор
Для этого открываем любой установленный браузер и в адресной строке вводим код: 192.168.0.1. Этот код открывает доступ к окну интерфейса роутера. Появляется окошечко, в котором нужно ввести данные для входа, то есть логин и пароль. Если установка выполняется впервые, то данные для входа вводятся в оба появившихся поля – admin. Так вы попадаете на страницу настроек.
Настройка роутера для оператора Билайн необычна тем, что в обязательном порядке нужно сделать выделение LAN порта для подключения IPTV приставки в специальный «Прозрачный режим». Лучше всего подключать к 4 LAN порту и производить установку, но если невозможно подключить к этому порту, то в ходе установки не забывайте ставить номер того порта, к которому произведено подключение.
Если появляется необходимость объединить порты для IP TV приставки, то делаем следующее:
- деинсталлируем соединение WAN;
- открываем меню «Сеть», заходим в раздел «Соединения» и выбираем соединение «WAN»;
- открывается окно настройки выбранного соединения, в котором в нижней части этого окна необходимо нажать кнопку «Удалить»;
- показывается результат, что соединение удалено и его больше нет в списке доступных соединений. Нужно сохранить этот момент;
- после этого, производим соединение LAN порта с WAN портом. Для этого нужно выделить свободный LAN порт, зайти в меню «Дополнительно», открыть раздел «VLAN» и выбирать пункт «VLAN LAN»;
- производим выбор порта LAN, лучше всего 4-ый порт, но можно и любой другой, и производим деинсталляцию этого порта;
- получается, что объявлены только оставшиеся порты под номерами, соответствующими разъёмам на задней панели устройства. Нужно сохранить эти изменения и полностью перезагрузить устройство;
- дальше добавляем VLAN WAN наш выделенный порт LAN 4;
- нажимаем «сохранить изменения». Сохраняем все необходимые настройки и снова перезагружаем устройство. После этого появляется возможность добавления порта №5;
- так как порт 4 и порт 5 принадлежат VLANWAN, то создаём соединение WAN и нажимаем клавишу «Добавить».

Фото: Схема подключения ТВ-Приставки
Такая установка оборудования возможна только в случае присваивания IP адреса клиенту по DHCPинтернет провайдером. Кабель от интернет провайдера подключается в задней части маршрутизатора. После выполнения таких не хитрых манипуляций порт 4 LAN стал параллельным с WAN портом и полностью доступен для подключения IPTV приставки.
Для оператора Триолан (triolan)
Подключение для оператора Триолан одно из самых доступных и лёгких. Производится всего лишь в несколько этапов.
Чтобы произвести установку нужно:
- Отключить программу SPIfirewall.
- Создать специальный документ /tmp/igmpproxy.conf, в котором высвечивается данный код:
quickleave phyint vlan1 upstream ratelimit 0 threshold 1 phyint br0 downstream ratelimit 0 threshold 1 phyint eth0 disabled phyint eth1 disabled phyint vlan0 disabled phyint lo disabled В данном случае стоит запомнить, что vlan1 означает WAN, а br0 – это бридж WAN-LAN.
3. запускаем igmpproxy, где видим # killall -9 igmprt # igmprt -c /tmp/igmpproxy.conf

Фото: Настройка компьютера для работы с IPTV
4. в конце остаётся только запустить программу VLC/IP-TV Player, которая самостоятельно выполнит настройки. Подключение выполнено, и можно наслаждаться просмотром телевидения.
Настройки для телевизоров смарт ТВ
Прежде чем приступать к настройке, необходимо выяснить, поддерживает ли роутер данную функцию или нет . Роутер должен поддерживать эту функцию, ведь соединение производится благодаря патчкорду UTP-5e.
Настройка интернета на телевизоре с функцией Смарт ТВ делается так:

- Настройка iptv через роутер tp-link для просмотра iptv через компьютер, ноутбук, планшет,смартфон
- Настройка iptv через роутер tp-link для просмотра iptv через iptv приставку
Настройка iptv через роутер tp-link для просмотра телевидения через компьютер, ноутбук, планшет,смартфон
Что же нужно сделать для того что бы iptv работало через роутер tp-link! Ответ прост — ничего. По умолчанию в моделях поддерживающих ip телевидение функция IGMP Proxy включена. IGMP (англ. Internet Group Management Protocol - протокол управления группами Интернета) - протокол управления групповой (multicast) передачей данных в сетях, основанных на протоколе IP.
Таблица роутеров tp-link которые поддерживают iptv
Модель роутера | Поддержка iptv через интенет кабель | Поддержка iptv по WI-FI | Описание |
|---|---|---|---|
TP-Link TL-R460 v3 | Да HD качество | Прошивка от v4 4.7.6 |
|
TP-Link TL-R460 v4 | Да SD качество | Прошивка 4.7.6 |
|
TP-Link TL-WGR612 | Да SD качество | Да SD качество | |
TP-Link TL-WR340GD v5 | Да SD качество | Да SD качество | Прошивка Firmware 3/16/2010 либо Firmware v5_en_4.3.4 (мультикаст идет мимо процессора, IPNET only). Последние тестовые прошивки работает в т.ч. по Wi-Fi. |
TP-Link TL-WR542G | Да SD качество | Да SD качество | Через WI-FI может работать не стабильно |
TP-Link TL-WR542G v4 | Да SD качество | Да SD качество | Прошивка wrxxx_up_bin_1016 |
TP-Link TL-WR542G v7 | Да SD качество | Да SD качество | Прошивка wrxxx_up_bin_1016 |
TP-Link TL-WR543G v2 | Да SD качество | Да SD качество | Прошивка wr543gv2-en-up.bin в режиме WAN Router |
TP-Link TL-WR643G | Да SD качество | Да SD качество | Firmware Version: 3.6.1 Build 080904 Rel.62330n. Может работать не стабильно |
TP-Link TL-WR740N | Да SD качество | Прошивка wr740nv1_en_3_11_7_up(100603) |
|
TP-Link TL-WR741ND | Да HD качество | Да HD качество | Последние официальные прошивки. При прямой видимости возможна работа IP-TV в HD качестве по Wi-Fi. |
TP-Link TL-WR743ND | Да SD качество | Да SD качество | Прошивка TL-WR743ND_V1_111212 |
TP-Link TL-WR841ND | Да SD качество | Да SD качество | Прошивка TL-WR841ND_V7_100726 |
TP-Link TL-WR841ND v5 | Да HD качество | Да SD качество | Прошивка TL-WR841ND_V5_100603 |
TP-Link TL-WR941ND v2 | Да SD качество | Да SD качество | Прошивка TL-WR941ND_V2_100323 |
TP-Link TL-WR941ND v3 | Да SD качество | Да SD качество | Прошивка TL-WR941ND_V3_100323 |
TP-Link TL-WR941ND v4 | Да SD качество | Да SD качество | Прошивка TL-WR941ND_V4_100408 |
TP-Link TL-WR941ND v5, v6, v7 | Да HD качество | Да HD качество | |
TP-Link TL-WR1043ND | Да HD качество | Да HD качество | Прошивка TL-WR1043ND_v1_100820 |
TP-Link TL-R460 | Да SD качество | Прошивка TL-R460_v4_100618 |
|
TP-Link TL-R860 | Да SD качество | Прошивка r860v5-en-up |
|
TP-Link TL-MR3420 | Да SD качество | Да SD качество | |
TP-Link TL-WN7200ND | Да SD качество | Да SD качество |
Как узнать модель и версию роутера tp-link
Первое что можно сделать это посмотреть на коробку от роутера. На них должна быть наклейка которая имеет надписи Model и Ver что означает соответственно Модель и Версию устройства.
Подобная наклейка есть и на самом роутере

Может быть и надпись TP- модель роутера (сокращенно от TP-LINK) после черточки идет модель роутера. Версия может обозначаться просто одной буквой V версия устройства.
Модель и версию роутера можно узать через web-интерфейс роутера .
Через Web-интерфейс можно также увидеть прошивку на коробке и роутере этого не найти. Для этого открываем любой браузер и в адресной строке прописываем http://192.168.0.1 (как вариант tplinklogin.net http://192.168.1.1).
Появляеться окно входа в роутер. По умолчанию для входа: пароль — admin и логин — admin.

Настройка iptv через роутер tp-link для просмотра телеканалов через iptv приставку
И так вы зашли в web интерфейс роутера.
- После этого выберете пункт меню Сеть .
- В нем будет интересующий нас пункт IPTV .
- Режим работы выбираем Мост
- Порт для на роутере на выбор LAN 4 или LAN 3 & LAN 4
- Дальше нажимаем кнопочку Сохранить .
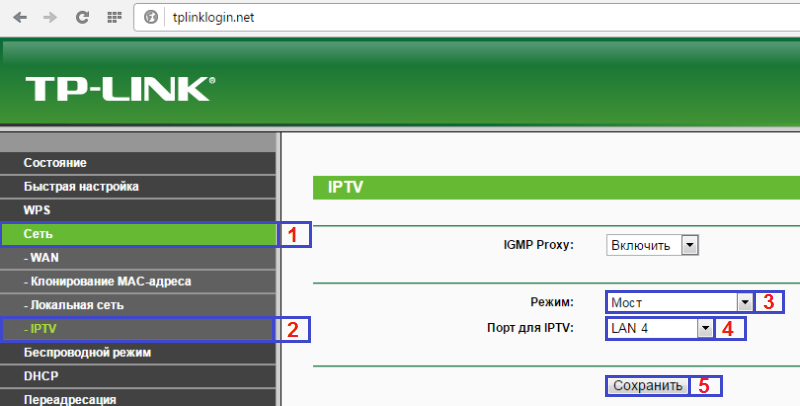
Все, теперь роутер у вас настроен. Можно подключать iptv приставку в заданный порт и проверять ее работу.
IPTV – это цифровое телевидение, его можно подключить как к телевизору, так и к компьютеру, смартфону, медиа-плееру. Существует несколько способов подключения IP TV к , что дает возможность любому пользователю настроить и просматривать цифровые каналы, исходя из собственных возможностей, просто нужно знать, как это сделать правильно.
Общая информация о подключении
Сегодня интерактивное ТВ – это серьезная альтернатива кабельному или . Качество трансляции полностью соответствует современным характеристикам телевизоров, а дополнительный функционал значительно расширяет возможности использования ТВ-контента. Более того, интерактивное телевидение нового поколения обладает некоторыми преимуществами относительно эфирного или кабельного вещания - это лучший звук, более качественная картинка. Учитывая возможности современных телевизоров с , в настройке IPTV на телевизоре есть смысл. К тому же, обладатели IPTV могут использовать прочие услуги, связанные с теле-контентом.

Подключить цифровое ТВ можно любым удобным способом, каждый из которых имеет свои нюансы:
- через подключенную приставку iptv;
- через роутер посредством беспроводного соединения;
- с помощью специальных приложений;
- через интернет-браузер.
В большинстве случаев, подключение к телевизору осуществляется первыми двумя способами. Последние подходят для различных гаджетов или компьютера.

Особенности подсоединения приставки
Подсоединение цифровой приставки мало чем отличается от . Соединение с роутером осуществляется через стандартный Ethernet-разъем, доступна и беспроводная настройка через Wi-Fi. При желании или некоторых сложностях, можно воспользоваться проводом и подсоединить его к LAN-разъему.
На любой приставке для IPTV присутствуют и другие выходы:
- AV для подключения к телевизорам устаревшего образца;
- HDMI для более современных панелей;
- USB разъем (обычно расположен спереди).
Для получения цифрового телевидения на телевизоре есть либо HDMI -выход , либо AV. Соединение с приставкой осуществляется через включение соответствующего провода - на этом физическое подключение приставки окончено.

Настройка приставки
После подключения приставки, ее необходимо включить. Для просмотра IPTV на телевизоре выводится меню. Настраивать софт, в целом, довольно просто. На пульте ДУ есть кнопка Setup, после ее нажатия необходимо произвести следующие установки.

В случае технических поломок, браков или иных сложностей, возможна . Если после всех манипуляций устройство выдает ошибки, можно повторить настройку, ознакомиться с расшифровкой проблем в инструкции или обратиться за технической поддержкой к своему провайдеру или производителю самой приставки.
Беспроводное подключение
Если пользователь не желает прокладывать лишние провода, то необходимо ознакомиться с тем, как подключить цифровое ТВ . Рассмотрим алгоритм на примере популярных марок телевизоров.
LG
Для обладателей техники LG доступно беспроводное подключение IPTV и вещание на телевизоре цифровых каналов через специально разработанную программу SS IPTV . Для доступа к нему потребуется соединение с Интернетом. Устанавливать приложение можно с USB-носителя или после скачивания.
Чтобы скачать и запустить программу, нужно зайти в меню Smart, открыть вкладку Smart World. В адресной строке прописать название SS IPTV и задать команду поиска. Когда утилита будет отображена в списке, ее необходимо установить, а затем открыть. Подключение интерактивного телевидения к телевизорам иных торговых марок, например Philips или Samsung, осуществляется схожим алгоритмом действий.

Philips
В телевизионных панелях Philips нужно установить соединение с Интернетом, подключившись в точке доступа (роутеру). Затем нажать кнопку Home на ПДУ, открыть меню конфигураций . В настройках сети выбрать пункт «Режим работы» и прописать значение DNS. Для подключения к цифровому телевидению достаточно загрузить любой из доступных виджетов.
Samsung
Для просмотра IPTV на телевизоре Samsung, как сделано и в предыдущих способах, нужно настроить соединение с сетью Интернет и установить специальную утилиту.
- На ПДУ открыть меню Smart Hub, нажать кнопку «А». Здесь нужно создать учтенную запись, ввести логин Develop и пароль.
- Затем войти в настройки и открыть пункт «Разработка». В поле IP-адрес прописать 188.168.31.14, или использовать альтернативный набор 31.128.159.40.
- После выбрать вкладку «Синхронизация приложений», когда процесс закончится, нажать Enter.
Теперь в списке приложений пользователю будет доступна специальная утилита nStreamPlayer для просмотра IPTV телевидения.
В данном разделе рассмотрены возможные схемы подключения интернета совместно с IPTV.
1) Подключение через коммутатор.
Данная схема является рекомендуемой так как коммутатор имеет простую электронную схему, что обеспечивает высокую надежность передачи данных и повышает безотказность работы. Ко всему прочему, наличие коммутатора позволяет уменьшить нагрузку на роутер, так как он не задействован для передачи IPTV-потока в рассматриваемой схеме.2) Подключение через роутер.
Данная схема не является рекомендуемой так как качество изображения на телевизоре целиком и полностью зависит от производительности процессора роутера. Но при таком виде подключения у IPTV-приставки появляется возможность выхода в интернет и, как следствие, возможность использования онлайн сервисов, таких как онлайн кинотеатры, возможность установки сторонних приложений в том числе и игр, т.е. полностью реализуется заложенный в приставку потенциал. Избежать возможных неприятностей с вещанием IPTV возможно путем приобретения высокопроизводительного роутера, рекомендуемые модели Вы можете найти в нашем разделе “Оборудование” .
3) Подключение через роутер и передача ТВ-сигнала посредством WI-FI.
При данном виде подключения сохраняются все особенности вышеописанной схемы №2, но могут добавиться некоторые ограничения.Учитывая особенности передачи данных при помощи WI-FI, возникает существенное техническое ограничение, а именно наличие сторонних радиопомех, например WI-FI роутеры у ваших соседей по подъезду. Их оборудование может вносить помехи в передаваемые данные. В итоге качество вещания IPTV может существенно ухудшиться, это будет выражаться в “рассыпании” или замирании картинки и искажении звука. При данной схеме подключения важно учитывать наличие окружающих WI-FI сетей, а также производительность роутера.



 Беспроводная акустика JBL GO Black (JBLGOBLK) - Отзывы Внешний вид и элементы управления
Беспроводная акустика JBL GO Black (JBLGOBLK) - Отзывы Внешний вид и элементы управления Виртуальный компьютерный музей Dx связь
Виртуальный компьютерный музей Dx связь Как шифровалась связь: технологии защиты в годы войны Вч связь по линиям электропередачи
Как шифровалась связь: технологии защиты в годы войны Вч связь по линиям электропередачи Почему возникает ошибка "Использование модальных окон в данном режиме запрещено"?
Почему возникает ошибка "Использование модальных окон в данном режиме запрещено"?