Как удалить комету с компьютера полностью. Kometa что это за программа? Изменение свойств ярлыков браузеров
Информация об угрозе
Название угрозы:
Исполяемый файл: chrome.exe
Тип угрозы: Adware
Затронутые ОС: Win32/Win64 (Windows XP, Vista/7, 8/8.1, Windows 10)
Затронутые браузеры: Google Chrome, Mozilla Firefox, Internet Explorer, Safari
Способ заражения Kometa Browser

устанавливается на ваш компьютер вместе с бесплатными программами. Этот способ можно назвать "пакетная установка". Бесплатные программы предлагают вам установить дополнительные модули (Kometa Browser). Если вы не отклоните предложение установка начнется в фоне. Kometa Browser копирует свои файлы на компьютер. Обычно это файл chrome.exe. Иногда создается ключ автозагрузки с именем Kometa Browser и значением chrome.exe. Вы также сможете найти угрозу в списке процессов с именем chrome.exe или Kometa Browser. также создается папка с названием Kometa Browser в папках C:\Program Files\ или C:\ProgramData. После установки Kometa Browser начинает показывать реламные баннеры и всплывающую рекламу в браузерах. рекомендуется немедленно удалить Kometa Browser. Если у вас есть дополнительные вопросы о Kometa Browser, пожалуйста, . Вы можете использовать программы для удаления Kometa Browser из ваших браузеров ниже.
We noticed that you are on smartphone or tablet now, but you need this solution on your PC. Enter your email below and we’ll automatically send you an email with the downloading link for Kometa Browser Removal Tool, so you can use it when you are back to your PC.
Наша служба тех. поддержки удалит Kometa Browser прямо сейчас!
Обратитесь в нашу службу технической поддержки с проблемой связанной с Kometa Browser. Опишите все обстоятельства заражения Kometa Browser и его последствия. Команда предоставит вам варианты решения этой проблемы бесплатно в течении нескольких часов.
 Описание угрозы и инструкции по удалению предоставлены аналитическим отделом компании Security Stronghold
.
Описание угрозы и инструкции по удалению предоставлены аналитическим отделом компании Security Stronghold
.
Здесь вы можете перейти к:
Как удалить Kometa Browser вручную
Проблема может быть решена вручную путем удаления файлов, папок и ключей реестра принадлежащих угрозе Kometa Browser. Поврежденные системные файлы и компоненты могут быть восстановлены при наличии установочного пакета вашей операционной системы.
Чтобы избавиться от Kometa Browser, необходимо:
1. Остановить следующие процессы и удалить соответствующие файлы:
Предупреждение: нужно удалить только файлы с именами и путями указанными здесь. В системе могут находится полезные файлы с такими же именами. Мы рекомендуем использовать для безопасного решения проблемы.
2. Удалить следующие вредоносные папки:
3. Удалить следующие вредоносные ключи реестра и значения:
Предупреждение: если указано значение ключа реестра, значит необходимо удалить только значение и не трогать сам ключ. Мы рекомендуем использовать для этих целей .
Удалить программу Kometa Browser и связанные с ней через Панель управления
Мы рекомендуем вам изучить список установленных программ и найти Kometa Browser а также любые другие подозрительные и незнакомы программы. Ниже приведены инструкции для различных версий Windows. В некоторых случаях Kometa Browser защищается с помощью вредоносного процесса или сервиса и не позволяет вам деинсталлировать себя. Если Kometa Browser не удаляется или выдает ошибку что у вас недостаточно прав для удаления, произведите нижеперечисленные действия в Безопасном режиме или Безопасном режиме с загрузкой сетевых драйверов или используйте .
Windows 10
- Кликните по меню Пуск и выберите Параметры .
- Кликните на пункт Система и выберите Приложения и возможности в списке слева.
- Найдите в списке и нажмите на кнопку Удалить рядом.
- Подтвердите нажатием кнопки Удалить в открывающемся окне, если необходимо.
Windows 8/8.1
- Кликните правой кнопкой мыши в левом нижнем углу экрана (в режиме рабочего стола).
- В открывшимся меню выберите Панель управления .
- Нажмите на ссылку Удалить программу в разделе Программы и компоненты .
- Найдите в списке и другие подозрительные программы.
- Кликните кнопку Удалить .
- Дождитесь завершения процесса деинсталляции.
Windows 7/Vista
- Кликните Пуск и выберите Панель управления .
- Выберите Программы и компоненты и Удалить программу .
- В списке установленных программ найдите .
- Кликните на кнопку Удалить .
Windows XP
- Кликните Пуск .
- В меню выберите Панель управления .
- Выберите Установка/Удаление программ .
- Найдите и связанные программы.
- Кликните на кнопку Удалить .
Удалите дополнения Kometa Browser из ваших браузеров
В некоторых случаях устанавливает дополнения в браузеры. Мы рекомендуем использовать бесплатную функцию "Удалить тулбары" в разделе "Инструменты" в программе для удаления Kometa Browser и свяанных дополнений. Мы также рекомендуем вам провести полное сканирование компьютера программами Wipersoft и Stronghold AntiMalware. Для того чтобы удалить дополнения из ваших браузеров вручную сделайте следующее:
Internet Explorer
- Запустите Internet Explorer и кликните на иконку шестеренки в верхнем правом углу
- В выпадающем меню выберите Настроить надстройки
- Выберите вкладку Панели инструментов и расширения .
- Выберите или другой подозрительный BHO.
- Нажмите кнопку Отключить .
Предупреждение: Эта инструкция лишь деактивирует дополнение. Для полного удаления Kometa Browser используйте .
Google Chrome
- Запустите Google Chrome.
- В адресной строке введите chrome://extensions/ .
- В списке установленных дополнений найдите и кликните на иконку корзины рядом.
- Подтвердите удаление .
Mozilla Firefox
- Запустите Firefox.
- В адресной строке введите about:addons .
- Кликните на вкладку Расширения .
- В списке установленных расширений найдите .
- Кликните кнопку Удалить возле расширения.
Защитить компьютер и браузеры от заражения
Рекламное программное обеспечение по типу Kometa Browser очень широко распространено, и, к сожалению, большинство антивирусов плохо обнаруживают подобные угрозы. Чтобы защитится от этих угроз мы рекомендуем использовать , он имеет активные модули защиты компьютера и браузерных настроек. Он не конфликтует с установленными антивирусами и обеспечивает дополнительный эшелон защиты от угроз типа Kometa Browser.
Многие пользователи часто сталкиваются с тем, что после посещения некоторых сайтов или установки бесплатных программ, на компьютере появляются различные приложения, занимающие системные ресурсы и часто затрудняющие работу. Это могут быть подозрительные браузеры, которые замещают собой все остальные (например, Амиго или Комета), или программы, самостоятельно изменяющие ваши настройки (к примеру, менеджер Яндекс или smartinf.ru). В данной статье собрана подробная информация, как полностью удалить ненужный браузер или назойливую программу со своего персонального компьютера.
Основные трудности удаления связаны с тем, что практически все подобные программы оставляют после себя «хвосты» — небольшие скрытые файлы, которые по истечении некоторого времени восстанавливают приложение обратно. Если вы не знаете, как удалить браузер Амиго или Комета, а также менеджер обозревателей от Яндекс и программу smartinf.ru – данное руководство поможет вам решить проблему.
Для начала вам необходимо удалить само тело программы. Это можно сделать с помощью специального софта, например CCleaner, или стандартными средствами Windows:
В случае с программой «Менеджер Yandex» все последующие действия можно пропустить, так как никаких скриптов она после себя не оставляет.
Чистка реестра
Сразу после удаления основной части приложения необходимо почистить системный реестр Windows. Для этого требуется сделать следующее:

Изменение свойств ярлыков браузеров
Многие из этих программ изменяют свойства ярлыков ваших обозревателей, так что они автоматически начинают загрузку установочных файлов при запуске. Именно поэтому до полной очистки не следует запускать любые браузеры.
Чтобы изменить параметры ярлыка, необходимо найти в настройки его конфигураций:

Вы также можете переместить все значки в корзину и создать новые, гарантированное правильные и чистые от скриптов.
Чистка системы после smartinf.ru
Утилита smartinf.ru является одной из самых трудных в удалении. Она создает огромное количество скриптов, процессов и задач, прячет исполняемые файлы в разные скрытые папки.

Таким образом, вы удалите с компьютера скрытые скрипты, оставленные smartinf.ru.
ADWcleaner
Напоследок рекомендуется почистить операционную систему с помощью специальной программы. Загрузите утилиту с вебсайта http://adwcleaner.ru/. Это portable-версия, так что никакой установки она не потребует. Просто дождитесь окончания процесса загрузки и запустите exe-файл.
«Комета» - бесплатный браузер на движке Chromium. Внешне очень похож на Google Chrome. Распространяется не только через официальный сайт разработчика (kometa-browser.ru), но и через инсталляторы бесплатного ПО, «собранные» по типу 2 в 1. Чем, собственно, и докучает пользователям. После установки очередного приложения на рабочем столе появляется ярлык браузера и вертикальная панель запуска для быстрого доступа к сайтам.
Однозначно, хорошего мало в том, что цифровой продукт «навязывается» таким образом. Рассмотрим два способа, как удалить браузер «Комета».
Способ №1: удаление штатными средствами Windows
1. Откройте «Пуск» (системное меню): нажмите на иконку Windows, расположенную в нижнем левом углу.
2. Кликните «Панель управления».
3. Установите в окне панели, в опции «Просмотр», значение «Категория».
4. Откройте настройку «Удаление программы» в блоке «Программы».
5. Кликните по названию «Комета» в списке проинсталлированных приложений.
6. Нажмите функцию «Удалить» (находится в вертикальном меню над каталогом).
7. В окне деинсталлятора включите опцию «Удалить данные о работе… », чтобы убрать с компьютера файл с надстройками браузера.
8. Нажмите кнопку «Удалить».
9. По завершении очистки вернитесь к каталогу установленных приложений. Найдите «Панель запуска Комета» и выполните шаги №1-8 данной инструкции. Зачастую она сопровождает «Комету» в установщиках, в том числе и в версиях, скачанных с офсайта.
Внимание! Модуля панели с ярлыками может и не быть в списке, он устанавливается отдельно как дополнительное расширение. В таком случае переходите к следующему этапу очистки.
10. Таким же образом, используя штатные средства, удалите программу/программы сомнительного происхождения, установленные недавно. Наверняка это они «занесли» навязчивый браузер в Windows.
Примечание. Использование данного способа очистки целесообразно в том случае, если нет в наличии сторонних утилит для удаления. Штатная опция Windows нейтрализует «Комету», но при этом «оставляет» некоторые её файлы и записи в реестре. Другими словами, происходит захламление ОС ненужными элементами.
Способ №2: очистка утилитой Soft Organizer
1. Запустите Soft Organizer.
2. Выделите кликом мышки иконку «Kometa».
3. Нажмите кнопку «Удалить программу».
4. Откроется встроенный деинсталлятор браузера. Следуйте его указаниям: включите функцию «…удалить данные… »; нажмите «Удалить».
5. Дождитесь окончания поиска следов «Кометы». В окне отобразится количество найденных элементов.
6. Запустите очистку Windows, нажав соответствующую кнопку.
7. Таким же образом (см. пункты №1-6) избавьтесь от панели запуска браузера.
Внимание! Некоторые антивирусы с модулем веб-защиты (например, Avira Internet Security) детектируют дополнительный модуль «Кометы» (вертикальное меню на рабочем столе) как вредоносное приложение. В этом случае его необходимо отправить в карантин либо уничтожить посредством функций системного защитника.
Профилактика
В независимости от того, каким способом осуществлялось удаление «Кометы», просканируйте ПК на наличие зловредного ПО программой AdwCleaner. Выполните чистку дисков и реестра при помощи приложения-уборщика Reg Organizer или CCleaner.
Позвонил мне друг и попросил помочь решить проблему с компьютером. Приехав к нему, я открыл ноутбук и увидел следующую картину: на рабочем столе появились ярлыки Амиго, Искать в Интернете, Вконтакте, Одноклассники, Kometa, Kinoroom Browser, Амиго.Музыка ; “Пуск” был видоизменён; справа появилась панель “Запуск Кометы” . Кроме того, при запуске любого браузера – открывалась стартовая страница с адресом smartinf.ru ; поисковой системой по умолчанию везде стала Mail.Ru .
В ней слева выбираем вкладку “”. Здесь в первой вкладке “Windows” мы видим, что же у нас прописалось в Автозагрузку системы. Ищем тут записи о софте от Mail.Ru – затем отключаем их и удаляем.
У себя я их сразу увидел – вот они: Если вы не догадались, то верхняя строчка – это Спутник
; под ней – это Комета
; а третья строка – отвечает за то, что в браузерах у нас в качестве стартовой страницы открывается сайт smartinf.ru
.
Если вы не догадались, то верхняя строчка – это Спутник
; под ней – это Комета
; а третья строка – отвечает за то, что в браузерах у нас в качестве стартовой страницы открывается сайт smartinf.ru
.
По очереди отключаем
каждую из этих строчек (справа есть кнопка “Выключить”), а затем жмем кнопку “Удалить
”: Удалив эти три строчки, я еще раз внимательно просматриваю весь список – ничего подозрительного больше нет.
Удалив эти три строчки, я еще раз внимательно просматриваю весь список – ничего подозрительного больше нет.
Теперь с помощью того же CCleaner сделаем на всякий случай финальную чистку:
Заходим слева во вкладку “Очистка
” – дальше жмем кнопку “Анализ
” – и затем кнопку “Очистка
”:
После этого заходим во вкладку “Реестр
” – жмем кнопку “Поиск проблем
” – затем “Исправить
” (можете сохранить копию реестра, когда предложат) – “Исправить отмеченные
”:
5. Теперь вернем наши браузеры к тому состоянию, в котором они были до “заражения”.
В браузере Google Chrome
нажимаем кнопку в правом верхнем углу и выбираем “Настройки”. Далее выбираем пункт “При запуске открывать
” – “Заданные страницы
” – жмем “Добавить
”: Здесь удаляем строчку, которая прописана:
Здесь удаляем строчку, которая прописана: А затем вводим название нужного нам сайта: например, yandex.ru
.
А затем вводим название нужного нам сайта: например, yandex.ru
.
Дальше идем: “Внешний вид
” – “Показывать кнопку Главная страница
” – “Изменить
”:
Вместо того, что здесь написано – пишем свое (yandex.ru):
Дальше: “Поиск
” – меняем Mail.Ru на Яндекс:
Сайт smartinf.ru
без спроса создал в правом верхнем углу браузера свою вкладку: щелкаем по ней правой клавише мыши – “Открепить вкладку
”:
В браузере Internet Explorer
заходим в “Сервис” – “Свойства браузера” – вкладка “Общие”. Здесь прописываем Домашней страницей – yandex.ru
:
В браузере Mozilla Firefox
жмем в правом верхнем углу кнопку “Открыть меню” – затем выбираем “Настройки”. Здесь на вкладке “Основные
” меняем Домашнюю страницу на yandex.ru
:
На вкладке “Поиск
” выбираем поисковую систему по умолчанию Яндекс:
После этого вверху слева закрываем вкладку, которую создал сайт smartinf.ru
: После этого перезапустите браузер и убедитесь, что теперь в нем все отображается, как и прежде.
После этого перезапустите браузер и убедитесь, что теперь в нем все отображается, как и прежде.
В моем случае в браузере Mozilla Firefox даже после всех проделанных выше действий – ни в какую не хотела меняться стартовая страница : вместо Яндекса каждый раз открывался сайт smartinf.ru . Если у вас такая же ситуация, как и у меня, то необходимо сделать следующее:
Нужно зайти в папку профиля, которая расположена по следующему пути: C:\Users\Имя пользователя\AppData\Roaming\Mozilla\Firefox\Profiles\название из букв и цифр.default .
Открыв папку, находим здесь файл user.js
: Открываем его с помощью Блокнота
.
Открываем его с помощью Блокнота
.
У меня в нем была строчка с веб-адресом, которая и возвращала каждый раз сайт smartinf.ru в качестве домашней страницы: Ничего в этом файле не меняем – а просто его удаляем
:
Ничего в этом файле не меняем – а просто его удаляем
:
Затем снова запускаем браузер Mozilla Firefox – в настройках в последний раз задаем домашнюю страницу: yandex.ru . После этого перезапускаем браузер – теперь всё должно быть в порядке: откроется Яндекс.
Если вдруг и это не помогло, тогда в этой же папке профиля найдите файл prefs.js
и откройте его с помощью Блокнота: В открывшемся файле зайдите в строке меню в “Правка
” – “Найти
” – введите слово homepage
– затем нажмите кнопку “Найти далее
”:
В открывшемся файле зайдите в строке меню в “Правка
” – “Найти
” – введите слово homepage
– затем нажмите кнопку “Найти далее
”: У меня здесь после https
прописан адрес www.yandex.ru. Если у вас в этой строке будет прописана какая-то ерунда – замените ее на тот же адрес, что и у меня:
У меня здесь после https
прописан адрес www.yandex.ru. Если у вас в этой строке будет прописана какая-то ерунда – замените ее на тот же адрес, что и у меня: Ну вот, в общем-то и всё. Лично мне хватило описанных выше действий, чтобы избавиться от софта MailRu
. И больше на компьютере он не появлялся.
Ну вот, в общем-то и всё. Лично мне хватило описанных выше действий, чтобы избавиться от софта MailRu
. И больше на компьютере он не появлялся.
Есть еще один способ избавиться от следов пребывания программ от MailRu на вашем компьютере. Но он подходит только опытным пользователям, т.к. предполагает работу с реестром Windows . Если вы знакомы с редактором реестра и осознаете все возможные последствия работы с ним – тогда можете воспользоваться данным способом. Но повторюсь, без крайней необходимости в реестр лезть не стоит.
Для того, чтобы попасть в редактор реестра Windows, зайдите в “Пуск
” – “Выполнить
” – в открывшемся окошке введите слово regedit
и нажмите ОК. В редакторе реестра зайдите в строке меню в пункт “Правка
” – “Найти
”. В строке поиска введите слово Mail.ru
: Нажмите кнопку “Найти далее”. Когда поиск закончится – будут найдены одноименные папки и файлы:
Нажмите кнопку “Найти далее”. Когда поиск закончится – будут найдены одноименные папки и файлы: Их нужно будет удалить. Удалив одну найденную папку – переходите к другой, нажав клавишу F3
на клавиатуре. Но делать это нужно не бездумно: внимательно смотрите что именно удаляете. И если не знаете, за что отвечает тот или иной параметр или файл – лучше не трогайте его.
Их нужно будет удалить. Удалив одну найденную папку – переходите к другой, нажав клавишу F3
на клавиатуре. Но делать это нужно не бездумно: внимательно смотрите что именно удаляете. И если не знаете, за что отвечает тот или иной параметр или файл – лучше не трогайте его.
Самостоятельное появление боковой панели Комета на вашем компьютере — это признак проникновения в систему рекламного вируса. Этот зловред изменяет системные настройки и может добавить себя в автозагрузку, таким образом запускаясь при каждом включении компьютера. Сразу после старта, рекламное ПО начинает следить за ваши действиями и на основании полученной информации вставлять рекламу прямо в веб сайты, которые вы открываете в своем браузере. Более того, рекламного ПО может самостоятельно загружать и устанавливать на компьютер разные ненужные программы, среди которых и «Боковая панель – Комета». Поэтому, если эта потенциально ненужная программа появилась на вашем компьютере, а в браузере стало показываться много рекламы, то вам нужно как можно быстрее воспользоваться ниже приведенной инструкцией. Она поможет вам очистить свой компьютер от рекламного ПО, удалить боковую панель Комета и другие ненужные программы, а так же убрать из браузера всю навязчивую рекламу и всплывающие окна.
Рекламный вирус при своем проникновении на компьютер может изменять настройки операционной системы и веб-брузеров, но довольно часто встречаются ситуации, когда рекламное ПО изменяет и ярлыки браузеров, таким образом заставляя пользователя видеть рекламный сайт, вместо той страницы, которая у него установлена в качестве домашней.
Рекламный вирус может показывать рекламу основываясь на том, какие сайты вы открываете. То есть, рекламное ПО, без вашего разрешения ворует вашу персональную информацию: ваш айпи адрес, какой веб сайт вы просматриваете сейчас, что вы ищете в Интернете, по каким ссылкам кликаете и так далее. Более того, рекламное ПО может заработать на этой информации деньги, продав ее заинтересованным компаниям. Это может привести к тому, что ваши личные данные будут позже использованы против вас.
Таким образом, очевидно, что присутствие рекламного вируса на вашем компьютере опасно. Поэтому мы рекомендуем воспользоваться ниже приведенными инструкциями как можно быстрее. Они помогут вам очистить компьютер, удалить рекламное ПО и таким образом убрать боковую панель Комета.
Как рекламное ПО, установившее боковую панель Комета, проникло на компьютер
Рекламные вирусы распространяются вместе с разнообразным бесплатным ПО. Это означает, что необходимо быть очень осторожным, когда вы инсталлируете любое программное обеспечение, скачанное с Интернета, даже если вы загружаете файлы с известных и проверенных хостингов. Вседа читайте ‘Лицензию’ и ‘Правила использования’. Во время инсталляции нового приложения выбирайте только Расширенную или Ручную установку. Старайтесь отключать все предложенные дополнительные модули и неизвестные программы, даже те, описание которых кажется вполне безобидным. Чаще всего именно небрежность во время инсталляции неизвестной программы приводит к тому, что рекламное ПО проникает на компьютер и начинает демонстрировать огромное количество навязчивой рекламы.
Как удалить боковую панель Комета и рекламное ПО
Это пошаговое руководство поможет вам удалить рекламное ПО и боковую панель Комета с вашего компьютера. Более того, шаги приведенные ниже, позволят вам избавится от рекламы в Chrome, Firefox, IE, Edge, Yandex, Opera и других браузерах, во всех популярных версиях операционной системы Windows. Так как в процессе выполнения некоторые из шагов, вам может быть понадобиться закрыть браузер или перезагрузить компьютер, то мы рекомендуем распечатать эту инструкцию или сделать на неё закладку.
Деинсталлировать программу, которая была причиной появления боковой панели Комета
Windows 95, 98, XP, Vista, 7
Кликните Пуск или нажмите кнопку Windows на клавиатуре. В меню, которое откроется, выберите Панель управления .
Windows 8
Кликните по кнопке Windows.
В правом верхнем углу найдите и кликните по иконке Поиск.

В поле ввода наберите Панель управления .

Нажмите Enter.
Windows 10
Кликните по кнопке поиска
В поле ввода наберите Панель управления .

Нажмите Enter.
Откроется Панель управления, в ней выберите пункт Удаление программы .

Вам будет показан список всех программ инсталлированных на вашем компьютере. Внимательно его просмотрите и деинсталлируйте программу, которую вы подозреваете в качестве причины заражения. Вероятно это последняя установленная вами программа. Так же внимательно приглядитесь к остальным программам и удалите «панель комета», Комета, а так же все программы которые кажутся вам подозрительными или вы уверены, что сами их не устанавливали. Для удаления, выберите программу из списка и нажмите кнопку Удалить/Изменить .
![]()
Удалить боковую панель Комета и рекламное ПО, используя AdwCleaner
AdwCleaner это небольшая программа, которая не требует установки на компьютер и создана специально для того, чтобы находить и удалять рекламные и потенциально ненужные программы. Эта утилита не конфликтует с антивирусом, так что можете её смело использовать. Деинсталлировать вашу антивирусную программу не нужно.
Скачайте программу AdwCleaner кликнув по следующей ссылке.
Скачать AdwCleaner
Скачано 877312 раз(а)
Версия: 7.3
После окончания загрузки программы, запустите её. Откроется главное окно AdwCleaner.


Кликните по кнопке Очистка . AdwCleaner приступ к лечению вашего компьютера и удалит все найденные компоненты зловредов. По-окончании лечения, перезагрузите свой компьютер.
Удалить рекламное ПО с помощью Zemana Anti-malware
Zemana Anti-malware — это утилита позволяющая быстро проверить ваш компьютер, найти и удалить разнообразные вредоносные программы, которые показывают рекламу и изменяют настройки установленных веб браузеров. Кроме классического способа нахождения вредоносных программ, Zemana Anti-malware может использовать облачные технологии, что часто позволяет найти зловредов, которых не могут обнаружить другие антивирусные программы.
Загрузите Zemana AntiMalware используя ниже приведенную ссылку. Сохраните программу на ваш Рабочий стол.
Скачать Zemana AntiMalware
Скачано 50139 раз(а)

Следуйте указаниям, которые будут появляться на экране. Можете в настройках ничего не изменять. Когда установка Zemana Anti-Malware закончится, откроете главное окно программы.

Кликните по кнопке «Проверить», чтобы запустить процесс поиска рекламного вируса, который установил на ваш компьютер боковую панель Комета. Процесс сканирования происходит достаточно быстро, но может затянутся в случае большого количества файлов на вашем компьютере или в случае медленной работы системы.

Когда сканирование будет завершено, вы увидите список найденных компонентов вредоносных программ. Здесь просто кликните кнопку «Далее», чтобы удалить найденных зловредов и переместить их в карантин.
Удалить боковую панель Комета, используя Malwarebytes
Malwarebytes это широко известная программа, созданная для борьбы с разнообразными рекламными и вредоносными программами. Она не конфликтует с антивирусом, так что можете её смело использовать. Деинсталлировать вашу антивирусную программу не нужно.
Скачайте программу Malwarebytes Anti-malware используя следующую ссылку.
Скачать Malwarebytes Anti-Malware
Скачано 342551 раз(а)
Версия: 3.7.1
Когда программа загрузится, запустите её. Перед вами откроется окно Мастера установки программы. Следуйте его указаниям.

Когда инсталляция будет завершена, вы увидите главное окно программы.
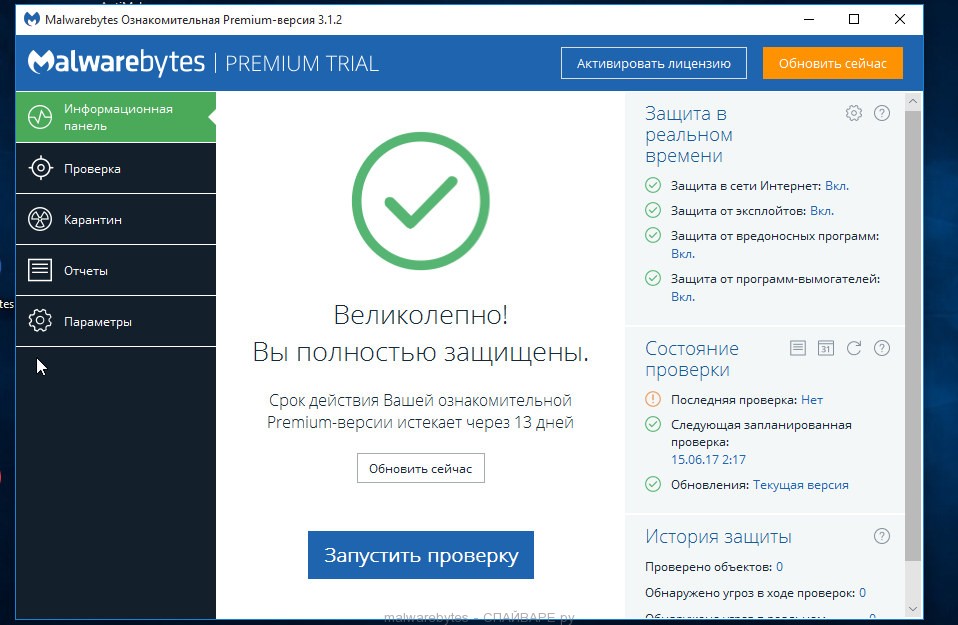
Автоматически запуститься процедура обновления программы. Когда она будет завершена, кликните по кнопке «Запустить проверку». Malwarebytes Anti-malware начнёт проверку вашего компьютера.

Когда проверка компьютера закончится, Malwarebytes Anti-malware покажет вам список найденных частей вредоносных и рекламных программ.

Для продолжения лечения и удаления зловредов вам достаточно нажать кнопку «Поместить выбранные объекты в карантин». Этим вы запустите процедуру удаления рекламного вируса, устанавливающего программу «Боковая панель – Комета» на ваш компьютер.
Заблокировать рекламу, загрузку опасных и обманных сайтов
Чтобы повысить защиту своего компьютера, дополнительно к антивирусной и антиспайварной программам, нужно использовать приложение блокирующее доступ к разнообразным опасным и вводящим в заблуждение веб-сайтам. Кроме этого, такое приложение может блокировать показ навязчивой рекламы, что так же приведёт к ускорению загрузки веб-сайтов и уменьшению потребления веб траффика.
Вы можете нажать Пропустить, чтобы закрыть программу установки и использовать стандартные настройки, или кнопку Начать, чтобы ознакомиться с возможностями программы AdGuard и внести изменения в настройки, принятые по-умолчанию.
В большинстве случаев стандартных настроек достаточно и менять ничего не нужно. При каждом запуске компьютера AdGuard будет стартовать автоматически и блокировать всплывающую рекламу, а так же другие вредоносные или вводящие в заблуждения веб странички. Для ознакомления со всеми возможностями программы или чтобы изменить её настройки вам достаточно дважды кликнуть по иконке AdGuard, которая находиться на вашем рабочем столе.
Для того чтобы в будущем больше не заразить компьютер, пожалуйста следуйте трём небольшим советам
- При установке новых программ на свой компьютер, всегда читайте правила их использования, а так же все сообщения, которые программа будет вам показывать. Старайтесь не производить инсталляцию с настройками по-умолчанию!
- Держите антивирусные и антиспайварные программы обновлёнными до последних версий. Так же обратите внимание на то, что у вас включено автоматическое обновление Windows и все доступные обновления уже установлены. Если вы не уверены, то вам необходимо посетить сайт Windows Update, где вам подскажут как и что нужно обновить в Windows.
- Если вы используете Java, Adobe Acrobat Reader, Adobe Flash Player, то обязательно их обновляйте вовремя.


 Настройка и подключение приставки цифрового телевидения
Настройка и подключение приставки цифрового телевидения Настройка и подключение приставки цифрового телевидения
Настройка и подключение приставки цифрового телевидения Беспроводная акустика JBL GO Black (JBLGOBLK) - Отзывы Внешний вид и элементы управления
Беспроводная акустика JBL GO Black (JBLGOBLK) - Отзывы Внешний вид и элементы управления Виртуальный компьютерный музей Dx связь
Виртуальный компьютерный музей Dx связь