Как установить драйвера на ноутбук с диска. Установка драйверов на ноутбук
Всем доброго дня!
Первое, с чем приходится иметь дело после установки Windows, либо подключения нового оборудования - это поиск и установка драйверов.
Конечно, уже та же Windows 10 ставит многие драйвера автоматически при инсталляции ОС, тем не менее, всё равно приходится обновлять их вручную, т.к. все эти "универсальные" драйвера не позволяют получить доступ к важным функциям (ну, например, нельзя "тонко" настроить звук или графику).
Разумеется, вопросов относительно поиска и установки (да и настройки) - всегда много. В этой статье хочу остановиться на нескольких способах, как можно найти и установить драйвера в различных ситуациях: когда нет интернета, когда не знаете производителя оборудования, как инсталлировать драйвер, у которого нет установщика и пр.
Способ №1 - автоматическая установка
Плюсы : быстро и легко (достаточно нажать 1 кнопку); драйвера находятся автоматически без вашего участия; драйвер будет установлен самой последней версии (актуальный).
Минусы : требуется подключение к интернету (в некоторых случаях, если нет драйвера на сетевую карту и поэтому нет интернета, способ не подойдет); не всегда рекомендуется ставить самую последнюю версию драйвера (например, драйвера на видеокарту не всегда стоит обновлять до последней версии).
На мой личный взгляд, этот способ один из самых простых и быстрых (почти всегда его рекомендую ☺). Всё что требуется от пользователя - это установить одну из утилит для поиска и обновления драйверов, запустить ее и проанализировать систему. Далее выбрать какие драйвера обновлять и нажать кнопку запуска. Всё остальное она сделает автоматически!
Если касаться программы Driver Booster , то она кроме непосредственно самих драйверов, обновит также различные компоненты, необходимые для нормальной работы игр и некоторых приложений. К тому же сделает бэкап драйверов и системы, чтобы в случае нестабильной работы - всегда была возможность откатить все назад (скрин работы представлен ниже).

Способ №2 - ручной способ (с оф. источников)
Плюсы : официальные драйвера от официального производителя (как правило, удается избежать любых проблем с совместимостью и конфликтами).
Минусы : потребует время на установку каждого драйвера (да и на поиск).
1) Драйвера на CD/DVD, на HDD
Во-первых, почти всегда, в 99% случаев, при покупке ноутбука или компьютера, в комплекте идет либо диск CD/DVD со всеми необходимыми драйверами, либо эти драйвера загружены на жесткий диск (в отдельную папку, или даже целый раздел).
В общем-то, здесь что-то еще комментировать, наверное, нет смысла. Заходите в папку с драйверами на диске, и поочередно их устанавливаете. Например, на моем рабочем ноутбуке был целый раздел с софтом и драйверами к нему (почти 17 ГБ, скрин ниже).
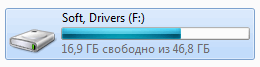
В этом разделе есть целая папка со всем необходимым. Установка стандартная, как если бы вы устанавливали любую другую программу. В общем-то, похожая картина на любом современном ноутбуке, ПК.

2) Определение модели устройства, и скачивание драйвера с официального сайта
Если драйверов на диске у вас нет, то можно сначала определить, модель вашего устройства (например, модель ноутбука, видеокарты и пр.), затем зайти на официальный сайт производителя и скачать необходимые драйвера на нем.
Для определения модели и характеристик компьютера - рекомендую использовать специальные утилиты: Aida, Speccy и пр. (ссылка на тематическую статью ниже).
Утилиты для определения характеристик компьютера -

AIDA64 - пример определения модели ноутбука (раздел Компьютер/Суммарная информация
Определив, что у вас за устройство, несложно зайти на официальный сайт и скачать всё, что требуется для него (думаю, комментариев здесь не требуется). Если устройство у вас достаточно редкое и официального сайта вы найти не можете (такое бывает с некоторыми китайскими производителями), воспользуйтесь способом №5 в данной статье (см. ниже).
Вспомогательные материалы:
2) Как узнать модель материнской платы компьютера, ноутбука -
3) Как узнать модель моего монитора, его разрешение, частоту развертки -
4) Как узнать какая у меня видеокарта: определение модели для поиска драйверов -
Способ №3 - без интернета (Драйвер-пак)
Если после обновления (переустановки Windows) у вас нет интернета (например, ввиду отсутствия драйвера на сетевую карту) - то без помощи соседа/друга или интернета со смартфона не обойтись...
Суть способа в том, что есть определенные сборники драйверов, размером в 10-12 ГБ (целый пакет, поэтому и называется драйвер-пак ), скачав которые, можно записать их на флешку, а затем производить установку на компьютерах где нет интернета (лишь бы USB-порты работали, иначе и с подключением флешки будет проблема).
Примечание : Кстати, DriverPack Solution распространяется в виде образа ISO , и его необходимо еще открыть (например, пригодится программа UltraISO). Snappy Driver Installer распространяется просто большим архивом с установщиком, достаточно просто запустить.

DriverPack Solution - пример обновления драйверов
Важно! Если так случилось, что после переустановки Windows у вас не работают USB-порты и сетевая карта, то можно:
1) записать драйвера на CD/DVD диск;
2) подключить жесткий диск к другому компьютеру и записать драйвера на него (пример подключения жесткого диска от ноутбука к ПК - ).
Способ №4 - из папки или диска (если нет установщика)
Иногда драйвер идет без инсталлятора, просто папка, в которой лежат несколько файлов. Многих начинающих пользователей это ставит в самый настоящий тупик (особенно часто с этим сталкиваешься при работе со старым оборудованием) ...
Чтобы установить такой драйвер, сначала запустите диспетчер устройств : нажмите сочетание кнопок Win+R , и введите команду devmgmt.msc , нажмите Enter.

В диспетчере устройств раскройте вкладку "Другие устройства" и выберите устройство для которого вы хотите установить драйвер (возможно, ваше устройство будет находится в другом разделе). Затем щелкните по нему правой кнопкой мышки и выберите в меню "Обновить драйверы..." .


В следующем шаге укажите папку с драйверами и нажмите "Далее". Если они в этой папке будут - Windows предложит вам их установить. Собственно, на этом всё (ничего сложного...).

Способ №5 - поиск и установка редкого драйвера (неизвестное оборудование)
Бывает такое, что программы для автоматического обновления драйверов не могут найти определенный драйвер на какое-нибудь оборудование. Вручную тоже ничего не получается найти, а "родной" диск, шедший в комплекте, давно потерян... Что делать в этом случае?
Похожая ситуация была у одного моего знакомого со сканером китайского производства. Пришлось повозиться и скачать драйвер с одного китайского форума (от местных умельцев) ...
Расскажу последовательность того, что нужно сделать:
1) сначала заходите в диспетчер устройств (выше приводил пример, как его открыть);
2.1) Когда свойства будут открыты, откройте вкладку "Сведения" и выберите свойство "ИД оборудования" .
2.2) Последний момент: скопируйте строку, в которой содержатся VID, PID и прочие цифровые обозначения, как на примере ниже (у каждого оборудования будет своя уникальная строка, по которой и можно что-то найти!) .

3) Далее вставьте скопированную строку с идентификаторами в поисковую строку Google (Яндекс, Baidu (особенно, если дело имеем с китайским оборудованием)) , и нажмите поиск. Среди найденных результатов, почти всегда можно найти и скачать драйвера (исключение : редкие случаи с "no name" производителями) .
Позволю себе один совет ☺...
Когда обновите все драйвера и всё станет работать как нужно, сделайте резервную копию всех драйверов. Она не раз вас выручит при различных ситуациях: при переустановке Windows, при вирусном заражении, конфликте драйверов и т.д. Ссылку на свою статью о том, как это делается, привожу ниже.
Создание резервной копии драйверов // бэкап "дров" в Windows - мини-инструкция -
Надеюсь, представленной информации будет достаточно для решения проблем с драйверами.
За дополнения, как всегда благодарен.
Если на официальном сайте они отсутствуют? Здравствуйте админ, переустановил на новом ноутбуке операционную систему Windows 8 на Windows 7, затем заглянул в диспетчер устройств и обомлел, отсутствуют драйвер для десяти устройств. Даже не знаю с чего начать. Максик.
Здравствуйте друзья! Буквально вчера я попал в такую же ситуацию, пришёл в гости к своему знакомому и он попросил меня на новом ноутбуке с жёстким диском GPT. К тому же новый ноутбук Toshiba имел ещё одну особенность, которая иногда усложняла жизнь при установке драйверов, а точнее так называемое переключаемое видео: Intel + nVidia, то есть две видеокарты. Первая Intel HD Graphics 4000 встроенная в процессор Core i7, вторая дискретная NVIDIA GeForce GT 740M.
- Примечание : Друзья, конечно по правильному скачать все драйвера на официальном сайте вашего ноутбука, как это сделать написано в нашей статье:.
- Но также можно пойти путём, описанным в этой статье. Вообще на нашем сайте есть , посвящённый поиску и установке драйверов, если эта статья вам не поможет, переходите по ссылке и читайте.
Привык человек к Windows 7, за три года работы с этой операционной системой у него не было никаких проблем. К тому же в Windows 8 не понравился оконный интерфейс Метро, а главное не удалось установить несколько нужных программ, хотя разработчики и заявили о полной совместимости с восьмёркой.
Короче, решили мы переустановить систему. Весь процесс переустановки описывать не буду, он подробно описан в нашей статье, ссылка выше. А вот на том, как установить драйвера на ноутбук остановлюсь подробно.
После удачной установки я зашёл в Диспетчер устройств и не удивился, ноут новый и для многих устройств в Windows 7 драйверов нет.
Важно : Перед установкой драйверов на ноутбук в первую очередь создайте на всякий случай .Для установки драйверов использовать официальный сайт ноутбука не получилось, элементарно потому что не установились драйвера на сетевую карту и Wi-Fi адаптер, поэтому я решил использовать очень простую и бесплатную программу DriverPack Solution, которая содержит огромное количество драйверов практически на все известные устройства, всегда ношу её с собой на флешке.
Программа работает без установки и весит 10 ГБ.
Выбираем «DriverPack Offline» и жмём «Скачать»

В последнее время многие пользователи не жалуют эту сборку, так как в обычном режиме она устанавливает вместе с драйверами различный побочный софт, но этого не произойдёт, если устанавливать драйвера в режиме «Эксперт », в этом случае на ваш ноутбук установятся только выбранные вами драйвера.
Для скачивания нам нужна бесплатная программа торрент, скачать можно на официальном сайте http://www.utorrent.com/intl/ru/
Открыть.


Сборка драйверов DriverPack Solution скачивается в ISO-образе - DriverPack_17.7.4_Offline.iso .

Подсоединяем ISO-образ DriverPack Solution к виртуальному дисководу и запускаем исполняемый файл DriverPack.exe.
Лично я создаю на флешке или переносном жёстком диске USB папку с названием DriverPack и копирую в неё содержимое ISO-образа DriverPack Solution. Когда мне нужно установить драйвера на какой-либо компьютер или ноутбук, я подсоединяю к нему флешку и запускаю исполняемый файл программы DriverPack Solution, затем устанавливаю драйвера, делается это примерно так.

Происходит проверка конфигурации ноутбука.

Выбираем обязательно Режим эксперта !

Отмечаем галочками все драйвера для установки. Самым первым будет установлен драйвер USB 3.0 расширяемого хост-контроллера Intel.

Снимаем галочки со всех утилит и жмём на кнопку «Установить драйверы»

Начинается процесс установки драйверов.


Весь процесс установки драйверов продолжался 2 минуты. Идём в Диспетчер устройств и проверяем, все ли драйвера установлены. Вот мы и установили драйвера на ноутбук.
Думаю, все мы сталкивались с ситуацией, когда драйвер не хочет устанавливаться. В этой статье речь пойдет о том, почему не устанавливаются драйвера. Статья обзорная, но, тем не менее, она, возможно, сможет вам помочь в некоторых случаях. Если у вас проблема с установкой драйвера для видеокарты Nvidia , то вот вам конкретная статья: « ». Кстати, если у вас ноутбук, то перед установкой драйвера Nvidia, возможно вам надо установить сначала драйвер Intel.
Начну с того, что без драйверов невозможна работа любой операционной системы. Все устройства — клавиатура, мышь, HDD, DVD и т.д. связываются с системой посредством драйверов. Даже если система их не просит, это не значит, что они не нужны устройству, чтобы работать в вашем компьютере или ноутбуке.
В Windows 7 и 8 (после XP) драйвера стали добавлять в установочный пакет системы. С одной стороны это неплохо — нет нужды лазить по Интернету и искать необходимые драйвера. Но с другой стороны такой подход сильно снизил компьютерную грамотность пользователей и, кроме того, драйвера от производителя железа намного предпочтительнее т.к. обеспечивают более гибкую настройку, а значит и лучшую работу компьютера и устройства. В результате мы получили более простую установку, но забыли о том, что вы можете самостоятельно установить тот или иной драйвер.
Выше сказанное не относится к тем людям, которые работали в Windows XP и так же тем, кто застал Windows 2000 (эх классная была система в то время). Когда вышел Windows XP я со скрипом сердца сносил Windows 2000.
Процедуру установки драйверов нужно знать каждому! Ведь при работе с компьютером возникают разные ситуации, которые нужно решать иногда вручную. А чтобы понимать, что вы делаете, надо немного знать процесс и тогда у вас все получится.
Сразу скажу, что при автоматической установке драйверов, иногда устанавливаются не те драйвера, которые нужны вашему устройству, для примера – драйвера от видеокарты. Поэтому прежде чем устанавливать драйвера, вы должны знать модель вашего устройства, а потом уже приступать к установке.
Про то, что такое драйвер и как их установить я рассказывал в статье: « ». Тут я рассказал несколько способов установки драйверов, так что данная информация может быть для вас очень полезной.
Какая система у вас установлена
Перед тем как будете устанавливать драйвера, вам необходимо уточнить, какая разрядность в вашей операционной системе. Статья « » поможет вам в этом. Также при скачивании драйверов вы должны знать, какой Windows у вас установлен. Я имею ввиду версию. Если вам надо установить драйвер для Windows 7, то вы должны скачать драйвер именно для этой системы.
Иногда, это не требуется, так как в установочном файле есть все необходимые драйвера для разных версий систем. Но чтобы быть точно уверенным лучше скачать именно для вашей системы.
И не забывайте, что надо скачивать драйвера с официальных сайтов, так как на ресурсах, где собраны разные драйвера, могут ошибиться, например, сделать опечатку в версии Windows. И тогда вы будете устанавливать драйвер, который несовместим с вашей системой. Как вы понимаете, что с первоисточника информация будет более правдива. Хотя это не всегда правда.
Чтобы узнать какая у вас операционная система, вам надо нажать на компьютер правой кнопкой мыши и выбрать «Свойства».
Откроется окно, из которого вы можете узнать версию Windows и разрядность ОС.

Теперь давайте я напомню пункты, стандартной установки драйверов:
- Узнать модель устройства, для которого требуется установить драйвер;
- Надо узнать, какая у вас операционная система;
- Зайти на официальный сайт и скачать драйвер, указав вашу ОС;
- Установка драйвера.
Вроде бы простые действия, но именно из-за неправильного выбора драйвера происходят конфликты при установке.
Права администратора
Если вы не имеете прав для установки, то естественно вы не сможете установить драйвер, если конечно не знаете пароль администратора. Иногда у пользователей не устанавливаются драйвера по этой причине, и поэтому давайте сделаем следующее.
Нажмите на скаченный драйвер правой кнопкой мыши и выберите «Запуск от имени администратора», после чего введите пароль администратора.

После этого устанавливаете драйвер как обычно.
Удалить и заново установить драйвера
Вы можете попробовать удалить драйвер стандартными средствами Windows, если конечно он будет в списке установленных программ или же воспользоваться сторонним программным обеспечением для удаления драйверов.
Если вы удаляли когда – либо программу, то вам не составит труда удалить драйвер через средства Windows. А именно: зайти в «Пуск» — «Панель управления» — «Программы и компоненты». Далее откроется окно, в котором нужно найти драйвер, который надо удалить и удаляете.
Но часто драйверов нет в этом списке, и поэтому вы можете воспользоваться специальными утилитами. Также можете удалить драйвер вручную, но для неопытных пользователей эта процедура будет казаться трудной, хотя все очень просто и логично. Сейчас я приведу пример удаления драйверов через программу, которая считается популярной для этой задачи. Называется она Driver Sweeper.
Примечание : можно удалить драйвер и под вашей учетной записью, но иногда это сделать не получается.
Чтобы вы ориентировались в программе, надо перейти на русский язык, так как по умолчанию выставлен английский. Для этого нажмите в левом меню «Language» и выберите «Russian». Чтобы применить изменения, нажмите внизу кнопку «Apply».

Нажмите «Анализ и очистка», чтобы посмотреть какие драйвера вы можете удалить. Например, я хочу удалить драйвера NVIDIA. Для этого ставлю галочки, где встречаю данное слово.

После указания драйвера у нас есть 2 выбора: «Анализ» – когда надо произвести анализ и «Очистка» — когда надо удалить. Давайте покажу для наглядности, нажимаю «Анализ».

Как видите, программа нашла: папки, файлы, а также записи в реестре, которые касаются этих драйверов. После этого можете нажать «Очистка». По моему мнению «Анализ» нужен, чтобы проверить программу, например, она может случайно удалить не тот файл и тем самым нарушить работу системы. То есть после анализа вы должны пройтись по списку и убедиться, что она выбрала нужные драйвера для удаления.
Нажимаем «ОК».

Теперь надо подождать некоторое время, чтобы программа удалила драйвера. После этой процедуры программа попросит вас перезагрузить компьютер, что вы и делаете.
Это программа не обновляется, но исправно удаляет драйвера. Если не получится удалить драйвера через эту утилиту, то можете попробовать Driver Fusion. С ней вы разберетесь быстро, так как она работает также как и Driver Sweeper.
Про ручное удаление драйверов я расскажу в другой раз, думаю, что программы справятся с этой задачей, и вам не надо будет ковыряться в Windows.
Нерабочее устройство
К сожалению, нет ничего вечного и поэтому вариант, когда ваше устройство может выйти из строя надо не исключать. В этом случае устройство можно отсоединить от компьютера или ноутбука и подключить, например, к другому компьютеру и проверить на работоспособность.
История из опыта. Однажды ко мне обратился знакомый с проблемой – не работал звук в ноутбуке. Что только я не пробовал, но не получалось восстановить звук на ноутбуке. Был вынесен вердикт – накрылась звуковая карта. Тогда я купил новую звуковую карту в ближайшем компьютерном магазине, подключил её, установил драйвера и вот он наш звук, который мы так долго ждали. Думаю, вы поняли, что эту часть статьи надо тоже принять во внимание.
Кстати, по поводу звука есть полезные статьи: « » и « ».
Проблема с Windows
Вы можете обновить Windows или же попробовать переустановить Windows. Знаю, что эту процедуру все мы не любим, но надо искать выход! А так как Windows очень тесно связан с драйверами и работой комплектующих, то Windows может быть проблемной частью, когда драйвера не устанавливаются.
Внимание! Обязательно воспользуйтесь всеми ссылками, которые я дал в этой статье. Эти статьи вам помогут с вашей проблемой, а также вы узнаете принцип установки драйверов.
Ноябрь 11, 2015 admin
Установка драйверов на ноутбук HP/ASUS/SAMSUNG/ACER/SONY
Пользователи нередко меняют операционную систему (ОС), установленную на компьютере на новую версию. При этом многие забывают о возможных проблемах при установке драйверов устройств под новую систему. В большинстве своем проблемы связаны именно с поиском и установкой драйверов на эти устройства. Также встречаются и проблемы, связанные с совместимостью драйверов с новыми ОС. В большей степени проблемы с драйверами проявляются при смене или . В мобильных компьютерах нередко отсутствуют необходимые диски с драйверами, и даже привод оптических дисков.

Установка драйверов с диска
Наиболее простой и действенный способ установки драйверов на ноутбук – это установка драйверов с идущих в комплекте с ноутбуком дисков. Как правило, если в комплекте с вашим ноутбуком при покупке имелись какие либо оптические диски, то это диски с драйверами и специализированными утилитами. Именно установку этих драйверов следует выполнять в первую очередь. Единственное, что следует знать, с момента покупки ноутбука могла выйти новая операционная системе, а имеющиеся у вас на диске драйвера могут быть несовместимы с этой операционной системой.
Процесс установки драйверов с диска достаточно прост. После загрузки диска обычно запускается мастер установки, который позволяет выбрать необходимые действия: установить драйвера или установить специализированные утилиты. Следует выбрать нужный драйвер и запустить его установку, после чего произвести установку следующего драйвера и т.д., пока не будут установлены все драйвера и необходимые утилиты. Кроме этого некоторые производители могут предлагать комплексную установку драйверов, для этого необходимо отметить нужные драйвера и утилиты и запустить процесс установки.
Некоторые диски с драйверами могут не иметь запускаемого автоматически мастера установки. В таком случае драйвера могут быть установлены вручную. Для этого откройте Диспетчер устройств. Найдите в списке неизвестное устройство, драйвер на которое не установлен и, кликнув по нему правой кнопкой мышки, выберите Обновить драйверы. После этого следует указать системе, что поиск драйверов следует выполнить на этом компьютере и на следующем этапе указать в качестве места поиска дисковод с установленным в нем диском с драйверами. Далее программа произведет поиск подходящего драйвера и после установит его в систему.
Часто бывает, что ноутбуки не комплектуются дисками с драйверами, а помещают их в отдельную папку или даже раздел жесткого диска ноутбука. Поэтому внимательно изучите папки, лежащие в корне разделов логических дисков. В первую очередь обращайте внимание на папки с названием Drivers и с названием фирмы производителя ноутбука и им подобным. Если вам повезло и драйвера имеются у вас на диске, то процесс установки их ничем не отличается от стандартной установки с диска.

Поиск драйверов для ноутбука
Первая проблема, с которой сталкиваются пользователи при установке драйверов, так это их поиск. После смены операционной системы, как правило, ноутбуки работают на стандартных драйверах, которые существенно ограничивают возможности устройств. В частности это касается сетевых карт. Поэтому вы не сможете подключиться к сети Интернет и скачать необходимые драйвера для вашего ноутбука с официального сайта. В таком случае, вам следует об этом побеспокоиться заранее и скачать необходимые драйвера для вашего устройства.
На сайте производителя ноутбука имеется специальный раздел техподдержки, где можно загрузить необходимые драйвера и специализированные утилиты. Чтобы скачать подходящие драйвера, вам необходимо точно знать модель ноутбука (в некоторых случаях также требуется знать серийный номер устройства), операционную систему ( , ), разрядность системы (32-х или 64-х битная), а также основные компоненты ноутбука. То есть вы должны понимать, какой процессор у вас установлен AMD или Intel, какая видеокарта, Intel, AMD или NVidia. Тем самым вы можете быть уверенными, что верно указали модель, и загружаемые вами драйвера будут работать корректно.

Как узнать модель ноутбука
Чтобы узнать модель своего ноутбука достаточно взглянуть на нижнюю крышку устройства. Снизу имеется наклейка, на которой помимо операционной системы указана и модель ноутбука. Часто на наклейке модель ноутбука может не указываться. Тогда снимите аккумуляторную батарею вашего ноутбука и под ней будет иметься табличка, где должен быть указан серийный номер устройства и его модель.
Модель ноутбука можно посмотреть и в BIOS устройства. Для этого на начальном этапе загрузке, до появления окна загрузки операционной системы необходимо нажать клавишу входа в BIOS. Как правило, это клавиша Del на клавиатуре, но может быть и другая, например, Esc . F10 , F2 , TAB и другие.
Посмотреть модель ноутбука можно с помощью специализированных программ, таких как HWiNFO. С помощью таких утилит можно посмотреть подробную информацию о модели ноутбука, узнать его серийный номер и другую информацию о всех комплектующих ноутбука.
Что касается производителя процессора и видеокарты, то на большинстве ноутбуков имеется соответствующая наклейка на корпусе с указанием производителя процессора и видеокарты.

При скачивании драйверов с сайта производителя достаточно указать модель (вариант серию) ноутбука, выбрать из выпадающего списка операционную систему (обращайте внимание на разрядность системы) и после этого выполнить поиск драйверов. В результате поиска вам будет предоставлен список всех доступных для вашего ноутбука драйверов, сгруппированных по устройствам. При этом для одного и того же устройства может быть доступно несколько версий драйверов. Связано это с тем, что драйвера периодически обновляются и дорабатываются. Поэтому достаточно скачать последнюю версию драйвера. Однако, встречаются ситуации, когда обновленные драйвера по каким-то причинам работают некорректно, а установка более ранней версии драйвера позволяет устройству работать без проблем.
Тут же или на отдельной вкладке будут доступны специализированные утилиты. Они предназначены для управления параметрами устройства, выполнения обслуживания ноутбука и администрирования системы. Необходимость в установке таких приложений пользователь должен определить самостоятельно. Но стоит знать, что на работу ноутбука в целом такие утилиты никак не влияют. Более того вы всегда сможете установить специализированное ПО после установки всех необходимых драйверов.

Порядок установки драйверов на ноутбук
Многим пользователям не приходит в голову мысль, что драйвера следует устанавливать в определенном порядке. Произвольная установка драйверов нередко приводит к потере стабильности работы ноутбука и частому появлению ошибок и сбоев. Поэтому порядок установки драйверов должен быть следующим:
1. Установка драйвера чипсета (материнской платы);
2. Установка драйвера контроллера дисковых устройств (SATA/AHCI/RAID);
3. Установка драйвера встроенной (интегрированное) видеокарты;
4. Установка драйвера дискретной видеокарты;
5. Установка драйвера на звуковую карту (Realtek и т.п.);
6. Установка драйвера сетевой карты (Ethernet);
7. Установка драйвера адаптера Bluetooth;
8. Установка драйвера Wi-Fi;
9. Установка драйвера контроллера USB 2.0, USB 3.0;
10. Установка драйвера кардридера;
11. Установка драйвера веб-камеры;
12. Установка утилит тачпада, клавиатуры, защиты дисков и другие при необходимости, и их наличия на сайте производителя.
После установки каждого драйвера чипсета, контроллера дисков и видеокарты необходимо выполнить перезагрузку системы вне зависимости от того, требует этого программа установки или нет. Это необходимо, чтобы инициализировать работу указанных устройств, а последующая установка драйверов произошла корректно.

Утилиты для поиска и установки драйверов
Иногда у пользователей возникают проблемы при скачивании подходящих драйверов для ноутбука с официального сайта производителя. Некоторые просто не хотят заморачиваться с поиском подходящими для них драйверов, трятя на это множество времени, а потом поочередно устанавливать каждый драйвер в определенной последовательности. Они ищут более быстрый и простой способ установки драйверов на ноутбук. И такой способ имеется – это использование специализированных утилит по поиску и установки драйверов для компьютеров и ноутбуков. Наиболее известные из них – это IObit Driver Booster
и Driver Pack Solution
.  Последняя утилита применяется преимущественно для настольных компьютеров, тогда как IObit Driver Booster идеально подходит владельцам ноутбуков.
Последняя утилита применяется преимущественно для настольных компьютеров, тогда как IObit Driver Booster идеально подходит владельцам ноутбуков.
Суть работы таких программ заключается в одном и том же. Они определяют, какие устройства установлены в ноутбуке и производят поиск подходящих драйверов на серверах в интернете. После чего пользователю предлагается список наиболее подходящих из доступных драйверов. Отметив галочками нужные драйвера и запустив процесс установки, программа автоматически установит пакет драйверов на ноутбук.
К недостаткам таких программ можно отнести не всегда корректное определение типа установленного устройства в ноутбуке, а также проблемы при пакетной установке драйверов, особенно в программе Driver Pack Solution. Последняя проблема решается поочередной установкой найденных программой драйверов, вместо установки всех драйверов пакетом. Что же касается некорректного определения устройства, то перед запуском процесса установки нелишним будет просмотреть сведения о загруженных драйверах, и при обнаружении несоответствия с установленным в ноутбуке оборудованием, отказаться от установки такого драйвера. В остальном утилиты по автоматическому поиску драйверов существенно позволяют сократить время на поиск и установку драйверов.
Здравствуйте уважаемый читатель моего блога! Стабильная работа операционной системы Windows зависит от того, как правильно у вас установлен драйвер для устройства.
В этой статье я вам расскажу, как установить драйвер для устройства в операционной системе Windows несколькими способами.
Драйвер – программа, с помощью которой операционная система Windows получает доступ к определенному устройству компьютера (видеокарта, сетевая плата, принтер и т.д.).
Заключение
Ну вот теперь вы знаете как установить драйвер для устройства несколькими способами, в том числе программой для обновления драйверов. От правильной установки драйвера зависит стабильная работа вашей операционной системы и ваше настроение в целом. Все вопросы о том, как установить драйвер вы можете задавать ниже в комментариях.
Напоследок можете посмотреть видео, как устанавливать драйвера с помощью DriverPack Solution
Ну а в следующей статье я Вам расскажу бесплатной программой.
P.S. Чтобы не пропускать новые и интересные статьи по компьютерным программам и всему что с ними связано, .4.8 /5 23


 Беспроводная акустика JBL GO Black (JBLGOBLK) - Отзывы Внешний вид и элементы управления
Беспроводная акустика JBL GO Black (JBLGOBLK) - Отзывы Внешний вид и элементы управления Виртуальный компьютерный музей Dx связь
Виртуальный компьютерный музей Dx связь Как шифровалась связь: технологии защиты в годы войны Вч связь по линиям электропередачи
Как шифровалась связь: технологии защиты в годы войны Вч связь по линиям электропередачи Почему возникает ошибка "Использование модальных окон в данном режиме запрещено"?
Почему возникает ошибка "Использование модальных окон в данном режиме запрещено"?