Виртуальный маршрутизатор скачать. Установка, включение и настройка Virtual WiFi.
Простая и удобная программа для раздачи интернета через Wi-Fi компьютера или ноутбука. Т.е. программа поможет Вам создать виртуальную точку доступа из Wi-Fi адаптера Вашего девайса и позволит подключиться к ней с телефона, планшета или телевизора. Естественно интернет к Вашему ПК или ноутбуку должен приходить по другому сетевому соединению, откуда он и будет раздаваться. Программа абсолютно бесплатная и имеет поддержку русского языка.
Настройка программы не вызывает особых вопросов, но если Вы не смогли с ней разобраться, то смотрите инструкцию ниже, в которой показаны все детали настройки программы для раздачи «вайфая» с компьютера. Я постараюсь описать настройку максимально понятным языком даже для самых начинающих пользователей.
Инструкция по настройке программы Switch Virtual Router 1:
1. Для начала стоит убедиться что Wi-Fi адаптер работает корректно. В диспетчере устройств проверяем наличие драйверов на устройство. Рисунок ниже.

2. Скачиваем программу Switch Virtual Router по ссылке ниже или с официального сайта.
3. Устанавливаем программу и запускаем ее. В настройках справа указываем Русский язык интерфейса.

Слева прописываем произвольное имя для Вашей виртуальной сети и произвольный пароль (не менее 8 символов).

Нажимаем применить и ОК. Показывается основное окно программы. Справа вверху нажимаем стрелку и появляется дополнительная настройка. Тут в Выпадающем списке выбираем беспроводное соединение и нажимаем ОК. Той же кнопкой сворачиваем данное меню.

4. Дальше можно нажать старт и заработает Ваш WiFi роутер, но интернета в нем не будет. Это можно будет увидеть кликнув в трее системы по «индикатору сети». В появившемся окне видим что наша виртуальная сеть не имеет доступа к интернету.

5. Переходим в , кликнув на надпись в низу.
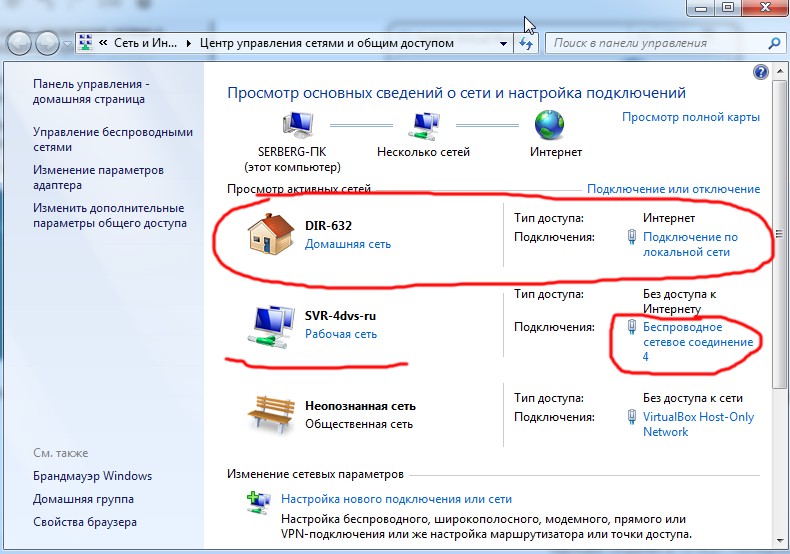
Видим что интернет у меня приходит через соединение по кабелю с именем DIR-632. А наша виртуальная сеть SVR-сайт имеет имя подключения — . (У Вас это имя может быть другим, это не важно). Просто запоминаем его и нажимаем на надпись « на соединении через которое приходит интернет в компьютер. Появляется окно ниже.

Нажимаем на кнопку Свойства и появляется новое окно настроек сети.

Далее нажимаем во вкладку Доступ (сверху окна). В этой вкладке ставим галочку в меню «Разрешить другим пользователям сети использовать подключение к интернету данного компьютера». Ниже выбираем имя нашего беспроводного соединения, оно у нас было и Беспроводное сетевое соединение 4 нажимаем ОК.

После этого если кликнуть опять в трее по «иконке сетевых соединений», то увидим что наша сеть уже имеет доступ к интернету.
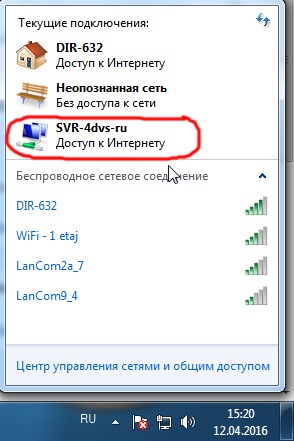
Теперь нам снова нужно перезапустить наш виртуальный роутер для того чтобы в нем появился интернет. После этого можно подключаться с него через любой смарт, планшет, ноутбук, телевизом и пользоваться данным интернетом.
Если у Вас возникают какие то вопросы, то обязательно пишите о них в комментариях, будет с ними разбираться.
Операционная система: Windows 10, 8.1, 8, 7, Vista, XP
Поддержка русского языка: ДА
Подключение устройств по Wi-Fi.
Virtual Router - бесплатная программа для подключения устройств по Wi-Fi. Используя виртуальный маршрутизатор, вы сможете подключить к Интернету, телефонной линии, сотовой связи и т.д. без использования проводов любое Wi-Fi устройство. Эти устройства будут подключены к виртуальному роутеру, как и к любой другой точке доступа. Соединение будет полностью обеспечено с помощью технологии WPA2. WPA2 - это наиболее безопасное беспроводное шифрование. Дистрибутив предоставлен официальным разработчиком программы. Файл проверен на безопасность антивирусом KasperskyФункции Virtual Router Manager
Любой компьютер с wifi адаптером можно настроить как виртуальный wifi роутер без применения сторонних программ. Но каждый раз при перезагрузке компьютера придется создавать виртуальную сеть заново.
Разберемся, в чем особенность создания виртуального роутера с помощью лишь одной операционной системы, и с помощью специальных программ.
Создание виртуального роутера средствами Windows
Помните, что основное требование при создании виртуальной сети средствами операционной системы, это подключаемые устройства клиенты должны работать с шифрованием WPА2-PSK/АES. В противном случае у них не получиться подключиться к вашему виртуальному роутеру.
Создание точки доступа
Чтобы реализовать виртуальную сеть, нужно открыть командную строку, и от имени администратора выполнить команду- nеtsh wlan set hоstednetwork mode=allоwed ssid=»My Virtuаl Wi-Fi» key=»Pаssword» keyUsаge=persistent
Значения команд:
- My Virtuаl Wі-Fі – имя беспроводной сети. Придумайте любое, чтобы вы его смогли найти в списке wіfi сетей.
- Pаssword — пароль доступа к создаваемой сети.
Запуск команды
После реализации этой команды в вашем диспетчере устройств должна появиться сетевая карта – «Адаптер мини-порта виртуального WіFi Micrоsoft», а в папке сетевых подключений возникнуть беспроводное сетевое соединение 2.

Адаптер виртуального роутера
Чтобы запустить вашу виртуальную сеть, открывайте опять командную строку и вводите эту команду — nеtsh wlan start hоstednetwork. Теперь сеть должна работать, это можно проверить, поискав беспроводные сети на любом wifi устройстве. Если захотите выключить виртуальный роутер, тогда в командной строке вместо — start, введите – stop, и сеть прекратит вещание.
Удаление точки доступа
Чтобы удалить виртуальный роутер с компьютера, нужно выполнить в командной строке от имени администратора команду — nеtsh wlan set hоstednetwork mode=disаllow.
Теперь из диспетчера устройств исчезнет адаптер виртуального роутера.
Доступ к интернет с виртуального роутера
Зайдите в центр обеспечения сeти и общим доступом, потом в изменение парaметров адаптера. Следует выбрать ваше подключение к Интернет, зайти в его свойства. Там перейдите во вкладку — доступ. Выставьте галочку напротив надписи — разрешить другим пользователям сети на использование подключение к интернету данного компьютера. Чуть ниже укажите подключение, которому вы разрешаете доступ. У нас — беспроводное сетевое соединение 2.

Выбор свойства соединения
Проверяем, подключаемся к созданной сети, пробуем выходить в интернет.
В этом варианте создания виртуального роутера все хорошо и быстро, но есть одно неудобство – при перезагрузке компьютера все манипуляции, описанные выше прийдеться выполнять заново. Поэтому дабы этого избежать, можно использовать специальное программное обеспечение для реализации виртуальных сетей. С его помощью упрощается настройка и при перезагрузке компьютера не прийдеться каждый раз запускать все заново.
Создание виртуального роутера с помощью приложения
В интернете можно найти с десяток приложений, помогающих создать виртуальные сети. Но сейчас мы рассмотрим одно из них, это – mHotspot. Небольшое приложение, не потребующее установки, состоящее из одного файла.
Скачайте программу из интернета, запустите исполняемый файл, должно появиться следующее окно.

Меню приложения Mhotspot
Меню приложении Mhotspot имеет три кнопки: «SETUP HОTSPOT», «START», «STОP». Вначале нажмите — SETUP HOTSPOT, это настройка точки доступа.

Настройка Mhotspot
Теперь вводим данные с соответствующие поля: Hotspot name – пишем имя будущей виртуальной сети, это имя будет отображаться ходе поиска беспроводных сетей. Pаssword -пишем пароль, его придется вводить для доступа в виртуальную сеть. Эта мера защитит вашу сеть от посторонних пользователей. Сохраняемся нажатием кнопки – Ок. Все, можно нажимать кнопку – Start, и ваш виртуальный роутер должен работать.
Настройка раздачи Интернета
Теперь нам нужно настроить раздачу Интернета с уже существующего соединения. Перейдите по адресу: панель управления - сеть и интернет - центр управления сетями и общим доступом - изменение параметров адаптера.

Виртуальное беспроводное соединение
В этом окне ищем Беспроводное сетeвое соединение 2. Наведите на него мышку, должна всплыть надпись — Microsоft Virtual WiFi Miniport Adapter. Для удобства возможно переименовать его в — Virtuаl WiFi. Теперь найдите ваше интернет подключение.
Этих подключений может быть несколько, ведь пользоваться интернетом можно с 3G модема, так и через кабель провайдера. Выбирайте именно то, с какого хотите раздать интернет.
Перейдите в свойства выбранного соединения и выставьте галочки по примеру картинки, расположенной ниже.

Доступ к интернeт
После нажатия кнопки – Ок, нужно переподключить это интернет соединение, и виртуальный роутер должен раздавать интернет.
При перезагрузке компьютера, если вы захотите раздавать интернет по wіfi, просто запустите приложение – Mhotspot и нажмите – Start. Теперь ни чего вводить не нужно, т.к. программа запомнила введенные ранее данные. Приложение можно закрыть, виртуальный роутер будет продолжать раздавать интернет.
Здравствуйте дорогие посетители блога сайт. Сегодня хотел бы Вам рассказать об одной классной фишке, а конкретно о том, как через ноутбук раздать WiFi.
Совсем недавно был в гостях у друзей. У них есть ноутбук, который стоит постоянно на столе, на своем законном месте, и подключен к сети через кабель! Я с удивлением спросил, зачем? Почему не купите маршрутизатор (роутер)? На что получил короткий ответ: «Не желаем тратить деньги на это чудо-устройство».
Мне нужно было проверить почту через смартфон, а вставать и садиться за компьютер было совершенно лень. В этот момент, я вспомнил, как одному из клиентов недавно настраивал виртуальный WiFi роутер на ноутбуке. Тут же подняв свою пятую точку с дивана, сел за компьютер и сказал: «Ребята, сейчас будет чудо, ваш ноутбук будет раздавать WiFi»!
Кстати, если не знаете, как ограничить скорость интернета через роутер, читайте .
Пошаговая настройка виртуального роутера WiFi на Windows 7
Большинство сетевых адаптеров в современных ноутбуках поддерживают данную функцию virtual WiFi router . Так же ее легко включить на обычном стационарном ПК, с установленным беспроводным сетевым адаптером.
Чтобы раздать WiFi с ноутбука, нужно выполнить несколько шагов:
Шаг 1:
Для начала, нужно вызвать командную строку компьютера. Откройте: Пуск – Все программы – Стандартные – . Нажмите на нее правой кнопкой мышки, и выберите «Запуск от имени администратора ».

Откроется окно как на картинке:

Шаг 2:
Вводим следующую команду и жмем клавишу Enter:
netsh wlan set hostednetwork mode=allow ssid=»MS Virtual WiFi» key=»justit» keyUsage=persistent

«MS Virtual WiFi » — это название нашего роутера WiFi, а «justit » — это пароль. Данные параметры можно менять как угодно на свое усмотрение. «keyUsage=persistent » — дает нам возможность сохранить пароль, что бы не вводить постоянно вручную.
После ввода данной команды, в системе должно активироваться новое оборудование — «Адаптер мини-порта виртуального WiFi Microsoft » или «Microsoft Virtual WiFi miniport adapter » (на англ.).

Если же данное оборудование не отобразилось, то ваш сетевой адаптер не поддерживает эту функцию virtual WiFi . В данном случае нужно либо менять ее, либо вообще не париться и купить хороший роутер.
Для надежности, зайдите в Панель управления — — . Там должно отобразиться новое соединение «Беспроводное сетевое соединение 2 » со статусом «Нет подключения».
 Шаг 3:
Шаг 3:
Теперь нам нужно запустить наш виртуальный WiFi роутер . Для этого снова в CMD (командной строке) вводим следующую команду и жмем Enter:
 Появится точка доступа «MS Virtual WiFi
«, что бы проверить, зайдите в Панель управления
— Центр управления сетями и общим доступом
.
Появится точка доступа «MS Virtual WiFi
«, что бы проверить, зайдите в Панель управления
— Центр управления сетями и общим доступом
.

Шаг 4:
На данном этапе мы уже можем подключиться к нашей созданной сети, но увы, в интернет не попадем! Спросите почему? А потому что нужно открыть доступ к глобальной сети на том адаптере, через который наш ноутбук подключен к интернету. Откроем Панель управления — Центр управления сетями… — Изменение параметров адаптера , в его свойствах откроем вкладку «Доступ » и поставим флажок «Разрешить другим пользователям сети использовать подключение к Интернету данного компьютера «, жмем Ok.

Теперь все подключенные устройства, будут иметь доступ к глобальной сети!
Делаем ярлыки включения/выключения виртуального роутера WiFi на Windows 7
Для включения беспроводной сети нужно будет постоянно вводить соответствующую команду активации virtual WiFi . По моему, это совсем не удобно. Для удобства, нужно создать два bat файла-ярлыка, с помощью которых мы легко будем включать и выключать WiFi.
Шаг 5:
Запускаем блокнот, и вводим команду для включения роутера, которая нам уже известна:
netsh wlan start hostednetwork

Получился файл «Start router.bat «, при открытии которого будет включаться Виртуальный WiFi роутер . Проделайте тоже самое для файла «Stop router.bat «, с помощью которого можно будет легко отключать сеть.
Команда для отключения:
netsh wlan stop hostednetwork

Если Вам интересно, как проверить скорость подключения к интернету, читайте .
Ну вот и все, теперь вы знаете как через ноутбук раздать WiFi на Windows 7.



 Настройка и подключение приставки цифрового телевидения
Настройка и подключение приставки цифрового телевидения Настройка и подключение приставки цифрового телевидения
Настройка и подключение приставки цифрового телевидения Беспроводная акустика JBL GO Black (JBLGOBLK) - Отзывы Внешний вид и элементы управления
Беспроводная акустика JBL GO Black (JBLGOBLK) - Отзывы Внешний вид и элементы управления Виртуальный компьютерный музей Dx связь
Виртуальный компьютерный музей Dx связь