Iphone разблокировка. Как разблокировать iPhone, если забыл пароль
Современные смартфоны хранят в себе массу не только полезной информации, но и конфиденциальной. Во избежание попадания секретных данных в третьи руки, предусмотрительные пользователи защищают девайс паролем, благо производители «умных» телефонов такую возможность предоставляют. Не исключение, конечно, и i-девайсы — даже «старенький» iPhone 3 G умеет «защищаться» паролем, который не пустит любопытного охотника за чужими данными дальше экрана блокировки.
К сожалению, порой этот секретный код становится препятствием и для самого владельца устройства, что, в общем-то, не удивительно — мы храним сегодня в голове массу паролей и, когда один из них вылетает из головы, это вполне естественно.
Однако от того, что эта ситуация естественная, забывчивому пользователю легче не становится — ведь в его голове паника — а что мне теперь делать, смогу ли я вообще дальше продолжать юзать свой девайс? Что ж, спешим обрадовать — сможете и даже данные не потеряете. В данном материале расскажем, как можно разблокировать айфон 3G и 3GS, если забыл пароль.
Итак, в той ситуации, когда код разблокировки экрана напрочь забыт и ручной подбор — затея бессмысленная, придется обратится к «великой и ужасной» программе iTunes, ну или как ее «нежно» окрестили продвинутые Apple-фаны — «тунцу».
Большинство пользователей привыкли к тому, что этот сервис помогает с обменом контентом между i-девайсом и ПК, и когда узнают, что у него есть еще и другой (куда более важный функционал) немало удивляются. Одна из очень крутых опций iTunes — возможность восстановить iOS-девайс, то есть стереть с него все настройки (включая злосчастный забытый пароль) и контент. Нет, пугаться не стоит, контент затем можно легко извлечь из резервной копии (которая, опять-таки, выполняется через iTunes) и в итоге получим смартфон с заводскими параметрами со сброшенным паролем и всем своим контентом.
Выполняем резервную копию
Итак, в первую очередь займемся бэкапом:

Готово! Осталось только дождаться, пока программа выполнит копирование данных с вашего iPhone на ПК.
Стоит отметить, что бэкап вообще выполняется и посредством меню iCloud, однако это самое меню находится «внутри» iPhone, ну а так как мы не помним секретного кода для разблокировки гаджета, до этого меню мы никак не доберемся, то есть этот вариант отпадает.
Важная информация тем, кто настроил на своем «яблоке» автоматическое создание резервных копий! В меню iCloud самого смартфона имеется возможность настроить автоматическое выполнение бэкапа — опция очень крутая, но! Напоминаем! Подгрузка новых данных в «облако» в автоматическом режиме выполняется только если девайс заблокирован, заряжается от сети и имеет доступ в сеть, причем не через 3G/4G, а обязательно через Wi-Fi. Вспомните, когда были последний раз соблюдены эти условия. Если довольно давно, вероятно, в копии iCloud каких-то новых данных не достает, так что лучше подстраховаться и выполнить бэкап с помощью «тунца».
Сбрасываем забытый пароль
Итак, все наши данные успешно забэкаплены, а, значит, пора с чистой совестью и спокойной душой стирать весь контент и настройки вместе с забытым секретным шифром:

Все! Когда программа восстановит iPhone, она автоматически перезагрузит девайс и предложит вам задать параметры начальной настройки.
Избавляемся от пароля посредством iCloud
Как мы сказали выше, выполнить бэкап на заблокированном iPhone посредством iCloud не получится, однако стереть пароль через данный облачный сервис очень даже можно. Особенность полной очистки гаджета в данном случае заключается в том, что сам девайс нам не понадобится — сброс осуществляется через iCloud.com :
1 Заходим на сайт «облака» в свой «личный кабинет», указав параметры Apple ID. Не помните Apple ID? Воспользуйтесь сервисом iForgot .



Готово! После сброса девайс автоматически перезагрузится и предложит вам выполнить начальную настройку.
Как вернуть данные?
В начале статьи мы обещали, что весь ваш контент сохранится в копии, а затем научили делать бэкап, теперь остается главный вопрос — как же из этой мифической копии вытащить данные и «расставить» все по своим местам на девайсе. Это очень просто!
Еще помните про экран начальной настройки, которые автоматически «выскакивает» после сброса? Так вот, когда перед вами появится пункт «Программы и данные» начальной настройки, тапните «Восстановить из копии iCloud» или «Восстановить из копии iTunes» и следуйте простым инструкциям, которые выдаст вам девайс в зависимости от выбранного варианта. Когда восстановление завершится у вас, как мы уже упоминали выше, будет смартфон со всем прежним контентом, но заводскими настройками, которые, в том числе, не включают наличие пароля.

Чем опасен подбор пароля вручную?
Как видите, инструкции по сбросу пароля весьма просты. Но! Если вы решите, что подобрать пароль вручную все же куда быстрее, спешим вас предостеречь — это хорошая идея, когда у вас на примете максимум 3-5 возможных вариантов.
Почему? Да потому что уже после 6-й ошибочной комбинации гаджет «отключится» на минуту, а каждая следующая попытка карается блокировкой на большее время. После 10 ошибки девайс выдаст сообщение «iPhone отключен. Подключитесь к iTunes». Когда вы подключитесь к программе — единственным доступным действием будет восстановление смартфона. И напрашивается вопрос — не проще ли было с него начать? Время бы только сэкономили!

Помогите! iTunes просит пароль!
Вообще, при установке кода блокировки на iPhone, этот самый код обычно при подключении к «тунцу» не запрашивается, именно этот факт дает возможность забэкапиться перед уничтожением всех настроек и данных вместе с паролем. Однако служба поддержки «яблочного» гиганта не исключает ситуаций, когда программа потребует пароль, почему такое случается, не объясняется.
Впрочем, вопрос в другом, что делать юзеру, попавшему в столь удручающее положение? К сожалению, все, что тут остается — сразу перейти к процедуре сброса, бэкап сделать не выйдет. Однако, когда после ликвидации информации перед вами появится экран настройки все-таки рекомендуем выбрать один из вариантов с восстановлением из копии. Может, когда-то вы либо девайс в автоматическом режиме создавал копии и хотя бы часть информации можно будет вытащить.
Кстати, проверить, есть ли какой-то контент в «облаке» можно зайдя в свой Apple ID на сайте «облака», если там пусто, остается надежда лишь на iTunes, то есть, ваш вариант — «Восстановить из копии iTunes»
Подытожим
Что ж, теперь вы знаете как разблокировать iPhone 3 G и 3 GS, хотя вообще эти инструкции актуальны для любой модели i-смартфона. Как видите, все весьма просто! Надеемся, у вас все получится, и данные вы не потеряете.
Здравствуйте. Примерно год назад ко мне попал полностью залоченый Iphone 3g с прошивкой 4.2.1, который предлагал только экстренные вызовы.
Вот что было с ним. Нельзя было даже как то его использовать только колоть орехи.
Купил его за копейки на американском аукционе для тестов и нового опыта. Там было написано на запчасти но телефон сам включался.
Когда я подключил его к компьютеру к сожалению увидел что он его не видит (проверял на разных версиях Windows) и выкинул этот iphone пылиться в темное место. И вот год спустя решил разобрать его, продуть, шлейфы поправить.
И о чудо — подключаю к компьютеру и он определился им. Я был рад этому и сразу стал искать в поисковике разлочка iphone 3g.
В этой статье я опишу с какими трудностями столкнулся, чтобы если к вам вдруг попадёт этот раритет вы могли тоже справиться с его разблокировкой. Моя задача была разблокировать чтобы он хотя бы включался чтобы использовать как ipod для музыки и приложений, но я полностью разлочил и теперь это неплохая функциональная звонилка.
Внимание! это не мануал по прошивке и анлоку. Это личный опыт и описание проблем с которыми я столкнулся. Советую использовать специализированные ресурсы если что либо не понимаете.
Все файлы и прошивки вы найдете в поисковике (если будут просьбы то добавлю)
Итак. Нам понадобится
— Iphone 3g
1 штука
— Шнур от iphone
1 штука.
— программа redsn0w_win_0.9.6b5
(версия не ниже этой)
— Itunes
— скачаете на официальном сайте apple.
— Прошивка iPhone1,2_4.2.1_8C148_Restore.ipsw .
— Здравый рассудок (не обязательно)
Итак. Первым делом переводим iphone в режим востановления. Как я заметил таких режимов несколько и если при одном из этапов не так ввести просто ничего не заработает.
При переводе устройство должно быть подключено к компьютеру.
Переводим так.
— Выключаем смартфон .
— Зажимаем Home и кнопку питания
— Когда на экране увидим яблочко отпускаем кнопку питания но держим Home.
— Когда будет надпись itunes и нарисован шнурок то можно отпускать кнопку.

Itunes определит ваш телефон в режиме восстановления. Зажимаем обязательно кнопку Shift
и нажимаем «Восстановить Iphone»
и выбираем скачанную заранее прошивку iPhone1,2_4.2.1_8C148_Restore.ipsw . Ждём когда установится, это займет несколько минут. Когда всё установится устройство перезагрузится.
Далее придется поработать с программой Redsnow
. Вот здесь уже возникали трудности (потратил несколько часов разбирая ошибки по частям ища на форумах)
Во первых:
если у вас Windows vista и выше нажимаем правую кнопку мыши на файле Redsnow.exe
и переходим в свойства программы. Переходим во вкладку совместимость, ставим галочку «Запускать в режиме совместимости с:» и выбираем Windows xp пакет обновления 3
и нажимаем применить.
После этого запускаем программу с правами администратора. Нажимаем «Browse»
и открываем ту же прошивку которую ставили в itunes iPhone1,2_4.2.1_8C148_Restore.ipsw. и нажимаем Next
.
Появится окно выбора установок. Первым делом нам нужен ДжейлБрейк, ставим галочку на Install Cydia
. Если у вас такой же залоченый кирпич как у меня что ничего нельзя сделать ставим галочку на Install Ipad Baseband для повышения модема до 0.6.15
. Если у вас рабочий iphone и вам нужно только джейлбрейк или разлочить на использование сим карт любого оператора то ставить Ipad Baseband не нужно, вы после этого не сможете использовать официальные прошивки.

Нажимаем next.
— Выключаем устройство. Кабель должен быть подключен.
— Приготовьтесь и нажмите Next. Будут написаны предложения для перевода устройства в режим восстановления. Выполняйте как написано:
— Держите 3 секунды power появится яблочко.
— Не отпуская ее Нажимаете кнопку Home и держите 10 секунд (яблочко пропадёт, устройство будто выключится но так и должно быть не пугайтесь).
— Отпускаете клавишу power но держите клавишу Home . Когда вы увидите что пошла прошивка можете отпустить клавишу home. Остается ждать когда всё установится — минут 5.
Не пытайтесь вводить устройство в режим восстановления другими способами, иначе просто не установится ничего, нужно делать именно как описано
.Проблемы которые у меня возникали.
Если у вас завис redsnow на процессе «Waiting for reboot» или «uploading ramdisk» .
Возможно вы не правильно ввели в режим восстановления (должно быть как описано в redsnow и статье" лично я долго не мог прошить потому что не правильно вводил.
— Так же попробуйте переподключить кабель к устройству.
— Отключите антивирусы и фаерволы.
— Попробуйте сменить usb порт.
— Попробуйте с другого компьютера.
Сделайте следующее:
Перезагружаете программу. Открываете диспетчер задач (Ctrl+Shift+Escape) , выбираете вкладку процессы, ставите галочку «Отображать процессы всех пользователей» нажимаете правой кнопкой мыши на процессе redsnow.exe и выбираете задать соответствие. Там ставите галочку только на ЦП 1 .
И снова выбираете прошивку и выполняете как нужно. Если не помогло пробуйте запустить windows в безопасном режиме или попробуйте на другом компьютере.
Других проблем у меня не возникло . После когда Redsnow сделал своё дело телефон перезагружается и обновляет систему несколько минут. И вот у нас уже наполовину рабочий Iphone 3. Зайдите в Cydia, будет предложено установить обновления, сделайте их обязательно.
Теперь нам было нужно разлочить под любую сим карту
. Делается это за счет установки твика Ultrasn0w
.
Первый способ.
— Заходите в Cydia.
— Выбираете источники — Правка — Добавить.
— И добавляете адрес репозитория ihacksrepo.com , но у меня он уже был забит в адресах по умолчанию.
— Устанавливаете оттуда Ultrasnow.
К сожалению у меня не вышло установить оттуда, пришлось скачать на компьютер пакеты ultrasnow и кидать с компьютера через файловый менеджер ifunbox.
Утилита состоит из двух файлов
mobilesubstrate.deb и ultrasn0w_1.2.deb .
Переходите через файловый менеджер по пути //private/var/root/Media/Cydia/AutoInstall
и закидываете туда файл mobilesubstrate.deb
потом перезагружаете смартфон.
Далее туда же кидаете ultrasn0w_1.2.deb
и опять перезагружаете. Теперь остается ещё раз перезагрузить и заработает любая симка.
Как кидать игры и приложения через компьютер.
Для таких целей вам нужно appsync
в ваш смартфон. Заходите в cydia, добавляете в источники apt.alien.com
и там скачиваете утилиту appsync для вашей версии IOS.
Вот так, после всего этого у меня неплохая звонилка, хотя думаю продолжу с ним эксперименты и буду проверять кастомные прошивки на него.
Оснащены дактилоскопическим сканером и могут быть разблокированы по отпечатку пальца, многие владельцы «яблочных» гаджетов продолжают использовать цифровой пароль и нередко забывают его. Количество попыток при подборе пароля ограничено десятком – если все они окажутся безуспешными, пользователь увидит на экране пугающее сообщение следующего содержания: «iPhone заблокирован, подключитесь к iTunes ». Поддаваться панике не стоит: разблокировать гаджет очень просто, однако, ценой забывчивости могут оказаться личные данные.
Как разблокировать iPhone через iTunes с сохранением информации?
Шаг 1. Откройте iTunes и соедините заблокированный гаджет с ПК USB-кабелем. Начнется автоматическая синхронизация, по завершении которой iTunes создаст резервную копию всех данных. Важный момент: если после подключения гаджета к ПК iTunes требует ввести пароль, значит, прежде синхронизация не проводилась и эту инструкцию дальше можно не читать – в данном случае она неприменима.
Шаг 2. Нажмите на кнопку устройства в верхней панели программы iTunes , и вы окажетесь во вкладке «Обзор »:

Шаг 3. Нажмите кнопку «Восстановить iPhone…» и в появившемся окне выберите «Создать резервную копию »:

Шаг 4. По ходу восстановления на гаджете появится экран для настройки – нужно выбрать пункт «Восстановить из копии iTunes ».
Разблокировка Айфона через iTunes с утерей данных
Если синхронизация через iTunes ранее не проводилась, то личными данными придется пожертвовать. Действуйте так:
Шаг 1. Введите Айфон в режим DFU: одновременно нажмите «Home » и «Power » и удерживайте эту комбинацию в течение 10 секунд. На экране гаджета появится «надкусанное яблочко» — это говорит о том, что операция проведена успешно.
Шаг 2. Подключите смартфон к ПК и запустите iTunes . Если этой программы нет, рекомендуется скачать и установить iTunes последней версии .
Шаг 3. В списке устройств выберите свой гаджет и в разделе «Обзор » нажмите «Восстановить iPhone…» (по аналогии с предыдущей инструкцией).

На экране смартфона появится полоса загрузки – когда она дойдет до конца, это будет означать, что на iPhone установлена самая свежая версия iOS. Личные данные после такой разблокировки не сохраняются – пользователь получает «пустой» Айфон.
Как разблокировать Айфон через iCloud?
Есть иной способ сбросить пароль – через сервис iCloud — однако, для этого нужно, чтобы на гаджете была предварительно активирована функция «Найти iPhone », позволяющая дистанционно удалить все данные с гаджета и обнаружить его в случае утери. Включить эту функцию можно так: пройдите на смартфоне по пути «Настройки » «iCloud » и переключите тумблер напротив пункта «Найти iPhone » (находится в самом низу).
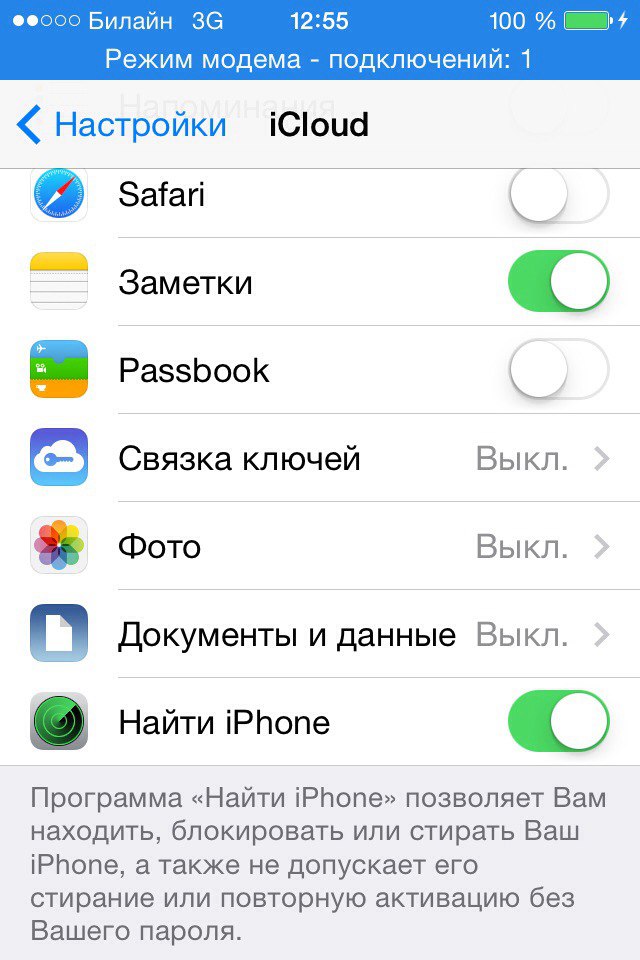
Если вы забыли пароль от iPhone и данные, хранящиеся на нем, не несут для вас особой важности, следуйте такой инструкции:

Шаг 2. Введите пароль, и перед вами появится карта, на которой можно увидеть, где находится устройство.

Шаг 3. Выберите свой гаджет в меню «Все устройства ».

Шаг 4. Справа появится меню управления телефоном – выберите «Стереть iPhone ».

Шаг 5. Еще раз введите пароль от AppleID. После этого процесс удаления настроек и данных стартует – на экране будет отображаться «яблочко» и полоса загрузки. В iCloud появится сообщение такого содержания: «Процедура стирания запущена ».
После разблокировки и первоначальной настройки гаджета можно попытаться восстановить личные данные из резервной копии с помощью «Ассистента настройки », однако, гарантий того, что эта попытка увенчается успехом, увы, нет. Сбросить пароль через iCloud можно как с iPhone 6, так и с менее современных моделей.
Как разблокировать Айфон, если забыл пароль: ставим новую прошивку
Восстановление iPhone через Айтюнс подходит не каждому: в ходе процедуры будет загружаться прошивка, вес которой достигает почти полтора гигабайта. При использовании медленного интернета (например, при подключении через модем) процедура разблокировки растянется на часы. Несчастным обладателям столь неторопливого соединения рекомендуется другой способ:
Шаг 1. Скачайте прошивку для iPhone в формате.IPSW на каком-либо скоростном подключении (например, воспользуйтесь услугами интернет-кафе).
Шаг 2. Скопируйте прошивку в память ПК в папку, расположенную в директории C:Documents and Settings имя пользователя Application Data Apple Computer iTunes iPhone Software Updates.
Шаг 3. Соедините Айфон с компьютером USB-кабелем и запустите iTunes . Перейдите в раздел устройства.

Шаг 4. Зажмите CTRL и вместе с тем нажмите кнопку «Восстановить iPhone…».

Появится окно, где можно выбрать прошивку для восстановления вручную. Выбрав подходящий файл.IPSW, нажмите «Открыть ».

Как разблокировать iPhone после джейлбрейка?
Очевидно, ни один из перечисленных способов не подходит владельцам взломанных Айфонов, потому как все они связаны с загрузкой официальной прошивки Apple, а значит, влекут за собой потерю преимуществ, которые дает джейлбрейк.
Владельцам взломанных гаджетов рекомендуется обратиться к программе SemiRestore . Скачать ее можно на официальном сайте https://semi-restore.com , выбрав раздел, соответствующий операционной системе ПК:

Обратите внимание: SemiRestore работает только на 64-разрядных операционных системах.
Есть и еще одно условие: на Айфоне должен быть установлен компонент под названием OpenSSH , найти который можно в Cydia – без него сбросить настройки не удастся.
Разблокировать «джейлбрейкнутый» смартфон нужно по следующему алгоритму:
Шаг 1. Установите и запустите SemiRestore.
Шаг 2. Подсоедините Айфон кабелем к компьютеру и дождитесь, когда SemiRestore распознает его.
Шаг 3. После распознавания в главном окне программы нажмите кнопку «SemiRestore». Ошибиться здесь невозможно: утилита настолько проста, что кнопка всего одна.
Процесс «очищения» отражается полосой загрузки.

Во время процесса восстановления гаджет может несколько раз включиться и выключиться – это нормальное явление, а вовсе не признак поломки. Когда полоса загрузки «доползет» до конца, вы получите гаджет с первоначальными настройками и встроенными приложениями. Однако магазин Cydia не исчезнет – по этому признаку вы можете судить, что джейлбрейк сохранился.
Как разблокировать учетную запись на Айфоне?
Кроме пароля безопасности владелец Айфона должен постоянно держать в уме еще и пароль от AppleID , запомнить который всегда сложнее. Пароль безопасности пользователь вынужден вводить при каждой разблокировке, поэтому со временем руки сами его «запоминают». Пароль от AppleID требуется только при загрузке приложений из AppStore : забыть его проще простого. В этом случае гаджет будет сопровождать всякую попытку скачать приложение недружественным сообщением:

Восстановить пароль от AppleID можно на официальном сайте appleid.apple.com — действуйте так:
Шаг 1. На сайте AppleID нажмите кнопку «Забыли AppleID или пароль?».

Вы увидите окно, где вам нужно будет ввести AppleID .

После ввода идентификатора нажмите «Продолжить ».
Шаг 2. На следующем этапе выберите пункт «Я хочу сбросить пароль » и снова нажмите «Продолжить ».

Шаг 3. Выберите способ сброса: через письмо с электронной почты (указанной при регистрации) или через контрольные вопросы. Первый способ обычно предпочтительнее, ведь если пользователь забыл пароль от AppleID , то ответы на контрольные вопросы, скорее всего, вылетели из его головы еще раньше.
Второй способ подходит, если пользователь утерял доступ к указанной электронной почте, однако, мы пойдем по первому пути. Жмем «Продолжить » и видим заключительное сообщение.


Шаг 4. Зайдите на почту и ищите письмо с таким содержанием:

Шаг 5. Придумайте и установите новый пароль в специальной форме:
Требования к паролю более чем стандартные: наличие прописных, строчных букв и цифр, длина не менее 8 символов. Важно: сервис не примет тот пароль, который уже использовался ранее.
После того как вам удастся придумать пароль, соответствующий всем требованиям Apple, вы увидите сообщение такого содержания:


С этого момента вы можете приступать к загрузке приложений из AppStore, но пароль от AppleID все же лучше зафиксируйте в блокноте или в приложении «Заметки ».
Заключение
Использование iTunes – самый простой и удобный способ сбросить пароль безопасности iPhone. Более того, только этот способ позволяет рассчитывать на то, что личные данные сохранятся в памяти устройства. Остальные из описанных вариантов нужны лишь в специфических ситуациях, например, когда пользователь лишен доступа к высокоскоростному интернету либо если на Айфоне стоит джейлбрейк.
Скорее всего ты попал на эту страницу в надежде найти решение для разблокировки iPhone. И это хорошо… что ты попал именно к нам. Ведь в интернет полно статей, которые не только вводят людей в заблуждение, но и одновременно пытаются навязать чьи-то сомнительные услуги… Что именно ты подразумеваешь под разблокировкой? Ведь слово “разблокировать
» может быть применено относительно iPhone в различных по контексту ситуациях. Это может быть забытый числовой пароль или же блокировка под конкретного провайдера связи, или же блокировка через iCloud (сервис Найти iPhone). Перечисленные виды блокировки не имеют ничего общего друг с другом, поэтому в каждом случае действия должны быть соответственно разные. Сегодня я расскажу как разблокировать iPhone во всех перечисленных ситуациях.
Почему твой iPhone заблокирован?
Давайте еще раз оговоримся, что iPhone может считаться заблокированным по разным причинам. Само слово “заблокирован ” может означать разные состояния iPhone. Но я просто уверен, что многие пользователи, оказавшись один на один с проблемным устройством, пытаются найти в интернете решение по запросу “как разблокировать iPhone ”… Жаль что в самом верху выдачи Google и Яндекс на данный момент находятся сайты, которые далеко не полностью раскрывают эту тему… Я надеюсь эта статья все исправит.
Итак, я выделил три случая, в которых может потребоваться разблокировка iPhone. Вот они:
1 Забыт числовой пароль для iPhone
2 Блокировка iPhone по оператору мобильной связи
3 Активирован iCloud Activation Lock
Решайте какая из проблем ближе к вашей и переходите к решению своей проблемы.
1 — Забыт числовой пароль для iPhone
Числовой пароль (4 или 6 цифр) устанавливается на iPhone для защиты ваших же данных. Если пароль был забыл или изначально неизвестен, то доступ к информации на iPhone получить невозможно. Помните недавние судебные разборки ФБР и Apple в ходе расследования дела бойни в Сан-Бернардино? Тогда Apple отказалась предоставить ФБР средства для разблокировки iPhone террориста. Ну а если ФБР не может добраться до данных спрятанных за паролем, то и вам не суждено. Из этого следует что данные с защищенного паролем iPhone выудить уже не удастся . Разве что, вы заранее сделали резервную копию. Не смотря на это, разблокировать iPhone все же можно. Для этого прийдется стереть все данные с устройства (в том числе и числовой пароль). Вариантов опять же несколько. Как это сделать в инструкции ниже.
Существует как минимум три пути, которые приведут к полной очистке iPhone. Первый — при помощи iTunes (при условии что этот iPhone был ранее синхронизирован с вашим компьютером). Второй — через сервис Найти iPhone на сайте icloud.com (при условии что у вас есть доступ к учетной записи, которая прописана в этом iPhone). Третий — через режим восстановления (никаких условий нет). Вот именно последним способом мы и сотрем всю информацию на iPhone.
Шаг 1 Подключите iPhone с помощью кабеля к компьютеру и запустите iTunes.
Шаг 2 Жестко перезагрузите iPhone, зажав одновременно кнопки HOME + POWER . Не отпускайте кнопки до тех пор пока на экране iPhone не отобразится логотип iTunes с изображением кабеля
. Это будет сигнализировать о том, что на iPhone удачно активирован режим восстановления.
Шаг 3 На экране компьютера отобразится окошко с предложением восстановить/обновить устройство. Выберите “Восстановить
” (Restore).
Шаг 4 Программа iTunes начнет скачивать актуальную версию iOS для вашего iPhone. В среднем дистрибутив iOS занимает около 1.5 Гб. Если ваше интернет соединение медленное, то процесс скачивания может затянуться на продолжительное время. Если время ожидания превысит 15 минут, iPhone выйдет из режима восстановления и вам прийдется повторить шаги 2 и 3.
После того как процесс восстановления будет завершен, ваш iPhone вернется в состояние “как из коробки” и вам необходимо будет заново его настроить. Если у вас осталась резервная копия, проблем быть вообще не должно.
2 — Блокировка iPhone по оператору мобильной связи
 Теперь рассмотрим ситуацию когда iPhone залочен под определенного оператора мобильной связи. Обычно на наш рынок такие телефоны попадают по серым схемам из Америки или стран Европы. В цивилизованных странах большая часть населения уже давно пользуется услугами мобильной связи на контрактной основе. Т.е. уплачивая ежемесячную сумму, клиент получает определенный тарифный пакет. Заключая контракт, клиенту обычно предлагают мобильный телефон на выбор. Это может быть бесплатная либо за символическую плату трубка. При этом такие телефоны предоставляются залоченными под определенного оператора. Таким образом на руках у людей появляются условно дешевые/бесплатные iPhone заблокированные под AT&T или Verizon, которые потом попадают на наш рынок.
Теперь рассмотрим ситуацию когда iPhone залочен под определенного оператора мобильной связи. Обычно на наш рынок такие телефоны попадают по серым схемам из Америки или стран Европы. В цивилизованных странах большая часть населения уже давно пользуется услугами мобильной связи на контрактной основе. Т.е. уплачивая ежемесячную сумму, клиент получает определенный тарифный пакет. Заключая контракт, клиенту обычно предлагают мобильный телефон на выбор. Это может быть бесплатная либо за символическую плату трубка. При этом такие телефоны предоставляются залоченными под определенного оператора. Таким образом на руках у людей появляются условно дешевые/бесплатные iPhone заблокированные под AT&T или Verizon, которые потом попадают на наш рынок.
Проблема в том, что такие iPhone можно разблокировать только созвонившись со службой поддержки оператора мобильной связи. Никакие письма на e-mail адрес оператора не пройдут, можете и не пробовать. Если вы все же решите позвонить оператору и затребовать разблокировку iPhone, вас обязательно спросят лицевой счет оформленного контракта и являетесь ли вы владельцем этого счета. Если на оба вопроса ваш ответ будет отрицательным, помочь вам не смогут. Все дело в том, что снять с iPhone блокировку разрешается только по истечении контракта (обычно 2 года).
 Как разблокировать iPhone в такой ситуации?
Ответ — никак!
Разблокировать такие устройства практически невозможно. Но есть решение, которое поможет обойти данную блокировку и позволит использовать iPhone с любой сим картой. Называется это решение TurboSIM
, и представляет собой адаптер (тонкую плату размером с nano sim), который вы должны засунуть в сим трей телефона вместе с самой сим картой. На данный момент можно приобрести TurboSIM от трех основных фирм-производителей: Jevey, R-Sim и Heicard. Подробную информацию по настройке TurboSIM вы найдете вот на этом сайте .
Как разблокировать iPhone в такой ситуации?
Ответ — никак!
Разблокировать такие устройства практически невозможно. Но есть решение, которое поможет обойти данную блокировку и позволит использовать iPhone с любой сим картой. Называется это решение TurboSIM
, и представляет собой адаптер (тонкую плату размером с nano sim), который вы должны засунуть в сим трей телефона вместе с самой сим картой. На данный момент можно приобрести TurboSIM от трех основных фирм-производителей: Jevey, R-Sim и Heicard. Подробную информацию по настройке TurboSIM вы найдете вот на этом сайте .
3 — Как разблокировать iPhone с активированным iCloud Activation Lock?
Еще один распространенный вид блокировки, который мог случиться с вашим iPhone — это iCloud Activation Lock . Самая частая причина, которая приводит к такому виду блокировки — ввод данных чужого Apple ID в Настройки — iCloud своего iPhone. Если бы вы знали сколько комментариев оставляют люди под моими статьями с жалобами на то, что какие-то посторонние люди (мошенники) обманным путем заблокировали их телефоны, активировав Режим Пропажи (Lost Mode). Ну что тут поделаешь, как говорит мой отец — “Каждый сам кузнец своего счастья ”. Не надо доверять каждому встречному в интернет человеку…
С другой стороны, iPhone мог заблокироваться после обновления/восстановления прошивки iOS. Такое обычно случается когда iPhone не был правильно отвязан от учетной записи Apple ID предыдущего владельца.
Разновидностей проявления iCloud Activation Lock может быть более чем несколько, поэтому в одной статье их все не уместить. В любом случае, путей для разблокировки iPhone не так много. В основном все методы сводятся к общению со службой поддержки Apple, но есть и другие действия, которые вы сами можете проделать для разблокировки iPhone.
В зависимости от вашей ситуации, читайте статьи по ссылка ниже:
В этой статье я постарался вместить три различные причины, которые могут привести к блокировке iPhone. Они никак не связаны друг с другом и действия в каждом случае должны быть соответственно разными. Если вы не нашли ответ на свой вопрос, пишите в комментариях что именно привело вас на эту страницу. В одной из следующих статей я более подробно расскажу как разблокировать iPhone для использования с любым GSM оператором и какие нюансы могут возникнуть при использовании Turbo SIM.
«Я забыл код блокировки экрана iphone 4s, iphone 6, iphone 4, iphone 5s …» — такое часто встречается среди проблем тех, кто имеет телефон Apple.
Что делать, когда код блокировки вылетел из нашей головы? Если вы не помните пароль или устройство заблокировано — есть несколько простых способов разблокировать, хотя он и имеет лучшую систему безопасности в мобильных телефонах.
Об этом стало громко известно, когда агенты из ФБР не смогли добраться до данных на iPhone 5.
Вся путаница исходила от довольно тривиальной функции iOS. После ввода кода безопасности десять раз система автоматически удаляет все содержимое устройства.
Так происходит потому чтобы не было физической возможности считать данные с заблокированного айфона.
Если мы не являемся агентами ФБР, которые имеют огромный бюджет и могут связаться с таинственной компанией, которая может обойти безопасность Apple, тогда мы должны вести свои дела по-другому.
Некоторое время назад в своем гиде я показал, как разблокировать любой андроид — сегодня хочу сосредоточиться на другом решении – как разблокировать айфон 5, айфона 6, айфона 7, айфон 4, айфон 4s, айфон 6s, айфоне 5с, айфон 10, айфоне 5s …?
Его можно восстановить несколькими способами — официальным и … менее официальным.
Это руководство применяется к экрану блокировки айфона, но в нем не затронуты вопросы как разблокировать если разбит экран или если экран не работает.
Чтобы разблокировать iCloud вам нужно перейти в другую запись – там я подготовил 8 отличных инструментов — ссылка в в последнем разделе этой записи.
Разблокировать экран айфона через iTunes
Если раньше вы использовали смартфон и подключали его к iTunes на вашем компьютере — дело простое.
Для этого подключаем заблокированный телефон с помощью компьютерного кабеля и включаем iTunes.
После того, как программа обнаружит ваше устройство, щелкните значок (верху слева) и выберите «Восстановить iPhone».

Затем вам придется подождать. Все данные на телефоне будут удалены, и после перезапуска вам придется снова войти в систему, используя учетную запись iCloud (Apple ID).
Пароль блокировки экрана iPhone исчезнет, и вы сможете снова установить его, перейдя в настройки телефона.
В этом случае не стоит восстановить резервную копию, поскольку она восстановит все предыдущие настройки, включая старый код блокировки экрана телефона или планшета.
Разблокировать экран айфона через браузер
Как разблокировать экран айфона если вы не подключали его к компьютеру, и у вас его нет в паре с iTunes?
Решение есть, только у вас должен быть Apple ID, который является адресом электронной почты и паролем, который вы ввели в iCloud на телефоне.
Для начала входим на сайт iCloud.com, используя адрес электронной почты и пароль, которые вы использовали при первом запуске.
После входа в систему на сайте, мы найдем значок «Узнать» — он будет в правом нижнем углу экрана iCloud.com.

После его открытия вам нужно будет снова ввести пароль, а затем ваш телефон отобразится на карте.
Теперь нажмите кнопку «Все устройства» в верхней части или, если есть только одно устройство, имя устройства отображается в верхней части экрана.
После выбора телефона в верхнем правом углу появится окно с параметрами. Нажмите здесь для решения под названием «Dream iPhone».
Как и при перезагрузке iTunes, данные с телефона будут удалены и код блокировки будет удален.
Разблокировать экран айфона через безопасный режим

Последнее решение — перевести телефон в безопасный режим — режим восстановления. Этот способ будет работать, если вы не добавили или не отключили учетную запись iCloud на айфоне, и не можете сейчас воспользоваться сайтом iCloud.com.
В этом случае включаем iTunes в компьютере, а затем подключаем айфон к компьютеру с помощью USB-кабеля.
Затем одновременно нажмите кнопку включения / выключения и кнопку «Дом». Подождите, пока телефон не перезагрузится. На экране появится экран режима восстановления.
Теперь отпустите кнопки. ITunes покажет сообщение: «В iPhone возникла проблема, которую нужно было обновить или воспроизвести».
Если вы хотите восстановить телефон в исходные настройки и удалить код блокировки экрана, нажмите кнопку «Восстановить» и дождитесь удаления всех настроек телефона или планшета.
После перезагрузки телефона можете создать новую учетную запись iCloud, к которой присоединить свое устройство. Код блокировки телефона также не будет доступен.
Что делать если разблокировать айфон способами выше не получилось
Если ни один из вышеперечисленных методов не работал в вашем случае, у вас все еще есть (по крайней мере) 2 решения.
Второе решение — подробно описывайте свою проблему в комментарии в этом тексте.
Если можно, бросьте скриншоты — мне будет легче помочь. Я постараюсь как можно скорее ответить на ваш запрос. Успехов.


 Настройка и подключение приставки цифрового телевидения
Настройка и подключение приставки цифрового телевидения Настройка и подключение приставки цифрового телевидения
Настройка и подключение приставки цифрового телевидения Беспроводная акустика JBL GO Black (JBLGOBLK) - Отзывы Внешний вид и элементы управления
Беспроводная акустика JBL GO Black (JBLGOBLK) - Отзывы Внешний вид и элементы управления Виртуальный компьютерный музей Dx связь
Виртуальный компьютерный музей Dx связь