Где находятся сноски в ворде. Сноски в Word: учимся их делать
Сноски в Microsoft Word 2010 позволяют сделать документ более интерактивным и удобным для чтения. При должном умении их создание не займёт больше двух секунд, но нужно знать некоторые нюансы.
Зачем их создавать
Сноска в документе позволяет автору более лаконично излагать свои мысли. Рассмотрим конкретный пример: «Вам нужно вставить в текст иностранное слово. Чтобы не перегружать предложение лишними скобками, к термину добавляется символ с расшифровкой в конце странички».
В некоторых случаях авторы используют в своих текстах цитаты известных учёных и политиков. Чтобы не получить клеймо плагиаторов необходимо вставлять сноски на изначальные источники. Это позволит избежать судебных издержек и сделает работу соответствующей научному стилю.

Согласно базовым правилам делопроизводства и оформления научных работ в поясняющей ссылке нужно указать автора, источник и страницу, откуда была взята информация. Некоторые авторитетные журналы требуют от своих литераторов указывать номера строк. Также необходимо прописывать год издания.
Третий самый распространённый случай вывода поясняющей информации за рамки основного тела работы заключается в пояснении терминов.
Видео: автоматические ссылки
Ставим сноски
Для того чтобы делать сноски в Word 201 необходимо использовать верхнюю ленту, на которой нужно выбрать вкладку «Ссылки».
После этого алгоритм действий будет следующим:
- вы выделяете нужное слово, предложение, фразу или абзац;
- находите в открытой заранее вкладке значок «АБ1» с подписью «Вставить сноску», после чего жмете на него (произойдёт перенаправление в конец страницы);
- следующим шагом будет введение соответствующего пояснения.

Пояснения могут идти в конце документа, каждой страницы или раздела. Автор сам выбирает наиболее удобный для него вариант. Тем не менее есть некоторые неписаные правила, которым стоит следовать.

Важные правила составления и оформления сносок:
- пояснительные материалы в конце страницы принято обозначать арабскими цифрами;
- римские числа применяются для всего документа;
- использование звёздочек и других символов допускается в неформальных документах и публицистике.
Нумерация может быть как общей, так и раздельной. Соответствующие настройки можно установить в диалоговом окне. При удалении надстрочного знака информация под линией исчезнет.
SSHD - что это такое? Виды и назначение. Узнать тут.
В конце каждой страницы
Автор может делать полезные примечания, как в конце каждой страницы, так и во всём документе. Первый вариант чаще всего используется для обозначения терминов и расшифровки иностранных слов. Маленьким шрифтом под текстом даётся нужная информация. Быстрая комбинация клавиш: CTRL+ALT+F.

В конце документа
Ссылки, идущие в качестве завершения всей работы, выглядят так же, как и предыдущие. Но в данном случае автор может указать 10-15 литературных источников, и это никоим образом не повлияет на читабельность материала. Быстрая комбинация: CTRL+ALT+D.
Настройка в диалоговом окне
Диалоговое окно позволяет настроить точные параметры ссылок. Пользователь может выбрать тип нумерации. Автор также указывает, с какой цифры будет начинаться созданный им список.
В нем можно подобрать уникальные символы для нумерации. Также здесь осуществляется выбор между примечанием в конце страницы и документа. Внизу окошка есть возможность выбрать охват введённых изменений.
Переходы по сноскам
Особого внимания в Microsoft Word 2010 заслуживает система удобных переходов между примечаниями. Читателю достаточно навести курсор на значок, и в небольшом окошке высветится пояснение. Для того чтобы перейти по ссылке нужно нажать на символ дважды.

Многие пользователи при использовании перехода испытывают сложности в нахождении отрывка текста, на котором они остановили чтение. Чтобы вернуться к отмеченному термину, достаточно два раза нажать на советующий номер под текстом.
Для экономии времени читатель может выбрать функцию «Показать сноски» и перейти к концу страницы или документа. Повторное нажатие возвращает пользователя обратно к изучаемому фрагменту.
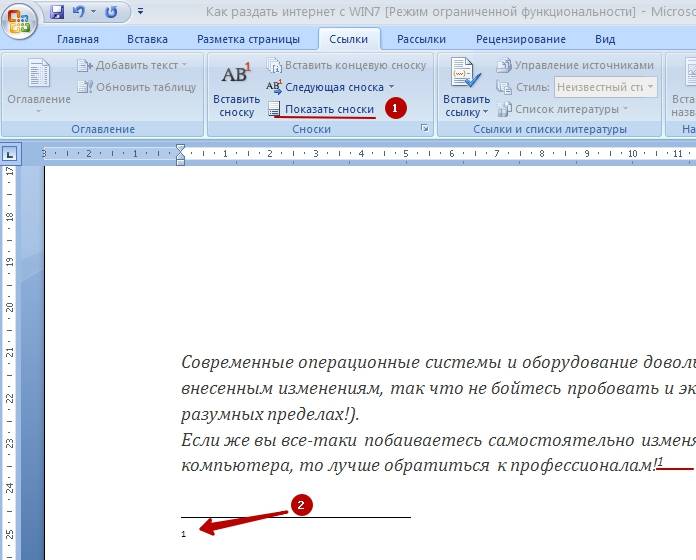
Компания Microsoft предоставила своим пользователям удобный инструмент для упорядочивания материла, и его каталогизации. Информация подаётся в удобном формате. Создание сносок занимает минимум времени, а переходы осуществляются легко и быстро.
>Привет всем. А вы знаете, что сноски позволяют указать на источник откуда взята информация, сослаться на используемую литературу, либо объяснить понятие в деталях, не отходя от основного текста? Вы можете легко управлять сносками в Ворде, так как они автоматически нумеруются, а размеры сноски динамически изменяются в зависимости от количества слов. Используя их, вы придаёте документу более профессиональный вид.
В начале я расскажу о том, что такое сноски и какие они бывают, а затем, в несколько шагов, я покажу вам, как делать сноски в Ворде. Этот способ работает для Word 2003/2007/2010/2013.
Что такое сноски и их виды
Что такое сноска
Для ответа на этот вопрос я заглянул в Википедию и лучшего объяснения я не нашел. Вот, читайте сами
Виды
В программе сноски бывают двух видов:
- Обычные — их добавляют для вставки каких-нибудь подробных примечаний.
- Концевые — ставят для того, чтобы сослаться на источник.
Находим функцию «Сноски»
Для начала нам нужно найти где в Ворде есть кнопка для того, чтобы поставить сноски.

Находим место
Теперь поместите курсор туда, где вы хотите, ее вставить.
Делаем сноску
Нажмите «Вставить сноску». Она будет вставлена в виде надстрочного числа внизу страницы и отделена разделительной линией. Курсор автоматически переместится под эту линию, и вы сможете сразу ввести свое примечание.
- Если вам нужна сноска не в нижней части страницы (как обычная сноска), а в конце этого документа, то воспользуйтесь кнопкой «Вставить концевую сноску». По умолчанию они нумеруются римскими цифрами (I, II, III и т.д.).
- Вы можете использовать горячие клавиши: Ctrl + Alt + F, чтобы создать обычную сноску, или Ctrl + Alt + D, для создания концевой.
Настраиваем внешний вид
Если на несколько секунд остановить курсор мыши над сноской, то можно увидеть на что она ссылается.
Изначально сноски пронумерованы в порядке возрастания. Вы можете изменить эту настройку так, чтобы нумерация начиналась с 1 на каждой новой странице (или в каждом новом разделе)

Нажмите кнопку «Меню» в правом нижнем углу раздела «Сноски». В окне в меню выберите «Формат» > «Нумерация» и выберите нужный вариант.
- если вы хотите, промаркировать цифрами и символами,
- если вы хотите, чтобы текст сноски отображался под текстом, а не в нижней части страницы,
- если вы хотите, чтобы нумерация начиналась с определённого числа, тогда нажмите кнопку «Меню» в правом нижнем углу угол разделе «Сноски». В открывшемся окне укажите все необходимые параметры.
А если в качестве маркера желаете использовать символ, то воспользуйтесь кнопкой «Символ».
Сквозные сноски
Хочу вас удивить, но для того, чтобы сделать сквозную нумерацию сносок достаточно просто поставить обычную сноску. По умолчанию в Ворде им присваиваются номера в пределах всего документа.
Видео
Заключение
На этом все. Если вы хотите также узнать» «, то кликайте по ней.
Если у вас остались вопросы, то задавайте их в комментариях. Если хотите быть в курсе свежих статей на сайте, по вступайте в группы (ссылки в меню) и подписывайтесь на рассылку.
Сноски могут пригодиться практически в любом документе. Неважно, что вы пишете, реферат, диплом или вообще художественный роман,необходимость что-нибудь пояснить или на что-нибудь сослаться может появиться в любой момент. В продуктах Microsoft Office процесс расстановки сносок автоматизирован и довольно удобен. От версии к версии необходимые действия немножко различаются, так что лучше рассмотреть все версии этой программы.
Microsoft Word 2003
Как же делают сноски в Ворде 2003 года? Все просто! В меню ищем пункт «Вставка» -> «Ссылка» -> "Сноска "
"
В открывшемся окошке можно выбрать, где расположатся пояснения к сноскам:
Также можно определить, как будут нумероваться сноски, тут есть множество вариантов: буквы, цифры, ещё сноски можно маркировать любым понравившимся символом, введя его в соответствующее окошко.

В конечном итоге всё будет выглядеть примерно так:
Кстати, при наведении курсора на значок сноски можно прочитать пояснение к ней:
Microsoft Word 2007/2010
В этих двух версиях Microsoft Word процесс простановки сносок происходит совершенно одинаково, поэтому их можно объединить в один раздел. Сначала нужно перейти на вкладку «Ссылки», там будет небольшой раздел, где собраны все кнопки для работы со сносками.
Поставьте курсор туда, где вам в тексте нужна сноска и нажмите на кнопку «Вставить сноску».
По умолчанию пояснения к сноскам появляются внизу страницы, и нумеруются они цифрами. Чтобы как-то изменить настройки, нужно нажать на маленький квадратик со стрелочкой в нижнем правом углу блока.
Откроется окошко, почти такое же, как в Word 2003 со всеми настройками сносок.
В нём так же, как и в аналогичном окошке 2003 Microsoft Word можно настроить символ для отображения сноски, их положение и начало нумерации.
Microsoft Office 2013
Так же, как и прежде, нажатие на кнопку в нижнем правом углу вызовет меню сносок.
В отличие от предыдущих версий в Microsoft Word 2013 есть функция оформить пояснения к сноскам в виде столбцов, это делается в меню сносок.
Как делать сноски (библиографические ссылки)
Внимание! Термин «сноски »- это не синоним для библиографических ссылок, и употреблять его в данном случае некорректно!
Однако подавляющее большинство студентов при написании курсовых и дипломных работ ищет ответ на вопрос: «как делать сноски », имея в виду как оформлять библиографические ссылки . Именно поэтому мы будем употреблять в статье правильный термин — библиографические ссылки. Далее опишем различия между этими понятиями. К сожалению, сами преподаватели вузов часто употребляют термин «сноски » неправильно, вводя в заблуждение самих студентов.
Как правильно оформлять библиографические ссылки, выносимые в
сноски, при написании курсовых и дипломных работ
Библиографические ссылки в курсовых и дипломных работах оформляются по правилам Национального стандарта РФ ГОСТ Р 7.0.5-2008 «Система стандартов по информации, библиотечному и издательскому делу. Библиографическая ссылка. Общие требования и правила составления» , утв. приказом Федерального агентства по техническому регулированию и метрологии от 28 апреля 2008 г. N 95-ст. Введен в действие впервые с 1 января 2009 г.
При этом ГОСТ 7.1-2003 продолжает успешно действовать, но на ссылки он не распространяется, а вот список литературы рекомендуется делать как раз по ГОСТ 7.1-2003!!!
Несмотря на действующий ГОСТ оформления библиографических ссылок, опыт написания курсовых и дипломных работ показывает, что вузы продолжают устанавливать самостоятельные требования к оформлению библиографических ссылок и списков литературы к дипломным работам . Несмотря на это, если вы не знаете как в вашем учебном заведении оформляются библиографические ссылки, выносимые в сноски, смело используйте вышеназванный ГОСТ. Если будут какие-нибудь вопросы по отношению к вам, ссылайтесь на данный ГОСТ оформления библиографических ссылок (сносок в просторечии), действующий в РФ.
Самое интересное то, что требования к оформлению библиографических ссылок в разных университетах различные. Поэтому пользоваться методическим пособием по написанию курсовой (дипломной) работы настолько важно.
Как оформлять библиографические ссылки, как делать сноски: рекомендации
Что такое сноска и библиографическая ссылка, и чем они отличаются друг от друга
Сноска - это дополнительный текст, помещаемый в самом низу страницы под основным текстом и отделенный от него чертой (Большой толковый словарь русского языка. СПб., 2001). Сноска может содержать примечания к основному тексту, переводы иноязычного текста, библиографические ссылки и пр.
Библиографическая ссылка содержит библиографические сведения (автор, заглавие, выходные данные, физическую характеристику (страницы) и пр.) о цитируемом, рассматриваемом или упоминаемом в тексте работы документе (книге, статье и пр.).
А связь между сноской и библиографической ссылкой такова: сноска это то место внизу страницы, куда можно поместить библиографическую ссылку.
Вот об оформлении последней и пойдет дальше речь.
Согласно ГОСТ Р 7.0.5-2008, библиографические ссылки бывают трех видов: внутритекстовые, затекстовые и подстрочные.
I. Внутритекстовая ссылка содержит дополнительные сведения об объекте ссылки, которые не включены в основной текст документа. Внутритекстовая ссылка заключается в круглые скобки. Такое оформление библиографических ссылок используют крайне редко в университетах. Примеры оформления смотрите в ГОСТ Р 7.0.5-2008.
II. Затекстовые библиографические ссылки вынесены за текст работы. Они пронумерованы и с основным текстом связаны системой отсылок. Отсылки заключают в квадратные скобки, например: , где 8 - порядковый номер документа, включенного в затекстовые ссылки, 15 - страница, на которую Вы ссылаетесь в документе под № 8.
КАК ОФОРМЛЯТЬ ТЕКСТ ПОДСТРОЧНОЙ БИБЛИОГРАФИЧЕСКОЙ ССЫЛКИ В СНОСКЕ
III. Подстрочные библиографические ссылки получили свое название потому, что их выносят из текста вниз полосы (страницы), в сноску.
ТЕХНИЧЕСКИЕ МОМЕНТЫ
В Microsoft Word на панели инструментов, которая располагается вверху экрана компьютера, выбираем окно «Вставка», далее «ссылка - сноска». Теперь необходимо установить формат сноски: выбираем нумерацию сноски «на каждой странице». Теперь по всему тексту дипломной работы подстрочные ссылки будут располагаться как раз на той странице, где располагается наша цитата.
Пример подстрочных библиографических ссылок
ПРИМЕР: 1. Если в тексте у нас косвенная речь, как в примере, то к самой ссылке необходимо добавить слова типа: см. об этом:, см., напр.: и т.д. О. Шилохвост, полагая, что договоры, предусмотренные частью четвертой Кодекса, могут строиться как по модели консенсуального, так и по модели реального договора, тем не менее указывает, что «оптимальной моделью следует считать консенсуальный договор». 1
1 См. об этом: Комментарий к Гражданскому кодексу Российской Федерации части четвертой (постатейный) / отв. ред. Л. А. Трахтенгерц. М. : КОНТРАКТ -: ИНФРА-М, 2009. С. 45.
Соответственно, если прямая речь, то ссылка делается следующим образом:
Известный ученый-юрист Ю. А. Крохина дает следующее определение понятию контроль: «Контроль — это правовая конструкция, призванная обеспечить строгое и неукоснительное исполнение законов, соблюдение правовой дисциплины органами государственной власти, органами местного самоуправления, физическими и юридическими лицами» 2 .
__________________________________________
2 Крохина Ю. А. Финансовое право России. Общая часть: учебник. - М. : Норма, 2008. - С. 135.
Согласно пункту 4.9.1 ГОСТа Р 7.0.5-2008 «допускается предписанный знак точку и тире заменять точкой, разделяющей области библиографического описания». Таким образом, та же библиографическая ссылка может выглядеть следующим образом:
Крохина Ю. А. Финансовое право России. Общая часть: учебник. М. : Норма, 2008. С. 135.
Дорогие студенты оформляйте библиографические ссылки в сносках дипломных и курсовых работ по стандарту!
В методичке к дипломной (курсовой) работе могут быть и другие требования к оформлению библиографических ссылок в сносках. Эти различия в основном касаются расстановки тире, указания на издательство, в котором вышла книга, выделения фамилии автора курсивом либо жирным шрифтом, изменение размера шрифта сноски на 12 или 10, указания ISBN (например, ISBN: 978-5-93684-061-6) и т.д. ПОЭТОМУ МЕТОДИЧКУ К ДИПЛОМНОЙ (КУРСОВОЙ) РАБОТЕ ЧИТАТЬ ОБЯЗАТЕЛЬНО! Возможно, в вашем вузе установлены другие требования, отличающиеся от стандартных.
Разные источники информации (учебник, монография, статья в журнале или газете, нормативно-правовой акт, электронные ресурсы и др.) оформляются разным образом. Чтобы не быть голословными, приведем конкретные примеры оформления ссылок в сносках на источники из методического пособия государственного вуза нашей страны.
Очень часто, при написании курсовых или дипломных работ приходится добавлять сноски, а в них указывать источники материалов. Сегодня мы рассмотрим, как просто вставить сноски в двух версиях ворда: Word 2007 и Word 2003.
Вставка сносок в Word 2007
Допустим, у Вас уже создан документ, который заполнен текстом и Вам осталось только вставить сноски. Для этого мы ставим курсор мыши в то место, где необходима сноска, выбираем пункт «Ссылки» в верхнем меню, а затем в открывшемся меню выбираем пункт «Вставить сноску».
Для быстрого добавления сноски можно воспользоваться комбинациями клавиш Alt + Ctrl + F . Эта комбинация заменит все действия, описанные выше. Так же хочется заметить, неважно каким способом Вы пользовались при добавлении сноски, и в каком порядке Вы их добавляли – перенумерация сносок будет происходить автоматически.

Если Вы все сделали правильно, Вам документ будет выглядеть следующим образом. Тут у меня добавлено две сноски около слов «Lorem Ipsum». Внизу страницы указаны источники данных сносок.
Вставка сносок в Word 2003
Отличие в добавление сносок в 2003 ворде отличается только интерфейсом программы. Если у Вас уже подготовлен текст – то это замечательно. Вам осталось только поставить курсор мыши в место добавления сноски, затем выбрать в меню пункт «Вставка» -> «Ссылка» -> «Сноска» и сноска у Вас появится автоматически.
Заполните сноски внизу документа и Ваш документ будет подготовлен. Комбинация клавиш Alt + Ctrl + F так же работает в 2003 версии Microsoft Word и поможет быстро добавлять сноски по всему документу.
Форматирование сносок
Если Вам не нравится стандартное добавление сносок – мы можете выбрать свое. В 2003 ворде меню форматирование выходит при добавлении сноски, а в 2007 необходимо нажать на стрелочку, показанную на картинке ниже.

В открывшемся окне у нас появляется много возможностей оформления, например, Вы можете настроить под себя следующие параметры:
- Расположение (внизу или вверху страницы)
- Концевые сноски (поставить все сноски в конец документа)
- Формат сносок (численный, латинский или греческий алфавит, символьные)
- Можно выбрать необходимый символ для сносок
- С какого значения начинать нумерацию
- Продолжать ли нумерацию на новых страницах
Так же все настройки можно применить либо к существующей странице, либо ко всему документы сразу.

Вот так просто добавить сноски в ворде. Чтобы еще больше узнать о данной программе – подписывайтесь на нашу рассылку новых статей, а так же добавляйте сайт в закладки и делитесь им в социальных сетях. На этом урок окончен.


 Беспроводная акустика JBL GO Black (JBLGOBLK) - Отзывы Внешний вид и элементы управления
Беспроводная акустика JBL GO Black (JBLGOBLK) - Отзывы Внешний вид и элементы управления Виртуальный компьютерный музей Dx связь
Виртуальный компьютерный музей Dx связь Как шифровалась связь: технологии защиты в годы войны Вч связь по линиям электропередачи
Как шифровалась связь: технологии защиты в годы войны Вч связь по линиям электропередачи Почему возникает ошибка "Использование модальных окон в данном режиме запрещено"?
Почему возникает ошибка "Использование модальных окон в данном режиме запрещено"?