Добавление ячеек в excel. Добавление новой строки в программе Microsoft Excel
19.02.2017
Иногда пользователь, составляя таблицу, забывает ввести некоторые данные. Когда он начинает понимать, что пропустил ценную информацию или забыл её дополнить, то пытается вместить все необходимое в готовую таблицу. Однако таким образом можно допустить ряд ошибок, в результате которых могут исчезнуть другие данные, или же просто ничего не изменится.
Обычно так случается с новичками, которые мало что знают о функциональности табличного процессора Excel и о том, как добавлять строки с информацией в готовую таблицу. Можно испробовать несколько действенных методов, которые помогут добавить или убрать строки в листе и в самой таблице.
Как добавить строку в таблицу Эксель
Табличный процессор Эксель является самой удобной и функциональной программой для составления таблиц. Он обладает специальными функциями, которые помогают изменять вид уже готовых документов. Как профессионалы, так и новички могут без проблем добавлять строки в абсолютно каждом уголке объекта.
Способ 1: листание таблицы

Способ 2: добавление клавишей «Tab», выделение клавишей «Enter»
Такой способ подходит в том случае, если необходимо удлинить строки или добавить столбцы и ячейки. Здесь понадобится исключительно клавиатура.

Способ 3: добавление клавишей «Enter»
Этот метод сильно напоминает предыдущий. Здесь снова будет задействована клавиша «Enter» .


Способ 4: растягивание таблицы
Вставить строку можно с помощью мышки, не используя клавиатуру.


Способ 5: вставка через контекстное меню
Существует ещё один способ вставки дополнительной строки.


Способ 6: добавление нескольких строчек
-
Для того чтобы вставить несколько строчек, воспользуемся методом №5. Только выделяем не одну строчку, а несколько. После клацаем правой кнопкой мыши, и в контекстном меню выбираем «Вставка»
и «Строки таблицы выше»
.

Как вставлять строки в разных местах
Многих мучает именно этот вопрос, так как часто приходится добавлять строки в разных частях таблицы. Однако это дело станет долгим и нудным, если вставлять всё время по одной строчке. А если их будет сотня, и находиться они будут в разных частях таблицы? Тогда нам поможет именно этот способ.

Теперь Вы знаете, как добавлять строки в различные участки готовой таблицы Эксель. Как видите, способов немало, тем более, каждый из них рабочий и простой. Возможно, предоставленная информация пригодится Вам в будущем и Вы воспользуетесь ею.
Вставка или Ctrl+V, пожалуй, самый эффективный инструмент доступный нам. Но как хорошо вы владеете им? Знаете ли вы, что есть как минимум 14 различных способов вставки данных в листах Ecxel? Удивлены? Тогда читаем этот пост, чтобы стать пэйст-мастером.
Данный пост состоит из 2 частей:
— Основные приемы вставки
— Вставка с помощью обработки данных
1. Вставить значения
Если вы хотите просто вставить значения с ячеек, последовательно нажимайте клавиши Я, М и З, удерживая при этом клавишу Alt, и в конце нажмите клавишу ввода. Это бывает необходимо, когда вам нужно избавиться от форматирования и работать только с данными.
Начиная с Excel 2010, функция вставки значений отображается во всплывающем меню при нажатии правой клавишей мыши
2. Вставить форматы
14. Какой ваш любимый способ вставки?
Есть еще много других скрытых способов вставки, таких как вставка XML-данных, изображений, объектов, файлов и т.д. Но мне интересно, какими интересными приемами вставки пользуетесь вы. Напишите, какой ваш любимый способ вставки?
После создания таблицы Excel на листе можно легко добавлять и удалять строки и столбцы.
Чтобы добавить строки и столбцы в таблицу Excel, можно воспользоваться командой Размер таблицы .
Другие способы добавления строк и столбцов
Чтобы добавить строку или столбец в таблицу, введите данные в ячейку, расположенную под последней строкой или справа от последнего столбца, вставьте скопированное значение в ячейку или добавьте новые строки или столбцы между существующими.
Ввод данных
Чтобы добавить строку внизу таблицы, начните вводить текст в ячейке под последней строкой. Таблица расширится, и в нее будет включена новая строка. Чтобы добавить столбец справа от таблицы, начните вводить текст в ячейку справа от последнего столбца.
В приведенном ниже примере добавления строки при вводе значения в ячейку A4 таблица расширяется за счет нее, а также смежной ячейки в столбце B.

В приведенном ниже примере добавления столбца при вводе значения в ячейку C2 таблица расширяется за счет столбца C. Ему присваивается имя "Кв3", так как Excel выявляет закономерность присвоения имен по заголовкам "Кв1" и "Кв2".

Вставка данных
Чтобы добавить строку таким способом, вставьте данные в крайнюю левую ячейку под последней строкой таблицы. Чтобы добавить столбец, вставьте данные в ячейку справа от крайнего правого столбца таблицы.
Если данные, которые вы вставляете в новой строке, содержат столько же столбцов, как таблица, или меньше, таблица расширяется, охватывая все ячейки вставленного диапазона. Если вставляемые данные содержат больше столбцов, чем таблица, лишние столбцы не будут включены в нее. Чтобы включить в таблицу эти столбцы, воспользуйтесь командой Размер таблицы .
В приведенном ниже примере добавления строк при вставке значений из диапазона A10:B12 в первую строку под таблицей (строка 5) она расширяется за счет вставленных данных.

В приведенном ниже примере добавления столбцов при вставке значений из диапазона C7:C9 в первый столбец справа от таблицы (столбец C) она расширяется за счет вставленных данных, а столбцу присваивается заголовок "Кв3".

Добавление строки с помощью команды "Вставить"
Чтобы вставить строку, выберите ячейку или строку (но не строку заголовков) и щелкните ее правой кнопкой мыши. Чтобы вставить столбец, выберите любую ячейку в таблице и щелкните ее правой кнопкой мыши.
Наведите указатель мыши на пункт Вставить и выберите команду Строки таблицы выше или Столбцы таблицы слева , чтобы вставить новую строку или столбец соответственно.
Если активна ячейка в последней строке, можно выбрать команду Строки таблицы выше или Строки таблицы ниже .
В приведенном ниже примере новая строка будет вставлена над строкой 3.

При добавлении столбцов, если выделена ячейка в крайнем правом столбце таблицы, можно выбрать команду Столбцы таблицы слева или Столбцы таблицы справа .
В приведенном ниже примере новый столбец будет вставлен слева от столбца 1.

Удаление строк и столбцов таблицы
Удаление одинаковых строк из таблицы
Дубликаты удаляются из таблицы также легко, как и из любых выбранных данных в приложении Excel.

Примечание: Удалить дубликаты удаляются из листа. Если вы случайно удалить данные, которые должны хранить, можно использовать Сочетание клавиш Ctrl + Z или нажмите кнопку Отменить на Панель быстрого доступа , чтобы восстановить удаленные данные. Вы также можете выделение повторяющихся значений, прежде чем удалять их с помощью условного форматирования. Дополнительные сведения: Добавление, изменение и Отмена условного форматирования .
Удаление пустых строк из таблицы
Дополнительные сведения
Вы всегда можете задать вопрос специалисту Excel Tech Community , попросить помощи в сообществе Answers community , а также предложить новую функцию или улучшение на веб-сайте
Вызов команды:
-группа Ячейки/Диапазоны
-Работа со строками/Столбцами
Ни для кого не секрет, что дядя Билл не удосужился придумать инструмент в Excel для добавления сразу нескольких строк в таблицу. Можно прибегнуть к хитрости и выделив определенное количество строк выбрать команду вставить. Но не всегда это удобно - ведь каждый раз придется отсчитывать сколько строк выделить. Если надо добавить более 10 строк это очень неудобно. Команда исправляет данную оплошность. Вам нужно только нажать на кнопку и указать количество строк в появившейся форме.
Но как видно - данная команда позволяет сделать не просто вставку строк, а вставку с определенными условиями.
Добавлять по:
указывается количество строк, которое необходимо добавить. По умолчанию 1.
Интервал/Шаг:
указывается шаг, с которым будут вставляться пустые строки. Например, указав шаг 2, строк будут вставлены через каждые 2 строки. По умолчанию 0. Если не указать - строки будут вставлены последовательно.
Начать вставку с:
указывается номер строки, с которой необходимо начать вставку строк. По умолчанию равно номеру строки активной на момент запуска команды ячейки.
Количество вставок:
указывается сколько раз необходимо произвести вставку.
Пример использования:
если указать Добавлять по 2, Интервал 3, Начать вставку с 2 и Количество вставок 5, то начиная со 2-ой строки 5 раз будет вставлено 2 пустых строки через каждые 3 заполненные.
Если необходимо вставить определенное количество строк один раз, то Интервал необходимо выставить - 0, Количество вставок - 1.
Примечание:
если будут указаны параметры, в результате выполнения которых количество строк превысит максимально возможное количество для добавления (например если указать Добавлять по 100000
; Интервал 5
; Начать вставку с 8
; Количество вставок 11
), появится такое окно: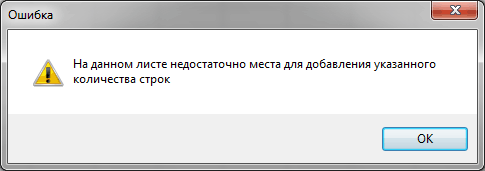
С таблицами. Создавая сложные, большие таблицы, очень трудно заранее определить точное количество строчек и колонок. Поэтому может возникнуть необходимость в их добавлении уже после того, как таблица была сформирована. Многие пользователи, допустив ошибку, тратят огромное количество времени, создавая всё заново, просто потому, что не умеют правильно утилизировать встроенные инструменты Excel либо даже не знают об их существовании. В данной статье разберёмся с тем, как вставить строку или столбец в Excel между имеющихся строк или столбцов. Давайте же начнём! Поехали!
В большинстве случаев юзеры редактируют таблицу уже после ее создания
В случае, если нужно добавить столбец между двух других, откройте вкладку «Главная» и в блоке «Ячейки» на панели инструментов нажмите на кнопку «Вставить». В открывшемся меню кликните по пункту «Вставить столбцы на лист». Далее кликните правой клавишей мыши по первому заголовку колонки . В появившемся списке выберите «Вставить». Готово!

Если понадобилось добавить не одну колонку, а сразу две, то делается это аналогичным образом, только нужно будет выделить не один заголовок, а два.
Для добавления строки между двух имеющихся необходимо выделить область несмежных ячеек. Затем всё делается так, как и в предыдущем случае. Зайдите на вкладку «Главная» и нажмите кнопку «Вставка», в открывшемся списке выберите пункт «Вставить строки на лист».

Существует альтернативный способ, который заключается в выделении мышкой заголовков необходимых рядков, обозначающих диапазон. После этого воспользуйтесь вышеупомянутой функцией вставки.
Обратите внимание, что новые строки будут добавляться над отмеченными вами. Учитывайте это правило, работая с таблицей. Вместо специальных кнопок на панели инструментов Microsoft Excel вы можете эксплуатировать комбинации клавиш Ctrl, Shift, +, не забыв предварительно выделить необходимую область . Это поможет избежать лишних «кликов» и позволит несколько ускорить работу.
Чтобы удалить ненужные строчки или колонки, отметьте диапазон несмежных ячеек, а затем на вкладке «Главная» нажмите кнопку «Удалить» и выберите пункт, соответствующий либо удалению столбцов, либо удалению строк. Также вы можете воспользоваться комбинацией клавиш Ctrl+-, предварительно отметив нужную область, чтобы сэкономить время.


 Беспроводная акустика JBL GO Black (JBLGOBLK) - Отзывы Внешний вид и элементы управления
Беспроводная акустика JBL GO Black (JBLGOBLK) - Отзывы Внешний вид и элементы управления Виртуальный компьютерный музей Dx связь
Виртуальный компьютерный музей Dx связь Как шифровалась связь: технологии защиты в годы войны Вч связь по линиям электропередачи
Как шифровалась связь: технологии защиты в годы войны Вч связь по линиям электропередачи Почему возникает ошибка "Использование модальных окон в данном режиме запрещено"?
Почему возникает ошибка "Использование модальных окон в данном режиме запрещено"?