Как настроить сетевой адаптер tp link. После установки драйвера и утилиты на беспроводной адаптер TP-LINK (TL-WN721N и другие) окно утилиты неактивное
Большинство сетевых адаптеров TP - LINK устанавливаются автоматически ОС Windows 7. Адаптеры могут быть установлены ОС Windows 7 автоматически в двух случаях:
Ø Случай 1: Драйверы уже встроены в ОС Windows 7.
Ø Случай 2: Драйверы не встроены, но ОС Windows 7 может выполнить автоматический поиск и загрузку с серверов обновлений. (Требуется подключение к Интернет.)
Примечание: Если на вашем компьютере есть подключение к Интернет, мы настоятельно рекомендуем вам сначала проделать инструкции для Случая 2.
Инструкции для Случая 1:
1. Прежде чем вы включите компьютер, вставьте сетевой адаптер TP - LINK в порт или слот.
2. Адаптер обнаружится ОС Windows 7, пользователи увидят соответствующее сообщение на панели задач.
3. После успешной установки адаптера, на панели задач появится сообщение.

4. После успешной установки адаптера, если вы нажмете на значок сети на панели задач, вы увидите доступные сети в списке Беспроводных сетевых подключений. (Если у вас не беспроводной адаптер, вы не увидите это окно)

Инструкции для случая 2:
1. Убедитесь в том, что при включении у вашего компьютера есть доступ в Интернет. (Выход в Интернет может быть через другие подключения Ethernet .)
2. Прежде чем вы включите компьютер, вставьте сетевой адаптер TP - LINK в порт или слот.
3. Адаптер обнаружится ОС Windows 7, на панели задач появится сообщение.

Если вы нажмите на сообщение, вы увидите этапы установки драйвера:


4. После успешной установки адаптера, на панели задач появится сообщение.

В нем будут указаны модель и название производителя чипсета.
5. После успешной установки адаптера, если вы нажмете на значок сети на панели задач, вы увидите доступные сети в списке Беспроводных сетевых подключений. (Если у вас не беспроводной адаптер, вы не увидите это окно)

Установка сетевого адаптера TP - LINK завершена. В случае возникновения дальнейших вопросов, обращайтесь в службу технической поддержки.
Заметили ошибку? Выделите фрагмент текста и нажмите CTRL+ENTER!
Приставку "нано" сегодня использовать модно. Ее можно встретить в описании большого количества девайсов, размер которых отличается от привычного в меньшую сторону. Нано-ресивер, нано-мышь и т.п. - все это мы видели. Сегодня же речь пойдет о беспроводном наноWi-Fi-адаптере - TP-LINK TL-WN725N.

И в данном случае использование этой приставки вполне оправдано, ведь более компактный Wi-Fi-адаптер найти вряд ли удастся. Габариты TL-WN725N такие же, как у ресиверов беспроводных мышей, которые еще пару лет назад также были "нано", но сегодня настолько компактный дизайн стал для них стандартом де-факто.
Ключевые особенности
Подробно с характеристиками адаптера вы можете ознакомиться на официальном сайте производителя , мы же приведем лишь список ключевых возможностей.
- Габаритные размеры: 18.6x15x71 мм;
- скорость передачи данных: до 150 Mbps;
- поддержка стандарта WMM (Wi-Fi Multimedia) для лучшей потоковой передачи таких данных как видео, музыкальные файлы, видеоконференций;
- поддержка программного WPS;
- поддержка функции программной точки доступа для совместного доступа в Интернет по беспроводному соединению;
- поддержка режимов шифрования 64/128-битный WEP, WPA/WPA2, WPA-PSK/WPA2-PSK (TKIP/AES);
- поддержка режимов ad-hoc и infrastructure;
- поддержка Sony PSP X-Link для онлайн-игр без задержек и разрывов для ОС Windows XP.
Исполнение и внешний вид
Начнем знакомство с упаковки. Она представляет собой небольшую белую коробочку с качественной полиграфией. На ее лицевой стороне изображено находящееся внутри устройство, которое можно лицезреть сквозь окошко из прозрачного пластика. На тыльной же стороне помещено описание технических характеристик.

В комплект поставки входит компакт-диск с драйверами и программным обеспечением, а также руководство по быстрой установке.

О внешнем виде TP-LINK TL-WN725N можно сказать лишь несколько слов.

Он выглядит так же, как выглядит миниатюрный ресивер, которым сегодня комплектуются все приличные беспроводные мыши.


Часть корпуса, которая остается на виду даже после установки адаптера в USB-порт, выполнена из черного пластика, покрытого поверх еще и пластиком прозрачным. В торце устройства разместился логотип TP-LINK, а в его верхней части - светодиодный индикатор активности, который виден только в рабочем состоянии. Он светится синим цветом.

Подключение и настройка
После запуска фирменной утилиты настройки беспроводного соединения TP-LINK перед нами предстает окно, в котором мы видим список доступных для подключения сетей. Данный раздел называется "Сеть" и среди соответствующих иконок вверху располагается посередине.

В окне "Состояние" можно видеть информацию о сети, к которой вы подключены в настоящий момент.

В соседнем разделе находятся опции протокола WPS, позволяющие облегчить настройку беспроводного подключения.

Раздел "Профиль" содержит в себе список имеющихся профилей, которые можно изменять либо создавать новые.


Наконец, в разделе "Дополнительно" содержится еще несколько полезных опций. Здесь можно выбрать, использовать для настройки беспроводной сети фирменную утилиту либо же мастер Windows, включить режим сохранения энергии, а также активировать режим SoftAP.

Последний представляет собой программную точку доступа, при включении которой в главном окне утилиты появляется еще один раздел с соответствующими настройками.

Для того чтобы сторонние компьютеры смогли получить доступ к вашему подключению к глобальной сети, нужно зайти в свойства этого подключения и поставить галочку напротив пункта "Разрешить другим пользователям сети использовать подключение к Интернету данного компьютера".

Как видим, процесс настройки адаптера предельно прост и понятен. Настало время проверить устройство в деле.
Тестирование
Процесс тестирования заключался в измерении с помощью Net-Meter-3.6 пропускной способности беспроводной сети при передаче крупных медиафайлов. Для тестирования мы использовали находящиеся в это время параллельно в тестлабе маршрутизатор TP-LINK TL-WR740N и модем-маршрутизатор TP-LINK TD-W8968. Сначала представляем графики, полученные с первого и второго устройства соответственно при отключенном шифровании.




В данном случае скорость слегка упала, но не столь серьезно, чтобы жертвовать в ее пользу безопасностью.
Выводы

Фотографии выполнены в студии TECHLABS, фотограф Кирилл Кручинин

TP-LINK TL-WN725N: мелочь, а приятно
Провода - пережиток прошлого, такой рудимент, который можно и нужно перестать использовать, особенно в построении и развертывании сетей передачи данных. Тем более, что беспроводные технологии набирают поинты к манне день ото дня - уменьшаясь в размерах и упрощаясь в настройках, становясь максимально user-friendly, как, например, бепроводной Wi-Fi нано-адаптер TP-LINK TL-WN725N.
Более компактный Wi-Fi-адаптер найти вряд ли удастся. Габариты TL-WN725N такие же, как у ресиверов беспроводных мышей.
О внешнем виде TP-LINK TL-WN725N можно сказать лишь несколько слов. Часть корпуса, которая остается на виду даже после установки адаптера в USB-порт, выполнена из черного пластика, покрытого поверх еще и пластиком прозрачным. В торце устройства разместился логотип TP-LINK, а в его верхней части - светодиодный индикатор активности, который виден только в рабочем состоянии. Он светится синим цветом.

Подключается адаптер элементарно - его нужно лишь вставить в порт USB. После чего с комплектного CD необходимо установить программное обеспечение, на что потребуется еще несколько минут.
После запуска фирменной утилиты настройки беспроводного соединения TP-LINK перед нами предстает окно, в котором мы видим список доступных для подключения сетей. Процесс настройки адаптера предельно прост и понятен. Настало время проверить устройство в деле.
Несмотря на миниатюрные размеры, TP-LINK TL-WN725N в процессе тестирования продемонстрировал весьма высокие скоростные показатели. Значительным плюсом компактного дизайна является отсутствие необходимости извлекать адаптер из порта USB при транспортировке ноутбука. Да и сделать это без маникюра и определенной сноровки достаточно сложно.
Здравствуйте читатели блога компании КомСервис (г. Набережные Челны). Не очень давно я писал статью в которой рассказывал, какие бывают Wi-Fi приемники и как с их помощью можно подключить к Wi-Fi обычный стационарный компьютер, у которого нет Wi-Fi модуля. После установки роутера TP-Link TL-MR3220 о котором я писал в статье мне понадобилось подключить один стационарный компьютер к интернету по Wi-Fi.
Конечно же, можно было просто проложить сетевой кабель от роутера к компьютеру, но я посчитал это неправильным решением. Протягивать кабель через несколько комнат не очень удобно и это лишнее. Поэтому я просто купил Wi-Fi приемник . Если я не ошибаюсь, то это самый дешевый сетевой адаптер из семейства TP-LINK. Обошелся он мне примерно в 11 долларов. Купил я TP-LINK потому что у меня роутер этой компании, да и устройства этой компании мне очень нравятся и цены приятные. Если Вы решили создавать сеть, не важно, проводную, или беспроводную, то я советую Вам покупать устройства одной компании. То, что устройства одной компании в связке между собой работают более стабильно, уже проверено мной на практике.
Обзор сетевого Wi-Fi адаптера TP-LINK TL-WN721N
Если Вы только собираетесь покупать это устройство, то я сделаю небольшой обзор и покажу несколько фотографий. Думаю Вам будет интересно.
Как и принято для TP-LINK, устройство упаковано в красивую зеленую коробку. В этой коробке, есть еще одна коробка:), открыв которую мы видим надежно зафиксированный сетевой Wi-Fi адаптер TP-LINK TL-WN721N. Верхняя часть которого заклеена прозрачной пленкой, как это и принято для глянцевых поверхностей.

Вытягиваем картон, в котором установлен сам адаптер и видим несколько брошюр, диск с драйверами и небольшой USB удлинитель, за который производителю большое спасибо.

Из элементов управления на корпусе есть только кнопка активации QSS:

И еще во время работы на передней части адаптера мигает зеленый индикатор.
Характеристики TL-WN721N
Устройство работает на скорости До 150 Мбит/с , имеет встроенную антенну, поддерживает типы шифрования 64/128-бит WEP, WPA-PSK/WPA2-PSK и имеет возможность быстро устанавливать беспроводное сетевое соединение благодаря функции QSS.
Для подключения к Wi-Fi с небольшой скоростью передачи данных и для организации небольшой домашней сети этого адаптера вполне хватит. А вот для организации высокоскоростного беспроводного соединения и для более лучшего приема на большом расстоянии я советую посмотреть адаптеры подороже.
Настройка Wi-Fi адаптера TP-LINK TL-WN721N
Подключите Wi-Fi адаптер к компьютеру. Я подключил его с помощью USB удлинителя, который идет в комплекте с TL-WN721N. Так намного удобнее, да и сигнал немного лучше.
Если при подключении появляться окна, что драйвер не установлен и т. д. то не обращайте на них внимание, просто закройте их. Возьмите диск, который идет в комплекте с адаптером запустите его на компьютере, затем запустите мастер установки с диска.
Появится программа, в которой выберите наш адаптер TL-WN721N и нажмите «Установить драйвер и утилиту» .


Если у Вас 32-битная, то скорее всего появиться окно, что будет установлен только драйвер. В этом нет ничего страшного, нажмите «Да» .

Так же может появиться предупреждение, что «Не удалось проверить издателя этих драйверов» . Выберите «Все равно установить этот драйвер» .

Немножко ждем и все готово. На панели уведомлений, там где статус интернет подключения у меня сразу появились доступные для подключения Wi-Fi сети.

Нажимаем на статус подключения и выбираем Wi-Fi сеть для подключения. Нажмите кнопку «Подключение» .

Появиться окно, в котором вводим пароль для Wi-Fi сети и нажимаем «Ок» .

Все, подключение установлено!
Мы только что буквально за несколько минут подключили и настроили сетевой Wi-Fi адаптер TP-LINK TL-WN721N и даже с его помощью подключились к Wi-Fi сети.
Установка очень простая и быстрая за что компании TP-LINK большое спасибо. Я работал в интернете через этот адаптер несколько часов, обрывов соединения замечено не было. Этот адаптер даже очень хорош, тем более, если принять во внимание его цену.
Обновление
Если после установки драйвера и утилиты с диска, окно утилиты неактивное, то смотрите статью по решению этой проблемы – .
Ваш компьютер подключен к интернету по проводу и вы хотите использовать свой беспроводной адаптер TP-Link в качестве раздающего интернет устройства? Если да, то речь как раз и пойдет о том, как с помощью родной утилиты конфигурации настроить беспроводной адаптер TP-Link раздачи интернета на другие устройства (WiFi адаптеры, ноутбуки, планшеты, смартфоны и т.д.).
Но, не все беспроводные сетевые адаптеры TP-Link могут работать в режиме точки доступа! Прежде всего надо узнать есть ли у вашего устройства поддержка режима SoftAP , что по сути и расшифровывается как: программное включение точки доступа. Можно несколькими способами узнать поддерживает ли ваш адаптер TP-Link данный режим:
1. Найти модель вашего . Скачать и открыть руководство пользователя к вашей модели. В содержании найти пункт с надписью SoftAP. Если такой пункт есть - то всё хорошо! Если же его нет, то скорее всего ваш адаптер не поддерживает режим точки доступа!

2. Найти упаковку от адаптера и в ней поискать бумажное руководство к адаптеру. Тут всё аналогично пункту №1, только с бумажным вариантом.
3. Ну и последний вариант - смотрим в конце данной статьи список WiFi адаптеров TP-Link, которые поддерживают данный режим.
Итак, если всё хорошо и ваш беспроводной адаптер поддерживает режим точки доступа, приступим к процессу настройки.
Для того, чтоб было более понятно, в качестве образца я возьму беспроводной USB адаптер TL-WN722N V1. Для начала понадобится скачать и установить для него последнюю версию . Это необходимо по той причине, что старые версии могут не поддерживать всех функций устройства и настройка режима SoftAP будет недоступна.
После установки, открываем утилиту конфигурации беспроводной сети (TP-Link Wireless Configuration Utility) и переходим во вкладку Расширенные настройки (Advanced). Ниже надписи SoftAP выбираем Включить (On) и в появившемся окне нажимаем Да (OK).
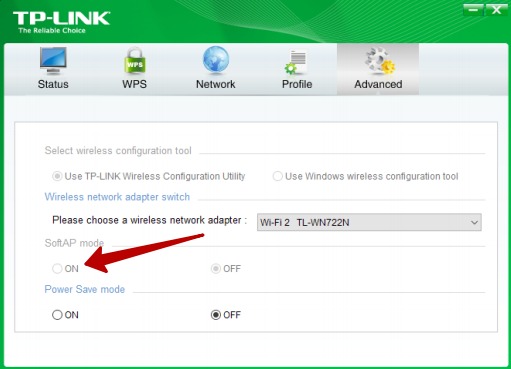

Если режим SoftAP включен и работает, то в правом-верхнем углу программы появится соответствующий значок.

Щелкаем по значку SoftAP и меняем следующие настройки:
- Общий доступ к Интернету (Internet Connection Sharing) выбираем Подключение по локальной сети (Local Area Connection)
- Создаём идентификатор SSID. Вписываем любое придуманное имя сети. Например: ABC
- Выбираем ключ безопасности для беспроводной сети WPA2-PSK
- Устанавливаем тип шифрования AES
- Вводим ключ безопасности. Например: 12345678 (данная комбинация не рекомендуется!)
- Нажимаем кнопку Применение (Apply) и в появившемся окошке нажимаем Да (OK)

В графе IP Adress должен отображаться IP адрес вашей точки доступа.
На этом этап настройки завершен и можно приступить к тестированию. Запустите поиск беспроводных сетей на любом устройстве, которое вы хотите подключить к точке доступа и найдите сеть с именем ABC, выберите его и введите ключ. После этого вы можете свободно использовать Интернет.
Да, вот список адаптеров, которые поддерживают режим точки доступа: Archer T2U, Archer T2UH, Archer T4U, Archer T6E, Archer T8E, Archer T9E, TL-WN721NC, TL-WDN3800, TL-WN722NC, TL-WN781ND, TL-WN725N, TL-WN721N, TL-WN723N, TL-WN823N, TL-WN881ND, TL-WDN4200, TL-WN951N, TL-WN851ND, TL-WN7200ND, TL-WN8200ND, TL-WN722N, TL-WN727N, TL-WN821NC, TL-WN751N, TL-WDN3200, TL-WN822N, TL-WDN4800, TL-WN751ND
Привет, читатель!Три месяца назад я купил себе очень полезную штуку - Wi-Fi usb адаптер от компании TP-LINK, и сегодня хочу рассказать о нём. Для тех, кто может, не знает что это за девайс и для чего он нужен – вкратце объясню. TL-WN821N - это портативный Wi-Fi адаптер, который можно подключать через USB к компьютерам и ноутбукам, соединяться через него с вашим домашним роутером (точкой доступа) и благополучно выходить в интернет со скоростью до 300 Мбит/сек. В каких ситуациях он будет полезен? Ну, к примеру, у вас дома есть роутер и два компьютера, один из них подключен к интернету через кабель, а второй – стоит в другой комнате и не подключен к интернету. Вы вставляете Wi-Fi адаптер в этот второй комп, устанавливаете драйвера за 2-3 минуты, подключаетесь к домашнему роутеру, и вуаля – второй компьютер имеет полноценный доступ к интернету без проводов! :) Согласитесь, ведь удобно? Бывают ещё такие ситуации – у ноутбука перестаёт работать встроенный Wi-Fi модуль в следствии поломки/неисправности, в таких случаях портативный Wi-Fi адаптер тоже придёт на помощь. Просто вставляете его в USB-порт ноутбука, устанавливаете драйвера, и пользуетесь беспроводным интернетом, так же как и раньше:)
Если дома нет роутера и интернета, но есть смартфон с 3G/4G-мобильным интернетом и нужно срочно зайти в интернет через компьютер/ноутбук, то можно настроить смартфон в режиме точки доступа и подключаться к ней через Wi-Fi адаптер, вставленный в комп/ноутбук. Таким образом, получаем на компьютере/ноутбуке тот же самый интернет без проводов, быстро и удобно.
Адаптер
| TL-WN821N |
Комплектация и внешний вид.
Адаптер TL-WN821N поставляется в небольшой симпатичной коробочке с зелёными оттенками. В комплект входят: сам адаптер, компакт дискс драйвером и ПО для быстрой установки, инструкция и кабель-удлинитель USB . Смотрите фото ниже (все фото и картинки - кликабельны, увеличиваются по клику). |
| Коробка, вид спереди |
 |
| Коробка, вид сзади |
Этот самый кабель-удлинитель USB может понадобиться, если вы захотите вставлять адаптер в задние USB-порты компьютера.
Сам адаптер выглядит очень симпатично, лёгкий и удобный. По дизайну он очень похож на USB-флэшки. Колпачок сидит прочно, но в тоже время - легко снимается и одевается. На левом торце адаптера есть маленькая кнопка WPS , она служит для быстрого соединения с роутером.
TL-WN821N
 |
| Адаптер TL-WN821N, собственной персоной:) |
Технические характеристики и спецификации TL-WN821N.
| Wi-Fi адаптер TL-WN821N | |
|---|---|
| Общие характеристики | |
| Тип | Wi-Fi адаптер |
| Интерфейс подключения | USB 2.0 |
| Стандарт беспроводной связи | 802.11 b,g,n, частота 2.4 ГГц |
| Кнопки | Кнопка быстрой настройки защиты (QSS) |
| Тип антенны | Встроенная |
| Поддержка MIMO | Есть |
| Макс. скорость беспроводного соединения |
300 Мбит/с |
| Приём/передача | |
| Защита информации | WEP, WPA, WPA2, 802.1x, фильтрация MAC-адресов по беспроводному подключению |
| Мощность передатчика | 20 dBM |
| Дополнительно | |
| Комплект поставки | Беспроводной сетевой адаптер, Удлинительный кабель USB, Компакт-диск с утилитой настройки и руководством пользователя, Руководство по быстрой настройке |
| Системные требования | Windows 8.1/8 (32/64-бит), Windows 7 (32/64-битная), Windows Vista (32/64-битная), Windows XP (32/64-битная), Windows 2000, Linux |
| Размеры (ШxДxВ) | 86 x 26 x 12 мм |
По поводу спецификаций этого адаптера - хочу ещё добавить, что существуют несколько ревизий (версий) адаптера TL-WN821N. Номер версии адаптера указан на торце коробки, рядом со штрих-кодом. Моя версия адаптера - Ver:4.0 , на момент покупки (в начале 2014 года) эта версия была самая актуальная. Позже, в начале 2016 года в продаже появилась ревизия (версия) адаптера 5.0. Версии этого Wi-Fi адаптера отличаются только тем, что в них установлен разный сетевой чип, и для каждой из версий подходит лишь конкретный драйвер, а не любой.
В версии 4.0, например, установлен чипсет Realtek RTL8192CU , а в 3-й версии был чипсет Atheros. Какой установлен сетевой чип в 5-й версии - затрудняюсь сказать, но могу сказать, что в 5-й версии TL-WN821N появилась поддержка ОС Windows-10.
Установка, настройка и тестирование в работе.
Установка и настройка адаптера - очень простая, занимает буквально 2-3 минуты. Все действия описаны в бумажном руководстве, подробно останавливаться на этом я не буду.
1. Вставляете адаптер в USB -порт компьютера/ноутбука, появится окно Мастера нового оборудования (Найдено новое оборудование ), нажмите Отмена .
2.
Вставляете компакт-диск и устанавливаете драйвер и
утилиту. После этого у вас должна появиться беспроводная сеть, и уже можно
будет подключаться к роутеру/точке доступа.
Если у вас нету компакт-диска с ПО для этого адаптера, то скачать драйвер и утилиту можно по этой ссылке в разделе "Поддержка".
Примечание ! Если устанавливаете адаптер на компьютер под управлением Windows XP , то устанавливать нужно обязательно и драйвер и утилиту! Дело в том, что некоторые версии Windows XP (особенно, кастомизированные пиратские версии) некорректно работают с адаптером, если установить один лишь драйвер. В таком случае – после перезагрузки компьютера и повторного подключения адаптера, ОС не включит адаптер автоматически… В диспетчере устройств он будет определяться как отключенный, нужно будет его задействовать в диспетчере, что бы он включился и появилась беспроводная сеть. К такому выводу я пришёл случайно, проверяя адаптер на нескольких разных компьютерах с Windows XP. Не знаю точно, с чем это связано. Вероятно, с какими-то службами или параметрами реестра, которые должны отвечать за корректную работу беспроводных сетей.
На компьютерах с Windows 7 (особенно на чистых, лицензионных версиях ОС) - достаточно установить один лишь драйвер, всё должно работать нормально и без утилиты :) В общем, если у вас наблюдается подобная проблема на Windows XP (адаптер не включается, беспроводная сеть не появляется), то устанавливайте тогда ещё и утилиту.
После того, как всё подключено и настроено, можно начинать
пользоваться интернетом. В системном трее (панель уведомлений в нижнем правом углу) нажимаете на значок беспроводных сетей и подключаетесь к вашему роутеру/точке доступа. Смотрите скриншоты.
 |
| Состояние беспроводного соединения |
Во время работы, на адаптере TL-WN821N мигает зелёный светодиодный индикатор, смотрится это очень здорово:)
| Мигающий светодиод во время работы адаптера |
Фирменная Утилита настройки беспроводных сетей в принципе, мало чем отличается от встроенных в Windows средств настройки беспроводных сетей.Утилита позволяет:
- Просматривать доступные сети и подключаться к ним- Посмотреть подробное состояние подключения – имя профиля, имя сети, скорость соединения, мощность сигнала и т.д.
- Создать несколько профилей подключения, редактировать их.
- В настройках утилиты можно отключить её автозагрузку при включении Windows ; можно выбрать, что именно использовать для настройки беспроводных сетей - утилиту или встроенные в Windows средства настройки беспроводных сетей. Смотрите скриншоты.
Что касается скорости и стабильности работы адаптера – с этим всё нормально. Скорость абсолютно не режется даже при высоких нагрузках, сигнал ловится хорошо даже в соседней комнате через бетонную стену. Сигнал стабильный, обрывов связи ни разу не наблюдал.
Заключение.
Wi-Fi адаптер TL-WN821N показал себя только с лучшей стороны. Мне он очень понравился, и могу смело рекомендовать его. Красивый дизайн, лёгкость настройки, стабильная работа - всё это не может не радовать:) Да и очень демократичная цена добавляет ему лишние баллы в «копилку». На данный момент, средняя цена на этот адаптер составляет всего 420 рублей (судя по Яндекс.Маркету), я покупал за 450 рублей. Такой гаджет должен быть в каждом доме, особенно если у вас есть дома роутер.На этом всё, спасибо за внимание! Надеюсь, что статья Вам чем-то пригодится.
Купить этот Wi-Fi адаптер можно, например, в интернет-магазине OLDI, вот ссылка на карточку товара в магазине .
Статья оказалась полезной? Тогда поддержи автора копеечкой
, внеся любую сумму на развитие блога.


 Настройка и подключение приставки цифрового телевидения
Настройка и подключение приставки цифрового телевидения Настройка и подключение приставки цифрового телевидения
Настройка и подключение приставки цифрового телевидения Беспроводная акустика JBL GO Black (JBLGOBLK) - Отзывы Внешний вид и элементы управления
Беспроводная акустика JBL GO Black (JBLGOBLK) - Отзывы Внешний вид и элементы управления Виртуальный компьютерный музей Dx связь
Виртуальный компьютерный музей Dx связь