Скачать приложение отчета регулятор интернет трафика. Мониторинг трафика в локальной сети
Здравствуйте, читатели блога сайт! Многие пользователи задумываются о том, чтобы на компьютере был собственный счетчик трафика интернета или можно назвать иначе — контроль трафика интернета, который мог бы показать, сколько вы тратите трафика. Интернет уже давно есть во всех частях планеты, но безлимитный доступ пока есть не у всех.
Пользователи, довольствующиеся интернетом с ограниченным трафиком, всегда удивляются тому, как быстро уходит имеющийся лимит. В принципе, ничего удивительного: у многих пользователей на компьютере установлено большое количество программ, которые обновляются в .
Пользователи даже не замечают, как просматривают очередное видео на youtube.com и обмениваются файлами со своими коллегами или товарищами.
Не стоит пугаться: эта проблема легко решаема. Для учёта и контроля трафика существует специализированная программа — Networx. Как раз она и будет вам «говорить», что хватит сидеть в интернете и пора вспомнить о вашем лимите, который не бесконечный.
На сайте можно скачать установочный файл программы и версию Portable. В этой статье мы разберём установочную версию программы.
Чтобы скачать программу, спуститесь вниз страницы и нажмите на кнопку «Download NetWorx installer». Ожидаем скачивание программы.

Установка Networx
Запускаем файл, который только что скачали. Нажимаем «Next».

Соглашаемся с лицензией программы, ставим галочку «I accept the agreement» и нажимаем «Next».

В следующем окне оставляем путь установки по умолчанию. Нажимаем «Next».

Снова нажимаем «Next».

В следующем окне можно будет оставить или убрать «Desk Band» — дополнение, наглядно показывающее трафик в реальном времени. Тем, кому мешают лишние иконки на панели управления, лучше его отключить.
В моём случае, я убираю галочку «Install an optional NetWorx Desk Band extensional (as show below)». Нажимаем «Next».

Нажимаем «Install».

Установка программы завершена. Нажимаем «Finish».
Сразу после установки программы запустится окно с настройками. Выбираем русский язык (Russian) и нажимаем «Next».

Выбираем интернет подключение: нужно выбрать, через какой сетевой адаптер происходит подключение к Интернет. Нажимаем «Вперед».

Нажимаем «Готово».

Теперь у вас в трее появится иконка программы, похожая на диаграмму.
Двойным щелчком левой кнопкой мыши нажимаем на диаграмму. После этого откроется главное окно.
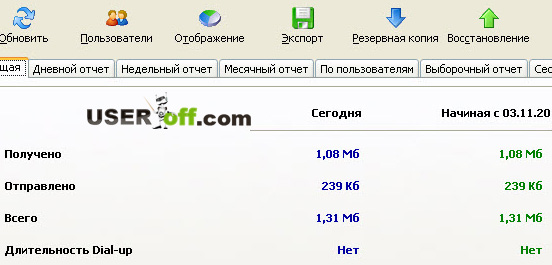
Как мы видим, программа имеет приятный и интуитивно понятный русский интерфейс. И, что немаловажно, программа считает трафик довольно точно. С помощью неё можно получать отчеты интернет трафика: как ежедневные и еженедельные, а также ежемесячные.
Программа даёт возможность открывать/сохранять результаты в Excel, а также в виде наглядных графиков.
NetWorx – не только замечательная программа для того, чтобы видеть учет трафика интернета, также же в ней присутствует интересный момент в виде настройки квоты.
Это значит, что программу можно настроить таким образом, чтобы при исчерпывании трафика программа автоматически уведомляла вас об этом.
Как настроить квоту
Для наглядности стоит разобрать процесс настройки квоты. Для этого нажимаем правой кнопкой мыши по иконке и выбираем «Квота...».

В моём случае квота уже настроена: я выставил ограничение в 50 мегабайт, и при использовании трафика в пределах 85% от 50 мегабайт, на экране появится сообщение о том, что квота подходит к концу.

С помощью этого сообщения мы будем уведомлены, когда нам стоит ограничить себя в использовании интернет во избежание денежных потерь!

Вы думали, что я не покажу настройки? Конечно покажу: нажимаем кнопку «Настроить...».

В программе есть функция измерения скорости, с помощью которой можно измерить входящий/исходящий трафик. Для начала измерения нажимаем на зеленый треугольник.

Данную программу советую всем пользователям, имеющим доступ к лимитированному интернету. С помощью неё вы сможете контролировать ваш трафик в любом направлении: как входящий, так и исходящий.
По ряду причин устанавливал программу на Windows XP. Но у кого установлен Windows 7 не стоит переживать, так как эта программа работает стабильно и без сбоев в любой системе.
До скорых встреч, дорогие друзья!
Программ для учёта трафика в локальной сети достаточно много: как платных, так и бесплатных, сильно различающихся по функционалу. Одна из наиболее популярных Open Source программ – SAMS. Она работает на платформе Linux совместно со Squid.
SAMS требует наличия PHP5, будем использовать Ubuntu Server 14.04. Нам понадобятся пакеты Squid, Apache2, PHP5 с модулями.
Учет трафика интернета в локальной сети linux
Попробуем разобраться, как это работает.
Squid раздаёт интернет, принимая запросы на порту 3128. При этом он пишет детальный лог access.log. Всё управление осуществляется через файл squid.conf. Squid обладает широкими возможностями по управлению доступом к интернету: разграничение доступа по адресам, контроль полосы пропускания для конкретных адресов, групп адресов и сетей.
SAMS работает на основе анализа логов прокси-сервера Squid. Система учёта трафика в локальной сети следит за статистикой прокси-сервера, и в соответствии с заданными политиками принимает решение о блокировке, разблокировке или ограничении скорости для клиента Squid.
Установка SAMS

Устанавливаем пакеты.
apt-get install apache2 php5 php5-mysql mysql-server php5-gd squid3
Скачиваем и устанавливаем SAMS
wget https://github.com/inhab-magnus/sams2-deb/archive/master.zip
unzip master.zip
cd sams2-deb-master/
dpkg -i sams2_2.0.0-1.1_amd64.deb
Устанавливаем web-интерфейс
dpkg -i apache2/sams2-web_2.0.0-1.1_all.deb
В файл /etc/sams2.conf вносим изменения.
DB_PASSWORD=/Пароль к MySql/
Запускаем SAMS
service sams2 start
Настройка Squid
Вносим изменения в файл /etc/squid3/squid.conf
http_port 192.168.0.110:3128
cache_dir ufs /var/spool/squid3 2048 16 256
Включаем логирование и ротацию логов с хранением в 31 день.
access_log daemon:/var/log/squid3/access.log squid
logfile_rotate 31
Останавливаем Squid, создаём кэш.
service squid3 stop
service squid3 start
Для чистоты эксперимента настраиваем один из браузеров на работу с прокси 192.168.0.110 через порт 3128. Попробовав подключиться, получаем отказ в соединении – в Squid не настроены права на доступ к прокси.
Начальная настройка SAMS
В другом браузере открываем адрес (192.168.0.110 – адрес сервера).
http://192.168.0.110/sams2
Он нам скажет, что не может подключиться к базе данных и предложит выполнить установку.

Указываем сервер базы данных (127.0.0.1), логин и пароль от MySql.

Начальная настройка системы учёта трафика выполнена. Остаётся только выполнить настройку программы.
Мониторинг трафика в локальной сети
Логинимся в систему под администратором (admin/qwerty).

Стоит сразу сказать об авторизации пользователей. 

В ветке Squid открываем прокси-сервер и нажимаем внизу кнопку «Настройка прокси-сервера».

Самое главное здесь – указать в адресах папок и файлов, где это необходимо, свой IP-адрес, иначе прокси-сервер не запустится.
Суть всех изменений в настройках SAMS в том, что они записываются в squid.conf. В фоне работает sams2deamon, который отслеживает изменения в настройках, требующих внесения в конфигурационный файл (там же можно задать интервал отслеживания).
Заполняем поле «Пользователь» и «IP адрес». В качестве имени пользователя возьмём тот же IP (IP компьютера, не сервера!). В поле «Разрешенный трафик» вносим «0», то есть без ограничений. Все остальные поля опускаем.

Будет добавлен новый acl для этого IP-адреса и разрешение для работы через Squid. Если конфиг не был изменен автоматически, переходим в ветку прокси и нажимаем кнопку «Переконфигурировать Squid». Изменения в конфиг будут внесены вручную.
Пробуем открыть любой URL в браузере. Проверяем access.log и видим запросы, обрабатываемые прокси. Для проверки работы SAMS откроем страницу «Пользователи», внизу нажмём кнопку «Пересчитать трафик пользователей».
Пользуясь кнопками внизу по управлению статистикой, можно получить детальную информацию по статистике посещения пользователем страниц.
Руководитель компании любого масштаба должен быть в курсе количества потребляемых его организацией ресурсов, сколько и куда уходит денежных средств, сколько потребляется электроэнергии, каковы расходы на телефонию и т.д. В последние 10-15 лет добавился еще один пункт расходов: на Интернет. Чтобы правильно заложить в бюджете компании расходы на интернет-трафик , необходимо достоверно знать, каково его ежемесячное потребление в компании. Поэтому учет трафика - одна из важнейших обязанностей системного администратора, на плечи которого и ложится подсчет трафика, его экономия, куда входит непрерывный контроль над тем, чтобы объем выделенного на компанию, например, недельного трафика не превышал установленного лимита.
Для экономии средств все больше организаций переходит на использование безлимитных пакетов доступа в Интернет, но важность учета трафика от этого не уменьшается. Так, например, в сети возможно периодическое падение скорости соединения с Интернетом, причин которому может быть много: от недобросовестного провайдера или работника, скачивающего в рабочее время большие файлы, до падения какого-либо из сетевых интерфейсов. А низкая скорость интернета или вовсе его отсутствие для современного бизнеса чревато понижением качества услуг сегодня и потерей партнеров и клиентов завтра.
В зависимости от политики безопасности учет трафика может быть реализован следующими способами:
1. С использованием SNMP-протокола (Simple Network Management Protocol) . Плюсом данного метода является отсутствие необходимости устанавливать дополнительное ПО на компьютеры пользователей. В данном случае программа учета трафика устанавливается только на ПК системного администратора, а на удаленных компьютерах необходимо лишь правильно настроить работу службы SNMP, что для специалиста совсем не трудно. Данный протокол позволяет учитывать трафик, во-первых, на компьютерах под ОС Windows и Linux, а во-вторых, на сетевых принтерах, на коммутаторах и других сетевых устройствах. Поэтому у системного администратора появляется возможность также контролировать работу активного сетевого оборудования компании. Зачастую, по умолчанию протокол SNMP отключен в ОС и его необходимо доустановить и настроить.
2. С помощью службы WMI (Windows Management Instrumentation) , являющейся альтернативой SNMP. Данный метод учета трафика, также как и предыдущий, не требует установки никаких дополнительных модулей на подконтрольные компьютеры. Однако, этот способ подходит только для ОС Windows.
3. Если политика безопасности компании запрещает использование служб SNMP и WMI, то системный администратор может воспользоваться учетом трафика посредством установки агентов на удаленные компьютеры, которые обычно прилагаются к программе учета трафика. Если агент реализован в виде службы, то он считывает все значения трафика незаметно для пользователя и без нагрузки на компьютер.
4. Следующий способ - учет трафика посредством протокола NetFlow , который был разработан компанией Cisco и предназначен для сбора информации об IP-трафике внутри сети. Принцип его работы заключается в накапливании в специальном буфере всей статистики о передаваемых IP-пакетах, а затем в ее обработке. Самым главным плюсом данного способа является возможность вести учет трафика в крупных компаниях со сложной и территориально распределенной сетью. Правда, нужно отметить, что данный метод учета трафика можно реализовать лишь в сетях, где есть оборудование, поддерживающего протокол NetFlow, а оно, надо признать, стоит довольно дорого.
5. Еще один метод - подсчет сетевых пакетов с помощью сниффера или анализатора трафика . Данный способ позволяет узнать IP-адрес как отправителя, так и получателя, а значит, увидеть, на что тратятся ресурсы организации. Важно знать, что в сетях с большим объемом передаваемого трафика или большой пропускной способностью данный вид учета трафика может давать некоторые погрешности.
Использование сразу несколько методов учета трафика помогает получить полное представление о работе предприятия и его сотрудников. Учет трафика отдельно по каждому протоколу, а также автоматическое отображение всей собранной информации в виде таблиц и графиков позволяет вычислить сотрудников, наиболее активно использующих интернет, а также узнать, на какие именно цели он тратится: на просмотр фотографий, скачивание файлов, обмен сообщениями или просмотр видеороликов в интернете.
Некоторые программы для учета трафика позволяют настроить их реакцию на определенные события, например, на превышение установленного лимита потребленного трафика или падение какого-либо сетевого интерфейса. Благодаря этому системный администратор быстрей реагирует на эти события и устраняет неполадки с минимальными потерями времени и сил. Но самая главная задача процесса учета трафика - это возможность всегда быть в курсе текущих расходов, на основе чего можно тщательней планировать бюджет в будущем, а также делать объективные выводы о работе сотрудников организации.
Подробней о программе учета трафика можно узнать тут http://www.10-strike.com/rus/bandwidth-monitor/
Потреблением трафика интересуются в первую очередь пользователи, которые лишены возможности подключить безлимитный интернет. Трафик контролируют специальными программами или используя возможности Windows.
Windows 8 позволяет контролировать трафик без использования дополнительных программ. Чтобы активировать счетчик трафика, найдите значок сетевого подключения на панели задач. После щелчка по значку у вас откроется окно “Сети”. Выберете активное подключение и нажмите правой кнопкой мышки. В появившемся окне в первой строчке вы увидите “Отображать сведения о предполагаемом использовании”. Активируйте этот пункт и и в дальнейшем, когда вы откроете окно “Сети”, вам будет видна статистика использованных объемов. В более ранних продуктах Windows – 7 или ХР процесс проверки трафика выполняется немного иначе. После подключения к интернету так же кликните левой кнопкой на значок подключения и выберите активную сеть. С помощью правой кнопки перейдите в “Состояние”. Здесь вы увидите объем входящего и исходящего трафика, который показывается в байтах.









Контроль над потреблением трафика поможет избежать лишних расходов. Даже если вы пользуетесь безлимитным интернетом, периодически проверяйте свою сетевую активность. Резко возросшее потребление трафика говорит о том, что в системе обосновался вирус или троян.
Инструкция
Как правило, данных происходит двумя путями: непосредственным подключением к удаленному компьютеру, в результате которого хакер получает возможность просматривать папки компьютера и копировать нужную ему информацию, и с использованием троянских программ. Обнаружить работу профессионально написанной троянской программы очень сложно. Но таких программ не так уж много, поэтому в большинстве случаев пользователь замечает в работе компьютера некоторые странности, свидетельствующие о его заражении. Например, попытки подключиться к сети, непонятная сетевая активность, когда вы не открываете никаких страниц, и т.д. и т.п.
Во всех подобных ситуациях необходимо проконтролировать трафик, для этого вы можете воспользоваться штатными средствами Windows. Откройте командную строку: «Пуск» - «Все программы» - «Стандартные» - «Командная строка». Ее можно открыть и так: «Пуск» - «Выполнить», потом введите команду cmd и нажмите Enter. Откроется черное окно, это и есть командная строка (консоль).
Введите в командной строке команду netstat –aon и нажмите Enter. Появится список подключений с указанием ip-адресов, с которыми соединяется ваш компьютер. В графе «Состояние» вы можете посмотреть статус соединения – например, строка ESTABLISHED говорит о том, что данное соединение активно, то есть присутствует в данный момент. В графе «Внешний адрес» указан ip-адрес удаленного компьютера. В графе «Локальный адрес» вы найдете информацию об открытых на вашем компьютере портах, через которые осуществляются соединения.
Обратите внимание на последнюю графу – PID. В ней указаны идентификаторы, присвоенные системой текущим процессам. Они очень полезны при поиске приложения, ответственного за интересующие вас соединения. Например, вы видите, что через какой-то порт у вас установлено соединение. Запомните PID-идентификатор, потом в том же окне командной строки наберите tasklist и нажмите Enter. Появится список процессов, в его второй колонке указаны идентификаторы. Найдя уже знакомый идентификатор, вы легко определите, какое приложение установило данное соединение. Если название процесса вам незнакомо, введите его в поисковик, вы тут же получите о нем всю необходимую информацию.
Для контроля трафика можно использовать и специальные программы – например, BWMeter. Утилита полезна тем, что может полностью контролировать трафик, указывая, с какими адресами соединяется ваш компьютер. Помните, что при правильной настройке он не должен лезть в сеть, когда вы не пользуетесь интернетом – даже в том случае, если браузер запущен. В ситуации, когда индикатор подключения в трее то и дело сигнализирует о сетевой активности, необходимо отыскать ответственное за подключение приложение.


 Беспроводная акустика JBL GO Black (JBLGOBLK) - Отзывы Внешний вид и элементы управления
Беспроводная акустика JBL GO Black (JBLGOBLK) - Отзывы Внешний вид и элементы управления Виртуальный компьютерный музей Dx связь
Виртуальный компьютерный музей Dx связь Как шифровалась связь: технологии защиты в годы войны Вч связь по линиям электропередачи
Как шифровалась связь: технологии защиты в годы войны Вч связь по линиям электропередачи Почему возникает ошибка "Использование модальных окон в данном режиме запрещено"?
Почему возникает ошибка "Использование модальных окон в данном режиме запрещено"?