Установка.
Всем привет!
Opencart — это бесплатная система управления сайтом (cms) для создания интернет магазина.
Проект не стоит на месте и продолжает развивается.
На данный момент у системы много версий, но процесс установки на хостинг ничем не отличается.
В данной статье я вам расскажу как установить Opencart 2.3 на хостинг, так как именно эта версия системы являлась последней на момент ее написания.
Стоит отметить, что если вы планируете использовать шаблон от англоязычного разработчика, то лучше всего устанавливать именно английскую версию системы, так как это поможет избежать возможных проблем при установке шаблона. Позже ее можно будет без проблем русифицировать.
Вы так же можете скачать полностью русифицированную версию opencart, с уже добавленной русской валютой, а если возникнут проблемы при установке шаблона, то придется уже ставить английскую.
Для установки opencart нам понадобится:
- Хостинг с версией PHP не ниже 5.4
- Домен (обычно покупается на хостинге)
- Данные доступа FTP (предоставляются хостингом)
- База данных (создается на хостинге)
- FTP клиент. Я использую Filezilla .
- Установочные файлы Opencart.[Английская версия ] [Русская версия ] [ocStore ]
Как видно из списка первые четыре пункта можно закрыть регистрацией на хостинге.
Если хостинг уже есть, то вам остается скачать ftp клиент и файлы движка, а если нет, то понадобятся дополнительные затраты на оплату услуг хостинга и покупку домена.
Я использую хостинговые телесистемы (hts). Стоимость хостинга на 1 год всего 1080 руб. Домен в зоне ru вы получаете в подарок на 1 год. Продление домена обойдется вам 350 руб. в год. Хостинг предоставляет тестовый домен 3-го уровня на котором вы можете протестировать cms без покупки домена.
Если покопаться в интернете то можно найти бесплатный хостинг и домен (обычно 3-го уровня), но я вам не рекомендую тратить свое время на это, так как если вы настроены серьезно, то серьезный проект не получится создать с бесплатным хостингом и доменом, а если нужно просто попробовать, то куда быстрее развернуть Opencart прямо на своем компьютере с помощью локального сервера Денвер или попробовать демоверсию прямо на сайте cms, чем искать бесплатные услуги, которые все равно придется менять.
Подготовка Opencart к установке
1. Подготовить хостинг и домен
Прежде чем начинать установку Opencart, необходимо обзавестись хостингом и доменом.
На хостинге необходимо создать папку с таким же названием, как имя вашего домена. Например, для домена opencart.ru, папка будет называться точно так же opencart.ru.
Для домена нужно прописать dns серверы и привязать ранее созданную папку, в которой будет храниться наш будущий сайт.
Более подробно раскрыть этот пункт не могу, так как выполнение данного пункта напрямую зависит от выбранного вами хостинга.
2. Создать базу данных
Реализация данного пункта осуществляется средствами вашего хостинга.
Заходим на хостинг и создаем базу данных. Для этого нам понадобится указать следующие данные:
- Имя базы данных: dbname (вводим какое хотим название в английской раскладке)
- Тип базы данных: MySQL
- Кодировка: utf8
- Пользователь: admin (вводим какое хотим имя пользователя в английской раскладке)
- Пароль: password (вводим пароль пользователя)
Эти данные вам понадобятся позже на заключительном этапе установки
3. Скачать Opencart и распаковать в отдельную папку
Переходим на официальный сайт Opencart и скачиваем архив с установочными файлами (Английская версия , Русская версия), а затем распаковываем из него содержимое папки upload в отдельную папку на вашем компьютере.
4. Переименовать файлы config-dist.php
После успешной распаковки файлов нам необходимо переименовать два файла config-dist.php в config.php.
Первый файл находится в корневой папке opencart, а второй в папке admin.
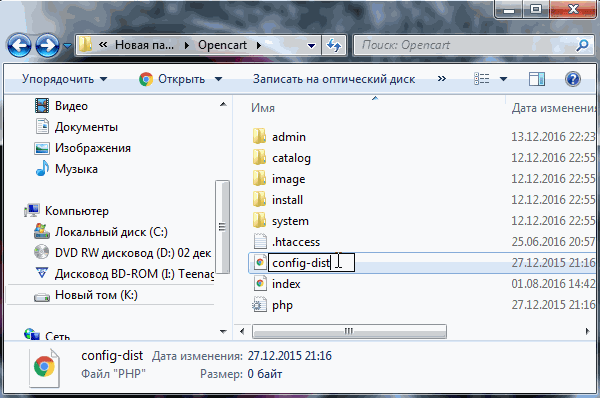
5. Закачать содержимое папки на хостинг
Необходимо разместить содержимое, ранее распакованной папки с переименованными файлами на хостинге в директории вашего сайта.
Сделать это можно прямо через хостинг, но удобнее,будет загружать файлы через FTP клиент.
Это последний подготовительный этап. Его выполнение означает, что можно приступать непосредственно к самой установке.
Установка Opencart
Если вы все сделали правильно, то установка займет у вас не более 5 минут.
1. Зайти на сайт
Для перехода на сайт введите в адресной строке браузера имя вашего домена.
2. Принять лицензионное соглашение
Что бы принять соглашение просто нажмите на кнопку continue.

3. Проверить все ли готово для установки
В следующем окне вы увидите таблицу в которой вы можете посмотреть все ли готово для установки opencart. Если все сделано правильно то вы увидите в правом столбце зеленые галочки и надписи Writable.

Если будет чего то не хватать, то вы увидите крестик или красную надпись Missing . В этом случае вы не сможете продолжить дальнейшую установку.
4 Заполнить данные базы и админки сайта
Для выполнения этого пункта вам понадобятся данные которые мы указывали при создание базы данных.
В этом же пункте необходимо указать почту (для восстановления пароля), а так же логин и пароль администратора сайта. Эти данные вы вводите какие хотите.
На скриншоте ниже, я выделил красным поля, которые нужно заполнить. Не выделенные поля можете оставить как есть.

5. Завершение установки и удаление папки install
Следующее окно сообщает нам об успешной установке opencart. С этой страницы вы можете перейти на сайт или в административную часть сайта.
В верхней части вы увидите красную надпись, которая говорит нам о необходимости удалить установочную директорию. Для этого нам нужно удалить в корне нашего сайта папку install.

Заключение
Поздравляю! Установка Opencart на хостинг завершена.
Вы получили готовый интернет магазин, но для работы с ним необходимо еще (если вы все же поставили английскую версию), добавить русскую валюту (опять же, только для английской версии), и другие важные параметры системы.
Вся информация для выполнения этих пунктов либо уже размещена, либо будет добавлена на страницы сайт.
Читайте мой блог, подписывайтесь на обновления.
От автора: приветствую вас, друзья. Мы начинаем цикл статей, посвященных знакомству с одной из популярнейших CMS для создания интернет-магазинов – OpenCart (Оперкарт). Из этой статьи вы узнаете, как установить OpenCart на компьютер или, точнее, на локальный сервер. Начнем.
Итак, давайте приступим к установке OpenCart на локальный сервер. В качестве последнего я выберу один из наиболее удобных в работе пакетов – Open Server . Если вы его еще не установили и используете по старинке Денвер, тогда рекомендую не терять время и установить сегодня же. Инструкцию по работе с Open Server вы можете найти в .
На сервере создадим папку домена, в которую и будем устанавливать Опенкарт, я назову эту папку — opencart.loc. После создания нового домена на сервере не забудьте перезапустить сервер, чтобы домен был готов к использованию. Также нам потребуется чистая база данных. Создать ее можно в phpMyAdmin, я назову ее opencart_loc.
Теперь нам необходимо скачать дистрибутив движка OpenCart. Перейдем на сайт русифицированной версии OpenCart – ocStore – и скачаем последнюю версию CMS, на момент написания статьи это версия 2.3.0.2.3.

В полученном после скачивания архиве вы найдете папку upload, содержимое которой необходимо распаковать в корень созданной папки домена. В результате мы должны получить следующую картину:

Перед началом процесса установки нам необходимо создать пустые файлы с названием config.php в корне сайта и в папке admin. Чтобы не создавать эти файлы, мы можем просто переименовать уже имеющиеся там пустые файлы с наименованием config-dist.php. Уберем из их названия –dist.

Теперь мы готовы к старту процесса установки. Для его запуска нам достаточно обратиться к сайту по его адресу, в моем случае это — http://opencart.loc – после чего мы должны увидеть следующую картину.

Отлично, процесс установки начался. В правой части страницы мы можем кликнуть по кнопке LANGUAGE и выбрать русский язык при желании. Далее нам останется пройти несколько несложных этапов. Соглашаемся с условиями лицензии и жмем кнопку ПРОДОЛЖИТЬ.
На втором шаге Опенкарт проверит совместимость с текущими параметрами сервера. Убедитесь, что в колонке Статус все сообщения имеют зеленый цвет. Если это не так, значит соответствующий параметр не удовлетворяет требованиям и его нужно поправить.

Вновь жмем кнопку ПРОДОЛЖИТЬ и переходим к следующему шагу, где нам нужно будет ввести данные для доступа к БД и создать учетную запись администратора сайта. Заполните формы нужными данными. Если вы, как и я, используете Open Server, тогда форме настроек соединения с БД вам достаточно указать только название БД, остальные поля можно не трогать.

После заполнения полей форм переходим к следующему шагу, на котором нам сообщат об успешной установке движка и напомнят о необходимости удаления папки install. Удалим ее обязательно и перейдем в админку сайта, кликнув по соответствующей кнопке или просто перейдя по ссылке http://opencart.loc/admin/

Если вы выбрали движок OpenCart для своего интернет-магазина, то для дальнейшей работы вам понадобится установить локальный сервер на ваш компьютер. Так же как многие используют программу разработки презентаций вот здесь, так и немало симпатий находится на стороне локального веб-сервера OpenServer. Сегодня вы узнаете, как установить OpenCart на этот локальный сервер.
Первым делом скачайте наиболее новую версию CMS OpenCart. Это могут быть как локализованные версии (ocStore, MaxyStore), так и ссылка на сайте разработчика.
Пошаговая инструкция установки
Ниже представлены пошаговые этапы, которые упростят перенос CMS OpenCart на ваш локальный сервер:
Откройте папку, где установлен OpenServer. Внутри нее вы увидите такие папки и файлы: «domains», «modules», «progs», «userdata», «Open Server. Exe». Выберите папку «domains», после этого добавьте в ней подпапку, к примеру, под названием «ocStore». Если же вам понадобится еще и программа для создания презентаций переходите сюда.
Далее находим в скачанном архиве папку «upload», и ее содержимое переносим в созданную папку в пункте до этого. Запускайте сервер OpenServer. После этого в меню на вашем компьютере появится пункт «ocStore» (в разделе «Мои сайты»). Выберите его.
После этого начнется установка OpenCart.
Установочные шаги
Теперь разберемся подробнее с шагами мастера установки, если вдруг появятся проблемы:
Лицензия. Здесь подтвердите галочкой свое согласие с лицензией и жмите «Продолжить». Подготовка. На этом шаге проверяются системные требования, настройки PHP, свойства веб-сервера, доступны ли необходимые файлы для записи. Если все в порядке, следуйте далее.
Конфигурация. Здесь указываются параметры для подключения к базе данных движка. Скорее всего, в строке «Сервер БД» вам нужно указать «localhost» (узнайте у провайдера). Последующие графы заполняются исходя из информации, указанной при регистрации в веб-приложении phpMyAdmin. Далее вам предложат придумать логин/пароль администратора, которые помогут заходить на ваш сайт, а также e-mail. После этого жмем «Продолжить».
Завершение! Мастер установки попросит вас удалить установочную директорию: откройте папку «ocStore» на вашем локальном сервере, а затем удалите оттуда папку «install». Теперь установка OpenCart полностью завершена.
Теперь вы знаете как быстро, избежав каких-либо сложностей и недотчетов, установить OpenCart на OpenServer. Желаем успешного функционирования вашему магазину!
OpenCart - движок для интернет-магазинa. OpenCart можно установить на любом веб-сервере с поддержкой PHP и MySQL. При этом он является свободным программным обеспечением. На базе OpenCart функционируют множество магазинов по всему миру. В связи с этим мы подготовили пошаговую инструкции, по установке OpenCart на хостинг.
Чтобы установить CMS OpenCart у Вас должен быть куплен быстрый хостинг .
1. Скачайте последнюю версию установочного архива с официального сайта http://www.opencart.com , или с какого либо русско язычного аналога. На момент публикации этой статьи последней версией является v. 1.5.6.1.
2. Распакуйте архив на своём компьютере
3. Подключитесь по FTP к Вашему хостингу и закачайте файловую структуру в папку www/папка-с-названием-вашего-домена
4. Войдите в панель управления хостингом, перейдите в раздел «Базы данных», создайте базу данных, указав имя базы, имя пользователя и пароль. В списке кодировок рекомендуем выбрать кодировку UTF-8. Сохраните имя базы, имя пользователя и пароль в блокноте — эти данные понадобятся в процессе установки.
5. Откройте Ваш браузер и введите Название_Вашего_домена. Если Вы сделали все правильно, то увидите первый шаг установки

Ознакомьтесь с лицензионным соглашением и нажмите кнопку «Continue
».
6. На втором шаге OpenCart проверяет соответствие хостинга со своими требования.
В нашем случае, OpenCart требует, чтобы в папках
www/Ваш_Домен и Ваш_домен/admin были созданы файлы config.php
Создайте файлы config.php в нужных папках.
После этого обновите страницу, где устанавливаете OpenCart и нажмите кнопку «Continue».

7. На следующем этапе укажите данные для доступа к базе данных и для административной записи панели управления. Заполните поля «Имя базы данных», «Имя пользователя» и «Пароль». Поля «Database Host» (localhost) и «Префикс таблиц» (изменять не нужно).
В поле «Please enter a username and password for the administration» в строках:
Username — укажите желаемый логин в административную панель сайта
Password – желаемый пароль в административную панель сайта
E-Mail – Ваш почтовый ящик

После ввода всех данных нажмите кнопку «Continue».
8. Установка практически завершена. Для безопасности удалите папку install,
которая находится в корне Вашего сайта WWW/Ваш_домен/install.
В этой статье написали пошаговую инструкцию, о том как установить CMS OpenCart на хостинг. Но если у вас все еще остались комментарии, то задавайте их в комментариях, и мы с радостью поможем.
Сегодня же мы бы хотели рассмотреть вопрос установки данной CMS на виртуальный хостинг.
Подготовка к установке
Прежде, чем приступить к установке OpenCart на хостинг, убедитесь, что у вас выполнены следующие условия:
- загружена самая актуальная версия CMS OpenCart
Для того чтобы получить новейшую версию OpenCart бесплатно, перейдите на специальную страницу загрузок на официальном сайте http://www.opencart.com/index.php?route=download/download. Там вы увидите таблицу с перечнем версий, датами их выпуска и ссылками на скачивание. Нажмите на ссылку для скачивания последней версии и сохраните архив (запустится скачивание файла в формате *.zip) на ваш компьютер. Рекомендуется скачивать дистрибутив OpenCart с официального сайта, чтобы случайно не получить в комплекте с ним вредоносное ПО.
- у вас есть аккаунт на хостинге и доменное имя для сайта
Для этого воспользуйтесь услугами , выберите пакет услуг, который подходит для функционирования вашего сайта, зарегистрируйте доменное имя (часто , в качестве бонуса).
Перечень актуальных технических требований всегда можно посмотреть на странице System Requirements на официальном сайте http ://docs .opencart .com /requirements / .
- на сервере создана база данных под управлением
Для создания такой базы данных, зайдите в свою панель управления хостингом (адрес, логин и пароль вам предоставит провайдер) и воспользуйтесь мастером создания баз данных. Неважно, какая именно панель управления используется, в любом случае вам придется проделать определенный набор стандартных шагов: задать имя базы данных, имя и пароль пользователя (запишите эти данные, они потребуются вам при дальнейшей установке CMS OpenCart), дать этому пользователю полные права (all privileges), возможно, указать префикс таблиц и кодировку UTF-8. После того, как вы введете все эти данные, база данных будет создана.
Если все перечисленные выше требования выполнены, то можно приступать непосредственно к загрузке установочных файлов CMS OpenCart на сервер и к установке.
Загрузка файлов OpenCart на сервер
Загрузить файлы OpenCart на сервер можно двумя разными способами, в последствии результат вы получите один и тот же.
- Загрузка через FTP. Если вы выбрали этот тип загрузки, первым делом распакуйте архив с файлами на своем компьютере. Далее с помощью FTP-клиента загрузите их на сервер в папку www/название-вашего-сайта. Недостаток этого способа в том, что процесс загрузки файлов может занять довольно длительное время.
- Можно также загрузить файлы на сервер с помощью специальной утилиты панели управления. Например, в она называется Диспетчер файлов. Загрузите весь архив целиком, не распаковывая его предварительно. Вам нужно будет его распаковать, когда он уже окажется на сервере, также с помощью специальной функции панели управления. Точно так же поместите все файлы в папку www/название-вашего-сайта, как это было указано и для предыдущего способа.
Если вы пока не планируете открывать работающий интернет-магазин, а просто хотите попрактиковаться и изучить возможности данной системы, то вместо реального хостинга можете использовать Denwer - локальный веб-сервер, который можно установить на ваш собственный компьютер. Об мы писали в наших предыдущих статьях.
Установка CMS OpenCart происходит почти автоматически, от вас потребуется минимум действий.
- Для того чтобы начать установку, вам необходимо переименовать два конфигурационных файла. Используя FTP клиент или диспетчер файлов, переименуйте www/название-вашего-сайта/config-dist.php в config.php и www/название-вашего-сайта/admin/config-dist.php в config.php. Если таких файлов нет, то просто создайте в указанных директориях файлы config.php.



Теперь перейдите ко второму блоку данных, расположенному ниже на этой странице - Please enter a username and password for administration. Придумайте и укажите имя пользователя и пароль для главного администратора сайта. Также введите адрес его электронной почты, куда ему будут приходить разнообразные уведомления с сайта и которым он сможет воспользоваться, например, для того чтобы восстановить забытый пароль.
Когда введете всю необходимую информацию, нажмите кнопку «Продолжить» (Continue).

Следует также упомянуть, что некоторые провайдеры, ориентированные на работу с интернет-магазинами, предлагают возможность , в таком случае установка происходит еще проще.
CMS OpenCart - первые шаги
После того, как вы полностью закончили установку CMS OpenCart на хостинг и удалили установочные файлы, можно приступать к наполнению магазина. Для этого зайдите в административную панель вашего сайта, введите в адресной строке браузера http://название-вашего-сайта/admin. Входите под тем логином и паролем, которые указали в процессе установки.
Теперь вы сможете поменять дизайн оформления вашего магазина, воспользовавшись одним из тысяч существующих бесплатных и платных шаблонов, добавить в каталог любые товары с названиями, описаниями, ценами, специальными предложениями и т.д. Словом, здесь есть все для того, чтобы ваш интернет-магазин полноценно функционировал и приносил прибыль его владельцу.


 Беспроводная акустика JBL GO Black (JBLGOBLK) - Отзывы Внешний вид и элементы управления
Беспроводная акустика JBL GO Black (JBLGOBLK) - Отзывы Внешний вид и элементы управления Виртуальный компьютерный музей Dx связь
Виртуальный компьютерный музей Dx связь Как шифровалась связь: технологии защиты в годы войны Вч связь по линиям электропередачи
Как шифровалась связь: технологии защиты в годы войны Вч связь по линиям электропередачи Почему возникает ошибка "Использование модальных окон в данном режиме запрещено"?
Почему возникает ошибка "Использование модальных окон в данном режиме запрещено"?