Как почистить реестр от мусора. Очищаем реестр Windows и ускоряем наш компьютер
Почистить реестр на Windows 10 можно в ручном и автоматическом режиме. В этом разделе мы поговорим о том, как почистить реестр, не прибегая к использованию сторонних приложений, а используя лишь программу, встроенную в операционную систему. И как почистить реестр с помощью программы CCleaner. Так же материал подойдет для Windows 7 и 8.1
Удаление ненужных записей из реестра в ручную
Прежде чем удалять записи из реестра, нужно определить, какие именно. Обычно процесс внесения записей в реестр и удаления их оттуда проходит без вмешательства пользователя. Поэтому бывает сложно разобраться в структуре реестра и принять решение о том, какие записи нужны, а какие просто занимают место в реестре.
Приведенный далее пример покажет, как найти некоторые ненужные записи реестра и как их удалить. Данный алгоритм актуален для любой операционной системы семейства Windows. Итак, если вы удалили какое-либо приложение с компьютера, то можно проверить, не оставило ли оно «следов» в реестре. И если оставило - удалить их.
- Запустите редактор реестра (Смотрите статью: Как открыть реестр Windows)
- Выполните команды меню Правка >> Найти или нажмите сочетание клавиш Ctrl+F.
- В поле Найти введите название деинсталлированной программы или одно из слов, входящих в название. В нашем примере это слово visipics
- Нажмите кнопку Найти далее .
- Спустя некоторое время в случае обнаружения нужного нам слова поиск будет приостановлен, а найденное значение - выделено.
- Данное значение, скорее всего, можно удалить. Для этого воспользуйтесь контекстным меню: щелкните на нем правой кнопкой мыши и выберите пункт Удалить .
- Для продолжения поиска нажмите клавишу F3 на клавиатуре или используйте меню приложения, последовательно выбрав в нем пункты Правка>>Найти>>Далее .
- Удалите все найденные упоминания приложения в реестре.
Таким образом вы избавитесь от тех следов, которое оставило деинсталлированное приложение на вашем компьютере.
Как почистить реестр с помощью программы
Реестр Windows на вашем компьютере является база данных, которая хранит всю информацию о конфигурации и настроек аппаратных средств программного обеспечения для вашего компьютера для правильного запуска. К сожалению, в течение периода времени, эта база данных может стать раздутой из-за резервных файлов. Реестр Windows сохраняет устаревшую информацию о конфигурации системы, включая файлы, которые вы удалили. Нажмите на кнопку для бесплатной загрузки CCleaner с официального сайта.
С программой CCleaner вы сможете почистить реестр Windows 10, 8.1, 7 сделав работу компьютера более эффективно. Опция очистки реестра в CCleaner позволяет сканировать и удалять избыточную информацию и улучшить функциональность и скорость вашей системы.

Поскольку реестр Windows является критической системной базой данных, как мера предосторожности CCleaner предложит вам сохранить файл резервной копии реестра. При возникновении проблемы, можно всегда восстановить реестр Windows 10, 8.1, 7 в первоначальное состояние с помощью файла резервной копии.
Реестр представляет собой иерархическую базу с данными, которые содержат настройки различных программных и аппаратных частей, предустановок и профилей пользователей.
Данная база использовалась как сортировщик данных, которые в тот момент времени находились в файлах с расширением “INI ”. Также ее использовали для создания целостного механизма по чтению-записи различных настроек.
Проблемы возникавшие из-за файловой системы FAT-16 , которая имела низкое быстродействие для поиска файлов в большом количестве, испарились с появлением реестра. Он избавился от проблемы с короткими именами, отсутствием разграничений прав доступов и медлительных доступов к файлам с расширением “INI ”.
Однако все вышеописанные неприятности перестали существовать, как только Microsoft запустили в ход файловую систему NTFS . Однако они все-таки оставили реестр и в будущих версиях Windows.
Давайте теперь рассмотрим процесс очистки реестра:
Естественно данное действие стоит осуществляться продвинутыми в пользованием системой людьми. Новички, при работе с реестром, могут наделать много проблем. Если вы вполне уверены в себе, то выполните следующие:
- Жмем комбинацию клавиш Win+R и прописываем в появившемся окне regedit .
- Признаться честно, проблемы могут начаться даже у самых опытных пользователей. Так что лучше будет создать резервную копию реестра. Жмем Файл -> Эскорт и выбираем место, куда сохранить копию.
- Теперь давайте посмотрим на то, как удалять различные сведения о программах в реестре. Найдите в окне реестра раздел HKEY_CURRENT_USER , а внутри него найдите папку Software .
- Теперь просто находим нужную вам папку утилиты и удаляем ее обычными способами: кнопкой DELETE или через контекстное меню с помощью мыши.
- Если у вас возникли некоторые затруднения при поиске нужных вам сведений в реестре, то есть возможность использовать автоматизированный поиск. Для этого нажмите Ctrl+F .
Очистка утилитами и программами
Данным методом очистки желательно пользоваться пользователям, которые неуверены в том, что они делают или абсолютным новичкам. Хотя возможно, что у вас просто нет времени на это. В общем неважно какие у вас причины. Давайте посмотрим на самые лучшие утилиты для очистки реестра.
Reg Organizer
Достаточно неплохая утилита с хорошим набором инструментов. Утилита имеет возможность редактировать реестр, искать и заменять записи в нем, полностью удалять установленные утилиты, создавать и сравнивать снимки ключей реестра.
Хотя стоит заранее предупредить, что программа обладает всем этим функционалом только в платной версии.
Плюсы утилиты:
- Большая функциональность.
- Переведена на русский язык.
Минусы утилиты:
- Большая часть функционала является платной.
CCleaner
Эта программа является одной из самой популярной среди пользователей. Имеет громаднейший арсенал инструментов и является бесплатной, что удивительно. Есть и платная версия, но она предназначена для коммерческого использования. Давайте перечислим особенности этой утилиты:
- Утилита имеет возможность добавления и удаления веток реестра.
- Можно создавать точку восстановления перед тем, как вы будете чистить реестр.
- Специальное окошко, которое расскажет вам, что случится если вы удалите данный элемент.
- Можно делать перечень вещей, которые будут удалены или не удалены при проверке.
- Возможна настройка автоматической очистки.
Плюсы утилиты:
- Бесплатна для некоммерческого использования.
- Большая функциональность.
- Имеется русский интерфейс.
- Работает в 64-х разрядной системе.
Минусы утилиты:
- Имеет закрытую основу.
Windows Cleaner
Еще одна программа для очистки реестра. Является абсолютно бесплатной, однако распространяется с закрытым кодом. Утилита может очищать ПК от различных мусорных файлов, что значительно повышает быстроту работы компьютера.
Реестр Windows является важной составляющей операционной системы, в которую заносятся многочисленные данные - пути к установленным программам, списки используемых библиотек, ассоциации типов файлов с приложениями, с помощью которых они должны открываться и многие, многие другие. Практически все что вы делаете в Windows, находит свое отражение в виде соответствующей записи в реестре. Реестр очень часто выступает объектом для нападок со стороны критиков операционной системы семейства Windows и использованных в ней решений. И на это есть веские причины.
Все дело в том, что в процессе работы операционной системы реестр становится очень сильно похожим на беспорядок в комнате, который создан маленьким ребенком после нескольких часов развлечений со своими любимыми игрушками. Также как и ребенок операционная система Windows охотно создает в реестре различные записи (достает игрушки), но не очень то стремиться после себя стирать записи, ставшие ненужными (складывать игрушки на место). Проблему усугубляют различные приложения, которые также не отличаются особой чистоплотностью и после своего удаления с компьютера оставляют в реестре многочисленные лишние записи.
В результате это приводит к тому, что реестр значительно разрастается в размерах, в нем появляются тысячи неработающих записей, на чтение которых затрачиваются ресурсы компьютера, что в свою очередь замедляет его быстродействие. В такие моменты обычно пользователь решает, что пришла пора переустанавливать операционную систему компьютера. На самом деле, эту крайнюю меру компьютерного наказания можно значительно отсрочить, если попробовать очистить реестр от неработающих записей.
Как очистить реестр
Качественно очистить вручную реестр практически не реально, так как он содержит десятки тысяч записей. Помочь в этом нелегком деле могут различные утилиты, предназначенные для очистки реестра. Выбор программ данного класса огромен, но среди них много лже-оптимизаторов реестра, которые имеют необоснованно высокую цену и агрессивным маркетингом убеждают пользователей в своей незаменимости и высокой результативности.
От таких программ желательно держаться подальше, так как кроме того, что они не выполняют должным образом своих функций, также могут содержат в себе различные вирусы. Для очистки реестра можно воспользоваться и бесплатными программами. Одной из таких программ является RegSeeker.
Как очистить реестр с помощью RegSeeker
- Скачайте о официального сайте архив с программой и распакуйте его на компьютере. Рекомендуем загружать portable версию программы, которая не требует установки, что опять спасет реестр от нескольких ненужных записей. Уж если заботиться о чистоте реестра, так заботиться по полной программе!
- Запустите исполняемый файл программы RegSeeker.exe из распакованного архива.
- Установите русский язык для интерфейса программы.

- Перейдите по ссылке «Очистка реестра» в левой части окна программы.

- Можно заметить, что в данном окне неверно выбрана кодировка в переводе предупреждения в котором сказано, что очистка реестра может привести к повреждению операционной системы компьютера и чтобы этого избежать нужно сделать бекап. Поэтому, обязательно создайте контрольную точку восстановления системы, чтобы иметь возможность вернуть нормальную работоспособность Windows, сделав ей в случае непредвиденных проблем. Также сама программа будет создавать при удалении ошибок резервные.reg-файлы в папке Backup, запустив которые можно восстановить все удаленные записи.
- Нажмите ссылку «Автоочистка» и кнопку «Go» в появившемся окне. Для первого этапа уборки этого будет достаточно. Прогресс очистки можно наблюдать по шкале в левой части окна программы. По умолчанию подряд выполняются два прохода по реестру для очистки. Это связанно с его асинхронностью (тем, что данные в него записываются постоянно).



- После завершения очистки появится окно следующего содержания, информирующее об окончании процесса очистки.

- После автоматической можно дополнительно провести ручную зачистку реестра. Запустите поиск поиск ошибочных записей в реестре, нажав ссылку «Go».
- После того, как сканирование будет завершено, просмотрите внимательно каждую найденную запись на предмет того, действительно ли она ошибочная, и если это так, то удалите ее кликнув по строке правой кнопкой мышки и выбрав в появившемся меню пункт «Удалить выбранные элементы».
- Не удаляйте записи, если вы не уверены в их предназначении. В этом случае лучше ограничьтесь автоматической очисткой реестра.
Очищать реестр чаще одного раза в месяц смысла нет, так как к этому времени он еще не будет сильно замусорен неработающими записями и даже если вы от них избавитесь, то не почувствуете особого прироста в производительности компьютера. На время очистки реестра желательно закрыть все запущенные программы и не проводить на компьютере никаких действий, чтобы дать возможность утилите очистки реестра сделать свою работу наилучшим образом.
Очень часто компьютер, проработав достаточное количество времени без сбоев, начинает тормозить, долго загружаться и виснуть в процессе работы с каким-либо приложением.
Многие пользователи начинают искать ответ на этот вопрос, большинство из них склоняются к тому, что на компьютере присутствуют вирус, но проверка антивирусом доказывает обратное. В этом случае причина кроется, скорее всего в том, что необходимо чистить реестр.
Зачем чистить
Для начала разберемся, что же такое реестр. Он представляет собой базу данных операционной системы, в которой хранятся параметры и ее настройки.
Пока компьютер работает, он вносит в реестр новые записи, касающиеся установки и удаления ПО, подключения устройств (например, флешка, принтер, модем и другие).
Со временем реестр заполняется, из-за чего ОС становится сложнее находить нужные файлы. Кроме этого, он может некорректно работать, если после удаления программы остались ее некоторые компоненты. Из-за этого возникает конфликт ключей, что приводит к нестабильной работе компьютера.
Очистка реестра помогает оптимизировать систему и тем самым ускорить работу ПК. Для чистки можно использовать специальное программное обеспечение, такие, как «Ccleaner» или чистить реестр своими собственными ручками.
Видео: Чистим компьютер
Чистим с Ccleaner
Многие пользователи знакомы с Ccleaner - небольшой утилитой, которая позволяет произвести быструю очистку реестра, удалить временные файлы, настроить автозагрузку и не навредить windows.
Ccleaner обладает интуитивно понятным интерфейсом, благодаря чему в ней легко сможет разобраться любой начинающий пользователь. На данный момент последняя версия утилиты имеет номер 4.19.4867. Скачать ее можно с сайта программного обеспечения. Также она существует в нескольких редакциях: стандартная, портативная и легкая.
Вкладка Очистка
Во время первого запуска пользователь увидит главное окно, где с левой стороны будут представлены несколько пунктов: очистка, реестр, сервис и настройка. Вверху главного окна утилиты отображены сведения о версии программы и системная информация о компьютере.

«Очистка» позволяет произвести удаление временных файлов из системы, браузеров, утилит, мультимедиа и многих других. Пользователь по своему желанию может отметить в списках те пункты, где необходимо произвести очистку.
Нужно заострить внимание на пункте «Cookie-файлы». Если поставить галочку на этом пункте, программа произведет удаление сохраненных паролей в браузерах, так как они и хранятся в так называемых cookie-файлах.
Вкладка Реестр
Здесь отображен список возможных проблем с реестром. Ccleaner проанализирует его целостность (найдет старые ключи, которые были оставлены из-за неправильного удаления программ).
При этом нужно отметить, что любая ошибка в реестре введет к замедлению работы компьютера, система начинает работать менее стабильно (произвольная перезагрузка компьютера, замедление работы приложений, сравнительно долгая загрузка операционной системы при старте и многие другие проблемы).
Работать с вкладкой достаточно просто:
- для начала необходимо кликнуть на вкладку «Реестр». Пользователь попадет в главное окно, где с левой стороны будет представлен список «Целостность…». По умолчанию каждый пункт отмечен галочкой. Рекомендуется не снимать отметки;

- затем необходимо нажать на вкладку «Поиск проблем», и программа начнет анализирование реестра;


- после анализа необходимо кликнуть на вкладку «Исправить…»;

- после клика на пункте «Исправить…» пользователю будет предложено сделать резервную копию всех изменений. Это дает возможность, при необходимости, сделать восстановление к исходному состоянию. Достаточно лишь кликнуть по сохраненной копии;

- после того, как принято решение сохранять (или нет) резервную копию реестра, появится небольшое окно, где будет описана его проблема и возможность ее исправления;

- после исправления текущих проблем процедуру поиска проблем необходимо повторить несколько раз.

Вкладка Сервис и удаление программ
С помощью функции «Сервис» пользователь может произвести удаление приложений и компонентов, настроить автозагрузку, найти нужные файлы, выполнить восстановление системы и стереть диск.
Теперь разберемся с каждым представленным пунктом:
- пункт «Удаление программ» - альтернативный метод деинсталляции приложений взамен стандартному, через панель управления. В пункте «Удаление программ» представлена информация о каждом приложении (издатель, дата установки, размер и версия).
Для удаления нужно:

Вкладка Настройка
В настройках представлены основные параметры программы:

Как почистить реестр на компьютере вручную
Очистка реестра производится не только с помощью ПО, но и вручную:

Обратите внимание на предупреждение.

Делаем резервную копию системы
Резервная копия ОС необходима, как профилактическая мера. В случае сбоя, с помощью резервной копии можно за считанные минуты восстановить полностью работоспособную систему, со всеми ранее установленными приложениями и драйверами.
Чтобы сделать резервную копию требуется выполнить следующие действия:

Освобождаем реестр
Работать с реестром можно через командную строку, позволяющую добавлять, удалять, просматривать, копировать и сравнивать его элементы. Учитывая то, что корректная работа операционной системы напрямую зависит от реестра, вносить в него какие-либо изменения нужно очень аккуратно.
Перед началом работы обязательно нужно сделать резервную копию системы.
Управлять реестром из под командой строки можно с помощью команды «REG».
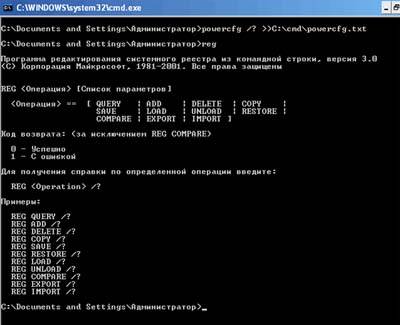
Данная подкоманда также поддерживает несколько дополнительных подкоманд:
- «REG add» - с помощью данной подкоманды в реестр можно внести новый подраздел или новый элемент;
- «REG delete» - с помощью этой подкоманды из реестра можно удалить подраздел или элемент;
- «REG query» - данная подкоманда отображает список элементов, а также имена подразделов;
- «REG compare» - подкоманда сравнивает подразделы и элементы реестра;
- «REG save» - с помощью «REG save» можно произвести сохранение подразделов, элементов и параметров реестра в файл.
Пример: REG DELETE(Имя_компьютера)HKLMSoftwareIntel
После ввода данной команды должно появиться предупреждение об удалении определенного раздела реестра. Затем необходимо выбрать «Y» («Да») или «N» («Нет»).
В этой статье были рассмотрены способы очистки реестра. Очистка реестра необходима для обеспечения стабильной работы операционной системы.
У вас на данный момент быстро работает компьютер? Если нет, тогда наверняка вы просто не можете очистить реестр. Тогда для начала стоит разобраться, как почистить реестр на компьютере . В реестре сохраняются все настройки любого пользователя. После создания или удаления папки на компьютере, все эти действия реестр заносит в свою базу данных. Даже если выключился свет и из-за этого вырубился компьютер, то эти данные также вносятся в реестр, который необходимо время от времени чистить, для быстродействия компьютера и исправления ошибок.
Для этих целей отлично подходит программа CCleaner, выполняющая настройку и очистку реестра. Перед тем как работать с реестром, надо хорошо обдумать, какие из имеющихся программ действительно необходимы, а от каких стоит избавиться.
Скачать CCleaner с официального сайта
Чистка реестра с помощью CCleaner
Теперь стоит подробнее рассмотреть популярную программу-чистильщик – CCleaner. Честно говоря, эта программа с поставленными задачами прекрасно справляется, и к тому же, имеет довольно привлекательный дизайн и понятный функционал, в котором легко разберется даже «чайник». Программа доступна в бесплатном пользовании и имеет в настройках русский язык. Данная утилита в состоянии не только удалять в реестре ошибки, произошедшие из-за критических ошибок, но также позволяет удалять файлы и программы, удаление которых не удалось осуществить обычным путем.
Часто бывают ситуации, программа установлена, а когда возникает необходимость удаления, то не получается обнаружить ее ни в установках, ни в удалении программ. Поэтому скачка утилиты CCleaner особенно желательна, поскольку она может видеть абсолютно все установленные на компьютере программы и игры, и их можно удалить одним щелчком мышки. Теперь, пожалуй, можно перейти к непосредственному описанию работы программы для чистки реестра. Программа уже установлена на компьютере? Теперь необходимо ее запустить и обязательно перейти во вкладку Options > Settings > Language, для изменения языка программы на русский.
Чистка реестра
После установления языковых настроек, зайти в раздел «Очистка» и отметить те файлы, которые требуется удалить. Это могут быть как файлы, находящиеся в корзине, так и журналы посещений, временные файлы, а также cookie файлы. Стоит обратить внимание, что при удалении файлов cookie на сайтах, которых авторизован пользователь, придется заново вводить логин и пароль. Поэтому перед тем как ставить галочки, необходимо хорошо подумать. Также стоит просмотреть корзину, поскольку там могут быть ошибочно удаленные файлы, и если они были там обнаружены, то лучше их восстановить, и только после этого ставить отметку в соответствующем поле.
После того как выбраны для очистки необходимые разделы необходимо нажать на клавишу анализ, после чего произойдет считывание и сбор данных перед очисткой выбранных файлов. Когда анализ будет завершен, нужно еще раз просмотреть, какие именно файлы подвергнуться очистке утилитой, и только после этого нажимать кнопку очистки.
Реестр
Теперь необходимо рассмотреть раздел «Реестр». В этом нет ничего сложного, зайти в реестр и проставить в окошке целостность реестра везде галочки. Вот здесь можно ничего не опасаться, поскольку данный раздел отвечает за нахождение ошибок в реестре, которые упоминались выше.
Это могут быть отсутствующие библиотеки DDL или неверные расширения, а также ошибки, которые были сделаны при попытках «открыть программу с помощью». Что в принципе неважно, поскольку, пожалуй, важнее чтобы компьютер работал быстрее. Поэтому после того как проведен анализ и обнаружены ошибки, непосредственно перед самым их исправлением обязательно необходимо создать резервную копию реестра. Тем более, что утилита сама предложит создать копию, просто надо будет сохранить ее на рабочий стол, поскольку, бывают случаи ошибочного удаления необходимых файлов.
Сервис и удаление программ
Данный раздел ответственен за удаление всевозможных игр и программ, которые установлены на компьютере пользователя. Именно этот раздел может видеть все программы, в том числе и те, которые не видны в «панель управления > установка и удаление программ». Здесь все проще простого. Необходимо галочкой отметить ту программу которую требуется удалить и нажать соответствующую кнопку удаления. В этом же разделе стоит обратить внимание на вкладку «Автозагрузка». Коротко о том, для чего она нужна.
Замечено, что после истечения некоторого периода компьютер начинает слишком долго загружаться? Это происходит из-за автоматического запуска всевозможных программ, находящихся в разделе «Автозагрузка». Такими программами могут быть – антивирус, торрент-трекеры, различные обновления браузеров и так далее. Так вот обновления браузеров осуществляется посредством сервиса обновления находящегося в автозагрузке и постоянно тормозящего систему. Такие программы как ICQ, Skype и прочие также находятся в автозагрузке по умолчанию. Поэтому стоит задуматься, а нужны ли обновления браузеров, если при необходимости можно зайти на сайт производителя и скачать самостоятельно.
Видео по работе с программой для новичков


 Беспроводная акустика JBL GO Black (JBLGOBLK) - Отзывы Внешний вид и элементы управления
Беспроводная акустика JBL GO Black (JBLGOBLK) - Отзывы Внешний вид и элементы управления Виртуальный компьютерный музей Dx связь
Виртуальный компьютерный музей Dx связь Как шифровалась связь: технологии защиты в годы войны Вч связь по линиям электропередачи
Как шифровалась связь: технологии защиты в годы войны Вч связь по линиям электропередачи Почему возникает ошибка "Использование модальных окон в данном режиме запрещено"?
Почему возникает ошибка "Использование модальных окон в данном режиме запрещено"?