Как удалить iPhone - стереть все на iPhone надежно и. Как удалить все с айфона: пошаговая инструкция, описание и рекомендации
Айфон - устройство, которое интересует многих современных людей. Это современный смартфон, наделенный огромными возможностями, популярнейшая продукция Apple. Производитель весьма часто обновляет свои смартфоны и выпускает новые телефоны. Когда старый iPhone надоедает, некоторые либо дарят его, либо продают. Но перед этим необходимо разобраться, как удалить все с айфона. Только после этой процедуры можно без проблем продать или презентовать устройство. В противном случае данные предыдущего владельца будут сохранены.
Перед форматированием
Первым делом предстоит обратить внимание на одну небольшую особенность. Она была создана компанией Apple в качестве защиты данных пользователей. Дело все в том, что перед форматированием владелец должен убедиться, что у iPhone имеется статус неразблокированного устройства. В таком случае после форматирования можно будет вновь пользоваться телефоном.
Если же iPhone уже разблокирован, придется к удалению данных подойти с особой осторожностью. Дело в том, что статус "разлоченного" устройства делает из айфона аналог iPad. Телефон просто становится многофункциональным гаджетом, но звонить он не сможет. Об этом должен помнить каждый. Так как удалить все с айфона?
Интерфейс устройства
Все не так уж и сложно. Первый вариант, который можно предложить, - работа с интерфейсом устройства. Иными словами, в iPhone имеется специальная настройка. Она позволяет создавать резервные копии данных, а также проводить форматирование.

Как удалить все с айфона? Осуществить процедуру предлагается в несколько кликов. Справиться с задачей поможет следующая инструкция:
- Включить мобильный телефон. Обязательно дождаться загрузки операционной системы.
- Перейти в меню "Настройки" - "Основные". Отыскать там и нажать на пункт "Сброс".
- Нажать на функцию "Стереть контент". Если на телефоне был установлен пароль, набрать его.
- Подтвердить несколько раз удаление данных. Появится 2 окна с предупреждениями. С ними требуется согласиться.
Далее все будет зависеть от ситуации. Если у iCloud включена опция "Найти айфон", необходимо ввести Apple ID. Это обязательный процесс. В противном случае произойдет перезагрузка устройства. Готово! Смартфон очищен от данных пользователя.
iTunes
Как удалить все с айфона? Еще одним способом является использование специализированного приложения под названием iTunes. С его помощью предлагается не только проводить форматирование, но и восстанавливать операционную систему гаджета.
Первым делом необходимо подобрать подходящую версию программного обеспечения. Его устанавливают на компьютер. Все зависит от того, какая именно iOS стоит на афоне.

Далее придется действовать согласно приведенной ниже инструкции. Она поможет без особого труда воплотить задумку по очистке смартфона в жизнь. Выглядит инструкция по форматированию iPhone при помощи iTunes следующим образом:
- Включить "АйТюнс" на компьютере.
- Подключить iPhone при помощи провода к ПК.
- Дождаться определения устройства в приложении. Нажать на надпись iPhone в правом верхнем углу.
- Щелкнуть на "Информация" - "Синхронизировать конктаты" - "Все".
- В нижней части экрана нажать на "Дополнительно". Поставить галочку около раздела "Контакты".
- Подтвердить действия.
Вот и все. Таким образом предлагается проводить очистку телефонной книги. Удаленные контакты в айфоне не получится восстановить, если не было резервных копий.
iCloud
Какие еще методы помогут избавиться от тех или иных данных на смартфоне? Всем обладателям айфона предлагается воспользоваться сервисом под названием iCloud. Подобный вариант хорош тем, что работать с приложением можно даже в удаленном режиме. Например, если телефон был украден.
Как можно всю информацию с устройства экстренно удалить? Удаленные контакты с айфона и иные данные нельзя будет восстановить. Человек, чей смартфон украли, может воспользоваться следующими советами и инструкциями по форматированию:
- Включить компьютер. На нем должен быть подключен интернет.
- Перейти на сайт icloud.com. В появившемся окне пройти авторизацию при помощи AppleID.
- Нажать на кнопку "Найти устройства".
- Появится карта. В ее верхней части необходимо выбрать модель айфона. Актуально, если их несколько.
- В правой части экрана возникнет небольшая панель. Необходимо щелнуть по кнопке "Стереть".
- Система выдаст предупреждение о необратимости процесса. Вновь нажать на "Стереть".
- Ввести пароль от AppleID. Это необходимо для того, чтобы убедиться, что форматирование проводится настоящим владельцем устройства.
- Кликнуть на "Далее", затем - "Готово".
После проделанной процедуры начнется процесс форматирования. Теперь понятно, как можно дистанционно всю информацию с iPhone удалить. Удаленные приложения айфона, как и иные данные, не подлежат восстановлению.

Хранилище телефона
Что делать с программами на устройстве? В некоторых случаях пользователи предпочитают избавляться от них вручную. Подобный прием не пользуется большим спросом, но он имеет место.
Что потребуется для его осуществления? Необходимо воспользоваться так называемым хранилищем iPhone. Оно есть на всей продукции Apple. Чтобы применить его, требуется:
- Включить смартфон.
- Перейти в "Настройки" - "Основные" - "Статистика" - "Хранилище".
- Нажать на приложение, от которого необходимо избавиться.
- Откроется меню с операциями. Требуется щелкнуть на "Удалить". Удаленные приложения айфона восстанавливаются лишь путем их переустановки. И никак иначе.
Способ хорош для тех, у кого мало контента на смартфоне. В противном случае рекомендуется форматировать устройство глобально.
Данные браузера
Помимо перечисленных приемов иногда пользователи задумываются над тем, каким образом можно избавиться от сохраненных в браузере данных. Для этого существует небольшой алгоритм действий. Он не отнимет у пользователя много сил.
Необходимо очистить кэш Safari. Для реализации плана не требуется никаких дополнительных приложений или программ. Процедура проводится при помощи стандартных средств.

Как удалить все с айфона, что было сохранено в браузере мобильного? Для этого потребуется:
- Зайти в "Настройки" - Safari.
- Выбрать пункт "Очистить историю". Подтвердить действия.
- Далее нажать на "Очистить cookie". Операцию подтверждают.
Подобная процедура поможет безвозвратно избавиться от всей информации, введенной и сохраненной в браузере. Как и во всех предыдущих ситуациях, вернуть отформатированную информацию уже никак не получится.
Подготовка к перепродаже
Какие еще советы и рекомендации можно дать пользователям, планирующим избавиться от своего iPhone? Что еще можно удалить? Удаленные контакты с айфона, как и прочая информация, может храниться в резервных копиях операционной системы. Поэтому придется разобрать связь с iCloud, а также избавиться от сохраненных данных.
Следующие советы помогут подготовить устройство к продаже:
- Разорвать все связи с внешними гаджетами вроде iWatch.
- Выйти из "АйКлауд". Для этого перейти в "Настройки" - iCloud. Далее клинкуть по кнопке "Выйти". Если операционная система моложе iOS7, требуется нажать на "Удалить учетную запись".
- Отключиться от iTunes и AppStore. Функции отключаются точно так же, как и в случае с "облаком" - в настройках гаджета.
Пожалуй, этого будет достаточно. После описанных процедур удаленные приложения в айфоне не подлежат восстановлению. То же самое касается настроек и контактов. А вот вновь подключиться к уже существующему аккаунту в AppStore и иных приложениях можно.
Выводы и заключения
На самом деле при правильной подготовке форматирование продукции Apple не отнимает много времени и сил. Отныне понятно, как удалить контакты с айфона, избавиться от сохраненных в браузере данных, отформатировать операционную систему по максимуму.

Если пользователь боится или не уверен в своих силах, лучше всего отнести iPhone в специальный сервисный центр. Там за определенную плату помогут не только избавиться от информации пользователя, но и перенести ее на другие смартфоны. Как удалить все с айфона? Сделать это вполне возможно. И никакие сторонние программы и утилиты для того не понадобятся.
Если вы хотите продать, отдать или выпустить свой подержанный iPhone для других, Первое, что вы должны сделать, это стереть все на iPhone полностью сохранить вашу личную информацию в безопасности. Когда вы покупаете подержанную iPhone, Вы, возможно, потребуется, чтобы стереть все содержимое и настройки на iPhone перед использованием его, чтобы избежать ненужных неприятностей. Если вы удалили некоторые личные данные на вашем iPhone, Вы должны хотеть, чтобы они исчезают навсегда, чтобы предотвратить ваши секреты раскрываются.
Apple, рассмотрели эти ситуации и стирание iPhone довольно легко. В этом уроке, 5 способы, чтобы стереть iPhone будет представлен:
1.
2.
3.
4.
5.
Метод 1: Стереть iPhone непосредственно с iPhone (СВОБОДНО)
1. Убедитесь, что вы создали резервную копию iPhone с Itunes или ICloud, и резервное копирование до даты, если вам нужно восстановить iPhone позже;
2. Нажмите "Настройки" > "Генеральная" > "Сброс" > "Стереть все содержимое и настройки" на вашем iPhone.
Метод 2: Стереть картинки, используя ITunes с iPhone подключен (СВОБОДНО)
1. Отключить "Find My iPhone" в "Настройки" > "ICloud", если вы сделали его на;
2. Подключите iPhone к компьютеру и запустите ITunes;
3. Выберите iPhone, когда он находится на ITunes;
4. На вкладке "Сводка", резервное копирование ваших iPhone или с ITunes или ICloud помощью "Backup Now" кнопку, если вы хотите восстановить iPhone снова;
5. Когда резервное копирование закончено. Нажмите кнопку "Восстановить iPhone ..." кнопку на той же панели, а затем ударил "Восстановление" в всплывающем стереть все содержимое и настройки вашего iPhone на.
Метод 3: Стереть iPhone удаленно с ICloud если ваш iPhone потерян или украден (СВОБОДНО)
Вы можете стереть iPhone, только если вы позволили "Find My iPhone", прежде чем он погиб;
1. Авторизоваться https://www.icloud.com/#find с идентификатором Apple, затем нажмите кнопку "Найти" Мой iPhone;
2. Нажмите кнопку "Все устройства" и выбрать iPhone вы хотите, чтобы стереть после он находится;
3. В окне Info в iPhone в, нажмите "Стереть iPhone";
4. Нажмите "Удалить" в всплывающем окне;
5. Введите пароль идентификатора Apple;
6. Нажмите кнопку "Далее" и все содержимое и настройки вашего iPhone на будут стерты.
Если ваш iPhone работает IOS 7 или позже, Вы имеете право на вход номер телефона и сообщение для отображения на iPhone после его стерты.
Пульт дистанционного стирания вашего iPhone начнется сразу же, если это онлайн; если это офис в настоящее время, удаленный стирания iPhone начнется в следующий раз это онлайн.
Заметка: После ослабления в iPhone, Вы не можете использовать "Find My iPhone", чтобы найти ее больше. Так, рекомендуется, чтобы найти его или играть звук на нем, прежде чем вы решите удалить его дистанционно.
Все 3 Перечисленные методы, предоставляемые Apple, не 100% безопасным, так Я с телефона “Восстановить” не удалять личные данные и есть так много iPhone восстановления данных инструменты, доступные. Если вы хотите, чтобы ваш iPhone стереть надежно и, скачать профессиональный iPhone ластик SafeEraser.
SafeEraser является простым в использовании, но профессиональный инструмент iPhone стирания, чтобы стереть все данные (Все содержание и настройки), только удаленные данные или просто личные данные (История Сафари, печенье, История ввода, историю поиска и так далее) на iPhone и переписать данные с помощью мусорных файлов американские военные спецификации по-письма технологии, чтобы обеспечить стертый данные не возмещена. В дополнение, он также позволяет очистить данные картинки (такие как лог-файлов, кэшированные файлы, временные файлы и ненужные файлы) чтобы освободить место для хранения на iPhone.
Метод 4: Стереть данные картинки полностью и надежно с SafeEraser
С помощью этого метода, Вы можете стереть все содержимое и настройки вашего iPhone на 4, iPhone 4S iPhone 5, айфон 5с, Айфон 5с, Я с телефона 6, Я с телефона 6 Плюс, Ipod Touch 4/5/6 и все поколения Ipad и восстановить устройство к заводским настройкам, независимо является ли это устройство или нет взломанный, операторского заблокирован или не.
1. Подключите iPhone к компьютеру и запустите SafeEraser;
2. После того, как iPhone находится с помощью программного обеспечения, выбрать "удалить все данные" на правой;

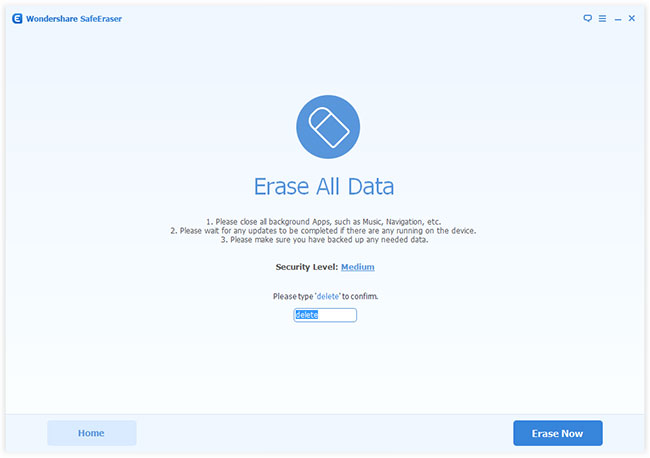

4. Ввод "удалить" в поле подтверждения стирания iPhone и нажмите "Erase Теперь", то iPhone ластик начнет свой iPhone стереть.

Высота (3 раз)"Уровень безопасности использует DoD 5220.22-M санитарной обработки данных стандарта изначально определяемый США Национальной программы промышленной безопасности (НИСП) в Национальный промышленная безопасность Программа РЭ (NISPOM). Там нет возможности восстановить стертые данные на iPhone больше, как только iPhone будет стерта с этим методом, даже если используется государством в современных технологий правительства восстановление данных.
Метод 5: Стереть удаленные данные на iPhone, используя полностью SafeEraser
1. Получите ваш iPhone подключен к компьютеру с помощью кабеля USB к пришел с iPhone;
2. Когда iPhone появится на SafeEraser, выберите "Стереть удаленных файлов";

3. Программное обеспечение автоматически начнет анализировать и сканировать удаленные данные на вашем iPhone;


5. Выберите "Уровень безопасности" и введите "удалить" в поле на всплывающем окне, чтобы подтвердить стирание, Затем нажмите "Стереть сейчас", чтобы начать, чтобы вытереть удаленные файлы на iPhone.

Если вы все еще хотите, чтобы ваш iPhone восстановить, ПОЖАЛУЙСТА, резервное копирование iPhone с Itunes, ICloud или третьей стороной ПО для резервного копирования iPhone до iPhone стирания. Стереть с SafeEraser является необратимым, так думаю, что это с осторожностью, прежде чем принять решение.
После установки iOS 8 у меня айфон 4S стал тормозить и пользоваться им стало не очень комфортно. Я стёр все данные с него и восстановил из копии и работа айфона ускорилась. Здесь покажу как стереть контент и настройки и ускорить работу айфона.
1. Создаём резервную копию айфона на компьютере через itunes.
Подключаем айфон через USB-кабель к компьютеру, открываем itunes, ждем пока itunes найдет айфон и появится вкладка iPhone. Нажимаем на iPhone в itunes.
В itunes открываем вкладку Обзор (по умолчанию мы в ней оказываемся), прокручиваем список вниз до пункта Резервные копии и Автоматическое создание копий , ставим точку на строке Этот компьютер (Полная резервная копия iPhone будет храниться на этом компьютере , чтобы при синхронизации создавалась резервная копия настроек и контента айфона у нас на компьютере.

Нажимаем Синхронизировать , чтобы начать синхронизацию библиотеки itunes с айфоном, а также, чтобы создалась резервная копия айфона на компьютере, чтобы позже её можно было использовать для восстановления.

2. Создаем резервную копию айфона в iCloud.
Заходим в Настройки - iCloud.

Включаем ползунки на Почта, Контакты, Календари, Напоминания, Safari, Заметки, Passbook , чтобы все данные и контакты скопировались в iCloud, чтобы потом можно было их оттуда скопировать на айфон. Можете также включить пункты Фото, чтобы все фото из вашего айфона скопировались в iCloud, а также включить пункт связка ключей, чтобы пароли и данные кредитных карт, сохраненные вами на айфоне скопировались в iCloud.


Включаем пункт Резервная копия в iCloud, чтобы создалась резервная копия айфона в iCloud.

3. Стереть контент и настройки
Теперь когда у нас есть варианты для восстановления айфона и в iCloud и на компьютере мы можем начать процедуру стирания. Заходим в Настройки - Основные - Сброс и нажимаем на Стереть контент и настройки.

Если у вас стоит пароль, то потребуется ввести пароль, чтобы подтвердить процедуру стирания всего содержимого с айфона.

Также, если вы когда-нибудь входили в пункт Ограничения, то потребуется ввести пароль от пункта Ограничения. Пароль в пункте Ограничения впервые вводится и придумывается, когда вы входите в пункт Ограничения. Пароль от Ограничений всегда состоит из четырёх цифр. Вспоминайте его.

Нас предупреждают о том, что вся информация и медиафайлы будут удалены, а настройки сброшены. Нажимаем Стереть iPhone .

И еще раз нас предупредят Вы действительно хотите продолжить? Все медиафайлы, данные и настройки будут стерты. Это действие НЕ БУРАТИНО необратимо. Нажимаем Стереть айфон.

Требуется пароль. Теперь необходимо ввести пароль от Apple ID, чтобы стереть этот iPhone и удалить его из учетной записи. Вводим пароль от Apple ID и нажимаем Стереть.

После этого айфон выключается и начинается процесс удаления всех программ и настроек с него (занимает от 3 до 8 минут примерно). Далее айфон включается и на разных языках нас приветствует. Нужно разблокировать его проведя пальцем слева направо, далее выбрать язык интерфейса, подключиться к Wi-Fi сети или использовать сотовую связь для активации айфона, войти в свой Apple ID.
После этого будет предложена Настройка iPhone, где можно выбрать:
Настроить как новый iPhone
Восстановить из копии iCloud
Восстановить из копии iTunes
Выбираем например Восстановить из копии iCloud.

И выбираем копию нашего айфона, если их несколько. Мы же ранее сделали копию всех контактов и напоминаний и календаря и настроек в iClod.

А можно подключить айфон через USB-кабель к компьютеру, открыть iTunes и выбрать Восстановить из копии iTunes.

И выбрать восстановить из резервной копии и нажать продолжить.

После этого начнется процесс восстановления iPhone из резервной копии (займёт от 3 до 10 минут).

После этого войдя как обычно в свой айфон.

If you set up Find My iPhone on the device before it was lost. If Find My iPhone isn’t enabled on your missing device, see the Apple Support article . If you have Family Sharing set up, you can erase your family members’ devices, too. For more information, see the Apple Support article .
When you remotely erase a device, Activation Lock remains on to protect it. Your Apple ID and password are required to reactivate the device.
If your device is online , the remote erase begins. A confirmation email is sent to your Apple ID email address.
If your device is offline , the remote erase begins the next time it’s online.
If you erase but then find your iOS device, you can restore the information on the device using iCloud Backup (if backup was turned on before you erased it) or iTunes. See What is iCloud storage and backup? , or the “Restart, update, reset, and restore” section of the user guide for , or . For a device that doesn’t use the latest iOS version, get the user guide for , or from the Apple Support manuals website.
If you erase but then find your Apple Watch, you can restore the information on it. See in the Apple Watch User Guide .
If you erase but then find your Mac, you can restore the information on the Mac using a Time Machine backup, if you have one. See the Apple Support article . If you set an EFI firmware password on your Mac before it was lost, then erase it and later find it, you may need to take your Mac to an authorized repair center to unlock it before you can use it again.
If you use two-factor authentication, the device that you erased is removed from your list of trusted devices.
Note: If you don’t expect to find your iPhone or iPad (Wi-Fi + cellular models), contact your wireless service provider to suspend service so you aren’t responsible for phone calls or other charges.
Современная жизнь - штука временами не самая позитивная, скажу я Вам. При всей своей бесконечной к ней любви не стоит забывать, что бывают в ней и огорченья. Одним таким может стать пропажа любимого гаджета, например планшетника iPad или смартфона iPhone. Устройство может быть просто забыто в транспорте, потеряно в чрезвычайной ситуации или, что гораздо более вероятно, банально украдено злоумышленниками, число которых ежедневно растет, на что причин хватает. Как же найти свою любимую «игрушку» или, на крайний случай, хотя бы полностью стереть с нее все свои личные данные? В этом нелегком деле нам поможет фирменная утилита от Apple под названием , маломальское терпение и небольшая инструкция, которой и будет являться данный материал.
Сегодня современное мобильное устройство (вроде iPad или iPhone) - это не просто средство связи с внешним миром, окно во всемирную паутину, мультимедийный центр или игровая приставка - это огромное хранилище личных данных, которые в большинстве своем могут быть гораздо более важными и ценными для владельца, чем само приспособление. Стоит ли говорить, что потеря и всей информации (или, что еще хуже, попадание ее в руки злоумышленников), и самого устройства могут стать огромным стрессом для современной единицы общества. Однако не все так страшно, как могло бы быть, ведь компания Apple, известная своей невероятной заботой о собственных детях пользователях, предусмотрела возможность найти яблочный девайс (свою «потеряшку») при помощи утилиты Найти iPhone, о работе которой с разных ракурсов мы сегодня и поговорим.
Так как же найти любимый гаджет, заблокировать его или стереть с него абсолютно всю информацию?
1. Активация работы приложения Найти iPhone на iPad или iPhone
Во-первых, настоятельно рекомендуем Вам прямо сейчас (!) установить на свое устройство утилиту Найти iPhone из App Store. Программа не стоит ни копейки, но в будущем может неслабо Вам пригодиться. В жизни бывает разное, и стоит быть готовым к самым экстренным ситуациям. После установки убедитесь, что в настройках iCloud включена работа приложения.




2. Поиск потерянных iPad или iPhone по карте с помощью приложения Найти iPhone
Если на устройстве, которое было Вами утеряно, была включена функция его поиска, о чем мы писали в первом пункте, то его без особого труда можно будет найти с помощью другого устройства с установленным приложением Найти iPhone или с помощью соответствующего интернет-сайта. Для начала приложение, конечно же, спросит данные Вашего Apple ID, после чего сразу же откроет карту с обозначением местоположения устройства. Молитесь, чтобы этим местом оказалось Ваше «поддиванье».


(скриншоты с iPad, кликабельно)


(скриншоты с iPhone, кликабельно)


(скриншоты с Web-версии, кликабельно)
Обратите внимание, что кнопка «Мои устройства», доступная в любой из версий сервиса, откроет доступ к меню выбора именно того устройства, на которое в данный момент времени логичным будет обратить внимание.
3. Поиск потерянных iPad или iPhone по звуку с помощью приложения Найти iPhone
Выбрав какое-либо определенное устройство в приложении Найти iPhone на Вашем iPad или iPhone, Вы сможете произвести несколько действий для его поиска. Если Вы видите по карте, что Ваше «чудо» совсем рядом с Вами, то Вам, безусловно, поможет функция «Воспроизвести звук», которая активирует громкий пронзительный писк. Будет полезно как ребятам, у кого дома бардак, что и привело к потере девайса, так и в случае поиска любимого «яблока» своими силами. Тут же для этого предусмотрена возможность проложить маршрут на карте от Вашего местоположения к расположению Вашего iPad или iPhone.




(скриншоты с iPhone, кликабельно)
Внимание! Если Вы подозреваете, что устройство было украдено злоумышленниками, то в обязательном порядке привлеките к его поиску сотрудников милиции или полиции (у кого там что). Самостоятельно «разбираться» с «бандюганами» может быть опасно!
4. Блокировка потерянных iPad или iPhone с помощью приложения Найти iPhone
Функция «Режим пропажи», по нашему мнению, является самым полезным во всей этой истории. С ее помощью можно удаленно установить четырехзначный секретный пароль на устройство, без которого им нельзя будет пользоваться, а также вывести на экран сообщение с просьбой вернуть iPad или iPhone законному владельцу и номер телефона для связи с Вами.


(скриншоты с iPad, кликабельно)


(скриншоты с iPhone, кликабельно)
5. Удаление данных с потерянных iPad или iPhone с помощью приложения Найти iPhone
Если Вы уверены, что вернуть себе потерянное устройство уже не получится, то здесь же есть возможность стереть все данные с Вашего iPad или iPhone. Данное действие приведет к удалению всех файлов на девайсе, однако при этом (внимание!) сделает невозможным его поиск через приложение Найти iPhone.


(скриншоты с iPad, кликабельно)


(скриншоты с iPhone, кликабельно)
Обратите внимание, что удаленно заблокировать свое устройство или стереть все данные из его памяти Вы сможете и в том случае, если iPad или iPhone будет выключен. Необходимые действия девайс сделает сразу после своего включения.
Итак, сегодня мы с Вами научились блокировать или стирать данные на потерянном iPad или iPhone. Надеемся, эта информация Вам никогда не понадобится, однако подготовить устройства для экстренной ситуации определенно стоит!
Всегда Ваши сайт ! Удачи и успехов!
Цена: Бесплатно
Размер: 10.6 Мб
Требования: Требуется iOS 8.0 или более поздняя версия. Совместимо с iPhone, iPad и iPod touch.
Скачать приложение для iPad
Вам также могут понравиться:
Двадцать первый век на дворе! Синхронизацию между девайсами в массы! Недавно мы с Вами разговаривали о возможностях и необходимости использования Gmail-аккаунта на iPad, который значительно облегчает обмен данными между устройствами от самых разных производителей. Они могут работать на любых операци... |
|


 Настройка и подключение приставки цифрового телевидения
Настройка и подключение приставки цифрового телевидения Настройка и подключение приставки цифрового телевидения
Настройка и подключение приставки цифрового телевидения Беспроводная акустика JBL GO Black (JBLGOBLK) - Отзывы Внешний вид и элементы управления
Беспроводная акустика JBL GO Black (JBLGOBLK) - Отзывы Внешний вид и элементы управления Виртуальный компьютерный музей Dx связь
Виртуальный компьютерный музей Dx связь