Как устранить проблемы пк. Диагностика и устранение неполадок ПК (лучшие программы)
Думаю многие из Вас сталкивались с проблемой того что у них постоянно в области уведомлений присутствует ярлык устранение проблем ПК. Есть несколько способов позволяющие его убрать из области уведомлений.
Для этого необходимо нажать правой кнопкой по области и выбрать свойства. После вызова команды появляется окно, которое называется системные значки. В нем необходимо выбрать центр поддержки и в поведении нужно выключить уведомления. После этого нажатием ОК, применяются выполненные изменения и значок уведомления должен исчезнуть.


Второй способ срыть флажок в Windows 7
Также существует еще один способ отключения этого флажка в windows 7. Для этого необходимо правой кнопкой мыши нажать по флажку и выбрать команду открыть центр поддержки. Перед Вами отобразиться окно настройки центра поддержки, в котором можно выбрать следующую команду «настройка центра поддержки». В этой настройке по желанию можно снять галочки с тех уведомлений, о которых постоянно напоминает флажок, например обновление Windows или проверку установки антивируса . Лично у меня все галочки сняты для меньшего уведомления и отвлечения от работы. После изменения галочек обязательно нужно применить обновления нажатием кнопки ОК.
Для исправления некоторых неполадок в Windows, есть встроенный компонент "". Пусть он и не решит всех проблем, но как средство диагностики для определения направления устранения неполадки, вполне подойдет. Для просмотра всех встроенных средств откройте в Панели управления пункт . Или нажмите клавиши Win + R и введите команду:
control.exe /name Microsoft.Troubleshooting
Откроется главное окно "Устранение неполадок компьютера "
Прежде всего проверьте во вкладке Настройка пункт Обслуживание компьютера , где необходимо, чтобы этот пункт был включен. Для просмотра всех категорий выберите пункт "Просмотр всех категорий "

Теперь достаточно выбрать тот пункт, который необходимо проверить. Чаще всего - это пункт связанный с производительностью "Быстродействие". Если щелкнуть ссылку Дополнительно и снять флажок Автоматически применять исправления , то при обнаружении неполадки будет отображен список возможных путей ее устранения.

Примечание : При запуске средство устранения неполадок может задать несколько вопросов или сбросить часто используемые параметры. Если средству устранения неполадок удалось решить проблему, можно закрыть его. В противном случае на экране будет отображен запрос с несколькими вариантами ответа для поиска решения по устранению неполадки в Интернете. В любом случае пользователь всегда сможет просмотреть полный список внесенных изменений

Дополнительная информация
возможности для устранения
проблем с компьютером
Тема для компьютеров и ноутбуков,
с установленной ОС Windows.
Сразу скажу, что под проблемами с компьютером – я имею
ввиду проблемы с ОС Windows. А не чисто технические вопросы. Когда что-то перегорело, сломалось или разбилось.
Когда возникают проблемы в ОС Windows – система сама
и исправляет. С вашей помощью. Вам нужно только знать –
где эти возможности найти.
А если после включения компьютера, Windows вообще
не загружается – вы можете вставить диск восстановления
системы
в дисковод и, поскольку на диске содержатся средства
восстановления системы, компьютер возобновит работу.
Темы этой страницы
Диагностика и предотвращение проблем на компьютере
Диагностика и предотвращение
проблем на компьютере
Путь к решению проблем на компьютере – Пуск → Панель
управления → в разделе «Система и безопасность» выберите
«Поиск и исправление проблем». Откроется такое окно.

В этом окне вы можете найти решения тех проблем,
которые имеются на вашем компьютере.
В разделе «Оборудование и звук» – вы можете
устранить проблемы с оборудованием и звуком.
На кнопке «Настройка устройства» – можно устранить неполадки
со всеми устройствами, подключённые к вашему компьютеру.
Нажмите на кнопку «Настройка устройства» – откроется вкладка
«Диагностика и предотвращение проблем на компьютере».

В этой вкладке вам нужно нажать внизу кнопку «Далее»
и в следующей вкладке начнётся устранение проблем.

Когда закончится поиск проблем – система
может выставить вам такое окно.

Конечно, это разрешение система просит при условии,
что у вас будет найдена проблема, похожая на мою.
Если похожей проблемы не будет, то появится
завершающее окно с диагностикой.

Это окно показывает – какие проблемы
система не смогла автоматически исправить.
Если неисправленных проблем не будет, то программа просто
доложит вам о завершении поиска и устранения неполадок.
Таким же образом, как и с описанной выше кнопкой «Настройка устройства»,
из , решаете проблемы, если они существуют – и с работой принтера, и со звукозаписью, и с воспроизведением звука.
Про устранение неполадок в работе мыши –
Что делать, если перестала работать клавиатура –
На моём же ноутбуке, на котором я, в основном, работаю, установлена
версия ОС Windows 7 (Начальная). Она здорово урезана. Возможно потому система и не смогла устранить две неполадки автоматически.
К тому же, AMD driver, который «в соответствии с параметрами Центра
обновления Windows, никогда не устанавливается» – барахлит на многих
компьютерах. Это слабое звено в Windows. Но пока система сама
«успешно восстанавливает» его работу – я этот драйвер менять
не планирую. Мне не очень мешают такие неполадки.
Вторым пунктом, в моих не устранённых неполадках – изменение
конфигурации оборудования. Это я сама обновляла конфигурацию мыши
.
После такого обновления – мышь стала работать значительно лучше.
Вполне естественно, что неполадкой я это не считаю.
Все методы восстановления системы на компьютере
Все методы
восстановления системы
Если серьёзная проблема осталась не исправленной, то вы можете,
, нажать на кнопку «Просмотреть дополнительные параметры».

Вы можете, в новом окне, выбрать Справку , чтобы прочитать
подробно о проблемах в категории «Устройство». Или любую другую кнопку
в этом окне. Но, самая решающая (проблемы) кнопка – «Восстановление».
Щёлкните по кнопке; «Восстановление» – откроется такое окно.

Выйти к этому окну можно и другим путём:
Пуск → Панель управления → в разделе «Система и безопасность»
выберите «Поиск и исправление проблем».
Внизу левой колонки кнопка «Восстановление».
Нажмите и откроется это же окно.
В этом окне – две кнопки для восстановления системы.
Первая, которую рекомендуется применять в первую очередь –
«Запуск восстановления системы». Эта возможность устранения
проблем, замедляющих или блокирующих работу компьютера.
А программами и драйверами, которые
устаналивали вы сами – придётся пожертвовать.
Хотя, если это какие-то бесплатные приложения
(типа браузеров) или драйверы – их можно загрузить снова.
Но не забывайте,
.
Если компьютер долго работает без должного обслуживания, его производительность ухудшается. Если быстродействие компьютера заметно упало или вам нужно наладить работу старого компьютера, выполните определенные действия. Чтобы исправить ошибки или устранить неполадки, просто перезагрузите компьютер. Если система заражена вредоносными кодами, просканируйте ее соответствующими программами.
Шаги
Часть 1
Основные действия- отсоедините кабель питания от модема и маршрутизатора (если он есть);
- подождите около тридцати секунд, а затем подключите к модему кабель питания;
- когда индикаторы модема загорятся, подключите к маршрутизатору кабель питания; через минуту попробуйте подключиться к сети.
-
Проверьте часы на компьютере. Если системные часы показывает неверное время, система не загружает сертификаты безопасности с веб-сайтов. Это может привести к проблемам с загрузкой многих веб-страниц. Проверьте системные часы и установите правильное время.
Перезапустите принтер, если не можете подключиться к нему. Сделайте это, если принтер не отображается в окне «Печать». Выключите принтер с помощью кнопки питания или отсоедините от него кабель питания. Подождите около тридцати секунд, а затем подключите кабель или нажмите кнопку.
Перезагрузите компьютер, если возникли неполадки. Помните, что перезагрузка компьютера может решить больше проблем, чем кажется. Перед перезагрузкой обязательно сохраните открытые документы.
Восстановите сеть, если не можете подключиться к интернету. Для этого перезагрузите сетевое оборудование. Зачастую так можно решить проблему с подключением к модему и маршрутизатору.
Часть 4
Как оптимизировать работу компьютера (Windows)- В Windows 10 откройте меню «Параметры», а затем нажмите «Обновление и безопасность» > «Центр обновления».
-
Как правило, он не оказывает существенного влияния на производительность компьютера, но если свободный объем системного диска опустится ниже 20%, работа системы немного замедлится. Windows использует свободный объем для перемещения и хранения временных файлов, поэтому без свободного объема быстродействие системы снизится. Чтобы поддерживать производительность системы на должном уровне, регулярно удаляйте старые и ненужные файлы.
- Откройте окно «Компьютер». Нажмите ⊞ Win + E и найдите системный диск (обычно это диск C:). Для обеспечения максимальной производительности свободный объем этого диска должен составлять не менее 20% от общей емкости диска.
-
Запустите утилиту для очистки диска, чтобы найти и удалить старые временные файлы. Откройте меню «Пуск» и введите «очистка диска», чтобы найти эту утилиту. Выберите системный диск и дождитесь, когда утилита просканирует его. Установите флажки у каждого типа файлов, которые вы хотите удалить. Возле типов файлов отобразится объем, который будет освобожден после удаления файлов.
-
Удалите старые и неиспользуемые программы. По мере работы на компьютере на нем устанавливается множество программ, причем некоторыми из них вы не пользуетесь. Такие программы занимают место на диске, а некоторые из них работают в фоновом режиме и отнимают системные ресурсы. Поэтому регулярно удаляйте неиспользуемые программы, чтобы обеспечить бесперебойную работу компьютера.
- Откройте панель управления и выберите «Удалить программу» или «Программы и компоненты». Просмотрите список установленных программ и удалите те, которыми вы больше не пользуетесь. Выделите программу и нажмите «Удалить», чтобы удалить ее. Если вы не знаете программу, поищите информацию о ней в интернете.
- Бесплатная программа PC Decrapifier сканирует компьютер на наличие ненужных программ. Иногда такие программы называют раздутым программным обеспечением. PC Decrapifier можно бесплатно скачать на сайте pcdecrapifier.com . Эту программу не нужно устанавливать - просто запустите ее, чтобы она просканировала компьютер. Если PC Decrapifier найдет «раздутую» программу, она будет удалена.
-
Многие программы запускаются при загрузке Windows. Так некоторые нужные программы запускаются быстрее, но чрезмерное количество программ в автозагрузке может сильно замедлить загрузку системы Windows:
- в Windows 8/10 нажмите Ctrl + ⇧ Shift + Esc , чтобы открыть Диспетчер задач. Нажмите «Подробнее», чтобы развернуть Диспетчер задач, а затем перейдите на вкладку «Автозагрузка». Выберите программы, которые вы хотите удалить из автозагрузки, и нажмите «Отключить». Если вы не знаете, для чего предназначена та или иная программа, поищите информацию о ней в интернете;
- в Windows Vista/7 нажмите ⊞ Win + R и введите msconfig. Перейдите на вкладку «Автозагрузка». Уберите флажок у каждой программы, которые вы хотите удалить из автозагрузки. Если вы не знаете, для чего предназначена та или иная программа, поищите информацию о ней в интернете - просто введите имя программы в поисковике и просмотрите первые результаты поиска.
-
Пользуйтесь аналогами некоторых программ. Многие популярные программы плохо оптимизированы и замедляют работу компьютера. Такими программами являются Norton Antivirus, iTunes и Adobe Reader. У этих программ есть бесплатные аналоги, использование которых ускоряет работу компьютера.
- Вместо Norton используйте предустановленный антивирус Защитник Windows. Также можно установить бесплатный антивирус Avast или Bit-Defender. Прочитайте , чтобы узнать, как пользоваться Защитником Windows.
- Вместо iTunes можно использовать медиапроигрыватель foobar2000 или MediaMonkey (обе программы поддерживают синхронизацию с iOS-устройством).
Обновите Windows. Установка доступных обновлений исправляет ошибки, обеспечивает стабильную работу компьютера и повышает его безопасность. Проверить наличие обновлений и загрузить их можно с помощью Центра обновления. Откройте меню «Пуск» и введите «обновления», чтобы найти Центр обновления Windows.
Часть 5
Как оптимизировать работу компьютера (Mac OS X)-
Установите доступные обновления. Обновления Mac OS X и программного обеспечения помогают обеспечивать стабильную работу системы. По умолчанию обновления устанавливаются автоматически, но время от времени нужно проверять их вручную, чтобы не пропустить важные обновления.
- Откройте Mac App Store и перейдите на вкладку «Обновления» в верхней части окна. Просмотрите и установите все доступные обновления для системы и программ.
-
Проверьте свободный объем системного диска. Если свободного объема мало, производительность компьютера упадет. В этом случае удалите старые и ненужные файлы и программы, чтобы повысить скорость работы компьютера.
- Чтобы удалить старые программы, перетащите их из папки «Программы» в Корзину.
- Поищите ненужные или старые файлы в папках «Загрузки» и «Документы».
- Программы CleanMyMac3, Disk Inventory X и DaisyDisk служат для поиска и удаления ненужных файлов. С помощью этих программ можно освободить значительный объем системного диска.
- Используйте программу Monolingual, чтобы удалить неиспользуемые языковые файлы. Эту программу можно бесплатно скачать на сайте monolingual.sourceforge.net/ . Не удаляйте нужные языки (включая русский и английский), так как это может привести к возникновению проблем с операционной системой.
-
Удалите лишние значки с рабочего стола. Если рабочий стол заполнен значками, это может замедлить работу системы. Уберите ярлыки и файлы с рабочего стола, чтобы увеличить производительность системы.
-
Удалите программы из автозагрузки. Многие программы запускаются при загрузке Mac OS X. Так некоторые нужные программы запускаются быстрее, но чрезмерное количество программ в автозагрузке может сильно замедлить загрузку системы.
- откройте меню Apple и выберите «Системные настройки»;
- нажмите «Пользователи и группы» > «Объекты входа»;
- выберите программу, которую вы хотите удалить из автозагрузки, и нажмите «–». Возможно, сначала вам придется нажать на значок в виде замка и ввести пароль администратора.
-
Проверьте жесткий диск с помощью Дисковой утилиты. Иногда файлы и разрешения повреждаются, что может вызвать проблемы с системой. Предустановленная Дисковая утилита просканирует диск и устранит найденные неполадки.
- откройте папки «Программы» > «Утилиты» и нажмите «Дисковая утилита»;
- выберите системный диск на левой панели;
- перейдите на вкладку «Первая помощь» и нажмите «Проверить диск». Начнется сканирование диска, которое может занять некоторое время;
- нажмите «Восстановить диск», если сканирование нашло ошибки.
Программа для исправления ошибок windows 7. Если это то что вы искали, то вы попали по адресу.
Чтобы справиться с ошибками системы, часто приходится прибегать к помощи сторонних программ. С возможностями пяти самых популярных из них будем знакомиться сегодня.
Microsoft Fix it
А главный их недостаток в том, что они часто оказываются неэффективны.
NetAdapter Repair All In One

Рассчитана на опытного пользователя, который понимает суть и назначение элементов сетевой подсистемы: файла Hosts, протокола TCP/IP, служб DNS, DCHP, NetBIOS и остального.
NetAdapter Repair All In One не устраняет ошибки автоматически. Она предлагает пользователю самостоятельно решить и указать, что исправить.
Кроме того, в состав утилиты входят средства диагностики и просмотра сетевых настроек.
Просмотр доступен всем, а функции исправления - только администратору компьютера.
Использование утилиты новичками сильно затрудняет англоязычный интерфейс, но для тех, кому она адресована, это не составит проблемы.
NetAdapter Repair позволяет исправить:
- настройки DHCP;
- адреса DNS (заменить на публичные от Google);
- таблицу маршрутизации;
- работу протокола NetBIOS;
- настройки криптографии и приватности в сети;
- настройки сетевых служб Windows.
Утилита NetAdapter Repair All In One удобна и полезна тем, кто понимает смысл решаемых ею задач, а таких среди обычных пользователей ПК не слишком много.
Kerish Doctor
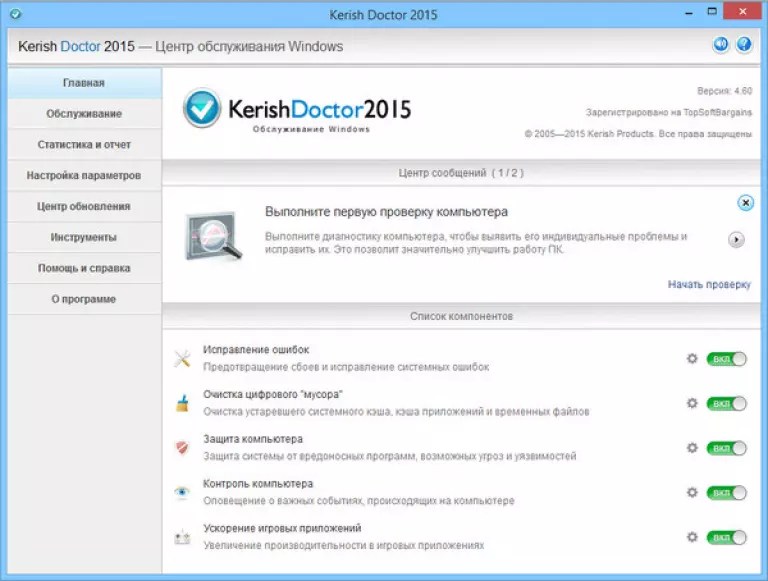
Anvisoft PC PLUS

Anvisoft PC PLUS - еще одно средство исправления всевозможных ошибок системы и программ, но на этот раз бесплатное.
В списке возможностей Anvisoft PC PLUS:
- решение проблем со значками и ярлыками на рабочем столе;
- устранение сбоев сетевых подключений;
- устранение ошибок программного обеспечения, в том числе отсутствия необходимых библиотек (dll);
- исправление системных ошибок, информирование пользователя о неполадках;
- решение часто встречающихся проблем в популярных играх , к примеру, FIFA World и Angry Birds;
- очистка кэша браузера;
- круглосуточная техническая поддержка (к сожалению, только англоязычная).
Программа не имеет русскоязычной локализации, но, по заверениям разработчиков, пользоваться ею сможет и новичок.
Впрочем, продвинутым юзерам, а особенно любителям игр, она также будет полезна.
Registry Repair

Registry Repair от Glarysofte - простая в управлении программа для исправления ошибок реестра Windows 7, 8 и XP.
Она проверяет системный реестр на ошибки, наличие неверных путей, не до конца уделенных записей и автоматически исправляет это.
Registry Repair, в отличие от аналогов, умеет распознавать до 18 типов ошибок в реестре. Продуманная технология сканирования бережно расходует системные ресурсы и не замедляет работу ПК.
Возможности Registry Repair:
- сканирование всего реестра или только выбранных областей (меню «Пуск», системных служб, шрифтов, путей программ, автозапуска, ассоциаций файлов, расширений, списков истории, звуков и событий, справки и ресурсов, пользовательских элементов и прочего);
- поиск и удаление записей, сделанных adware и spyware (рекламными и шпионскими программами);
- глубокое сканирование системного раздела, раздела всех пользователей и только текущей учетной записи;
- создание пользовательского списка исключений из проверки;
- отмена изменений, сделанных программой (создание резервных копий реестра перед исправлением);
- сохранение истории изменений с функцией просмотра.
Registry Repair поддерживает множество языков, в том числе русский, распространяется по бесплатной лицензии и ориентирован на простого пользователя.
Разработчик гарантирует, что программа не допустит случайных ошибок, которые могут нарушить загрузку и работоспособность Windows.
Что выбирать?
Какая из программ для исправления ошибок Windows 7, 8 и XP - лучшая? Самым большим набором функций обладает Kerish Doctor - единственное платное решение в сегодняшнем обзоре.
Самой профессиональной является утилита NetAdapter Repair, которая, к сожалению, не для всех. Registry Repair работает только с реестром, а Anvisoft PC PLUS делает всего понемногу.
Утилиты Microsoft Fix it - самые «родные» для Windows - близкие и безопасные.
Словом, каждая из программ по-своему «самая». А какая лучше - пусть каждый пользователь определит для себя лично.
Программа для исправления ошибок в Windows 7
5 лучших бесплатных программ для исправления ошибок ОС Windows 7


 Беспроводная акустика JBL GO Black (JBLGOBLK) - Отзывы Внешний вид и элементы управления
Беспроводная акустика JBL GO Black (JBLGOBLK) - Отзывы Внешний вид и элементы управления Виртуальный компьютерный музей Dx связь
Виртуальный компьютерный музей Dx связь Как шифровалась связь: технологии защиты в годы войны Вч связь по линиям электропередачи
Как шифровалась связь: технологии защиты в годы войны Вч связь по линиям электропередачи Почему возникает ошибка "Использование модальных окон в данном режиме запрещено"?
Почему возникает ошибка "Использование модальных окон в данном режиме запрещено"?