Новое поколение роутеров ZyXEL. Обзор Keenetic II, Keenetic II Giga и Keenetic Ultra
Для того, что бы попасть в веб-интерфейс роутера, необходимо открыть ваш Интернет браузер и в строке адреса набрать 192.168.1.1, User Name admin (Имя пользователя) , Password (пароль) – 1234 (при условии, что роутер имеет заводские настройки, и его IP не менялся).
Смена заводского пароля
В целях безопасности рекомендуется сменить заводской пароль. По умолчанию: Логин admin, пароль 1234. В интерфейсе роутера необходимо зайти во вкладку «Система », далее пароль. В поле «Новый пароль» введите новый пароль. В следующее поле его необходимо повторить. Далее сохраняем настройки нажатием кнопки «Применить ».
Настройка Wi-Fi на роутере
Wi-Fi .
- В появившемся окне в поле Имя сети (SSID) введите название Вашей сети (любое)
- В поле Использовать защиту соединений выберите WPA-PSK + WPA2-PSK
- В поле Ключ сети введите Ваш пароль для доступа в сеть (любой)
- В поле Канал: выберите Auto
- Применить .

Настройка сетевого подключения

NAT при автоматическом получении IP адреса (DHCP)
- В нижней части страницы выберите раздел Интернет
- В появившемся окне щёлкните на Broadband connection (ISP)
- В поле Настройка параметров IP выберите Автоматическая
- В поле Размер MTU введите 1400
- После заполнения этих полей нажмите кнопку Применить .

Настройка соединения с Интернет
В верхней части страницы выберите вкладку Авторизация .
- В поле Тип (используемый протокол) выберите PPTP
- В поле Подключаться через выберите Broadband connection (ISP)
- В поле Адрес сервера введите Название или адрес сервера (узнаете у провадйера)
- В поле Имя пользователя введите Ваш логин из договора
- В поле Пароль введите Ваш пароль из договора
- В поле Метод проверки подлинности выберите Авто
- Имя сервиса, Имя концентратора, Описание - можно не заполнять
- После заполнения всех полей нажмите кнопку Применить .

Настройка PPPoE подключения (Ростелеком, Dom.ru)
Интернет Авторизация »
- Протокол доступа в Интернет : PPPoE
- Имя пользователя: Ваш логин по договору
- Пароль: Ваш пароль по договору
- Сохраняем настройки кнопкой «Применить».

Настройка L2TP подключения (Билайн)
В интерфейсе роутера необходимо выбрать вкладку слева «Интернет », в открывшемся списке выбираем «Авторизация »
- Протокол доступа в Интернет : L2TP
- Описание : название подключения
- Адрес сервера : название или адрес сервера (указано в договоре)
- Имя пользователя: Ваш логин по договору
- Пароль: Ваш пароль по договору
- Метод проверки подлинности: Авто
- Сохраняем настройки кнопкой «Применить».


- Антенны беспроводной сети Wi-Fi Две всенаправленные антенны. Рекомендуемое положение прилагаемых антенн -вертикальное.
- Кнопка (Управление беспроводной сетью Wi-Fi ) Кнопка позволяет быстро и безопасно подключить к защищенной сети Wi-Fi маршрутизатора беспроводные устройства Wi‑Fi 802.11g/n, поддерживающие стандарт WPS, например компьютеры и ноутбуки с операционной системой Microsoft Windows.
Короткое нажатие
Запускает функцию быстрого подключения (WPS)
Нажатие более 3 секунд
Включает или выключает беспроводную сеть
- Кнопка «Сброс» (Сброс пользовательских настроек) Используйте эту кнопку, если требуется настроить маршрутизатор заново или пароль доступа к нему был утерян. Для сброса настроек нажмите кнопку заостренным предметом и удерживайте ее нажатой около 10 секунд, до тех пор, пока не погаснут все индикаторы маршрутизатора. Индикатор питания начнет мигать, и через полминуты интернет-центр загрузится с установками по умолчанию.
- Кнопка «FN» (Кнопка с назначаемой функцией) В веб-конфигураторе интернет-центра можно назначить этой кнопке одну или несколько функций. По умолчанию кнопка предназначена для безопасного отключения всех подключенных к маршрутизатору USB-накопителей.
- Сетевые разъемы «0 … 4» Пять сетевых разъемов для подключения домашних устройств и сети Интернет. По умолчанию желтые разъемы «1 … 4» относятся к домашней сети, а синий разъем «0» - к Интернету.
- Выключатель и разъем «Питание» Выключатель питания и разъем для подключения адаптера питания из комплекта поставки. Маршрутизатор рассчитан на постоянную работу и не требует ежедневного отключения питания. При необходимости выключить маршрутизатор, например на время длительного перерыва в эксплуатации, рекомендуется также отключать адаптер питания от электрической розетки.
(Разъем многофункционального хоста USB) Находится на боковой панели маршрутизатора.Разъем для подключения совместимых USB-устройств, таких, как USB-модемы мобильного Интернета 3G/4G, USB-накопители, USB-принтеры. Актуальный список совместимых USB-устройств вы можете найти на странице маршрутизатора Keenetic Omni, посетив веб-сайт ZyXEL.

8. Индикатор Питание (Статус)
9. Индикаторы 0, 1, 2, 3, 4 (Подключение к сетевым разъемам)
10. Индикатор (Беспроводная сеть Wi-Fi)
12. Индикатор (Подключение к разъему «USB»)
Подключение маршрутизатора
- Выберите подходящее место для маршрутизатора. Рекомендуется размещать маршрутизатор в центре беспроводной сети.
- Отрегулируйте положение антенны. Чаще всего наилучшим является вертикальное положение.
- Подключите компьютер к локальной сети через порты LAN (домашняя сеть) маршрутизатора (если у вас уже есть адаптер беспроводной сети и если вы хотите воспользоваться подключением по беспроводной сети, вы можете пропустить этот шаг)
- Подключите входящий Ethernet кабель к порту ИНТЕРНЕТ маршрутизатора
- Подключите адаптер питания к соответствующему разъему маршрутизатора, а другой его конец вставьте в розетку.
Настройка компьютера для подключения к маршрутизатору:
- В настройках протокола TCP/IP вашего компьютера выберите .
Для настройки маршрутизатора, потребуется компьютер с сетевым адаптером Ethernet или Wi-Fi, настроенным на автоматическое получение IP-адреса (в настройках протокола TCP/IP вашего компьютера выберите Получить IP-адрес автоматически
).
1. Включите маршрутизатор в электросеть через адаптер питания из комплекта поставки. Подождите, пока индикатор «ПИТАНИЕ» маршрутизатора перестанет мигать и будет гореть непрерывно.
2. Подключите маршрутизатор к компьютеру, с которого будет производиться настройка. Для этого соедините разъем «1» на маршрутизаторе с Ethernet-адаптером компьютера, используя прилагаемый сетевой кабель. Включите компьютер и дождитесь загрузки операционной системы. При правильном подключении к компьютеру на маршрутизаторе загорится индикатор «1».
Для доступа к настройке маршрутизатора откройте веб-браузер и введите адрес по умолчанию http://192.168.1.1 в адресной строке после чего нажмите ENTER. Откроется окно с выбором типа настройки маршрутизатора. В данном окне необходимо выбрать пункт Веб-конфигуратор
.
Сразу после выбора варианта настройки появится окно в котором Вам будет предложено создать пароль для входа на маршрутизатор чтобы предотвратить несанкционированный доступ к настройкам системы.
В обоих окнах необходимо ввести один и тот же пароль, в случае несовпадения появится сообщение о несовпадении пароля.
После этого вы попадете на главную страницу настроек и диагностики. В данном окне отображается общая информация о состоянии подключения, а так же пункты меню настроек.
Настройка DHCP
Для настройки автоматического получения IP адреса (DHCP) марушрутизатором, необходимо нажать на кнопку
После нужно выбрать тип подключения Broadband connection который подлежит настройке (дважды нажав на него левой кнопкой мыши):

После выбора типа подключения откроется новое окно в котором можно произвести настройку автоматического получения IP адреса.
Использовать разъем: В данном разделе можно выбрать порт который будет являтся основным для связи с вашим провайдером. При настройке должен быть отмечен порт по умолчанию «0». Напротив других портов должны оставаться пустые ячейки.
Передавать теги VLAN ID: Данное поле можно оставить пустым.
Включить:
Описание: В данном поле можно задатть название подключения, то как оно будет отображаться в поле настроек маршрутизатора. Можно в данном поле оставить название по умолчанию (broadband connection) или сменить его на DHCP.
Идентификатор сети (VLAN ID): Оставить по умолчанию параметр 2
Настройка параметров IP: В данном пункте настроек можно выбрать тип получения IP, должно быть выбрано Автоматическая .
IP
адрес:
Маска подсети:
недоступно (при автоматической настройке параметров IP)
Основной шлюз:
недоступно (при автоматической настройке параметров IP)
DNS 1,2,3: Данные поля должны оставаться пустыми, т. к. при автоматическом получении IP адреса Ваш маршрутизатор автоматически получит и данный параметр.
MAC- адрес: В данном пункет можно выбрать способ использования МАС-адреса (уникальный идентификатор сетевого устройства). Значение должно стоять По умолчанию .
Имя устройства: В данном пункте можно изменить имя Вашего маршрутизатора которое будет отображаться в сети Интернет.
Размер MTU: Должно стоять значение 1500
Не уменьшать TTL: В данном пункте меню выделение должно быть снято.
После введения настроек необходимо нажать Применить . После чего можно перейти к настройке Wi-Fi соединения.
Настройка PPOE соединения
Если у Вас используется подключение через протокол PPPoE, то вам следует выбрать
после чего в появившемся окне для настройки выбрать закладку PPPOE/VPN и в данном окне нажать кнопку Добавить соединение

После этого появиться новое окнов котором необходимо произвести настройку подключения использующего протокол PPPOE.

Включить: Данный пункт должен быть выбран (активирует данный вид подключения).
Использовать для выхода в Интернет: Данный пункт должен быть выбран. В случае если выделение снято, то маршрутизатор не будет использовать выделенный порт для связи с провайдером, а будет использовать данный порт как локальный (для взаимодействия внутри локальной сети).
Описание: В данном поле можно задатть название подключения, то как оно будет отображаться в поле настроек маршрутизатора. Рекомендуется указать PPPOE connection.
Тип (протокол): В данном пункте необходимо выбрать тип тунеллированного соединения PPPOE. (доступны так же варианты PPPTP, L2TP – не используемые в вашей сети)
Подключаться через: В данном пункте необходимо выбрать сетевое подключение которое будет использовано для установления подключения. Необходимо выбрать Broadband connection (ISP)
Имя сервиса:
Имя концентратора:
Данное поле должно оставаться незаполненным. (не используется)
Адрес сервиса:
Данное поле недоступно при таком виде подключения.
Имя пользователя:
Логин
подключения предосталенный Вам провайдером.
Пароль:
В данном пункте необходимо указать Пароль
подключения предоставленный Вам провайдером.
Метод проверки подлинности: В данном пункте должно стоять значение Авто .
Шифрование данных:
Использовать
CCP:
Данный пунт при таком подключении недоступен.
Настройка параметров IP: Данный пункт отвечает за тип получения IP адреса. Должно стоять значение Авто .
IP
адрес:
Данный пунт при таком подключении недоступен.
Удален ный
IP
адрес:
Данный пунт при таком подключении недоступен.
DNS 1,2,3: Данные пункты отвечают за указания конкретных DNS серверов. Но в связи с тем, что все настройки присваиваются автоматически, необходимости указывать в данных полях знечения нет.
Автоподстройка TCP-MSS: Данный пункт отвечает за автоподстройку размера фрагментов данных. Этот пункт должен быть включен.
После того как произведена настройка подключения через PPPOE, нужно нажать кнопку ПРИМЕНИТЬ, после чего можно переходить к настройкам Wi-Fi сети.
Настройка беспроводного подключения
Для настройки беспроводного подключения необходимо в главном меню нажать назначок
В появившемся окне должна быть выбрана вкладка Точка доступа
.
Включить точку доступа:
Данный пункт предназначен для включени/отключения вещания радиомодуля. Данный пункт должен быть включен.
Имя сети (SSID): В данном поле необходимо ввести название вашей сети (имя вашей сети будет отображено в списке доступных сетей). По умолчанию в данном поле написано название модели маршрутизатора.
Скрывать SSID: Если в данный пункт не выделен, то название вашей сети будет видно в списке сетей, если пункт выделен (активирован) то ваша сеть будет скрыта, и подключение к ней будет возможно только при помощи ручного ввода названия сети. Данный пункт лучше оставить без выделения.
Защита сети: Здесь можно выбрать тип шифрования который будет использоваться. Желательно использовать WPA2-PSK т. к. данный тип шифрования наиболее надежен и поддерживает стандарт вещание 802.11n (самый скоростной).
Ключ сети: Здесь можно указать пароль длиной от 8 до 63 символов в кодировке ASCII (то есть допустимо использовать буквы и цифры латинского алфавита заглавные и строчные).
Ключ 1,2,3,4:
Ключ по умолчанию: При данном типе шифрования (WPA2-PSK) недоступно
Стандарт: Выберите режим 11bgn. Данный режим позволяет подключиться всем беспроводным станциям стандартов 802.11b, 802.11g и 802.11n подключаться к маршрутизатору.
Канал: В данном поле выставляется рабочая частота, которую вы собираетесь использовать. По умолчанию стоит режим Авто, таким образом, точка доступа самостоятельно в автоматическом режиме выберет наиболее подходящий канал. Данный параметр нужно оставить в режиме Авто.
Мощность сигнала: В данном пункте можно задать мощность сигнала вещания радиопередатчика. Необходимо поставить 100%.
Включить WMM: Данный пункт нужен для наилучшего распределения приоритетов в составлении пакетов (QOS). Данный пункт должен быть включен.
После выставления настроек необходимо нажать кнопку ПРИМЕНИТЬ. После этого ваш маршрутизатор полностью настроен для работе в нашей сети.
В начале 2012 года мы проводили , который показал достойные результаты скорости, новое же поколение обещает не только расширение функциональности, но и значительный рост скоростных показателей.

| Характеристики ZyXEL Keenetic Giga II (информация производителя) | |
|---|---|
| Сайт производителя | ZyXEL Keenetic Giga II |
| Розничная цена | От 3,2 тыс. рублей |
| Ethernet | 5 разъемов RJ-45 (1000BASE T/100BASE T/10BASE-T) с автоопределением типа кабеля |
| USB | 2 разъема USB 2.0 тип A |
| Антенны | 2 разъёма RP-SMA для подключения внешних антенн Wi-Fi |
| Индикаторы | 7 индикаторов состояния |
| Кнопка управления беспроводной сетью Wi-Fi | Есть |
| Кнопка с назначаемой функцией (FN) | Есть |
| Кнопка выключения питания | Есть |
| Кнопка сброса пользовательских настроек | Есть |
| Размеры | 158 х 110 х 32 мм без учета антенн |
| Масса | 0,27 кг без адаптера питания |
| Рабочий диапазон температур | От 0 до +40 °С |
| Относительная влажность | От 20 до 95 % без конденсации |
| Напряжение электропитания | Переменное 100-240 В, 50/60 Гц |
| Веб-конфигуратор на русском языке | Есть |
| Командная строка (CLI) по TELNET | Есть |
| Возможность управления из внешней сети (веб-конфигуратор/CLI) | Есть |
| Резервирование и восстановление конфигурации | Есть |
| Программное обновление функций | Есть |
| Системный журнал | Есть |
ZyXEL Keenetic Giga II | Внутреннее устройство
Конечно, мы добрались до внутренностей маршрутизатора, к слову, это было достаточно просто: нужно открутить два самореза, доступных с нижней стороны, и аккуратно отжать защёлки в передней части устройства. Открыв корпус, достать плату не составит труда. Если в первом поколении при разборке нужно было внимательно следить за кнопками, которые могли выпасть и потеряться, то здесь такой проблемы нет.

Плата Keenetic Giga II

Плата Keenetic Giga II

Лицевая сторона платы

Нижняя сторона платы
Аппаратно новая серия выполнена на базе 700-МГц процессора MediaTek RT6856, напомним, что в первом поколении использовалась платформа MediaTek RT3052, 320 МГц. Отличия моделей внутри линейки заложены в объеме памяти, скорости коммутатора Ethernet и беспроводной сети Wi-Fi. Версия Ultra имеет двухдиапазонную точку доступа Wi-Fi 802.11n с производительностью 300+450 Мбит/с, работающую на частотах 2,4 и 5 ГГц. Keenetic II и Giga II получили проверенное и вполне актуальное решение в виде 300-мегабитного 2T2R-радиоинтерфейса 802.11n для диапазона 2,4 ГГц. В таблице ниже показаны отличия моделей новой линейки.

ZyXEL Keenetic Giga II | Настройка и администрирование
Как мы уже упоминали ранее, для настройки новинки предусмотрено два способа: web-интерфейс и CLI-интерфейс, привычный многим NetFriend теперь доступен не в виде отдельного приложения, а в виде мастера настройки в рамках web-интерфейса.

Для доступа к интерфейсу Keenetic Giga II нужно зайти на адрес http://192.168.1.1. при первом входе автоматически запустится мастер настройки, в котором можно задать пароль доступа к интерфейсу и задать все необходимые параметры.
Функционально во втором поколении прошивки произошло достаточно много изменений, появились такие возможности, как поддержка резервных подключений к Интернету, возможность подключения VPN для доступа к корпоративным и домашним сетям, поддержка набирающего обороты IPv6 и множество других возможностей. Конечно же, поддерживается возможность создания гостевой сети, в которой есть доступ в Интернет, но нет доступа к локальной сети. Доступны возможности предоставления общего доступа к подключенному по USB диску по протоколам FTP и CIFS, а также использовать встроенный сервер DLNA и торрент-клиент Transmission, причём ограничение по скорости 1 Мбайт/с теперь поднято до 5 Мбайт/с по умолчанию, при необходимости можно установить и более высокую скорость. Отметим, что к портам USB можно подключать USB-хабы и сочетать диски, модемы и принтеры. Из интересных функций отметим возможность одновременного подключения по Wi-Fi к провайдеру и работу в режиме точки доступа.
Чтобы вы могли оценить возможности Keenetic Giga II и познакомиться с web-интерфейсом, мы приводим скриншоты всех его страниц ниже. Нажмите на картинку для увеличения.
ZyXEL Keenetic Giga II | Интерфейс командной строки
Keenetic Giga II поддерживает настройку из командной строки. Для доступа к этому интерфейсу нужно зайти на его адрес, например, через Putty. Синтаксис команд не вызовет проблем у тех, кому знакомо сетевое оборудование, и его можно назвать достаточно логичным и понятным, напоминает CLI-интерфейс оборудования Cisco.
ZyXEL Keenetic Giga II | Тестирование
Тестирование новинки мы провели на нашем тестовом стенде, оценив пропускную способность маршрутизации при проводном подключении, а также мы оценили и скорость работы беспроводного интерфейса. Мы не прошли мимо и функциональности NAS, которую предполагает новое поколение Keenetic, но обо всём по порядку.
Для тестирования мы использовали стенд из следующих платформ:
Кроме двух стационарных платформ в тестах участвовал ультабук ASUS ZenBook Prime UX31E, у которого мы использвали встроенный Wi-Fi адаптер для тестирования скорости работы беспроводной сети, а также внешние адаптеры с интерфейсом USB.
Тестирование маршрутизации
Первым делом мы провели тесты маршрутизации Giga II, измерив пропускную способность для входящего трафика при использовании одного и пяти потоков. Так, по проколу IP скорость передачи данных в один поток достигала 740 Мбит/с, при увеличении числа потоков до 5 – 850 Мбит/с.. Если использовать протокол PPTP, то скорость маршрутизации снижается до 170 Мбит/с, Подключение L2TP нагружает систему ещё сильнее и скорость снижается до 140 Мбит/с. Учитывая, что большинство тарифных планов не предполагает скорости выше 100 Мбит/с, такой запас можно считать заделом на будущее, нежели требованием времени. Интересно, что сама аппаратная платформа имеет запас производительности для дальнейшего увеличения скорости, это видно по загрузке процессора, которая далека от максимума.
Скорость маршрутизации для пяти потоков
Тестирование беспроводной сети
Для тестирования скорости работы беспроводной сети у Keenetic Giga II мы использовали встроенный адаптер нашего ультрабука и внешние адаптеры Netgear WNA3100 и Intel Centrino Advanced-N 6205 которые подключались к ноутбуку и второй тестовой платформе на время тестов. При тестировании мы выбрали наименее загруженный канал, судя по информации WiFi-анализатора, в нашем случае это был двенадцатый.
Как видно, результаты тестирования скорости оказались максимальными при использовании адаптера Netgear и достигли 135 Мбит/с. На других моделях скорость оказалась ниже и находилась в пределах 80-90 Мбит/с.
Тестирование NAS
Если у первого поколения Keenetic Giga производительность в роли сетевого хранилища была сравнительно низкой и не позволяла полноценно смотреть Full-HD-видео с подключенного диска, то новая модель сделала значительный шаг вперёд. Для проверки мы использовали первый тестовый стенд, подключенный к одному из локальных портов интернет-центра ZyXEL Keenetic Giga II, скорость подключения 1 Гбит/с. В качестве диска мы выбрали модель Plextor M5 Pro (тест и обзор) (http://сайт/archives/3318), ёмкостью 256 Гбайт, подключенную через оснастку с интерфейсом USB 3.0. Для оценки скорости работы мы использовали CrystalDiskMark 3.0.2 x64. Отметим, что мы провели тесты для двух файловых систем: NTFS (Windows) и EXT3 (Linux).


Кроме синтетического теста CrystalDiskMark , мы оценили скорость передачи данных по протоколам CIFS и FTP простым копированием больших файлов.
В сценарии сетевого накопителя Giga II показал впечатляющие результаты, близкие к производительности полноценных сетевых хранилищ трёхлетней давности. Скорость чтения с диска достигала 15,5 Мбайт/с по CIFS, и 18,1 Мбайт/с по FTP. Такая скорость работы позволяет использовать его в качестве небольшого сетевого хранилища для домашней сети.
ZyXEL Keenetic Giga II | Стабильность Zyxel Keenetic Giga II
Кроме тестирования на стенде мы использовали маршрутизатор в домашней сети при подключении к Интернету через провайдера Onlime, а также проверили работу маршрутизатора в сетях 3g и 4g. При работе корпус нагревался незначительно, так, температура поверхности корпуса держалась на отметке 32 градуса при температуре воздуха 24 градуса. Если говорить о стабильности, то за две недели достаточно жёсткого использования Giga II мы не столкнулись с произвольными перезагрузками и зависаниями устройства.
ZyXEL Keenetic Giga II | Заключение
Интернет-центр ZyXEL Keenetic Giga II оказался заметно быстрее своего предшественника особенно в задачах нагружающих процессор. Приятно отметить, что компания ZyXEL за те два c небольшим года, в течение которых первое поколение Keenetic завоёвывало сердца покупателей, хорошо поработала и создала второе поколение, расширив функциональность и существенно повысив производительность устройств.

Кроме скоростных показателей новинки, ZyXEL порадовала и ценовой политикой, оставив уровень цен сравнимым с моделями первого поколения. Фактически, любая из моделей обновлённой линейки, даже младший Keenetic II, справится со скоростью 100 Мбит/с при любом доступном варианте подключения.
Преимущества ZyXEL Keenetic Giga II
- Высокая скорость подключения к Интернету
- Высокая скорость работы с диском
- Модульная ОС с возможностью выбора только необходимых компонентов
- Стабильность работы
- Два порта USB
Недостатки ZyXEL Keenetic Giga II
- Отсутствие подключения по SSH
- Только один диапазон WLAN (у модели Ultra — два)
Keenetic GIGA 2 – роутер из новой линейки продуктов компании Zyxel, специально для которых была разработана абсолютно новая платформа NDMS V2. Данная модель отличается своей многофункциональностью и внушительной аппаратной «начинкой», способной справляться с высокими нагрузками.
Особенно это актуально для тех пользователей, которые ежедневно обмениваются большими массивами информации в рабочих или развлекательных целях, например, используя файлообменные сети.
Среди других особенностей Keenetic GIGA 2 можно отметить:
- возможность скачивания файлов на скорости до 1 Гбит/с (если это позволяет провайдер и подключенный пакет);
- работа как 3G/4G-роутер, если к устройству подключить USB-модем;
- поддержка съемных накопителей;
- поддержка Торрент-клиента, уже встроенного в программную оболочку;
- значительно возросшая общая скорость передачи данных.
Подключение роутера
Давайте рассмотрим, что мы найдем в коробке с устройством:
- роутер;
- адаптер питания;
- сетевой патч-корд;
- инструкция на русском языке;
- гарантия;
- брошюра с рекламной информацией.
Подключение устройства осуществляется за несколько простых шагов:

Вход
Приступаем к настройке роутера Zyxel Keenetic GIGA 2. Для начала необходимо авторизоваться и получить доступ к веб-интерфейсу:
- открываем на ПК любой браузер и копируем в адресную строку «http://192.168.1.1», нажимаем «Enter»;
- оказавшись в меню, вводим имя пользователя и пароль («admin» оба раза), кликаем «Вход»;
- в следующем диалогом окне выбираем русский язык (в верхнем правом углу).
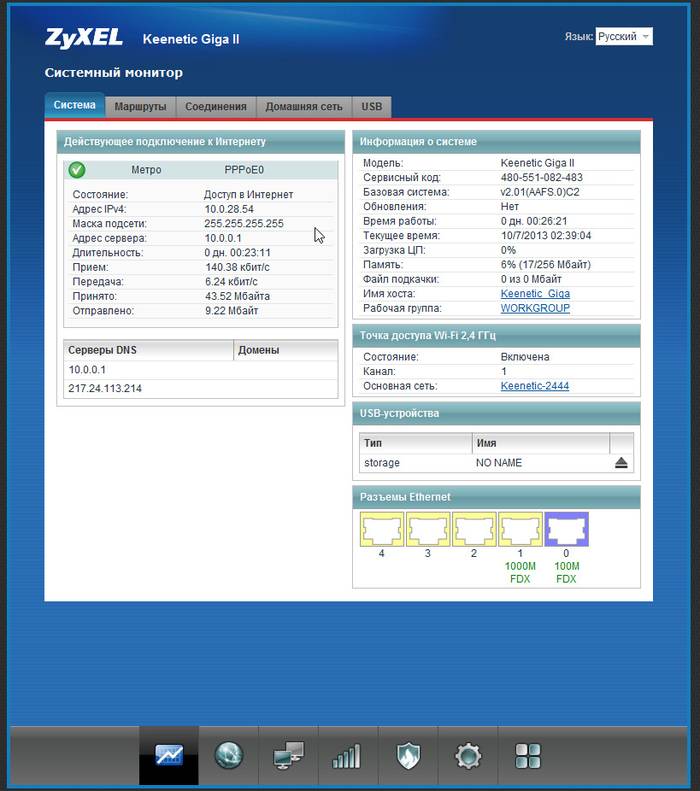
Настройки протоколов Интернет
Теперь маршрутизатор готов к дальнейшей работе. Рассмотрим основные виды Интернет-подключений, с которыми мы можем столкнуться.
L2TP
Протокол данного типа использует провайдер Билайн.
Чтобы настроить соединение в данном случае, понадобится:

На этом настройка соединения для Beeline завершена.
PPPoE
Переходим к установке PPPoE соединения, которое используется компанией Ростелеком:

Wi-fi
Для установки беспроводной сети нам потребуется:

Внимание! При указании ключа безопасности (пароля) необходимо учитывать несколько нюансов:
- он должен состоять из одного слова, написанного латинскими буквами и цифрами;
- быть не менее 8 символов и не более 63-х.
На этом настройка закончена – перезапускаем роутер и проверяем наличие соединения.
Видео: Быстрая настройка ZyXEL Keenetic GIGA II
Как настроить IPTV
IPTV, или цифровое телевидение, предоставляемое самим провайдером, становится все популярнее. Чтобы активировать эту функцию, пройдем несложный процесс настройки:

Внимание! Некоторые провайдеры могут не поддерживать автоматическую настройку IP. В таком случае необходимо выбрать опцию «Без IP-адреса». Уточнить эту информацию можно у технической поддержки провайдера.
- напротив порта, который в дальнейшем будет использоваться для подключения IPTV-приставки, нажимаем «Включить»;

Обновление ПО
О необходимости своевременного обновление программного обеспечения, наверное, знает каждый пользователь. Устаревший софт может не только начать давать сбои, но и часто не поддерживает новейшие функции, добавляемые производителем в устройство. Чтобы поддерживать стабильную работу маршрутизатора, необходимо регулярно обновлять его прошивку, которая служит его своеобразной «операционной системой».
Приступим к этому процессу:

Важно! Во время обновления прошивки не отключайте питание и не вынимайте кабели из устройства – это может не только остановить процесс обновления, но и привести к серьезным сбоям в работе оборудования.
Смена заводского пароля
После установки и настройки маршрутизатора настоятельно рекомендуем вам изменить стандартный пароль, что поможет избежать нежелательных подключений со стороны. Итак:

Напоминаем, что стандартные логин и пароль для этой модели – «admin» для обоих случаев.
Как можно заметить, настройка этой модели несколько отличается от ее предшественников. Keenetic GIGA 2 приобретает все большее распространение среди пользователей, выбирающих оптимальное сочетание цены устройства и его мощности. Настройка и подготовка к работе займет у вас совсем немного времени – просто следуйте изложенным выше инструкциям или же задавайте вопросы в комментариях к статье.
Ох, давненько у нас не было на тестировании продуктов ZyXEL, но ничего удивительного тут нет. Компания, прямо скажем, не стремится раздувать свою линейку SOHO-роутеров и не выпускает на рынок очередную пачку устройств каждые несколько месяцев. За полтора года, прошедших с момента обзора ZyXEL Keenetic Giga , компания полностью обновила линейку Keenetic . Поменялся и дизайн, и аппаратная начинка, хотя на первый взгляд различий между Giga и Giga II , который мы сегодня рассмотрим, почти нет. Оба имеют пять гигабитных портов Ethernet, парочку USB 2.0 и оснащены модулем Wi-Fi 802.11n, поддерживающим скорость до 300 Мбит/с. Да и базовые функции у обеих моделей одинаковые. Стоит ли вообще обновляться до Giga II? Давайте разбираться!
⇡ Комплектация и внешний вид
Внешний вид у серии Keenetic изменился значительно и, на наш взгляд, не в лучшую сторону. Теперь все корпуса сделаны по большей части из чёрного глянцевого пластика. Выглядит красиво, но пыль с отпечатками пальцев собирает мгновенно. Где-то три четверти верхней крышки занимает глубокий орнамент, желобки которого наверняка будут отличным пристанищем для пыли. На крышке, в её нерифлёной части красуются логотип производителя и большая удобная кнопка для запуска WPS. Она же при долгом нажатии включает или выключает Wi-Fi.
Торцы корпуса сделаны из матового пластика. С правой стороны есть два порта USB 2.0, а передняя часть отдана под не очень яркие зелёные индикаторы. Нынче отсутствие излишне яркой иллюминации можно почитать за великое благо. Индикаторы указывают на наличие питания, подключение к Интернету и состояние активных USB-устройств, а также отображают активность Wi-Fi и портов Ethernet. Любопытно, что сетевые порты пронумерованы от 0 до 4 и по сути равноправны, так как роутер поддерживает множественные подключения к Сети и всё это довольно гибко настраивается. Но об этом мы ещё поговорим чуть ниже. Обратите внимание, что порты USB, как и в предыдущей модели, не теснятся с задней стороны и разнесены так, что подключённые устройства гарантированно не будут мешать друг другу.
С другой стороны, на задней стенке они бы и не поместились. По краям здесь находятся разъёмы RP-SMA для подключения комплектных всенаправленных антенн с коэффициентом усиления 5 dBi. Вплотную к ним расположены гнездо питания и кнопка принудительного сброса настроек. Рядом с гнездом находится кнопка питания, к которой при наличии в соседнем порту кабеля подобраться слегка затруднительно. Слева от блока из пяти немного туговатых Ethernet-портов примостилась загадочная кнопочка FN, которая по умолчанию служит для безопасного отключения всех USB-накопителей.
На зеркально гладком днище находится только большая информационная наклейка, пара резиновых ножек и два ушка для крепления роутера к стене, причём только в одном положении — антеннами и портами вниз. В общем, обновлённый дизайн хорош и смотрится чуть более аккуратно, но и старый ведь был неплох. Главная претензия — это маркость корпуса, но если вы собираетесь поставить роутер в тихий уголок и лишь изредка навещать его, то вас она не должна смущать. В комплекте с роутером поставляются блок питания мощностью 18 Вт, инструкция, гарантийный талон, две съёмные антенны и небольшой патч-корд.
Для тестирования мы использовали пару адаптеров ZyXEL NWD 2205 EE. Эта модель адаптеров Wi-Fi с интерфейсом USB 2.0 нам вполне подходит, так как поддерживает стандарт IEEE 802.11 b/g/n и обеспечивает беспроводное соединение со скоростью до 300 Мбит/c. На корпусе имеется кнопка для запуска WPS, совмещённая с индикатором активности сети. Корпус сделан из чёрного глянцевого пластика, а дизайн у него такой же, как у роутера. В комплекте с данным модулем поставляются подробная бумажная инструкция, гарантийный талон, силиконовый чехольчик и диск с ПО, драйверами и документаций.
⇡ Технические характеристики
ZyXEL Keenetic Giga II, а заодно и простой Keenetic II вместе с Keenetic Ultra, базируется на MIPS-процессоре Mediatek (ранее Ralink) RT6856 , работающем на частоте 700 МГц. Кроме того, он обладает парой интерфейсов PCI-E и USB, поддерживает аппаратное ускорение NAT, а также имеет гигабитный сетевой интерфейс, подключённый к коммутатору Realtek RTL8367RB . Радиомодуль Ralink RT5392 в данном случае обеспечивает поддержку Wi-Fi 802.11 b/g/n (до 300 Мбит/с) с конфигурацией MIMO 2x2:2. Всё это сдобрено 256 Мбайт оперативной памяти DDR2 и 16 Мбайт системной флеш-памяти. В совокупности получаем хорошую современную аппаратную платформу. Работает она под управлением системы NDMS, которая внутренне несколько отличается от большинства используемых в роутерах прошивок.
| Маршрутизатор ZyXEL Keenetic Giga II | |
|---|---|
| Стандарты Wi-Fi | IEEE 802.11 b/g/n (2,4 ГГц) |
| Чипсет/контроллер | Mediatek/Ralink RT6856 (700 МГц) + RT5392; Realtek RTL8367RB |
| Память | RAM 256 Мбайт/ROM 16 Мбайт |
| Антенны | 2 x съёмные всенаправленные 5 dBi; RP-SMA; 2x2:2 MIMO |
| Безопасность | 64/128-бит WEP/WPA/WPA2, 802.1x, 802.1Q, WPS |
| Скорость Wi-Fi | 802.11n: до 300 Мбит/с, 802.11g: до 54 Мбит/с, 802.11b: до 11 Мбит/с |
| Интерфейсы | 5 x 10/100/1000 Мбит/с LAN/WAN, 2 x USB 2.0 |
| Индикаторы | Питание, состояние Сети, 1 x Wi-Fi, 5 x LAN/WAN, 1 x USB |
| Аппаратные кнопки | Питание, отключение Wi-Fi + WPS, сброс настроек, кнопка FN |
| Размеры (ШхДхВ) | 158х110х32 мм |
| Масса | 270 г |
| Питание | БП AC 100-240 В, 50/60 Гц, 0,5 А; DC 12 В, 1,5 А |
| Гарантия | 1 год |
| Цена | 3 300 рублей |


 Беспроводная акустика JBL GO Black (JBLGOBLK) - Отзывы Внешний вид и элементы управления
Беспроводная акустика JBL GO Black (JBLGOBLK) - Отзывы Внешний вид и элементы управления Виртуальный компьютерный музей Dx связь
Виртуальный компьютерный музей Dx связь Как шифровалась связь: технологии защиты в годы войны Вч связь по линиям электропередачи
Как шифровалась связь: технологии защиты в годы войны Вч связь по линиям электропередачи Почему возникает ошибка "Использование модальных окон в данном режиме запрещено"?
Почему возникает ошибка "Использование модальных окон в данном режиме запрещено"?