Плагины javascript для sublime text 3. Лучшие плагины для Sublime Text
Привет, друзья! По многочисленным просьбам обновил руководство по быстрой настройке редактора кода Sublime Text 3 , установке необходимых для вёрстки плагинов и создании своего пресета настроек для быстрого старта на новом рабочем месте.
Класснуть
Плюсануть
Запинить
Вам наверняка знакома ситуация, когда на новом рабочем месте необходимо быстро установить и настроить Sublime Text для работы над новыми проектами. Как правило, тонкая настройка Sublime Text занимает много времени и выполнять её каждый раз не практично и долго.
Сегодня мы рассмотрим максимально быструю настройку Sublime Text, самые популярные среди верстальщиков плагины для ускорения вёрски и установим одну из лучших и комфортных тем оформления редактора One Dark Material Theme .
По-умолчанию Sublime Text выглядит довольно печально:
Для начала необходимо настроить Package Control . Для этого нажимаем хоткей Ctrl+Shift+P. Во всплывающем окне набираем Install Package Control и выбираем соответствующий пунк. Через несколько секунд Package Control будет установлен, о чём вы получите соответствующее уведомление.

Если вы пользователь MacOS, необходимо нажать на клавиатуре Cmd+Shift+P.
Package Control необходим для того, чтобы вы могли устанавливать дополнения и плагины в Sublime Text 3 из репозитория пакетов.
Установка плагинов в Sublime Text
Далее необходимо установить нужные для работы плагины. Мы рассмотрим установку самых популярных среди верстальщиков плагины, которые значительно упрощают разработку. Вы также можете поэкспериментировать с другими плагинами в Package Control, может быть вам понравятся и другие из огромного количества доступных пакетов.
Для установки плагинов в Sublime Text через Package Control необходимо вызвать меню, как мы это делали ранее: Ctrl+Shift+P. Затем вводим команду "Install Package" и выбираем нужный пакет из списка.

Самые популярные плагины для Sublime Text:
- Emmet - ускоряет написание HTML и CSS кода до скорости света. Урок по Emmet ;
- AutoFileName - дополняет код при написании путей до файлов в вёрстке;
- Gist - подключает в Sublime Text возможность использовать сервис сниппетов кода GitHub Gist. Урок по Gist ;
- Sass - плагин для подсветки Sass синтаксиса в Sass и Scss файлах. Раскрывает Emmet в Sass файлах.
Установка внешнего оформления Sublime Text
Мне очень нравится тема оформления One Dark Material Theme и подсветка кода соответствующей цветовой гаммой. Это наиболее сбалансированные, достаточно контрастные, но не слишком резкие цвета для комфортной работы в редакторе.
Дя установки цветового оформления One Dark нам необходимо доустановить следующие пакеты через Package Control:
- One Dark Color Scheme - цветовая схема для подсветки кода;
- One Dark Material - Theme - тема оформления UI Sublime Text.
Установка плагина вручную
Некоторые плагины более не обновляются в Package Control или просто там не фигурируют. Кое-какие из этих плагинов имеют жизненную необходимость при работе с кодом и их приходится устанавливать вручную.
Один из таких плагинов BufferScroll - потрясающий плагин, который при повторном открытии документа устанавливает курсор на том месте, на котором вы закончили редактирование в прошлый раз, тем самым сокращая время на поиск нужной позиции для продолжения работы.
Для установки BufferScroll вручную, перейдите на GitHub страницу плагина , скачайте и распакуйте его в любое удобное место на вашем диске. Далее в Sublime Text выбираем пункт меню Preferences > Browse Packeges. Откроется папка пользовательских данных на вашем диске. Скопируйте сюда папку, содержащую файлы Buffer Scroll и перезапуститие Sublime Text. Теперь плагин работает.
Тонкая настройка редактора, пресет моих настроек
Переходим к настройкам Sublime Text.
На Github Gist лежит мой пресет настроек, который я всегда использую для стартовой настройки редактора Sublime Text на новом рабочем месте или после переустановки системы. Вы можете использовать данный пресет в вашем редакторе и кастомизировать его при необходимости.
Код пресета для пользовательских настроек (Preferences.sublime-settings | Preferences > Settings):
{ "show_definitions": false, "auto_complete": false, "bold_folder_labels": true, "color_scheme": "Packages/One Dark Material - Theme/schemes/OneDark.tmTheme", "fold_buttons": false, "font_size": 13, "highlight_line": true, "indent_guide_options": [ "draw_normal", "draw_active" ], "line_padding_bottom": 2, "line_padding_top": 2, "margin": 2, "material_theme_compact_sidebar": true, "material_theme_compact_panel": true, "material_theme_small_statusbar": true, "material_theme_small_tab": true, "tab_size": 2, "theme": "OneDarkMaterial.sublime-theme", "word_wrap": "false", }
Код пресета для пользовательских клавиатурных сокращений (Default (Windows).sublime-keymap | Preferences > Key Bindings):
[ { "keys": ["alt+shift+f"], "command": "reindent" }, ]
Теперь при выделении и по нажатию Alt+Shift+F ваш код будет автоматически выравниваться отступами с соответствующей иерархией вложенности элементов.
Разместив данные сниппеты в соответствующих файлах настроек вы получите полностью готовый к рабое, настроенный Sublime Text или можете настроить редактор под себя. В настройках есть два поля - левое с дефолтными настройками и правое с пользовательскими. В дефолтных настройках вы можете увидеть подсказки к каждому свойству и применить его в правой части скопировав и установив своё значение.

Узнать какое свойство за что отвечает довольно просто - все свойства имеют интуитивно понятные наименования на английском языке. Любое свойство из большого обилия доступных настроек можно просто перевести на русский язык и понять, что оно означает.
Для того, чтобы сделать бэкап всех ваших настроек и быстро развернуть Sublime Text на другом рабочем месте, достаточно скопировать папку
"C:\Users\{Ваш пользователь}\AppData\Roaming\Sublime Text 3"
в потаённое резервное место на вашем диске или на флешку, а затем разместить у другого юзера или на другом компьютере в этой-же директории под пользователем.
Также дополнительно на ваше усмотрение можно отключить миникарту справа и скрыть меню. Это можно сделать перейдя в меню View > Hide Minimap и View > Hide Menu. Показать меню можно нажатием клавишы Ctrl на клавиатуре.
Несмотря на то, SublimeText предоставляет массу замечательных возможностей, которые помогают нашей работе веб-разработчиков, у него, как и у любого другого инструмента, всегда есть что усовершенствовать.
1. Package Control
Package Control - это первое, что вы должны установить сразу после установки SublimeText . С его помощью вы можете устанавливать, обновлять, удалять и с легкостью просматривать список пакетов или плагинов, которые вы установили в SublimeText.
2. Emmet
В двух словах, Emmet позволит нам записать HTML и CSS быстрее, используя аббревиатуры / ярлыки, затем расширит их до допустимых HTML тегов. Это один из моих самых часто используемых ярлыков, который экономит время:
((h4>a)+p>img)*12
Он создаст 12 списков рубрик вместе изображением. Затем я могу заполнить мой контент, не беспокоясь о том, что я смешаю форматы.

3. SublimeLinter
SublimeLinter недавно был восстановлен и отредактирован для SublimeText 3. В новой версии, конечно, установлен набор новых функций. Вместо того чтобы поместить все Linter в один пакет, разработчик позволяет вам выбрать и установить только те, которые вы используете регулярно.

4. SublimeEnhancements
У SidebarEnhancements есть несколько новых вещей в меню боковой панели, включая New File Creation (создание нового файла) в текущей папке проекта, Moving File and Folder, (Перемещение файлов и папок) , Duplicating File and Folder, (Дублирование файлов и папок) , Open in Finder and Browser, (Открыть в Finder и браузере), Refresh (Обновить) и много чего еще.

5.
С PackageResourceViewer , вы можете просматривать и редактировать корреспонденцию, которая без труда приходит от SublimeText. Вы также можете извлечь пакет, который скопирует его в папку пользователя, так что вы можете спокойно его редактировать.

6. Git
Этот плагин объединяет SublimeText с Git, так что вы можете запустить некоторые команды Git от SublimeText, такие как Add and Committing Files, (добавить и зафиксировать файлы) , Viewing Log, (Просмотр Входа), Annotating Files (аннотирование файлов) .

7. Terminal
Этот плагин позволит открыть вашу папку проектов в Терминале непосредственно из SublimeText - с горячей клавиши. Это очень полезный плагин, когда нужно выполнить командные строки в данной папке.

8. CSSComb
CSSComb это плагин для сортировки свойств CSS . Если вам нужно, чтобы ваши коды были аккуратными и в шли в правильном порядке, этот плагин позволит вам настроить порядок свойств. Это также полезно, когда вы работаете с командой разработчиков, каждый со своими предпочтениями написания кода.

9. CanIUse
С помощью этого плагина, вы можете проверить, поддерживает ли браузер свойства CSS и HTML элементы, которые вы используете. Чтобы использовать его, выделите свойство CSS или элемент HTML , и это приведет вас к соответствующей странице в CanIUse.com.

10. Alignment
Выравнивание позволит вам выровнять коды, включая PHP, JavaScript и CSS, что делает его аккуратным и более удобным для чтения. См. следующий скриншот, чтобы сравнить его до - и - после регулировки.

11. Trimmer
Этот плагин поможет вам удалить ненужные пробелы, а также неправильные пробелы, что может привести к некоторым ошибкам в JavaScript.

12. ColorPicker
С помощью этого плагина вы можете выбрать и добавить цвета в SublimeText с родным цветовым механизмом из вашей операционной системы.

13. MarkDown Editing
Несмотря на то, что SublimeText может просматривать и редактировать файлы Markdown, он рассматривает его как простой текст с очень плохим форматированием. Этот плагин полезен для придания более эффективной поддержки с надлежащим цветовым выделением для Markdown в SublimeText.

14. FileDiffs
FileDiffs позволяет вам увидеть различия между двумя файлами в SublimeText . Вы можете сравнивать файлы с скопированными данными из Clipboard, File in the Project (файл в проекте), File, который в настоящее время открыт, и между сохраненными и несохраненными файлами.

15. DocBlockr
DocBlokr позволит вам создать документацию или аннотацию к вашим кодам с легкостью, путем разбора функций, параметров, переменных и автоматически добавляя некоторую возможную документацию (см. скриншот ниже).
Плагины для Sublime Text это вообще отдельная тема. Их нереально много. Около 800 разработчиков регулярно пополняют репозиторий все новыми и новыми разработками!
В стандартном блокноте нет ни плагинов, ни их возможности установить. Для этого нам нужно подключить Package Control . Это своеобразный менеджер, который добавляет в меню дополнительный пункт, в котором хранятся все плагины!
Установка Package Control производится в виде отправки запроса на сервер через консоль. Консоль вызывается нажатием Ctl+~(Ё) и туда необходимо вставить следующий код и нажать Enter:
Код для Sublime Text 2
import urllib2,os,hashlib; h = "7183a2d3e96f11eeadd761d777e62404" + "e330c659d4bb41d3bdf022e94cab3cd0"; pf = "Package Control.sublime-package"; ipp = sublime.installed_packages_path(); os.makedirs(ipp) if not os.path.exists(ipp) else None; urllib2.install_opener(urllib2.build_opener(urllib2.ProxyHandler())); by = urllib2.urlopen("http://sublime.wbond.net/" + pf.replace(" ", "%20")).read(); dh = hashlib.sha256(by).hexdigest(); open(os.path.join(ipp, pf), "wb").write(by) if dh == h else None; print("Error validating download (got %s instead of %s), please try manual install" % (dh, h) if dh != h else "Please restart Sublime Text to finish installation")
Код для Sublime Text 3
import urllib.request,os; pf = "Package Control.sublime-package"; ipp = sublime.installed_packages_path(); urllib.request.install_opener(urllib.request.build_opener(urllib.request.ProxyHandler())); open(os.path.join(ipp, pf), "wb").write(urllib.request.urlopen("http://sublime.wbond.net/" + pf.replace(" ","%20")).read())
После установки Package Control в меню Preferences должен появиться дополнительный пункт как на скриншоте выше! Отсюда ведется управление плагинами и все, что с ними связано! Установка плагинов осуществляется через репозиториум - единую базу всех плагинов!
На скриншоте показано, что для вызова консоли управления плагинами необходимо зайти в: Preferences->Package Control->Install Packages а далее на примере скриншотов ниже я расскажу, что необходимо сделать!
Зайдя в раздел Install Packages я, например, хочу себе что-нибудь для CSS. Для этого ввожу в поиск слово CSS и для меня формируется список доступных плагинов по данному ключевому слову:
Я подобрал для себя плагин CSS3_Syntax и хочу его установить. Для этого я просто нажимаю на него и отправляю свой взор в правый нижний угол. Там будет показан процесс установки:
Первый скриншот это процесс установки, где символ равенства мечется между двумя квадратными скобками: [ = ]. Это значит, что редактор проводит какие-то операции. В данном случае скачивает и подключает плагин.
Второй скриншот - сообщение об успешной установке!
Встречайте список первой необходимости – 15 самых нужных плагинов для Sublime, которые сильно упростят жизнь разработчику.
Package Control
Менеджер пакетов для Sublime. Без него установка и удаление пакетов – сущий ад, поэтому поставить Package Control нужно прежде всего.
Emmet
Эммет стоял бы номером один, если бы у Саблайма был нормальный менеджер пакетов из коробки. Благодаря ему работа с разметкой становится в разы удобней и быстрее. Например, html + tab создаст готовый каркас для html-документа, а div.wrapper + tab превратится в
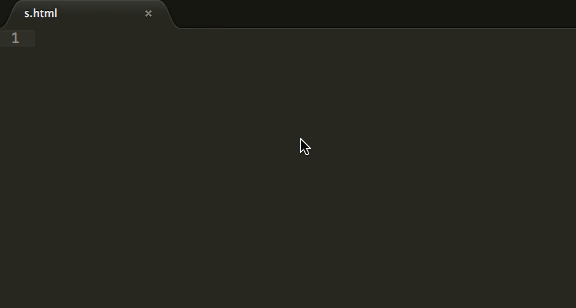
JavaScript & NodeJS Snippets
Коллекция сокращений сниппетов для JavaScript, которая поможет работать значительно быстрее. Зачем писать document.querySelector("selector’); , когда можно просто написать qs , нажать таб — и дело с концом!
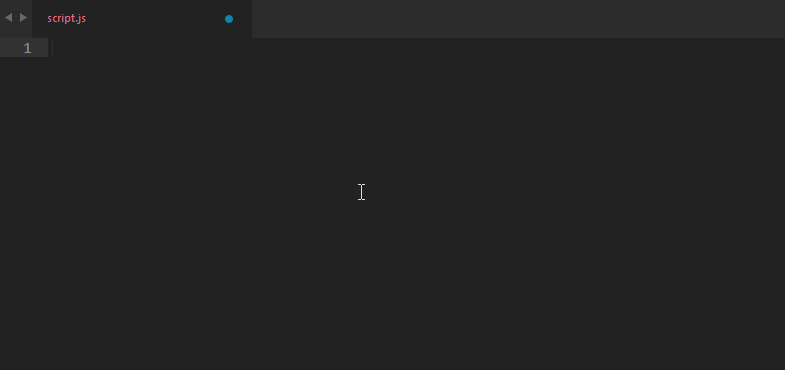
Advanced New File
С этим пакетом не придется лазить по деревьям каталогов и пользоваться выпадающими менюшками. Через cmd+alt+n (ctrl+alt+n) вызовется строка для ввода – вводим путь, имя файла, клацаем Enter. Готово!

Git
Этот плагин добавляет возможность пользоваться всеми необходимыми для разработки функциями Git: add, commit, доступ к логам – и все это не покидая Sublime!
GitGutter
Добавляет возможность просматривать статус файла и отслеживать изменения прямо в редакторе. Можно сравнивать версии файлов из любых веток.

Side Bar Enhancements
Как и следует из названия, этот пакет добавит некоторые улучшения в левый сайдбар. Например, появятся пункт «Открыть в браузере», возможность сделать дубликат и еще около 20 полезных функций.

ColorPicker
Крошечный, но очень полезный плагин добавит возможность выбирать и подбирать цвет из круговой палитры в hex-формате. Открывается в отдельном окошке и позволяет выбрать цвет как из палитры, так и из любого места на экране.
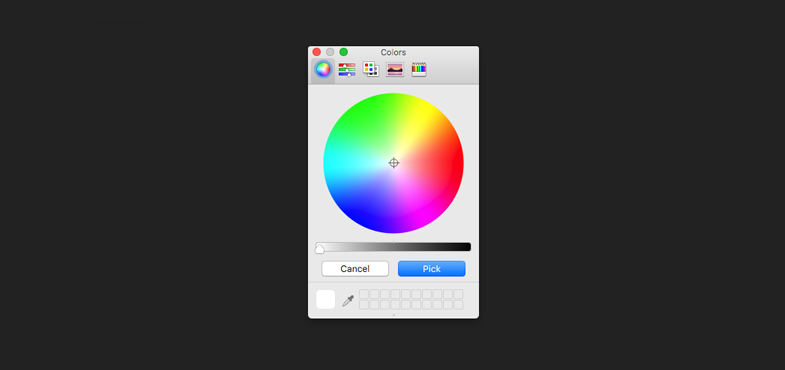
Placeholders
В Sublime Text 3 появилась возможность генерировать и вставлять lorem ipsum, а Placeholder немного расширяет эту возможность. С ним можно вставлять макетные изображения, формы, списки и таблицы.
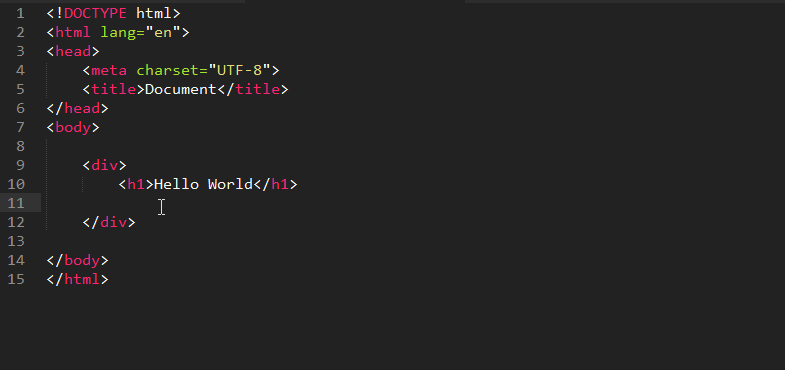
DocBlockr
DocBlockr позволяет играючи делать описания к функциям. На раз-два он создаст закомментированную область для описания аргументов функции, возвращаемых значений и типов переменных.
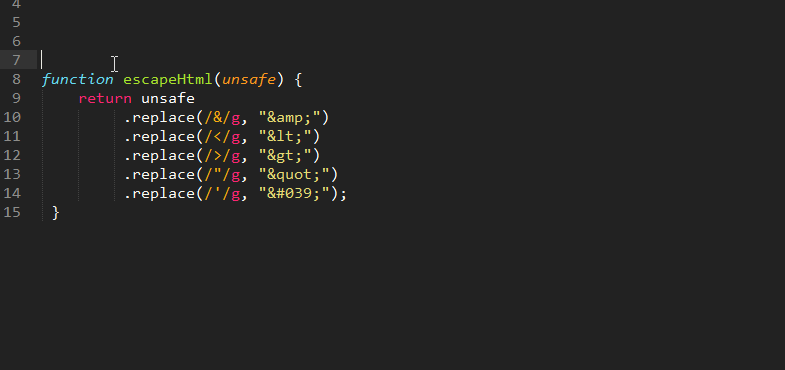
SublimeCodeIntel
Это расширение поможет быстрее разобраться в старом коде. При нажатии на имя функции покажет ссылку, по которой можно перепрыгнуть прямо к описанию этой функции.

Minify
Минифицирует и создает в каталоге текущего файла его минифицированную версию. Работает с CSS, HTML, JavaScript, JSON и SVG. Для работы требует внешние node.js библиотеки, так что их придется установить отдельно:
npm install -g clean-css uglifycss js-beautify html-minifier uglify-js minjson svgo
npm install - g clean - css uglifycss js - beautify html - minifier uglify - js minjson svgo |

Sublime Linter
Умеет проверять код на синтаксические ошибки, плохие практики и прочие проблемы, которые частенько появляются. Только для каждого используемого языка придется поставить отдельный
Привет, много уже было написано про Sublime Text. В своем блоге я писал про Sublime Text 2. Сейчас Sublime Text 3 уже вышел из альфа версии (альфа — означает — новая и крайне не стабильная версия), и перешел в бету (бета — все еще не стабильная, но уже предназначена для тестирования, после беты обычно идет официальный релиз). И я решил полностью разобраться с Sublime Text 3 (далее в тексте ST3).
Если вы собираетесь установить SublimeText3 то эта самая полная инструкция для вас. Здесь я опишу все что связано с этим редактором, а умеет он действительно многое.
Сперва я удалил из системы ST2 и все его следы. Также удалил node.js и npm который был с ним в паре. Так как я намерен заново — правильно и грамотно настроить компиляцию less, а затем и saas файлов, через sublime. Но об этом позже.
Часть 1. Установка и настройка Sublime Text 3
Скачиваем и устанавливаем Sublime Text 3
Если вы еще не в курсе, Less — это основанный на JavaScript CSS препроцессор. Это код который компилируется в CSS. Существуют разные способы компиляции less в css: Grunt , Guard , и Less.app . Однако возможно вы не хотите, или вам не нужно использовать дополнительные инструменты, и хочется все сделать прямо в редакторе кода. Ниже я привел инструкцию которая подойдет пользователям Windows (я сам делал установку по ней, и также для mac ОС.)
- Устанавливаем Node.js
- Устанавливаем NPM (устанавливается вместе с Node.js)
- Устанавливаем Less Глобально. Открываем Windows консоль и вводим npm install less -gd
- Установим плагин Less2Css и SublimeOnSaveBuild
Откроем настройки ST3: Preferences → Settings — Default, и в конец допишем строку:
"lesscCommand": "/usr/local/share/npm/bin/lessc"
Откроем любой.less файл и попробуем его собрать. Просто вносим изменения в файл, и жмем Ctrl+S.
Если возникла ошибка: Unable to interpret argument clean-css … Это произошло потому что плагин clean-css был обособлен, и не входит в пакет less. Поэтому его надо установить отдельно. Установим. Заходим в консоль и пишем:
Npm install -g less-plugin-clean-css

SASS — это другой препроцессор для CSS. Набирает популярность, и уже обгоняет less по распространению использования.
- Устанавливаем Ruby
- Запускаем консоль, и ставим Ruby Gem gem install sass
- Устанавливаем плагин Sass для Sublime Text
- Устанавливаем плагин Sass Build для Sublime Text
- Устанавливаем плагин SublimeOnSave для Sublime Text
(мы же говорили о этом плагине в инструкции выше)
Теперь добавим настройки в Sublime Text Settings – Default:
{ "filename_filter": ".(sass|scss)$", "build_on_save": 1 }
Также не забудьте при открытом.sass файле зайти и выбрать билд систему в Tools → Build System → SASS Compressed Теперь при сохранении.sass файла будет компилироваться.css.
Jade — это препроцессор для написания html кода, и подобно less или sass для css, он ускоряет и упрощает (для опытных верстальщиков) написание html разметки. Как установить и настроить его работу.
- Должен быть установлен node.js с npm (обычно идет в комлпекте с node)
- Заходим в консоль и устанавливаем jade командой npm install jade --global
- В Sublime Text устанавливаем плагин Jade Build
- В Sublime Text открываем.jade файл и выбираем Jade build system
- Если вы выполняете всю инструкцию в этом посте, то в настройках Sublime я дополню строку про Save On Build расширением jade и теперь она будет выглядеть вот так "filename_filter": ".(sass|scss|jade)$",
- Устанавливаем в Sublime плагин Jade
После этих манипуляций происходит компилирование jade файлов.
Если нет подсветки кода Jade, то идем в нижний правый угол ST, и там скорее всего написано Plain Text, кликаем по той надписи, и затем выбираем подсветку Jade. Теперь подсветка будет работать.




 Беспроводная акустика JBL GO Black (JBLGOBLK) - Отзывы Внешний вид и элементы управления
Беспроводная акустика JBL GO Black (JBLGOBLK) - Отзывы Внешний вид и элементы управления Виртуальный компьютерный музей Dx связь
Виртуальный компьютерный музей Dx связь Как шифровалась связь: технологии защиты в годы войны Вч связь по линиям электропередачи
Как шифровалась связь: технологии защиты в годы войны Вч связь по линиям электропередачи Почему возникает ошибка "Использование модальных окон в данном режиме запрещено"?
Почему возникает ошибка "Использование модальных окон в данном режиме запрещено"?