Скачать программу office excel. Скачать примеры Excel с формулами и функциями
Для того чтобы установить Excel правильно, нужно воспользоваться автоматической установкой всего пакета Microsoft Office. Если его компоненты уже установлены (например, при выборочной установке других ), или же пользователь в силу различных причин переустанавливает только программу Exсel, тогда нужно в процессе установки все галочки напротив установленных ранее программ, оставив ее лишь напротив установки Exсel.
Источники:
- Установка Microsoft Office 2007
- установка office
Довольно часто пользователи программы Microsoft Excel спрашивают, почему файл с небольшой таблицей иногда занимает порядка 5-10 Мб. Так происходит неслучайно, множество формул со временем делают файл «тяжелым», уменьшить который бывает трудно.

Вам понадобится
- Программное обеспечение Microsoft Excel.
Инструкция
Самой первой и основной причиной большого объема таблицы является ее общий доступ. Что это значит? Например, компьютеры в объединены одной сетью, есть таблица, которая используется всеми пользователями данной сети. Сама программа назначает файл у несколько пользователей и в него о том, во сколько и кем был изменен документ. Не трудно себе представить, что при количестве пользователей, превышающих 2-3 человека, размер файл а становится огромным.
Для версий программы MS Excel 2003 и старше необходимо нажать верхнее меню «Сервис» и выбрать пункт «Доступ к книге». Для версий программы 2007 и моложе необходимо в главном окне программы перейти к вкладке «Рецензирование» и выбрать «Доступ к книге». В открывшемся окне в обоих случаях перейдите к вкладке «Подробнее».
Поставьте отметку напротив пункта «Не хранить журнал изменений» и сохраните открытую таблицу. Теперь вам понадобится установить количество дней, на протяжении которых журнал будет храниться. Напротив этого параметра вы увидите цифру 30, но можно сделать и значительно меньше.
Затем можно удалить строки и столбцы, которыми вы не пользуетесь. Как это узнать? Перейдите к таблице и нажмите сочетание клавиш Ctrl + End. Курсор в документе автоматически переместится в последнюю ячейку вашей таблицы. Посмотрите, есть ли выше и правее этой ячейки неиспользуемые вами строки и столбцы. Если да, выделите их и удалите, тем самым снизив общее количество ячеек.
Также рекомендуется избавиться от форматирования ячеек, которыми редко пользуетесь. Цветовые маркеры белого цвета в прозрачной ячейке лучше заменить на вариант «Нет заливки». Для автономного отключения форматирования ячеек необходимо выделить их, затем нажать верхнее меню «Правка», выбрать пункт «Очистить», команда «Формат» (Excel 2003) либо открыть вкладку «Главная», выбрать блок «Очистить», команда «Очистить форматы».
Microsoft Excel представляет собой приложение для работы с электронными таблицами. Одно из самых значительных его преимуществ – это возможность осуществления различных расчетов с использованием встроенных формул и функций.

Вам понадобится
- - MS Excel.
Инструкция
Выполните решение нелинейного в Excel на примере следующего задания. Найти корни полинома x3 - 0,01x2 - 0,7044x + 0,139104 = 0. Для этого сначала выполните графическое решение уравнения. Известно, что для решения такого уравнения нужно найти точку пересечения графика функции f(x) и оси абсцисс, то есть необходимо узнать значение x, при котором функция обратится в ноль.
Проведите табулирование полинома на интервале, к примеру, от –1 до 1, возьмите для этого шаг 0,2. Введите в первую ячейку –1, в следующую –0,8, затем выделите обе, наведите курсор мыши на правый нижний угол, чтобы появился значок плюса, и протяните до тех пор, пока не появится значение 1.
Затем в ячейке справа от –1 введите формулу = A2^3 - 0,01*A2^2 - 0,7044*A2 + 0,139104. С помощью автозаполнения найдите y для всех значений x. Выполните функции по полученным расчетам. На графике найдите пересечения оси абсцисс и определите интервалы, на которых находятся корни полинома. В нашем случае это [-1,-0.8] и , а также .
Найдите корни уравнения с помощью последовательного приближения. Установите погрешность вычисления корней, а также предельное число с помощью меню «Сервис» и вкладки «Параметры». Введите начальные приближения и значения функции, затем вызовите меню «Сервис», пункт «Подбор параметра».
Заполните появившееся диалоговое окно таким образом: в поле «Установить в ячейке» введите B14 (ссылка на ячейку, которая отводится под искомую переменную), в поле «Значение» установите 0 (правая часть уравнения), а в поле «Изменяя значение ячейки» введите на ячейку A14 (ячейка с формулой, по которой вычисляется значение левой половины уравнения). Удобнее вводить ссылки не вручную, а выбирая нужные ячейки левой кнопкой мыши. Щелкните «ОК». На экране отобразится результат подбора. Поиск двух оставшихся корней произведите аналогично.
Источники:
- как в excel найти корень
Набор программ для работы с документами от компании Microsoft давно уже стал признанным стандартом в разных областях деятельности. И после покупки нового компьютера или переустановки операционной системы первое дело - установка пакета MS Office. Для некоторых пользователей эта операция - настоящая проблема, хотя если разобраться, ничего сложного в этом нет.

Инструкция
Возьмите диск с установочным комплектом программы из коробки и вставьте его в дисковод для CD или DVD дисков вашего компьютера. Запустите двойным щелчком значок «Мой Компьютер» или «Компьютер», а затем откройте диск E: (обычно этой букве соответствует дисковод). Все эти действия понадобится выполнять в том случае, если на экране не появится окно автозапуска.
Выберите левой кнопкой мыши пункт «Запустить» из списка предлагаемых компьютером действий. Этим вы начнете процесс установки MS Office. На экране появится окно программы-инсталлятора с приветствием и предложением начать.
Нажмите кнопку «Установить», чтобы перейти к следующему этапу операции. Программа предложит вам ввести 25-символьный код продукта. Обычно этот код напечатан на обратной стороне коробки диска. Переключитесь на английский язык ввода и внимательно наберите активационный код MS Office. Обратите внимание на похожесть буквы «О» и символа «ноль», иногда это бывает причиной сообщения о неправильном коде. Нажмите кнопку «Далее», чтобы продолжить установку.
Введите имя пользователя, инициалы и организацию, если вы устанавливаете офисный пакет для рабочих целей. Лучше всего использовать латинские символы, хотя это не критично в последних версиях . Когда введете, щелкните по надписи «Далее».
Проставьте галочку в нижней части окна, под лицензионным соглашением - этим вы согласитесь с положениями лицензии и сможете нажать кнопку продолжения установки. Откроется следующее окно с вариантами комплекта программ: «Обычная», «Полная», «Выборочная» и «Минимальная».
Нажмите кнопку напротив надписи «Полная», чтобы программа сама определила максимальный набор компонентов. Либо нажмите «Выборочная», чтобы установить только те приложения, которые вы хотите. Расширенный вариант самый простой, но занимает больше всего места на жестком диске. Минимальная установка потребует больше внимания и усилий в будущем, поэтому ее не рекомендуется . Когда определитесь с выбором, нажмите «Далее».
Снимите галочки с программ офисного набора, которые вам не нужны. Чаще всего устанавливают самые востребованные Word и Excel - . Если вы не знаете, что вам может понадобиться, тогда выбирайте «Полную». Нажмите кнопку перехода к следующему этапу операции.
Откроется окно с перечнем компонентов. Активируйте надпись «Установить» и подождите окончания процесса. Это займет от 5 до 25 минут, в зависимости от мощности компьютера. Нажмите кнопку «ОК» для завершения работы установщика.
Бесплатная альтернатива популярного приложения MS Office - полнофункциональный пакет офисных приложений OpenOffice.org, который включает в себя аналог Word, Excel и других офисных приложений. К тому же OpenOffice.org является свободным программным обеспечением, поэтому его использование законно и легально для любых целей.

Инструкция
Чтобы установить бесплатный Office, загрузите установочный файл OpenOffice.org по адресу http://www.openoffice.org/download. Когда установка будет завершена, откройте инсталятор и нажмите кнопку «Запустить». Откроется окно «Подготовка к установке OpenOffice.org 3.4», нажмите «Далее».

Распакованные файлы для установки будут скопированы на жесткий диск. По желанию вы можете указать папку для их сохранения. Для этого нажмите кнопку «Обзор» и в открывшемся окошке обзора папок выберите нужную. Затем нажмите кнопку «Распаковать». Немного подождите, пока файлы будут распакованы.

В открывшемся окне мастера установки OpenOffice.org нажмите «Далее». Вы можете внести информацию о пользователе (имя пользователя и организацию). Поставьте метку напротив нужного пункта - для кого установить эту программу: для всех пользователей (по умолчанию) или только для вас. Снова нажмите «Далее».

Выберите наиболее подходящий тип установки: обычный (по умолчанию) или выборочный (рекомендуется для опытных пользователей). Нажмите «Далее». Если вы выбрали обычную установку, в окне «Готов к установке» нажмите кнопку «Установить». По умолчанию в этом окне стоит флажок напротив слов «Создать ярлык на рабочем столе». По желанию вы можете его убрать.
– популярная офисная программа для Андроид, по функционалу ничуть не уступающая версии для компьютеров. Теперь каждый обладатель планшета или телефона с Андроид сможет произвести необходимые расчеты!
Скриншоты Microsoft Excel →



Здесь вы сможете просматривать, редактировать или создавать новые таблицы, в том числе и на ходу. Программа обладает интуитивным сенсорным вводом, поэтому работать с ней можно при помощи одной руки.
Скачать приложение Microsoft Excel для Андроид вы можете на нашем сайте, безопасно и без регистрации.
Достоинства приложения
- Наличие таких необходимых функций, как таблицы, формулы, спарклайны и диаграммы.
- Удобство в работе и приятный минималистический дизайн.
- Возможность работы над документом с другими пользователями.
- Выравнивание и объединение ячеек, сортировка и фильтр.
- Осуществление поиска по книге.
- Синхронизация с облачными хранилищами.
- Возможность изменения шрифта, заливки и стиля ячеек.
- Наличие собственной цифровой клавиатуры, удобной при вводе большого количества символов.
- Перенос текста, выделение ячеек жирным, курсивом и подчеркнутым.
Вы можете быть спокойны за сохранность введенных данных, ведь, помимо прочего, приложение обладает функцией автосохранения. А для большего удобства при запуске программы вы увидите последний открытый документ. Чтобы бесплатно скачать Microsoft Excel на Андроид на русском языке перейдите по прямой ссылке на этой странице.
На нашем сайте можно скачать Microsoft Excel бесплатно или купить лицензионный вариант.
Это известная программа для создания электронных таблиц и обработки данных.
Эксель является незаменимым инструментом при работе с документами.
Скачать (бесплатно) Купить (платная лицензия 2016 )
У нас есть аналог, идентичный версиям 2007 и 2010. Работает без ключа и регистрации.
На данный момент считается лучшей альтернативой лицензии.
Обладает похожим интерфейсом и переведен разработчиками на русский язык.

Возможности
Создание таблиц с возможностью их экспорта и обработки в других приложениях.
Применение сложных формул и правил отображения информации (сортировка по признаку, арифметические операции).
Возможность вставки и создания графических объектов, геометрических фигур и графиков.
Поддержка форматов программ 2003-2007 годов с функцией сохранения в расширении.xls.
Защита созданных документов паролем.
Добавлено множество новых красочных диаграмм, графиков и прочих элементов форматирования.
Доступ к облаку позволяет использовать последнюю версию 2016 через интернет. То есть сразу несколько людей одновременно могут работать над одним и тем же документом.
И многое другое!
Интерфейс
Программы обладают очень похожим интерфейсом и принципом работы. Аналоговый вариант использует те же обозначения и даже горячие клавиши. Управление практически ничем не отличается.
 |
 |
У нас Вы можете скачать Excel бесплатно и установить программу по инструкции. Перезагрузка компьютера после установки не требуется.
Работа с большим объемом данных может превратится в настоящую каторгу, если под рукой нет специальных программ. С их помощью можно удобно сортировать числа по строкам и столбцам, производить автоматические вычисления, делать различные вставки и многое другое.
Microsoft Excel — самая популярная программа для структурирования большого объема данных. В ней собраны все необходимые функции, которые нужны для подобной работы. В умелых руках Excel может делать большую часть работы вместо пользователя. Давайте кратко ознакомимся с основными возможностями программы.
Это самая главная функция с которой начинается вся работа в Excel. Благодаря множеству инструментов, каждый пользователь сможет составить таблицу в соответствии со своими предпочтениями или по заданному образцу. Столбцы и строки расширяются до нужного размера при помощи мыши. Границы можно делать любой ширины.

За счет цветовых разграничений, работа с программой становится проще. Все четко распределено и не сливается в одну серую массу.

В процессе работы столбцы и строки могут быть удалены или добавлены. Также можно совершать стандартные действия (вырезать, копировать, вставить).

Свойства ячейки
Ячейками в Excel называют область пересечения строки и столбца.
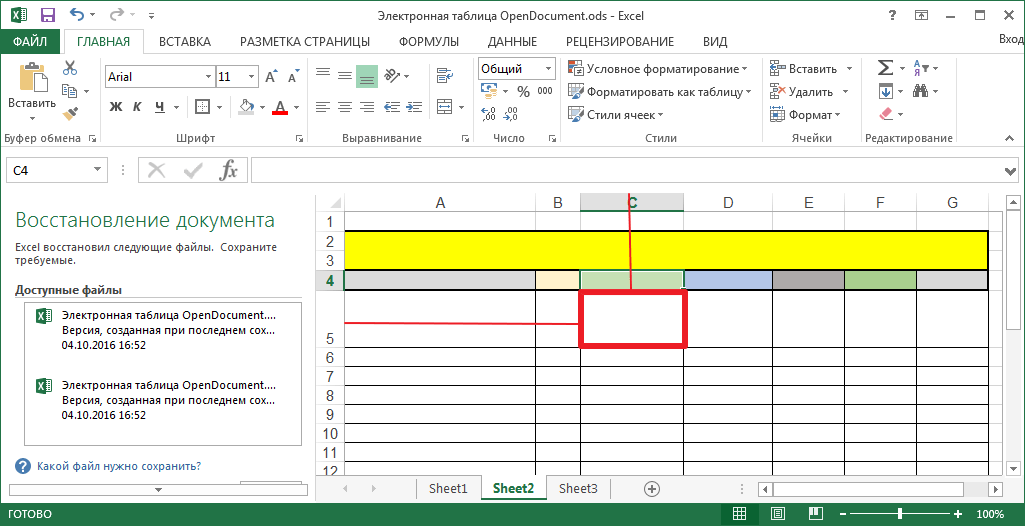
При составлении таблиц, всегда бывает так, что одни значения числовые, другие денежные, третьи дата и т.п. В этом случае ячейке присваивается определенный формат. Если действие необходимо присвоить всем ячейкам столбца или строки, тогда применяют форматирование для заданной области.

Форматирование таблицы
Эта функция применяется ко всем ячейкам, то есть к самой таблице. В программе есть встроенная библиотека шаблонов, которая экономит время на оформление внешнего вида.

Формулы
Формулами называют выражения, которые выполняют определенные вычисления. Если ввести ее начало в ячейке, то в выпадающем списке будут представлены все возможные варианты, поэтому заучивать наизусть их необязательно.
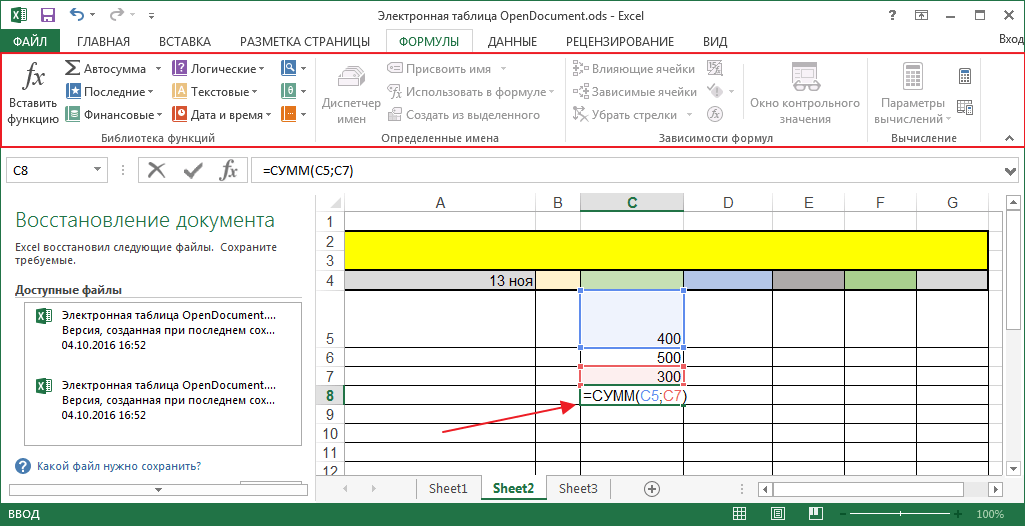
С помощью этих формул можно делать различные расчеты по столбцам, строкам или в произвольном порядке. Все это настраивается пользователем под определенную задачу.
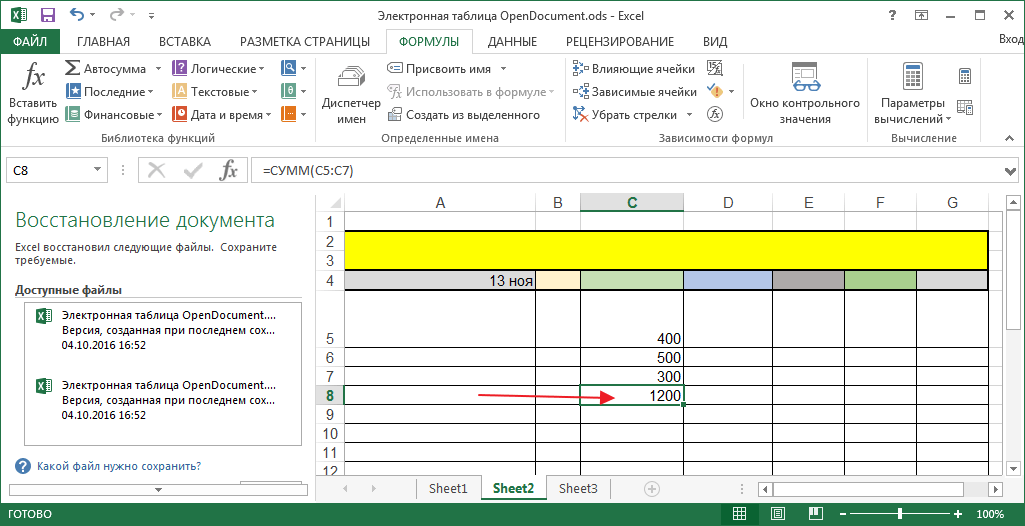
Вставка объектов
Встроенные инструменты позволяют делать вставки из различных объектов. Это могут быть другие таблицы, диаграммы, картинки, файлы из сети интернет, изображения с камеры компьютера, ссылки, графики и другое.

Рецензирование
В Excel, как и в других офисных программах Microsoft, включен встроенный переводчик и справочники, в которых осуществляется настройка языков. Еще можно включить проверку орфографии.

Примечания
К любой области таблицы можно добавлять примечания. Это специальные сноски, в которые вводится справочная информация о содержимом. Примечание можно оставить активным или скрыть, в этом случае оно будет появляться при наведении на ячейку мышью.

Настройка внешнего вида
Каждый пользователь может настроить отображение страниц и окон по своему усмотрению. Все рабочее поле может быть не размеченным или разбито пунктирными линиями по страницам. Это нужно, чтобы информация могла поместиться в печатный лист.

Если кому-то не удобно пользоваться сеткой, ее можно отключить.

Еще программа позволяет работать с одной программой в разных окнах, это особо удобно при большом объёме информации. Эти окна можно располагать произвольно или упорядочить в определенной последовательности.

Удобным инструментом является масштаб. С его помощью можно увеличивать или уменьшать отображение рабочей области.

Заголовки
Прокручивая многостраничную таблицу, можно наблюдать, что названия столбцов не исчезают, что очень удобно. Пользователю не приходится каждый раз возвращаться в начало таблицы, чтобы узнать название столбца.
Файлы *.xlsx с примерами вычислений формул и функций. А так же бесплатные образцы: отчетов, бланков документов, шаблонов, презентаций графиков и диаграмм для самообучения.
Примеры работ скачать в Excel
Расчет скользящей средней скачать в Excel.
Скачать готовый пример расчета и составления прогноза по методу скользящей средней. В данном примере также построен график скользящей средней.
Сумма прописью скачать.
Функция переводит число и сумма прописью (словами). Можно указать тип валюты в параметрах функции. Готовый пример написанного макроса для пользовательской функции «ЧислоПрописьюВалюта».
Таблица с сортировкой по столбцам.
Макрос для кнопок в заголовках столбцов таблицы, которые позволяют при нажатии отсортировать столбец в соответствии с другими столбцами. Файл xlsm с примером работы макроса на таблице.
Интерактивный кроссворд в Excel.
Готовый шаблон для выполнения кроссвордов с использованием стандартных функций (без использования VBA-макросов) создающих интерактивность: проверка правильных ответов, подсчет количества ответов.
Программа в Excel для создания кроссвордов.
Удобная программа, созданная средствами VBA-macros, которая помогает быстро создавать симметрические кроссворды с последующим выводом на печать.
Скачать пример расчета КТУ.
Формулы расчета коэффициента трудового участия (КТУ) для начисления зарплаты работникам. Бланк таблицы для начисления балов.
Скачать пример расчета КФА.
Формулы расчета коэффициента финансовой активности (КФА). Расчет по балансу финансовой устойчивости и прибыльности предприятия.
Скачать генератор штрих кодов в Excel.
Макрос для генерации 13-ти и 8-ми значных штрих-кодов, прямо в ячейках рабочего листа. VBA-код открытый и доступный для редактирования.
Сравнительная диаграмма в разных вариациях.
Примеры построения сравнительных диаграмм различных типов: Круговые, Линейчатые, Гистограммы, Графики, Точечные, Лепестковые.
Трансформационная таблица МСФО.
Скачать трансформационную таблицу для построения модели бюджетирования по «Международному Стандарту Формирования Отчетов».
Трансформационная таблица - форма.
Форма трансформационной таблицы для запыления данными при создании отчетов с высокой арифметической точностью и наглядностью корректировок.
Расчет среднего заработка при сокращении.
Пример расчета среднего заработка при сокращении работников штата. В расчете указано: средний заработок, выходное пособие, а так же выходное пособие за второй месяц.
Расчет среднего заработка для пенсии.
Скачать таблицу в Excel с примером расчета пособия для пенсии по новым правилам. В расчете учтены: среднемесячный заработок, отношение заработков, стажевой коэффициент, расчетная пенсия, сумма валоризации, страховая пенсия до 2002 года, индекс пенсионного коэффициента и пенсионные баллы.
Пример расчета среднего заработка для командировки.
Табличка расчетов средних заработков по ведомости заработной платы для выплаты командировочных, как постоянным сотрудникам, так и только поступившим на работу.
Таблица расчета среднего заработка для больничного листа.
Таблица выводит средний дневной заработок для расчета больничного. Для расчетов анализируются все ведомости за расчетный период.
Калькулятор расчета среднего заработка для центра занятости.
С помощью этой таблицы легко рассчитать средний заработок для центра занятости по всем бухгалтерским нормам и требованиям. Учитываются и вычисляются все необходимые показатели: расчетный период, сумма и порядок начисления.
Автоматизированная таблица для точного расчета стажа с учетом високосных годов (366 дней) и с учетом месяцев с разным количеством календарных дней (30, 31, 28 и 29) С разбиением периодов (отработанных дней) на полный: год, месяц и день.


 Настройка и подключение приставки цифрового телевидения
Настройка и подключение приставки цифрового телевидения Настройка и подключение приставки цифрового телевидения
Настройка и подключение приставки цифрового телевидения Беспроводная акустика JBL GO Black (JBLGOBLK) - Отзывы Внешний вид и элементы управления
Беспроводная акустика JBL GO Black (JBLGOBLK) - Отзывы Внешний вид и элементы управления Виртуальный компьютерный музей Dx связь
Виртуальный компьютерный музей Dx связь