Создание и удаление БД в MS SQL Server.
В sql server’е базы данных хранятся в виде обычных файлов на диске. Как минимум на одну БД приходится таких файлов 2: *.mdf и *.ldf. В первом хранятся сами данные, таблицы, индексы и пр., а во втором находится т.н. transaction log, в котором находится информация необходимая для восстановления БД.
Как можно создать новую БД? Это можно сделать 2 способами:
используя sql server enterprise manager
с использованием языка sql и оператора create database
Первый вариант прост и нагляден. Второй — удобен при распространении Ваших замечательных продуктов, использующих ms sql server, поскольку позволяет создать БД без нажатия разных кнопок.
Использование sql server enterprise manager
Залогиньтесь на Ваш компьютер как administrator или как пользователь, входящий в локальную группу administrators
Запустите sql server enterprise manager.
Раскройте Вашу группу sql серверов. Затем раскройте Ваш sql сервер. (раскрыть — значит щелкнуть мышкой на "+" в дереве объектов enterprise manager).
Щелкните на Вашем сервере.
В меню tools выберите пункт wizards…. В появившемся окне раскройте пункт database, щелкните на create database wizard и нажмите ok.
На экране появится окно "волшебника" по созданию БД. Жмем "next"
На этом шаге "волшебник" поинтересуется у Вас именем БД, а также местом ее расположения на необъятных просторах Ваших дисков 🙂 Проще говоря нужно указать название БД (лучше не использовать русские буквы в имени БД), а также расположение файлов.mdf и.ldf
Я назвал ее гордым именем sqlstepbystep и в дальнейшем буду на нее так и ссылаться.
Теперь от Вас потребуется указать начальный размер БД и имя файла для хранения данных. укажите размер сколько Вам не жалко для экспериментов. imho, 5 МБ будет вполне достаточно. Имя файла тоже вполне произвольно. Например, я ввел sqlstep.
Этот шаг называется: "Определение роста БД", т.е. требуется определить как будет (и будет ли) изменяться размер БД по мере добавления данных. Даны две группы опций:
do not automatically grow the database files — запретить автоматический рост файлов БД
automatically grow the database file — автоматический рост файлов БД, выбрано по умолчанию. Пусть так и будет.
В случае автоматического роста файлов можно задать прирост БД в мегабайтах или в процентах (по умолчанию стоит 10%). Кроме того можно ограничить или неограничивать максимальный размер БД (по умолчанию — неограниченно). Выбор тех или иных значений зависит от назначения БД, интенсивности и характера ее использования, т.е. от Ваше конкретной задачи. Как правильно (с моей колокольни 🙂 выбрать эти параметры мы рассмотрим позднее, в шагах посвященных вопросам оптимизации.
С параметрами файла данных определились, теперь требуется определиться с параметрами лога. Они точно такие же. Обязательно введите имя файла лога отличное от имени файла БД, просто добавьте к нему log
Нажмете "next" и можно посмотреть на итоговый отчет. Если все в порядке нажмите "finish" БД и создастся. Об этом вы получите сообщение, а затем Вам будет предложено создать maintenance plan нам сейчас не нужен, поэтому откажитесь.
Использование sql оператора create database
Оператор create database может повторить все ваши действия, описанные выше. Собственно enterprise manager "перевел" ваши нажатия в этот оператор и передал его sql server’у. Почти все функции enterprise manager’а именно так и выполняются: у пользователя запрашиваются данные, формируется оператор замечательного языка sql (который мы рассмотрим позднее) и передается для выполнения sql server, а результаты выполнения показывают пользователю.
Рассмотрим поближе синтаксис оператора create database.
create database database_name (name = logical_file_name, filename = "os_file_name" [, size = size] [, maxsize = max_size] [, filegrowth = growth_increment]) } [,...n] ] ) } [,...n] ]
filename — полный путь и имя файла для размещения БД, должен указывать на локальный диск компьютера, на котором установлен sql server.
size — начальный размер каждого файла в Мб.
maxsize — максимальный размер файла в Мб, если не указана размер не ограничивается.
filegrowth — единица увеличения файла, указывается в Мб (по умолчанию) или в процентах (т.е. к числу добавляется %), значение 0 запрещает увеличение файла.
Теперь посмотрим как выглядит создание БД:
create database sqlstepbystep on primary (name=sqlstepdata, filename="c:mssql7datasqlstep_data.mdf", size=5, maxsize=10, filegrowth=10%) log on (name=sqlsteplog, filename="c:mssql7datasqlstep_log.ldf", size=1, maxsize=5, filegrowth=1)
Чтобы проверить эту команду, запустите query analyzer — очень полезная утилита, для выполнения sql запросов. Подключитесь к Вашему серверу и в окне ввода команд наберите этот оператор. Отправьте запрос на выполнение (клавишей f5 или ctrl-e или щелкните мышкой на кнопке с зеленой стрелкой). Все пошуршит и вскоре внизу, в окне сообщений, появится сообщение о том что БД создана успешно (или нет).
Все что мы создали можно и уничтожить. Удаление БД очень просто, как говорится "ломать не строить". sql оператор:
drop database <имя бд>
Набирается в query analyzer и запускается на выполнение. Фю-ю-и-ить, и БД уже нет.
В enterprise manager’e выберите БД щелкните правой кнопкой мыши и в контекстном меню выберите "delete" и все… пропало.
На следующем этапе мы рассмотрим создание таблиц, типы данных в transact-sql.
Итак, вы установили MySQL, и мы начинаем осваивать язык SQL. В уроке 3 по основам баз данных , мы создали концептуальную модель маленькой БД для форума. Пришло время реализовать ее в СУБД MySQL.
Для этого прежде всего надо запустить сервер MySQL. Идем в системное меню Пуск - Программы - MySQL - MySQL Server 5.1 - MySQL Command Line Client. Откроется окно, предлагающее ввести пароль.
Нажимаем Enter на клавиатуре, если вы не указывали пароль при настройке сервера или указываем пароль, если вы его задавали. Ждем приглашения mysql>.

Нам надо создать базу данных, которую мы назовем forum. Для этого в SQL существует оператор create database
Create database имя_базы_данных;
Максимальная длина имени БД составляет 64 знака и может включать буквы, цифры, символ "_" и символ "$". Имя может начинаться с цифры, но не должно полностью состоять из цифр. Любой запрос к БД заканчивается точкой с запятой (этот символ называется разделителем - delimiter). Получив запрос, сервер выполняет его и в случае успеха выдает сообщение "Query OK ..."
Итак, создадим БД forum:

Нажимаем Enter и видим ответ "Query OK ...", означающий, что БД была создана:

Вот так все просто. Теперь в этой базе данных нам надо создать 3 таблицы: темы, пользователи и сообщения.
Но перед тем, как это делать, нам надо указать серверу в какую именно БД мы создаем таблицы, т.е. надо выбрать БД для работы.
Для этого используется оператор use
. Синтаксис выбора БД для работы следующий:
Use имя_базы_данных;
Итак, выберем для работы нашу БД forum:

Нажимаем Enter и видим ответ "Database changed" - база данных выбрана.

Выбирать БД необходимо в каждом сеансе работы с MySQL.
Для создания таблиц в SQL существует оператор create table
.
Создание базы данных имеет следующий синтаксис:
Create table имя_таблицы (имя_первого_столбца тип, имя_второго_столбца тип, ..., имя_последнего_столбца тип);
Требования к именам таблиц и столбцов такие же, как и для имен БД. К каждому столбцу привязан определенный тип данных, который ограничивает характер информации, которую можно хранить в столбце (например, предотвращает ввод букв в числовое поле). MySQL поддерживает несколько типов данных: числовые, строковые, календарные и специальный тип NULL, обозначающий отсутствие информации. Подробно о типах данных мы будем говорить в следующем уроке, а пока вернемся к нашим таблицам. В них у нас всего два типа данных - целочисленные значения (int) и строки (text). Итак, создадим первую таблицу - Темы:

Нажимаем Enter - таблица создана:

Итак, мы создали таблицу topics (темы) с тремя столбцами:
id_topic int - id темы (целочисленное значение),
topic_name text - имя темы (строка),
id_author int - id автора (целочисленное значение).
Аналогичным образом создадим оставшиеся две таблицы - users (пользователи) и posts (сообщения):

Итак, мы создали БД forum и в ней три таблицы. Сейчас мы об этом помним, но если наша БД будет очень большой, то удержать в голове названия всех таблиц и столбцов просто невозможно. Поэтому надо иметь возможность посмотреть, какие БД у нас существуют, какие таблицы в них присутствуют, и какие столбцы эти таблицы содержат. Для этого в SQL существует несколько операторов:
show databases - показать все имеющиеся БД,
show tables - показать список таблиц текущей БД (предварительно ее надо выбрать с помощью оператора use ),
describe имя_таблицы - показать описание столбцов указанной таблицы.
Давайте попробуем. Смотрим все имеющиеся базы данных (у вас она пока одна - forum, у меня 30, и все они перечислены в столбик):

Теперь посмотрим список таблиц БД forum (для этого ее предварительно надо выбрать), не забываем после каждого запроса нажимать Enter:

В ответе видим названия наших трех таблиц. Теперь посмотрим описание столбцов, например, таблицы topics:

Первые два столбца нам знакомы - это имя и тип данных, значения остальных нам еще предстоит узнать. Но прежде мы все-таки узнаем какие типы данных бывают, какие и когда следует использовать.
А сегодня мы рассмотрим последний оператор - drop
, он позволяет удалять таблицы и БД. Например, давайте удалим
таблицу topics. Так как мы два шага назад выбирали БД forum для работы, то сейчас ее выбирать не надо, можно просто написать:
Drop table имя_таблицы;
и нажать Enter.

Теперь снова посмотрим список таблиц нашей БД:

Наша таблица действительно удалена. Теперь давайте удалим и саму БД forum (удаляйте, не жалейте, ее все равно придется
переделывать). Для этого напишем:
Drop database имя_базы данных;
и нажмем Enter.

И убедитесь в этом, сделав запрос на все имеющиеся БД:

У вас, наверно, нет ни одной БД, у меня их стало 29 вместо 30.
На сегодня все. Мы научились создавать базы данных и таблицы, удалять их и извлекать информацию об имеющихся базах данных, таблицах и их описаниях.
Пример создания локальной базы данных Microsoft SQL Server в MS Visual Studio
В данной теме показано решение задачи создания базы данных типа SQL Server с помощью MS Visual Studio . Рассматриваются следующие вопросы:
- работа с окном Server Explorer в MS Visual Studio ;
- создание локальной базы данных типа SQL Server Database ;
- создание таблиц в базе данных;
- редактирование структур таблиц;
- связывание таблиц базы данных между собой;
- внесение данных в таблицы средствами MS Visual Studio .
Условие задачи
Используя средства MS Visual Studio создать базу данных типа MS SQL Server с именем Education. База данных содержит две таблицы Student и Session. Таблицы между собой связаны по некоторыму полю.
Структура первой таблицы «Student».
Структура второй таблицы “Session ”.

Выполнение
1. Загрузить MS Visual Studio .
2. Активировать окно Server Explorer .
Для работы с базами данных корпорация Microsoft предлагает облегченный сервер баз данных Microsoft SQL Server . Существуют разные версии Microsoft SQL Server , например: Microsoft SQL Server 2005 , Microsoft SQL Server 2008 , Microsoft SQL Server 2014 и прочие версии.
Загрузить эти версии можно с сайта Microsoft www.msdn.com .
Этот сервер отлично подходит для работы с базами данных. Он бесплатен и имеет графический интерфейс для создания и администрирования баз данных с помощью SQL Server Management Tool .
Прежде всего, перед созданием базы данных, нужно активировать утилиту Server Explorer . Для этого, в MS Visual Studio нужно вызвать (рис. 1)
View -> Server Explorer Рис. 1. Вызов Server Explorer
Рис. 1. Вызов Server Explorer
После вызова окно Server Explorer будет иметь приблизительный вид, как показано на рисунке 2.
 Рис. 2. Окно Server Explorer
Рис. 2. Окно Server Explorer
3. Создание базы данных “Education”.
Чтобы создать новую базу данных, базирующуюся на поставщике данных Microsoft SQL Server , нужно кликнуть на узле Data Connections, а потом выбрать “Create New SQL Server Database … ” (рис. 3).
 Рис. 3. Вызов команды создания базы данных SQL Server
Рис. 3. Вызов команды создания базы данных SQL Server
В результате откроется окно «Create New SQL Server Database » (рис. 4).
В окне (в поле «Server Name») указывается имя локального сервера, установленного на вашем компьютере. В нашем случае это имя “SQLEXPRESS ”.
В поле «New database name: » указывается имя создаваемой базы данных. В нашем случае это имя Education.
Опцию Use Windows Autentification нужно оставить без изменений и нажать кнопку OK .
 Рис. 4. Создание новой базы данных SQL Server 2008 Express
с помощью MS Visual Studio 2010
Рис. 4. Создание новой базы данных SQL Server 2008 Express
с помощью MS Visual Studio 2010
После выполненных действий, окно Server Explorer примет вид, как показано на рисунке 5. Как видно из рисунка 5, в список имеющихся баз данных добавлена база данных Education с именем
sasha-pc\sqlexpress.Education.dbo Рис. 5. Окно Server Explorer
после добавления базы данных Education
Рис. 5. Окно Server Explorer
после добавления базы данных Education
4. Объекты базы данных Education.
Если развернуть базу данных Education (знак «+ »), то можно увидеть список из следующих основных объектов:
- Database Diagrams – диаграммы базы данных. Диаграммы показывают связи между таблицами базы данных, отношения между полями разных таблиц и т.п.;
- Tables – таблицы, в которых помещаются данные базы данных;
- Views – представления. Отличие между представлениями и таблицами состоит в том, что таблицы баз данных содержат данные, а представления данных не содержат их, а содержимое выбирается из других таблиц или представлений;
- Stored procedures – хранимые процедуры. Они представляют собою группу связанных операторов на языке SQL, что обеспечивает дополнительную гибкость при работе с базой данных.
5. Создание таблицы Student.
На данный момент база данных Education абсолютно пустая и не содержит никаких объектов (таблиц, сохраненных процедур, представлений и т.д.).
Чтобы создать таблицу, нужно вызвать контекстное меню (клик правой кнопкой мышки) и выбрать команду “Add New Table ” (рисунок 6).
 Рис. 6. Команда добавления новой таблицы
Рис. 6. Команда добавления новой таблицы
Существует и другой вариант добавления таблицы базы данных с помощью команд меню Data:
Data -> Add New -> Table
Рис. 7. Альтернативный вариант добавления новой таблицы
В результате откроется окно добавления таблицы, которое содержит три столбца (рисунок 8). В первом столбце “Column Name” нужно ввести название соответствующего поля таблицы базы данных. Во втором столбце “Data Type” нужно ввести тип данных этого поля. В третьем столбце “ Allow Nulls ”указывается опция о возможности отсутствия данных в поле.
 Рис. 8. Окно создания новой таблицы
Рис. 8. Окно создания новой таблицы
С помощью редактора таблиц нужно сформировать таблицу Student как изображено на рисунке 9. Имя таблицы нужно задать при ее закрытии.
В редакторе таблиц можно задавать свойства полей в окне Column Properties. Для того, чтобы задать длину строки (nvchar) в символах, в окне Column Properties есть свойство Length. По умолчанию значения этого свойства равно 10.
 Рис. 9. Таблица Student
Рис. 9. Таблица Student
Следующим шагом нужно задать ключевое поле. Это осуществляется вызовом команды “Set Primary Key ” из контекстного меню поля Num_book. С помощью ключевого поля будут установлены связи между таблицами. В нашем случае ключевым полем есть номер зачетной книжки.
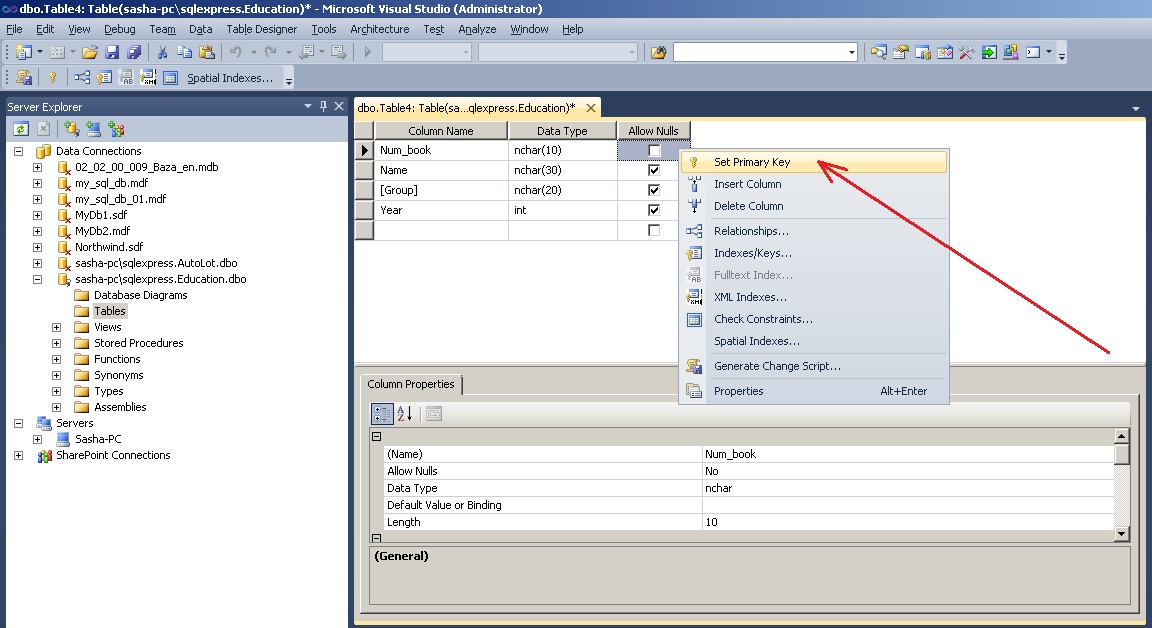 Рис. 10. Задание ключевого поля
Рис. 10. Задание ключевого поля
После установки первичного ключа окно таблицы будет иметь вид как изображено на рисунке 11.
 Рис. 11. Таблица Student
после окончательного формирования
Рис. 11. Таблица Student
после окончательного формирования
Теперь можно закрыть таблицу. В окне сохранения таблицы нужно задать ее имя – Student (рис. 12).
 Рис. 12. Ввод имени таблицы Student
Рис. 12. Ввод имени таблицы Student
6. Создание таблицы Session.
По образцу создания таблицы Student создается таблица Session.
На рисунке 13 изображен вид таблицы Session после окончательного формирования. Первичный ключ (Primary Key ) устанавливается в поле Num_book. Имя таблицы задается Session.

Рис. 13. Таблица Session
После выполненных действий, в окне Server Explorer будут отображаться две таблицы Student и Session.
Таким образом, в базу данных можно добавлять любое количество таблиц.
7. Редактирование структуры таблиц.
Бывают случаи, когда нужно изменить структуру таблицы базы данных.
Для того, чтобы вносить изменения в таблицы базы данных в MS Visual Studio, сначала нужно снять опцию “Prevent Saving changes that require table re-creation ” как показано на рисунке 14. Иначе, MS Visual Studio будет блокировать внесения изменений в ранее созданную таблицу. Окно Options, показанное на рисунке 14 вызывается из меню Tools в такой последовательности:
Tools -> Options -> Database Tools -> Table and Database Designers Рис. 14. Опция “Prevent Saving changes that require table re-creation
”
Рис. 14. Опция “Prevent Saving changes that require table re-creation
”
После настройки можно изменять структуру таблицы. Для этого используется команда “Open Table Definition ” (рисунок 15) из контекстного меню, которая вызывается для выбранной таблицы (правый клик мышкой).
 Рис. 15. Вызов команды “Open Table Definition
”
Рис. 15. Вызов команды “Open Table Definition
”
Также эта команда размещается в меню Data:
Data -> Open Table DefinitionПредварительно таблицу нужно выделить.
8. Установление связей между таблицами.
В соответствии с условием задачи, таблицы связаны между собою по полю Num_book.
Чтобы создать связь между таблицами, сначала нужно (рисунок 16):
- выделить объект Database Diagram;
- выбрать команду Add New Diagram из контекстного меню (или из меню Data).

Рис. 16. Вызов команды добавления новой диаграммы
В результате откроется окно добавления новой диаграммы Add Table (рисунок 17). В этом окне нужно выбрать последовательно две таблицы Session и Student и нажать кнопку Add.
 Рис. 17. Окно добавления таблиц к диаграмме
Рис. 17. Окно добавления таблиц к диаграмме
 Рис. 18. Таблицы Student
и Session
после добавления их к диаграмме
Рис. 18. Таблицы Student
и Session
после добавления их к диаграмме
Чтобы начать устанавливать отношение между таблицами, надо сделать клик на поле Num_book таблицы Student, а потом (не отпуская кнопку мышки) перетянуть его на поле Num_book таблицы Session.
В результате последовательно откроются два окна: Tables and Columns (рис. 19) и Foreign Key Relationship (рис. 20), в которых нужно оставить все как есть и подтвердить свой выбор на OK.
В окне Tables and Columns задается название отношения (FK_Session_Student ) и названия родительской (Student) и дочерней таблиц.
 Рис. 19. Окно Tables
and Columns
Рис. 19. Окно Tables
and Columns
 Рис. 20. Окно настройки свойств отношения
Рис. 20. Окно настройки свойств отношения
После выполненных действий будет установлено отношение между таблицами (рисунок 21).
 Рис. 21. Отношение между таблицами Student
и Session
Рис. 21. Отношение между таблицами Student
и Session
Сохранение диаграммы осуществляется точно также как и сохранение таблицы. Имя диаграммы нужно выбрать на свое усмотрение (например Diagram1).
После задания имени диаграммы откроется окно Save, в котором нужно подтвердить свой выбор (рисунок 22).
 Рис. 22. Подтверждение сохранения изменений в таблицах
Рис. 22. Подтверждение сохранения изменений в таблицах
9. Ввод данных в таблицы.
Система Microsoft Visual Studio разрешает непосредственно вносить данные в таблицы базы данных.
В нашем случае, при установлении связи (рис. 19) первичной (Primary Key Table ) избрана таблица Student. Поэтому, сначала нужно вносить данные в ячейки именно этой таблицы. Если попробовать сначала внести данные в таблицу Session, то система заблокирует такой ввод с выводом соответствующего сообщения.
Чтобы вызвать режим ввода данных в таблицу Student, нужно вызвать команду Show Table Data из контекстного меню (клик правой кнопкой мышки) или с меню Data (рис. 23).
 Рис. 23. Команда Show Table Data
Рис. 23. Команда Show Table Data
Откроется окно, в котором нужно ввести входные данные (рис. 24).
 Рис. 24. Ввод данных в таблице Student
Рис. 24. Ввод данных в таблице Student
После внесения данных в таблицу Student нужно внести данные в таблицу Session.
При внесении данных в поле Num_book таблицы Session нужно вводить точно такие же значения, которые введены в поле Num_book таблицы Student (поскольку эти поля связаны между собой).
Например, если в поле Num_book таблицы Student введены значения “101”, “102”, “103” (см. рис. 24), то следует вводить именно эти значения в поле Num_book таблицы Session. Если попробовать ввести другое значение, система выдаст приблизительно следующее окно (рис. 25).
 Рис. 25. Сообщение об ошибке ввода данных связанных таблиц Student
и Session
Рис. 25. Сообщение об ошибке ввода данных связанных таблиц Student
и Session
Таблица Session с введенными данными изображена на рисунке 26.
Microsoft SQL Server 005 - Пример создания «*.mdf» файла локальной базы данных Microsoft SQL Server в Microsoft Visual Studio
Введение
Эта статья открывает небольшой цикл, посвященный азам взаимодействия с базами данных (БД) в Java и введению в SQL . Многие программы заняты обработкой и модификацией информации, её поддержкой в актуальном состоянии. Поскольку данные - весьма важная часть логики программ, то под них зачастую выделяют отдельное хранилище. Информация в нём структурирована и подчинена специальным правилам, чтобы обеспечить правильность обработки и хранения. Доступ к данным и их изменение осуществляется с помощью специального языка запросов - SQL (Structured Query Language). Система управления базами данных - это ПО, которое обеспечивает взаимодействие разных внешних программ с данными и дополнительные службы (журналирование, восстановление, резервное копирование и тому подобное), в том числе посредством SQL. То есть программная прослойка между данными и внешними программами с ними работающими. В этой части ответим на вопросы что такое SQL, что такое SQL сервер и создадим первую программу для взаимодействия с СУБД.Виды СУБД
Существует несколько видов СУБД по способу организации хранения данных:- Иерархические. Данные организованы в виде древовидной структуры. Пример - файловая система, которая начинается с корня диска и далее прирастает ветвями файлов разных типов и папок разной степени вложенности.
- Сетевые. Видоизменение иерархической, у каждого узла может быть больше одного родителя.
- Объектно-ориентированные. Данные организованы в виде классов/объектов c их атрибутами и принципами взаимодействия согласно ООП.
- Реляционные. Данные этого вида СУБД организованы в таблицах. Таблицы могут быть связаны друг с другом, информация в них структурирована.
SQL
Внешние программы формируют запросы к СУБД на языке управления данными Structured Query Language. Что такое SQL и чем отличается от привычных языков программирования? Одна из особенностей SQL – декларативность. То есть, SQL - декларативный язык . Это значит, что, вбивая команды, то есть, создавая запросы к SQL-серверу, мы описываем, что именно хотим получить, а не каким способом. Посылая серверу запрос SELECT * FROM CUSTOMER (приблизительный перевод с SQL на русский: «сделать выборку из таблицы COSTUMER, выборка состоит из всех строк таблица» ), мы получим данные по всем пользователям. Совершенно неважно, как и откуда сервер загрузит и сформирует интересующие нас данные. Главное – правильно сформулировать запрос.- Что такое SQL-Сервер и как он работает? Взаимодействие с СУБД происходит по клиент-серверному принципу. Некая внешняя программа посылает запрос в виде операторов и команд на языке SQL, СУБД его обрабатывает и высылает ответ. Для упрощения примем, что SQL Сервер = СУБД.
- Data Definition Language (DDL ) – определения данных. Создание структуры БД и её объектов;
- Data Manipulation Language(DML ) – собственно взаимодействие с данными: вставка, удаление, изменение и чтение;
- Transaction Control Language (TCL ) – управление транзакциями;
- Data Control Language(DCL ) – управление правами доступа к данным и структурам БД.
JDBC
В 80-е годы прошлого века персональные компьютеры типа PC XT/AT завоевали рынок. Во многом это произошло благодаря модульности их конструкции. Это означает, что пользователь мог довольно просто менять ту или иную составную часть своего компьютера (процессор, видеокарту, диски и тому подобное). Это замечательное свойство сохранилось и поныне: мы меняем видеокарту и обновляем драйвер (иногда он и вовсе обновляется сам, в автоматическом режиме). Чаще всего при таких манипуляциях ничего плохого не происходит, и существующие программы продолжат работать с обновившейся системой без переустановки. Аналогично и для работы в Java с СУБД. Для стандартизации работы с SQL-серверами взаимодействие с ней можно выполнять через единую точку - JDBC (Java DataBase Connectivity). Она представляет собой реализацию пакета java.sql для работы с СУБД. Производители всех популярных SQL-серверов выпускают для них драйверы JDBC. Рассмотрим схему ниже. Приложение использует экземпляры классов из java.sql . Затем мы передаем необходимые команды для получения/модификации данных. Далее java.sql через jdbc-драйвер взаимодействует с СУБД и возвращает нам готовый результат. Для перехода на СУБД другого производителя часто достаточно сменить JDBC и выполнить базовые настройки. Остальные части программы при этом не меняются.Первая программа
Приступим к практической части. Создадим Java-проект с помощью IDE JetBrains IntelliJ IDEA . Заметим, что редакция Ultimate Edition содержит в своём составе замечательный инструмент для работы с SQL и БД - Data Grip . Однако она платная для большинства пользователей. Так что нам для учебных целей остается использовать общедоступную IntelliJ IDEA Community Edition . Итак: Теперь мы умеем подключаться к СУБД и отключаться от неё. Каждый шаг отражается в консоли. При первом подключении к СУБД создаётся файл базы данных stockExchange.mv.db .Разбор кода
Собственно код: package sql. demo; import java. sql. *; public class StockExchangeDB { // Блок объявления констант public static final String DB_URL = "jdbc:h2:/c:/JavaPrj/SQLDemo/db/stockExchange" ; public static final String DB_Driver = "org.h2.Driver" ; public static void main (String args) { try { Class. forName (DB_Driver) ; //Проверяем наличие JDBC драйвера для работы с БД Connection connection = DriverManager. getConnection (DB_URL) ; //соединениесБД System. out. println ("Соединение с СУБД выполнено." ) ; connection. close () ; // отключение от БД System. out. println ("Отключение от СУБД выполнено." ) ; } catch (ClassNotFoundException e) { e. printStackTrace () ; // обработка ошибки Class.forName System. out. println ("JDBC драйвер для СУБД не найден!" ) ; } catch (SQLException e) { e. printStackTrace () ; // обработка ошибок DriverManager.getConnection System. out. println ("Ошибка SQL !" ) ; } } }Блок констант:
- DB_Driver : Здесь мы определили имя драйвера, которое можно узнать, например, кликнув мышкой на подключенную библиотеку и развернув её структуру в директории lib текущего проекта.
- DB_URL : Адрес нашей базы данных. Состоит из данных, разделённых двоеточием:
- Протокол=jdbc
- Вендор (производитель/наименование) СУБД=h2
- Расположение СУБД, в нашем случае путь до файла (c:/JavaPrj/SQLDemo/db/stockExchange). Для сетевых СУБД тут дополнительно указываются имена или IP адреса удалённых серверов, TCP/UDP номера портов и так далее.
Обработка ошибок:
Вызов методов нашего кода может вернуть ошибки, на которые следует обратить внимание. На данном этапе мы просто информируем о них в консоли. Заметим, что ошибки при работе с СУБД - это чаще всего SQLException .Логика работы:
- Class.forName (DB_Driver) – убеждаемся в наличии соответствующего JDBC-драйвера (который мы ранее загрузили и установили).
- DriverManager.getConnection (DB_URL) – устанавливаем соединение СУБД. По переданному адресу, JDBC сама определит тип и местоположение нашей СУБД и вернёт Connection, который мы можем использовать для связи с БД.
- connection.close() – закрываем соединение с СУБД и завершаем работу с программой.
После установки необходимо добавить пользователя для работы с БД, и, соответственно, создать новую базу данных. Ниже будет рассказано как это сделать.
1. Добавление нового пользователя
Запускаем программу «Среда SQL Server Management Studio » («Пуск » — «Microsoft SQL Server 2008 R2 » — «Среда SQL Server Management Studio ») .
В открывшемся окне выбираем:
- Тип сервера: «Компонент Database Engine » .
- Имя сервера в формате «<Имя компьютера>\<Идентификатор экземпляра>
» , где
<Имя компьютера> — имя физического компьютера на котором установлен SQL Server (в моем примере «S4 »).
<Идентификатор экземпляра> — задается только в случае подключения к именованному экземпляра SQL Server. - Проверка подлинности:«Проверка подлинности SQL Server » или «Проверка подлинности Windows »
- Имя входа: имя пользователя SQL Server.
- Пароль: в случае проверки подлинности SQL Server, пароль для выбранного пользователя.
После чего нажимаем «Соединить » .

Если все введено верно, в окне «Обозреватель объектов » мы увидим вкладку с именем нашего SQL-сервера. В нем раскрываем вкладку «Безопасность » — «Имена входа » и в контекстном меню выбираем «Создать имя входа » .

Откроется окно «Создание имени входа » . На вкладке «Общие » заполняем:
- Имя входа: наименование пользователя SQL.
- Проверку подлинности выбираем: SQL Server.
- Придумываем пароль для пользователя.
(При необходимости можно определить и остальные настройки безопасности). Затем переходим на вкладку «Роли сервера » .

На данной странице необходимо указать для данного пользователя. Например, если необходимо создать пользователя с административными правами, необходимо установить для него роль
- sysadmin
Если создается пользователь для подключения программ или , то достаточно указания ролей
- dbcreator
- processadmin
- public
назначается всем пользователям.
Указав все необходимые роли для создаваемого пользователя нажимаем «ОК » .

На этом процедура создания пользователя завершена.
2. Создание новой базы данных
Для добавления новой базы данных, в «Среде Microsoft SQL Server Management Studio » кликаем правой кнопкой мышки на вкладке «Базы данных » и выбираем «Создать базу данных » .

В открывшемся окне «Создание базы данных » на вкладке «Общие » заполняем:
- Задаем имя базы данных. Имя базы данных не должно начинаться с цифры или иметь пробелы в названии, иначе получим ошибку:
«неправильный синтаксис около конструкции %имя базы данных%» . - В качестве владельца выбираем созданного на предыдущем шаге пользователя.
Затем переходим на вкладку «Параметры » .

Здесь необходимо выбрать «Модель восстановления » базы данных и «Уровень совместимости » . Эти параметры зависят от того приложения, которое будет с создаваемой базой данных на SQL сервере. Например для необходимо задать
- Уровень совместимости: «SQL Server 2000 (80) » .
Очень внимательно стоит отнестись к параметру «Модель восстановления » создаваемой базы данных. Подробно про модели восстановления баз данных и о том, на что данный параметр влияет, я писал . Если сомневаетесь — выбирайте простую модель восстановления.
Определившись с параметрами нажимаем «ОК » .

После чего в списке мы должны увидеть только что созданную базу данных.

Помогла ли Вам данная статья?


 Настройка и подключение приставки цифрового телевидения
Настройка и подключение приставки цифрового телевидения Настройка и подключение приставки цифрового телевидения
Настройка и подключение приставки цифрового телевидения Беспроводная акустика JBL GO Black (JBLGOBLK) - Отзывы Внешний вид и элементы управления
Беспроводная акустика JBL GO Black (JBLGOBLK) - Отзывы Внешний вид и элементы управления Виртуальный компьютерный музей Dx связь
Виртуальный компьютерный музей Dx связь