Не работает маршрутизатор tp link tl wr841nd. Настройка роутера TP-LINK Вход.
Здравствуйте, дорогие друзья. В данной статье мы поговорим о том, как можно быстро и легко настроить маршрутизатор TP-Link TL-WR841ND. Данная модель очень легка в настройке и использовании.
![]()
С помощью функции QSS, которой оснащён данный маршрутизатор, можно быстро произвести настройки защищённого Wi-Fi.
 Все разъёмы данного роутера находятся сзади устройства: гнездо питания, кнопка Reset для сброса настроек, кнопка QSS для включения защищенного Wi-Fi-соединения, 2 разъёма для антенн и кнопка включения/отключения роутера.
Все разъёмы данного роутера находятся сзади устройства: гнездо питания, кнопка Reset для сброса настроек, кнопка QSS для включения защищенного Wi-Fi-соединения, 2 разъёма для антенн и кнопка включения/отключения роутера.
В комплектацию устройства входит:
- само устройство;
- адаптер питания;
- 2 съёмные антенны Wi-Fi;
- Ethernet-кабель;
- компакт-диск с ПО;

Шаг 1. Подключаем наш роутер: Интернет-провод провайдера вставляем в синий порт. Один конец патч-корда вставляем в один из желтых портов, а другой конец – в сетевую карту компьютера или ноутбука. Включить блок питания в розетку. Затем включаем роутер.

Шаг 2. Для того, чтобы зайти в web-интерфейс настроек роутера TP-Link TL-WR841ND, нужно зайти:
- 192.168.1.1 (если прошивка 100325v5);
- 192.168.0.1 (если прошивка 120522v8, 130626v9);

По умолчанию Имя пользователя и пароль: admin/admin;
Шаг 3. Попадаем в окно настроек, где для начала можно поменять логин и пароль для входа в настройки. Для этого заходим во вкладку System Tools — Password. Сохраняем.

Шаг 3. Настройка интернета на роутере: Заходим во вкладку NetWork/Сеть и выбираем WAN
1. Настройка подключения PPPoE
Такой тип подключения использует большинство интернет провайдеров, например Дом.ру, МТС, Ттк, Ростелеком. Выбираем из списка PPPoE, логин и пароль вводим в соответствии с договором, далее устанавливаем автоматическое подключение и Сохраняем.

2 Настройка подключения PPtP при автоматическом получении локального IP-адреса
Выполняем практически те же действия, только выставляем точку на Dynamic IP и Server IP Address/Name —ppp.lan

3 Настройка подключения PPtP при статическом локальном IP-адресе
Указываем IP-адрес, шлюз, адрес DNS-серверов и маску подсети, как в договоре.

4 Настройка Динамического IP
Этот способ является самым простым и используется, например в Ростелеком Удмуртия. Выставляем тип соединения Dynamic IP и сохраняем, остальное оставляем так как есть.

Если вы не знаете тип соединения, то нужно позвонить и спросить у вашего провайдера.
Шаг 4. Настройка Wi-Fi. Выбираем вкладку Wireless/Беспроводной режим — Wireless Setting/Настройки беспроводного режима. В поле SSID вводим название сети, далее ваш регион и сохраняем.

Теперь нужно защитить наше соединение, заходим Wireless/Беспроводной режим — Wireless/Защита беспроводного режима. Выбираем то, что нам рекомендуют. В строке PSK Password нужно ввести ключ безопасности, который должен состоять из символов в диапазоне между 8 и 63 (можно также использовать цифры и латинские большие буквы A-F);

После того, как сохранили все настройки, нужно перезагрузить устройство. Для этого заходим во вкладку System Tools — Reboot. Кликаем на кнопку Reboot и ждем полной перезагрузки.

На этом настройка роутера завершена. Как видите ничего сложного и замысловатого здесь нет.Можно всё сделать самостоятельно и без особых усилий.
Авторизация
Для того, что бы попасть в веб-интерфейс роутера, необходимо открыть ваш Интернет браузер и в строке адреса набрать 192. 168.0.1, Имя пользователя - admin , Пароль – admin (при условии, что роутер имеет заводские настройки, и его IP не менялся).
Смена заводского пароля
Чтобы никто, кроме Вас не смог войти в настройки роутера, необходимо сменить пароль для входа в настройки.
Для этого выбираем слева в меню Системные инструменты (System Tools) – Пароль (Password) и вводим настройки:
- Предыдущее имя пользователя: старое имя пользователя, вводим admin
- Предыдущий пароль: старый пароль, вводим admin
- Новое имя пользователя: вводим новое имя пользователя, можно оставить admin
- Новый пароль: вводим новый пароль
- Подтвердить новый пароль: подтверждаем новый пароль

Настройка подключения к Интернет
В интерфейсе роутера необходимо зайти во вкладку Сеть (Network), меню WAN (Здесь Вы можете добавлять, редактировать и удалять соединения).
Настройка PPPoE подключения
- Слева выбираем меню Сеть (Network), далее Клонирование MAC-адреса (MAC Clone)
- Нажимаем Клонировать MAC-адрес (Clone MAC address), далее Сохранить
- В поле Тип WAN подключения (WAN Connection Type): PPPoE
- Имя пользователя
- Пароль (Password) и Подтвердить пароль (Confirm Password): ваш пароль по договору.
- Режим WAN-подключение (WAN Connection Mode): Подключить автоматически (Connect Automatically)
- Сохранить (Save). Интернет настроен.

Настройка L2TP подключения
- Тип WAN подключения (WAN Connection Type): выберите L2TP/Russia L2TP
- Имя пользователя (User Name): ваш логин по договору
- Пароль
- Ставим точку на Динамический IP-адрес (Dinamic IP address)
- IP-адрес/Имя сервера (Server IP Address/Name) - адрес или имя сервера (указано в договоре)
- Размер MTU (в байтах) (MTU size) - поменяйте значение на 1450 или меньше
- Режим подключения WAN (WAN connection mode) - Подключить автоматически (Connect Automatically)
- После введения вышеперечисленных настроек нажимаем Сохранить (Save). Интернет настроен.

Настройка PPtP (VPN) при автоматическом получении локального IP адреса (DHCP)
- Слева выбираем меню Сеть (Network), далее Клонирование MAC-адреса (MAC Clone)
- Нажимаем Клонировать MAC-адрес (Clone MAC address), далее Сохранить
- В поле Тип WAN подключения (WAN Connection Type): PPTP
- Имя пользователя (User Name): ваш логин по договору
- Пароль (Password): ваш пароль по договору. В некоторых прошивках чуть ниже просит подтвердить пароль (Confirm Password)
- Выбираем Динамический IP адрес (Dinamic IP address)
- В поле IP-адрес/Имя сервера (Server IP Address/Name ставим) - вводите название или ip-адрес сервера. Узнаете у провайдера.
- Режим подключения WAN (WAN connection mode) - Подключить автоматически (Connect Automatically)
- После введения вышеперечисленных настроек нажимаем Сохранить (Save). Интернет настроен.

Настройка PPtP (VPN) при статическом локальном IP адресе
- В поле Тип WAN подключения (WAN Connection Type): PPTP
- Имя пользователя (User Name): ваш логин по договору
- Пароль (Password): ваш пароль по договору. В некоторых прошивках чуть ниже просит подтвердить пароль (Confirm Password)
- Выбираем Статический IP адрес (Static IP address)
- В полях IP-адрес/Имя сервера, IP-адрес, Макса подсети, Основной шлюз вводим данные из договора. В поле DNS можно ввести DNS адрес Вашего провайдера
- Режим подключения WAN (WAN connection mode) - Подключить автоматически (Connect Automatically)
- После введения вышеперечисленных настроек нажимаем Сохранить (Save). Интернет настроен.

NAT при автоматическом получении IP адреса (DHCP)
- Слева выбираем меню Сеть (Network), далее Клонирование MAC-адреса (MAC Clone)
- Нажимаем Клонировать MAC-адрес (Clone MAC address), далее Сохранить
- В поле Тип WAN подключения (WAN Connection Type): выберите Динамический IP (Dinamic IP)
- Нажимаем Сохранить (Save). Интернет настроен.

Настройка Wi-Fi на роутере
Настраиваем Wi-Fi соединение. В боковом меню перейдите в Беспроводной режим (Wireless). В открывшемся окошке вводите следующие настройки:
- Поле Имя беспроводной сети (SSID): вводим название беспроводной сети
- Регион (Region): Russia
- Канал (Chanel): Auto
- Режим (Mode): 11bgn смешанный
- Ширина канала (Channel Width): Авто (Automatic)
- Включить беспроводное вещание и Включить широковещание SSID - ставим галочки
- Нажимаем ниже кнопку Сохранить (Save)

Настраиваем шифрование Wi-Fi. В боковом меню переходим в Защита Беспроводного режима (Wireless Security):
- Выбираем тип шифрования WPA-PSK/WPA2-PSK
- Версия - Автоматически
- Шифрование - AES
- Пароль PSK (PSK Password): вводим пароль на Wi-Fi сеть. Пароль не должен быть менее 8 символов
- Нажмите внизу кнопку Сохранить (Save). После сохранения настроек будет предложено перегрузить роутер, игнорируйте это требование (красная надпись внизу).

Сохранение/восстановление настроек роутера
После проведения настройки, рекомендуется сохранить их, чтобы в случае возникновения проблем, можно было их восстановить. Для этого необходимо зайти во вкладку Системные инструменты (System Tools), меню Резервная копия и восстановление (Backup & Restore).
Для сохранения текущих настроек роутера необходимо нажать кнопку Резервная копия
(Backup). Файл с настройками будет сохранен в указанное место на жёстком диске.
- Для восстановления настроек настроек из файла, необходимо нажать кнопку выбора файла, указать путь к файлу с настройками, затем нажать кнопку Восстановить
(Restore).

Переадресация/проброс портов
Данная функция автоматически перенаправляет запросы определенных сервисов из Интернета на соответствующий хост Вашей локальной сети, находящийся за межсетевым экраном роутера. Использовать данную функцию следует в том случае, если Вы хотите создать в локальной сети за межсетевым экраном роутера какой-либо сервер (например, Web-сервер или почтовый сервер). Заходим в Переадресация (Forwarding), нажимаем Добавить (Add New).

IP-адрес - сетевой адрес устройства, на который будет перенаправляться запрос. Порт сервиса и Внутренний порт - номер порта, который требуется открыть Протоколl - Выбираете требуемый протокол Состояние - Включено. Нажимаем Сохранить .

Роутеры от компании TP-Link пользуются большой популярностью среди пользователей беспроводного интернета. Эти устройства отличаются надежностью и удобством настройки. Рассмотрим, как происходит процесс настройки роутера TP-Link TL-WR841ND.
Для начала нужно настроить сетевую карту компьютера и задать настройки провайдера. Затем – подключаем wi-fi-роутер к компьютеру. Чтобы понять схему подключения роутера TL-WR841ND, ознакомимся с кнопками и разъемами на задней панели устройства.
Особенности подключения роутера TP-Link TL-WR841ND
Слева расположена кнопка «Вкл/Выкл». Именно с ее помощью мы включаем и отключаем питание роутера от электрической сети. Рядом с ней находится разъем, предназначенный для подключения блока питания (блок идет в комплекте с устройством). Третий разъем – это порт «WAN», куда подключается интернет-кабель провайдера. Этот кабель можно протянуть из подъезда или от другого устройства. Далее расположены четыре разъема «LAN», предназначенные для подсоединения сетевых кабелей. Они необходимы для подключения устройства к сетевой карте компьютера или ноутбука.
Следующая кнопка отвечает за функцию «QSS». Она необходима для безопасного соединения роутера с другими участниками сети – компьютерами и мобильными устройствами. Данная функция работает автоматически, поэтому нажимать эту кнопку вовсе необязательно. И, наконец, последняя выемка на задней панели предназначена для сброса настроек роутера. Если вы хотите вернуть настройки по умолчанию, вставьте в это небольшое отверстие иголку или спичку и удерживайте в течение 10 секунд.
После того, как мы настроили операционную систему и подключили устройство к компьютеру, переходим непосредственно к настройкам роутера. Для этого нам нужно зайти в интерфейс его настройки . Запускаем на компьютере любой браузер и вводим в адресной строке ip-адрес своего роутера (по умолчанию – 192.168.0.1). Появится окно авторизации, в котором необходимо ввести имя пользователя и пароль. По умолчанию комбинация «логин/пароль» выглядит как «admin/admin». Нажимаем кнопку «Отправить» и переходим на главную страницу настроек.
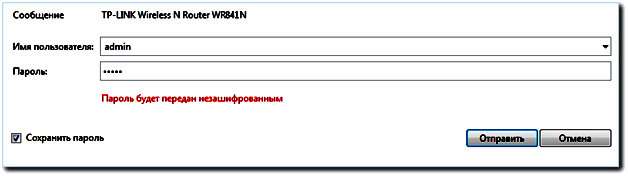
При желании вы можете сменить имя пользователя и пароль, установив любое другое значение. Правда, стоит учесть, что смена пароля может усложнить эксплуатацию роутера. Поскольку пароль приходится вводить крайне редко, многие пользователи его забывают, и при необходимости вспомнить пароль – обращаются в службу поддержки. Поэтому, если вы решили поменять логин и пароль – запишите их значения и сохраните.
Как происходит смена пароля на роутере TP-Link TL-WR841ND? Находим в интерфейсе настройки роутера пункт «System Tools» («Служебные»). Кликнув по этому пункту, вы попадете в окно, где нужно выбрать пункт «Password» («Пароль»). Указываем старый логин и пароль в полях «Old User Name» («Старое имя пользователя») и «Old Password» («Старый пароль»). Затем заполняем поля «New User Name» («Новое имя пользователя») и «New Password» («Новый пароль»), выбрав любое желаемое значение. В поле «Confirm New Password» («Подтвердите новый пароль») указываем новый пароль еще раз. Затем нажимаем кнопку «Save». После этого устройство сохранит ваши новые настройки, и при следующем входе в личный кабинет потребуется ввести именно это имя пользователя и пароль.
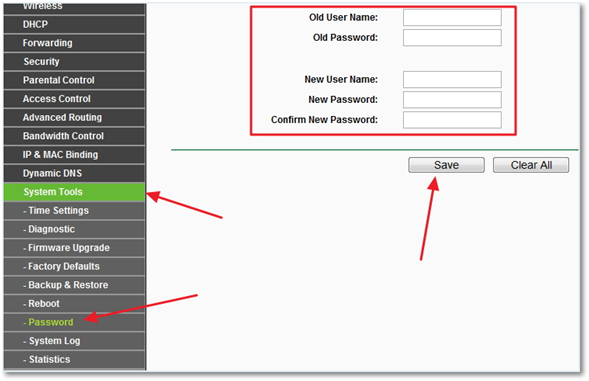
Затем приступаем к настройке интернет-соединения. Есть несколько типов подключения, и для каждого из них настройки различаются. Начнем с самого простого способа подключения – Dynamic IP (Динамический IP) . Его суть состоит в том, что роутер автоматически получает настройки вашего провайдера, и вам не нужно указывать их вручную. Но при этом стоит учесть, что не каждый провайдер предоставляет настройки DNS-серверов автоматически. Чтобы предусмотреть это, поставьте галочку напротив пункта «Use These DNS Servers» («Использовать DNS-серверы»). После этого несколько полей станут активны. Вводим в них значение «DNS» и сохраняем настройки, нажав на кнопку «Save».
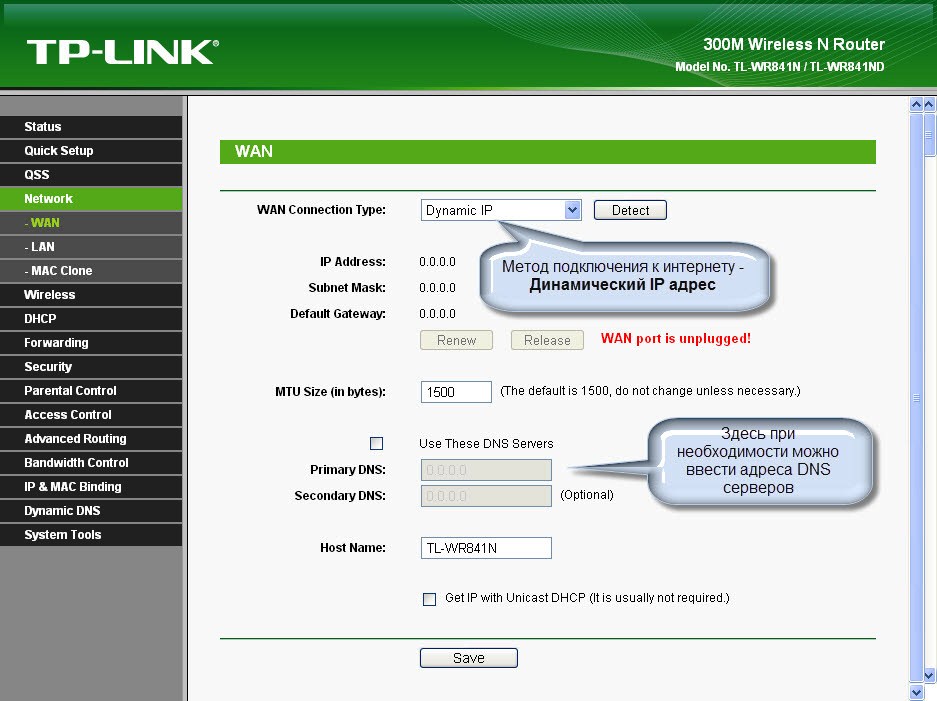
Если вы планируете использовать статичный ip, в разделе «WAN» выберите пункт «Static IP». В отличие от настройки динамического ip-адреса, вам придется прописать все сведения о провайдере вручную. Вводим в соответствующие поля ip-адрес устройства, маску подсети, основной шлюз и DNS сервера. Менять значения других полей не нужно.
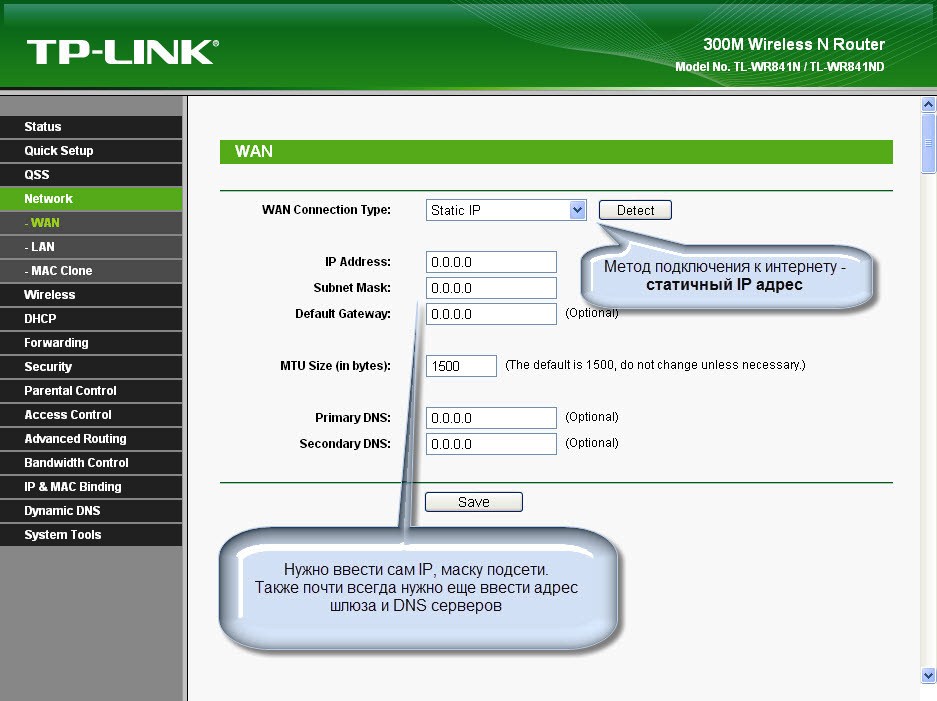
При настройке подключения PPPoE
вам нужно будет ввести логин и пароль в поля «User Name», «Password» и «Confirm Password». Иногда провайдер использует не только PPPoE, но и статический ip – в качестве дополнительного подключения. Если это – ваш случай, в поле «Secondary Connection» выбираем вариант «Static IP». Затем потребуется ввести ip-адрес и маску подсети.
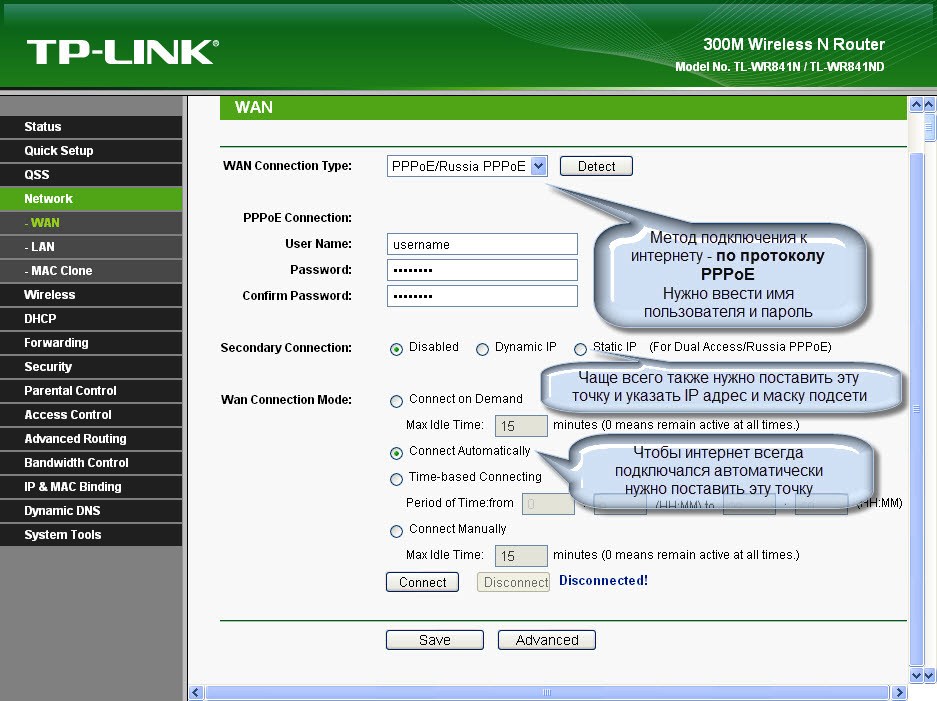
Если вы хотите настроить автоматическое подключение к интернету, поставьте также галочку напротив пункта «Connect Automatically». Этот вариант подходит для пользователей безлимитного интернета.
Настройка подключения PPTP практически не отличается от PPPoE. Вводим имя пользователя и пароль, при необходимости указываем настройки статичного ip и отмечаем пункт «Connect Automatically».
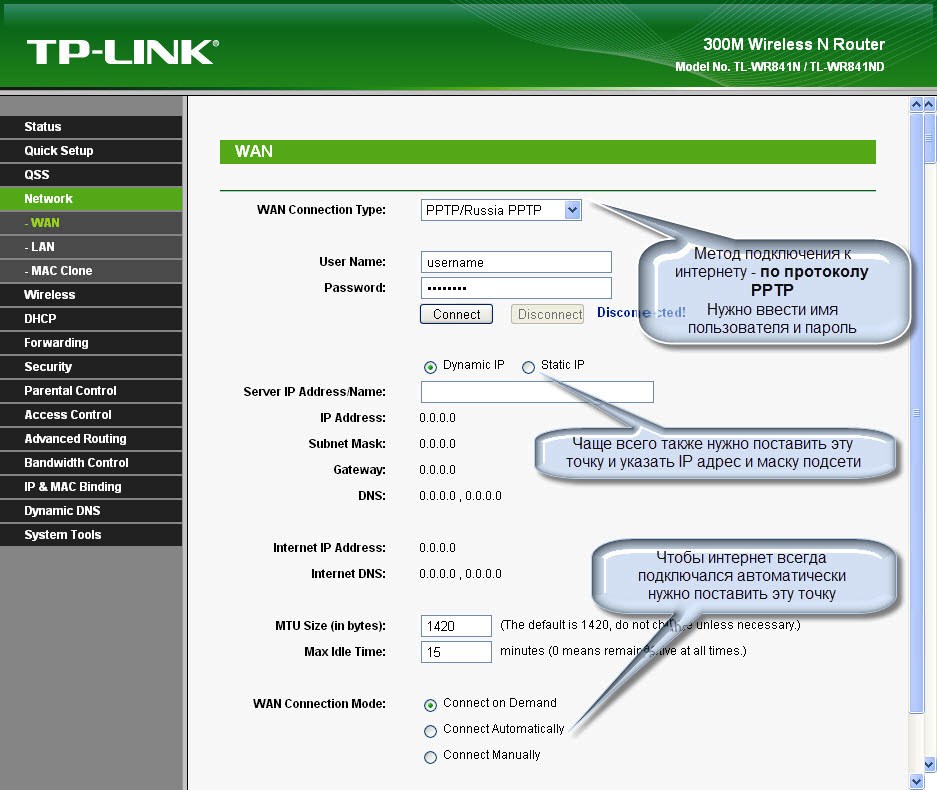
Если ваш провайдер использует привязку к MAC-адресу сетевой карты, потребуются дополнительные настройки. Это необходимо для корректной работы интернета на всех устройствах, подключенных к сети. Итак, настраиваем нужный MAC-адрес на роутере. В главном меню настройки выбираем пункт «Network», в открывшемся списке – «MAC Clone».
![]()
Находим кнопку «Clone MAC Address» и нажимаем ее. После этого MAC-адрес роутера будет совпадать с адресом сетевой карты, и вы сможете беспрепятственно подключиться к интернету. Важное дополнение – если вы настраивали роутер на другом компьютере, MAC-адрес нужно ввести вручную в поле «Your PC’s MAC Address».
Настройка wi-fi-сети для роутера TP-Link TL-WR841ND
Следующий этап – настройка подключения к беспроводной сети. Находим в меню роутера пункт «Wireless Settings» («Настройки беспроводного соединения»). В поле «SSID» указываем имя, которое будет носить ваша wi-fi-сеть (вы можете выбрать любое имя, которое отличается от имен соседних сетей). В выпадающем списке «Region» выбираем свою страну. Это – основные параметры при настройке беспроводного соединения, другие можно использовать по желанию.
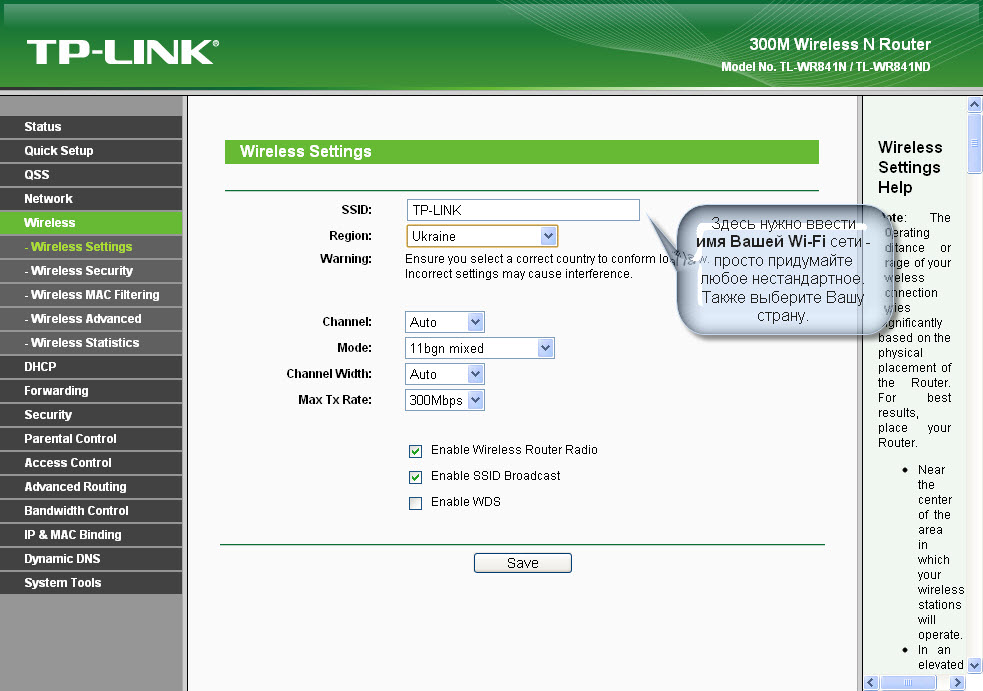
Рассмотрим остальные параметры, которые можно настроить в окне «Wireless Settings». Пункт «Channel» предназначен для выбора канала связи. Иногда подключение к wi-fi ухудшается из-за того, что роутер использует тот же интернет-канал, что и соседняя сеть. В этом случае вместо значения «Auto» нужно выбрать другой вариант.
«Mode» необходим для указания стандарта, который поддерживает устройство. Если ваш роутер не работает по стандарту 802.11n, выберите вариант «bg mixed».
В выпадающем списке «Channel Width»
вы можете выбрать желаемую ширину канала связи, а в списке «Max TX Rate»
– максимальную скорость передачи данных.
Пункт «Enable Wireless Router Radio»
отвечает за включение/отключение модуля wi-fi. «Enable SSID Broadcast»
позволяет включать/отключать видимость беспроводной сети. Если вы отключите видимость, подключиться к сети можно будет только в том случае, если вы знаете ее идентификатор (SSID). В результатах поиска такая сеть отображаться не будет. И, наконец, опция «Enable WDS»
предусмотрена для того, чтобы увеличить зону покрытия сети. Задав необходимые параметры, сохраняем их и приступаем к настройкам безопасности.
От пункта «Wireless Settings» переходим к «Wireless Security» . Здесь вы должны установить пароль и задать настройки шифрования. Ставим галочку напротив пункта «WPA2-PSK» (этот метод шифрования считается наиболее надежным). В поле «Encryption» должно быть указано значение «Automatic» . А в графе «PSK Password» прописываем пароль.
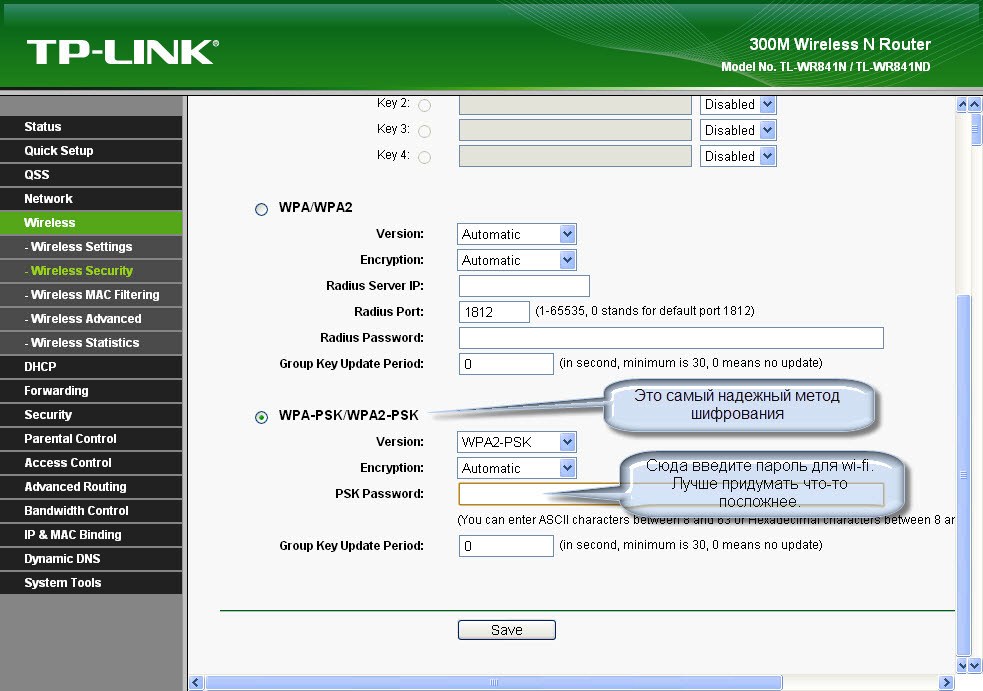
Постарайтесь выбрать в качестве пароля сложную комбинацию из чисел и букв. Также советуем записать пароль, чтобы не забыть. Сохраняем настройки, нажав на кнопку «Save». В окне должна появиться надпись: «The change of wireless config will not take effect until the Router reboots, please click here to reboot». Здесь говорится о том, что изменения не вступят в силу, пока вы не перезагрузите роутер. Поэтому щелкаем по гиперссылке «click here», а затем – на кнопку «Reboot». Устройство перезагружается.
Это – завершающий этап настройки. После перезагрузки вы сможете свободно пользоваться роутером TP-Link TL-WR841ND.
На сегодняшний день уже многие из нас не представляют свою повседневную жизнь без компьютера, смартфона или планшета. Подключая их к интернету, мы играем, работаем и активно общаемся в социальных сетях. Нередко можно встретить даже несколько компьютеров в семье. И рано или поздно возникает потребность в том, чтобы обеспечить доступ к международной паутине каждому пользователю.
Самый очевидный способ – это оправится в ближайшем магазин электроники и приобрести там Wi-Fi роутер (в принципе, так оно и есть), а после покупки прийти домой и настроить его. Но, перед тем, как начать описывать процесс настройки, давайте для начала выясним, что такое Wi-Fi маршрутизатор.
Маршрутизатор или как называют его в народе роутер – это устройство, которое позволит перенаправить сетевое подключение с одного компьютера на остальные мобильные устройства и гаджеты.
Важно знать: для обеспечения более лучшего качества беспроводной связи необходимо подобрать наиболее правильное расположение маршрутизатора. Естественно лучше всего его установить возле компьютера если у вас проводное подключение, если нет, то расположите роутер там, где лучше всего распространяется сигнал. Также для того чтобы обеспечить качественный Wi-Fi приём, как отличные вариант можно использовать усилители сигнала Wi-Fi. Стоят они недорого (порядка 20 долларов) и по своим размерам они довольно компактны и практически незаметны.
На современном рынке технике среди лидеров в области Wi-Fi техники считаются такие именинные компании, как Asus, D-link и многие другие. Но, любовь отечественного покупателя завоевал немало известный китайский бренд, и его самый популярный роутер tp link tl wr841nd о настройке которого сегодня и пойдёт речь.
Для подключения устройства понадобится:
- Собственно, сам роутер.
- Кабель от сети.
- Компьютер с модемом.
Для начала давайте рассмотрим, какими разъёмами и функциями обладает этот аппарат:
- Кнопка питания.
- Разъем питания.
- Разъёмы для подключения одного или несколько компьютеров.
- Разъем для подключения интернет кабеля от модема.
- Аппаратная кнопка для сброса всех имеющихся настроек до заводских (жёсткая перезагрузка).
Из интересных и действительно полезных функций можно выделить оперативное обновление программного обеспечения через прямое подключение к интернету и возможность резервного сохранения или восстановления предыдущих настроек, если они были удалены.
Подключение роутера
Для того, чтобы подключит маршрутизатор вам нужно будет проделать несколько простых шагов:

Настройка роутера
После того как вы проделали все необходимые манипуляция для подключения роутера к сети нужно будет заняться его настройкой. Настройка роутера tp link tl wr841nd довольно проста и выполняется всего лишь в несколько простых шагов. Существует несколько способов настройки устройства. Давайте начнём с более сложного.
Настройка Wi-Fi роутера через браузер

Сделать отладку роутера для дальнейшего его функционирования можно двумя способами: вручную и быстро. Предлагаем рассмотреть оба варианта.
Быстрая отладка параметров


Ручная настройка беспроводной сети
Важно знать: если вы не знаете, какой именно использует тип ваш интернет представитель, то лучше всего обратитесь в техническую поддержку пользователей, где вам все подробная расскажут.
Ручная отладка параметров
Для изменения вашей беспроводной сети вам необходимо:

Ключ безопасности
Также лучше всего установить на свою сеть Wi-Fi пароль, дабы обезопасить её. Для этого вам нужно проделать несколько простых действий:
Для этого вам нужно сделать следующее:
- Перейдите в окно под названием Wireless Security и создайте свой ключ безопасности.
- Выберите Version тип «WPA-PSK/WPA2-PSK».
- Затем Encryption и задайте параметры TKIP.
- В окне PSK Password введите ваш пароль.
- Ну и в завершение естественно нажмите Save.
Вот мы и рассмотрели первый способ настройки роутера. Давайте разберёмся со вторым, более простым методом.
Настройка роутера через комплектный диск

Вот и все, мы разобрались с процессом установки и подключения Wi-Fi маршрутизатора.
Возможные проблемы при самостоятельном подключении Wi-Fi и их решение
- Нестабильное подключение.
- Обрывистое Wi-Fi соединение.
- Низкая скорость соединения.
Решение проблем
Данные неполадки могут возникать из-за ряда всевозможных причин (от простого глюка до какой-либо технической проблемы). Также неполадки могут быть вызваны нестабильным напряжением электрической сети. Ну а в редких случаях эти баги могут появляется из-за устарелого адаптера сети.
Но, в основном вышеперечисленные проблемы – это последствие помех, которые могут возникнуть на канале, а решить проблему можно просто сменив канал.
Заключение
Как видите, подключить беспроводной маршрутизатор не так уж и просто, как кажется, на первый взгляд. Необходимо не только правильно установить все выходы в разъёмы, а подстроить роутер под свои потребности, а сделать это можно двумя способами: через браузер или с помощью диска. В первом случае, вы сможете сразу настроить все параметры, а в случае же с диском установка пройдёт в автоматическом режиме.
Вконтакте
Настройка роутера TP-LINK TL-WR841N
Маршрутизатор беспроводной серии N, со скоростью до 300 Мбит/с
tp link-wr841n / tp link-wr841nd
- Общее устройство.
- Подключение устройства.
- Настройка роутера.
- Значения индикаторов.
ОБЩЕЕ УСТРОЙСТВО
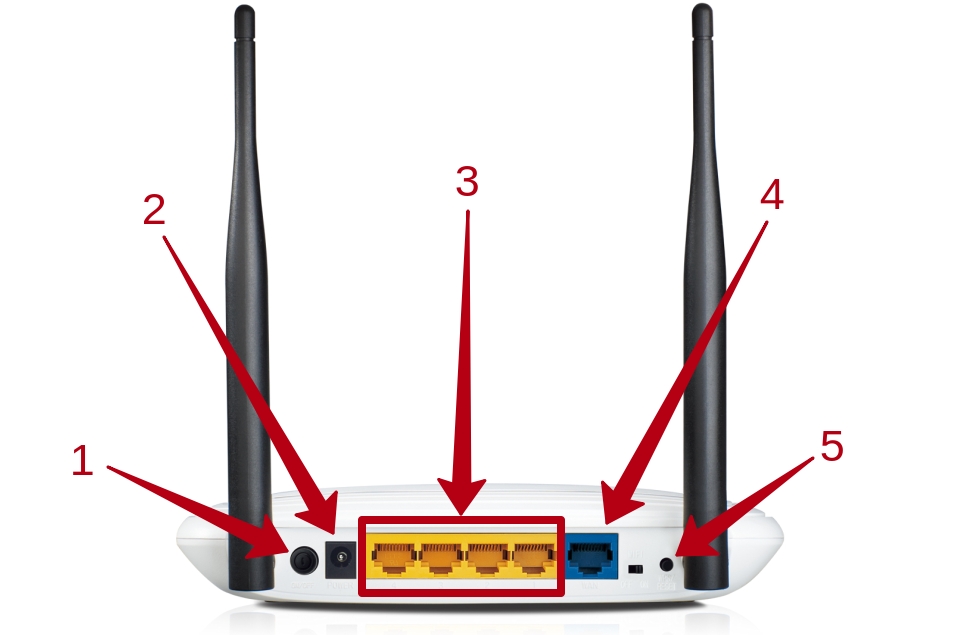
- Кнопка включения устройства.
- Гнездо питания.
- Слоты для подключения компьютеров через кабель.
- Слот подключения кабеля интернета от модема.
- Кнопка сброса настроек на заводские.
ПОДКЛЮЧЕНИЕ РОУТЕРА
Первый шаг. Необходимо отключить модем из сети и вынуть резервный аккумулятор, если он используется.
ПРИМЕЧАНИЕ: Если вы не используете модем, то сразу подключите кабель интернета к роутеру через слот 4 (синего цвета с надписью WAN) и пропустите шаги с 1 по 3.
Второй шаг . Подключите модем к маршрутизатору tp link-wr841n через слот WAN (показано на рисунке ниже), используя интернет кабель.
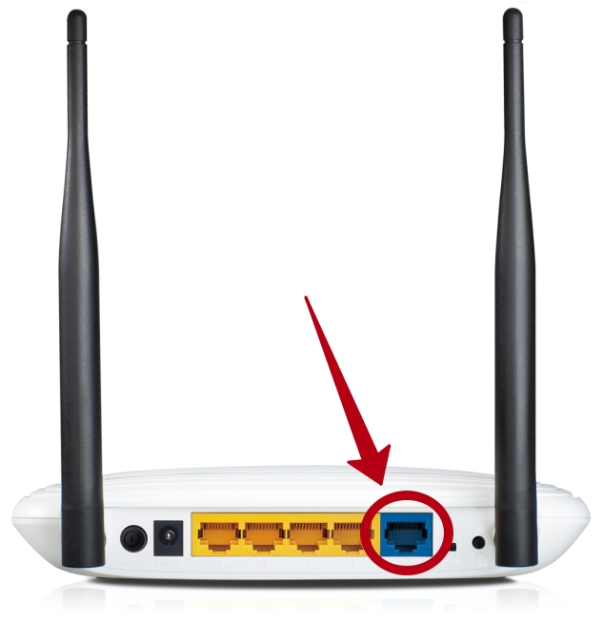
Третий шаг . Включите модем. Подождите 2 минуты и затем включите маршрутизатор, подключив блок питания к разъему 2 и нажав на кнопку 1 (показано на рисунке).
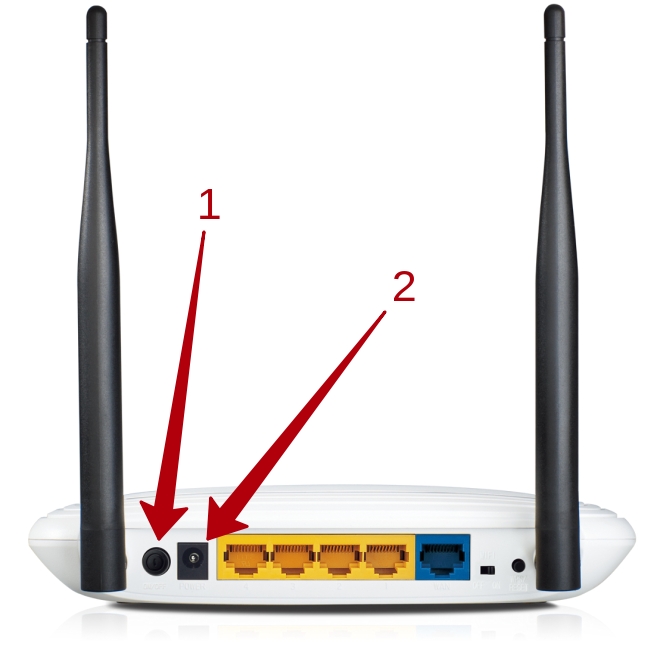
Четвертый шаг. Проверьте индикаторы на роутере: если они работают, как показано ниже, значит подключение проведено верно.
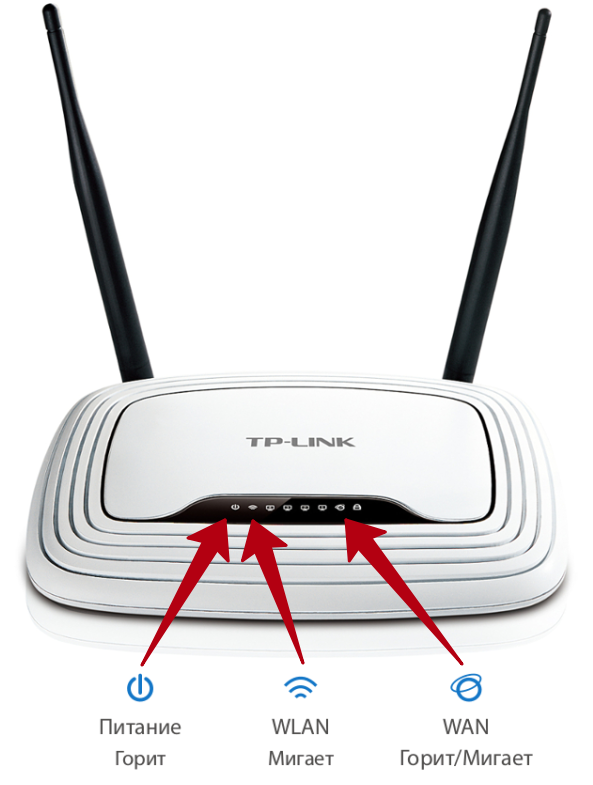
НАСТРОЙКА РОУТЕРА
Способ 1 - через браузер.
Первое. Подсоедините компьютера к одному из четырех слотов роутера tp link-wr841n (показаны на рисунке ниже), используя кабель интернета.

Либо можно использовать беспроводное соединение сети (SSID). Для входа вводятся имя и пароль, указанные на наклейке на нижней панели устройства.

Второе . Откройте браузер (Chrome, Internet Explorer, Opera, FireFox), введите в строке адреса следующее: http://tplinkwifi.net .
Также могут использоваться следующие адреса: http://192.168.0.1/ или http://192.168.1.1/
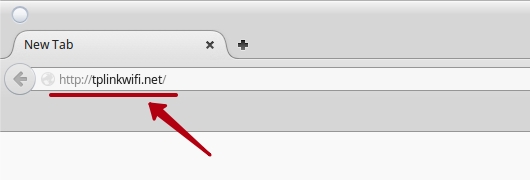
Затем в появившемся окошке необходимо ввести в качестве логина (имени пользователя), а также пароля - слово «admin».
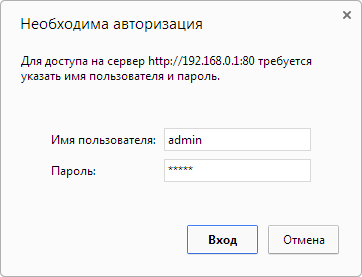
Нажмите «Вход» для входа в настройки маршрутизатора.
Дальнейшая инструкция описывает два варианта отладки роутера «Быстрая» и «Ручная».
БЫСТРАЯ РЕГУЛИРОВКА ПАРАМЕТРОВ
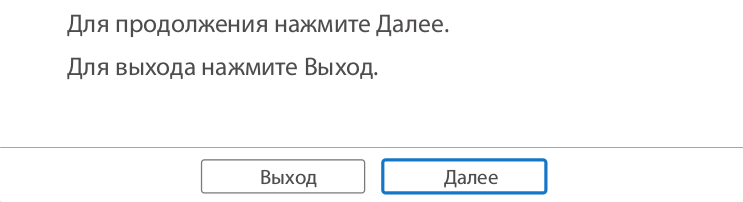
Третье . Выберите вашу Страну, Город, Поставщика Интернет-услуг, Тип подключения WAN.
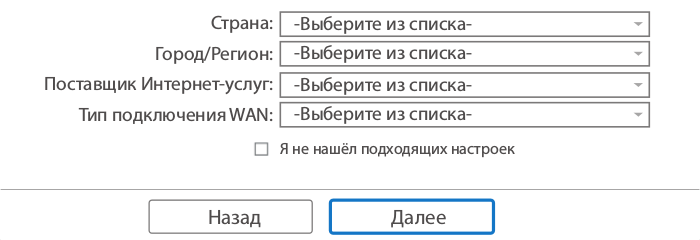
ВНИМАНИЕ: Если вашего провайдера (поставщика) интернета нет в списке,
отметьте поле “Я не нашёл подходящих настроек” и настройте вручную.
Четвертое . Проверьте и при желании измените настройки беспроводной сети.
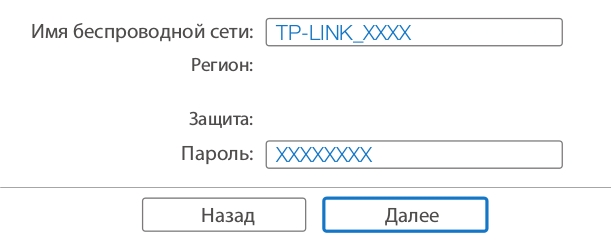
ПРИМЕЧАНИЕ: Вы можете задать свое имя и пароль беспроводной
сети.
Пятое . В конце кликните «Завершить» (или «Далее»), чтобы сохранить все настройки.
РУЧНАЯ НАСТРОЙКА СЕТИ
- В левой колонке необходимо найти пункт меню «Network»,
- В появившемся внутреннем меню переходим по ссылке «WAN»
- В поле «WAN Connection Type» выбираем необходимый тип соединения.
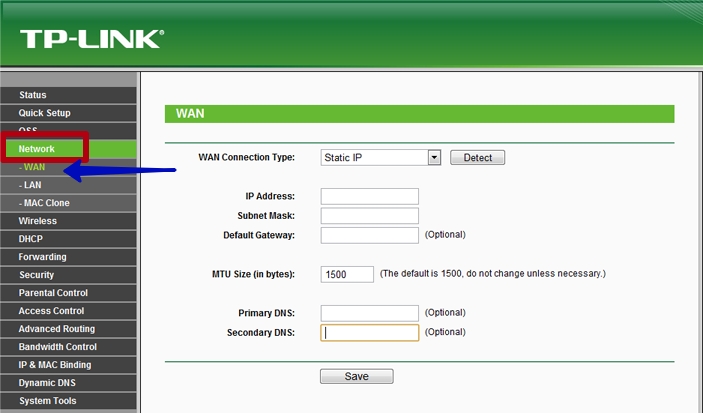
ПРИМЕЧАНИЕ: Если не знаете, какой тип использует Ваш провайдер, стоит связаться с технической поддержкой и уточнить этот и другие параметры, необходимые для ручной настройки маршрутизатора tp link-wr841n.
По окончании заполнения необходимых полей нажмите кнопку «Save» для сохранения настроек.
РУЧНАЯ УСТАНОВКА БЕСПРОВОДНОЙ СЕТИ (wifi)
Чтобы изменить имя своей беспроводной сети, необходимо:
- В левом меню открыть вкладку «Wireless»
- В открывшемся внутреннем меню выбираем пункт «Wireless Settings»
Это и будут настройки будущей сети wifi.

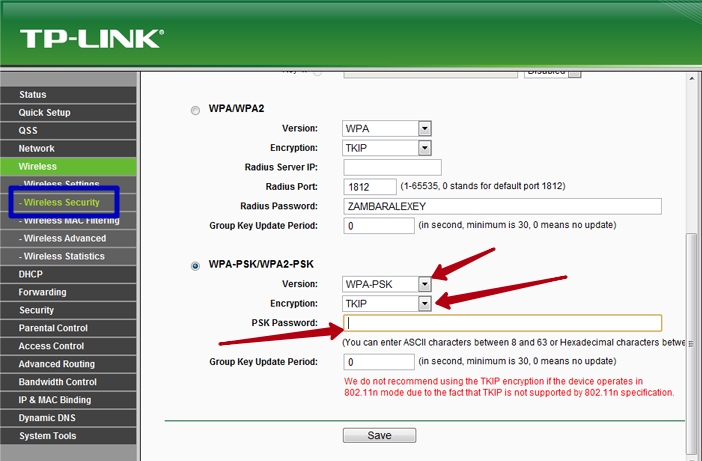
- Сначала выбираем в поле «Version» тип «WPA-PSK/WPA2-PSK»
- Затем в поле «Encryption» задаем параметр «TKIP»
- В поле «PSK Password» вводим пароль, который будет защищать Вашу сеть.
- В конце обязательно сохраняем данные, нажав на кнопку «Save».
НАСТРОЙКА РОУТЕРА
Способ 2 - используя компакт диск.
1) Вставьте диск с материалами TP-LINK в CD-привод компьютера.
2) Выберите модель вашего роутера (tp link-wr841n или tp link-wr841nd) и нажмите «Мастер быстрой настройки».
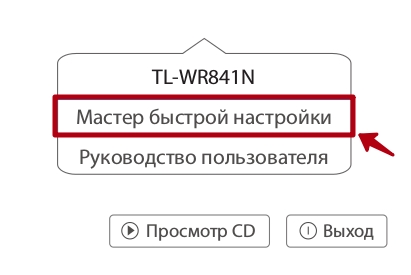
ПРИМЕЧАНИЕ: Если компакт-диск не открылся автоматически, откройте вручную папку компакт-диска, найдите файл Autorun.exe и запустите его.
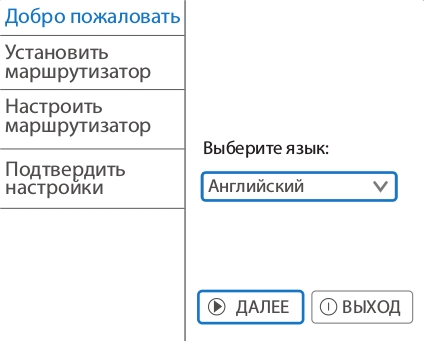
После этого «Мастер быстрой настройки» поможет вам произвести необходимые настройки с помощью подробных инструкций и описаний.
4) Нажмите кнопку «Завершить» для окончания настройки.
ЗНАЧЕНИЕ ИНДИКАТОРОВ
Индикатор питания (горит / не горит). Говорит о подключении роутера к сети питания.
WLAN (не горит / мигает). Свидетельствует о вещании сети wi-fi.
LAN, порты с 1 по 4 (не горит / горит / мигает). Говорит, что есть подключение к устройствам и их активности.
WAN (не горит / горит / мигает). Свидетельствует о подключенных устройствах и их активности.
WPS (медленно мигает / горит / быстро мигает). Свидетельствует о попытке подключиться к сети через WPS.


 Настройка и подключение приставки цифрового телевидения
Настройка и подключение приставки цифрового телевидения Настройка и подключение приставки цифрового телевидения
Настройка и подключение приставки цифрового телевидения Беспроводная акустика JBL GO Black (JBLGOBLK) - Отзывы Внешний вид и элементы управления
Беспроводная акустика JBL GO Black (JBLGOBLK) - Отзывы Внешний вид и элементы управления Виртуальный компьютерный музей Dx связь
Виртуальный компьютерный музей Dx связь