Tp link вход в личный. Вы уже являетесь абонентом ITNET
Базовая настройка роутера Tp-link на русском языке, тип WAN-подключения — статический IP-адрес, сетевые настройки — выданы провайдером и настройка беспроводной сети.
1. Подключить роутер.
1. Кабель провайдера подключить к роутеру, нужно вставить в порт WAN или интернет.
2. Другой кабель (патчкорд) один конец вставить в компьютер, второй в роутер в любой LAN порт. Можно также если нет патчкорда подключить по Wi-Fi.
3. Кабель питания включить в розетку.

Подключение роутера Tp-link
2. Настройка подключения на компьютере и подключение к роутеру.
1. На компьютере в подключении по локальной сети нужно поставить точку получить IP-адрес автоматически и сохранить. Если подключаемся по Wi-Fi, то автоматические настройки должны стоять в беспроводном подключении.
2. Компьютер подключенный по кабелю автоматически подключится к роутеру. Для подключения по Wi-Fi нужно найти беспроводную сеть роутера и нажать подключиться, роутер может запросить пароль, пароль находится на обратной стороне роутера, PIN 8 цифр, прописываем и подключаемся.

3. Открываем браузер (Google Chrome/Opera/Firefox/Internet explorer).
1. В адресную строку (где прописывается адрес любой страницы) прописываем адрес роутера 192.168.0.1 или 192.168.1.1 (адрес находится на обратной стороне роутера)

4. Настройка Интернет-соединения.
Если ваш провайдер предоставляет статический или фиксированный IP-адрес, маску подсети, шлюз и DNS настройки, выберите опцию статический IP.
Выбераем вкладку «Сеть» - подвкладка «WAN» («ВАН»).

Прописываем статические настройки в роутере Tp-link
- IP-адрес : *.*.*.* (Выдается провайдером при подключении, пример 10.0.23.34)
- Маска подсети: *.*.*.* (Выдается провайдером при подключении, пример 255.255.255.0)
- Основной шлюз : *.*.*.* (Выдается провайдером при подключении, пример 10.0.23.1)
- DNS — сервер : *.*.*.* (Выдается провайдером при подключении или можна прописать любой DNS, пример DNS гугла 8.8.8.8)
Если не знаете, перезвоните своему провайдеру и уточните!!
5. Настройка Wi-Fi на роутере.
- Называем беспроводную сеть роутера.
Выбираем вкладку «Беспроводной режим» - подвкладка «Настройки беспроводного режима».

Называем беспроводную сеть в роутере Tp-link
- Указываем Имя беспроводной сети .
2. Ставим пароль на беспроводную сеть роутера.
Выбираем вкладку «Беспроводной режим» - подвкладка «Защита беспроводного режима».

Ставим пароль на беспроводную сеть роутера Tp-link
- Выбор типа шифрования (безопасности) сети.
- Пароль для подключения по Wi-Fi.
Для настройки роутеров TP-Link необходимо выполнить следующие действия.
1. Подключаете кабель питания, ethernet-кабель в разъем INTERNET или WAN . Патч-корд, который был в комплекте, подключаем в любой LAN порт одним разъемом и в сетевую карту компьютера другим.
2. Открываете браузер (Internet explorer, Opera, Chrome, Firefox и т.д.) и в адресной строке вводите 192.168.0.1 или 192.168.1.1 , нажимаете ENTER. В появившимся окне необходимо ввести логин и пароль, по умолчанию это (admin,admin) , если не подходит, то аутентификационные данные написаны на наклейке в нижней части роутера.
Если вас переключили на новую технологию IPOE, то пункты №3-10 необходимо пропустить.
3. Выбираете вкладку Cеть(Network), затем WAN(WAN). Выбираете тип подключения WAN: PPTP/РОССИЯ PPTP (WAN Connection Type: PPTP).
4. Затем вводите в поле "Имя пользователя(User Name)" ваш логин (например, itnetivan) и в поле "пароль (password)" - пароль локальной сети ITNET.
5. Введите IP-адрес/Имя сервера (Server IP Address/Name), для подключения к интернету: vpn.сайт.
6. Поставьте точку в графе Режим WAN-подключения (WAN Connection Mode): Подключаться автоматически (Connect Automatically).
11. Установите пароль на Wi-Fi (беспроводную сеть).
Нажмите на Беспроводной режим (Wireless), далее выберите “защита беспроводного режима” (Wireless Security) и отметьте пункт WPA/WPA2 - Personal(Recommended)
.
В выпадающем списке “версия” (Version:) выбираем пункт WPA-PSK или WPA2-PSK (Рекомендуется).
В строку “пароль беспроводной сети” PSK (Wireless Password
): пишем пароль от 8 символов и нажимаем кнопку “сохранить” (save).

12. Настройка роутера завершена и его необходимо перезагрузить. Отключить блок питания роутера от розетки и вставить заново.
Адрес tplinkwifi.net используется для входа в настройки роутеров TP-Link. Web-интерфейс, сайт роутера, личный кабинет, страница с настройками, система – как только не называют панель управления маршрутизатором, в которую можно зайти через браузер, перейдя по адресу, который указан на роутере. Если у вас не получается зайти в настройки своего маршрутизатора, то сейчас я постараюсь подробно пояснить, что и как нужно делать, чтобы получить доступ к настройкам роутера.
Не так давно, компания TP-Link для входа в настройки своих маршрутизаторов начала использовать адрес tplinkwifi.net . В том числе для моделей: TL-WR841N, TL-WR741ND, TL-WR940N, TL-WR840N, TL-WR720N и т. д. Вы его скорее всего увидели на корпусе самого роутера, или в инструкции. Так же обратите внимание на заводские логин и пароль (admin и admin) . Они так же необходимы для входа на страницу с настройками. Выгладит эта информация примерно вот так:
Раньше использовался IP-адрес 192.168.1.1, или 192.168.0.1. Но и сейчас, по адресу 192.168.0.1 можно выполнить вход в настройки. Так что, если у вас адрес tplinkwifi.net не работает, можете попробовать перейти по 192.168.0.1.
А теперь давайте попробуем разобраться, почему по адресу tplinkwifi.net вы попали не на страницу с настройками своего Wi-Fi роутера, а на этот сайт.
Как зайти на tplinkwifi.net и ввести логин и пароль admin?
Нужно просто набрать адрес в браузере и перейти по нему. Дальше должна открыться страница авторизации, где нужно указать логин и пароль (admin, если вы их не меняли), и войти в веб-интерфейс. Но, если вы читаете эту статью, то скорее всего у вас не получилось это сделать. Давайте попробуем выяснить, почему.
1 Самый главный момент – устройство, с которого вы пытаетесь выполнить вход в систему роутера TP-Link, должно быть подключено к роутеру по сетевому кабелю, или по Wi-Fi. Думаю, это понятно. Более подробно я это показывал в статье: . Если вы не подключены к роутеру, то скорее всего появится вот такая страница с сообщением:
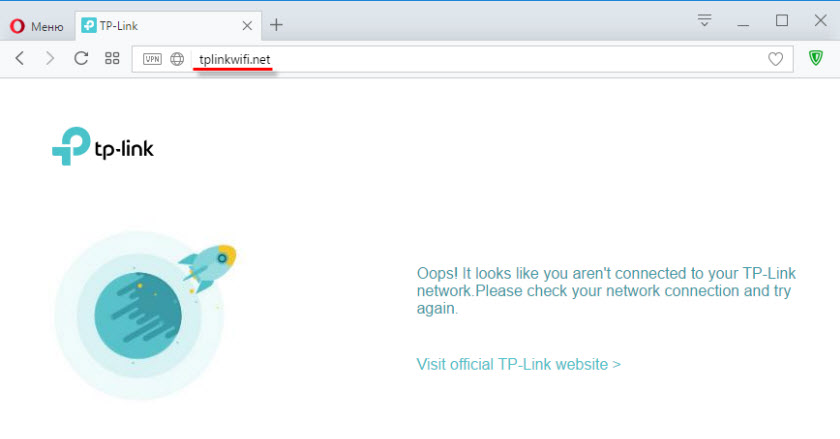
Здесь важен еще один момент – доступа к интернету может не быть (желтый восклицательный знак возле иконки подключения) , так как ваш маршрутизатор еще скорее всего не настроен на подключение к интернету. Но это не страшно, так как для того, чтобы зайти на tplinkwifi.net, интернет не нужен.
2 Как мне кажется, самая главная ошибка в том, что многие вводят адрес не в адресной строке браузера, а в строке поиска. И поэтому открывается не страничка роутера, а результаты поиска в поисковой системе, откуда вы скорее всего и зашли на мою статью. Если не получается, например, в браузере Опера, то можете попробовать зайти через Хром, или Microsoft Edge в Windows 10.
Нужно выполнить два действия:
- Перейти по адресу tplinkwifi.net (или 192.168.0.1) .
- Ввести имя пользователя и пароль. Заводские: admin и admin.

После этого должна открыться панель управления. Сама страница может отличатся в зависимости от прошивки.
3 Если страница авторизации не открывается, то вполне может быть, что проблема в сетевых настройках вашего компьютера. Нужно проверить, чтобы в свойствах протокола IPv4 вашего подключения к интернету (роутеру) было выставлено автоматическое получение IP-адресов.

Еще несколько советов и ссылок на полезные статьи:
- Проверьте подключение к роутеру TP-Link. Включен ли он. Возможно, что ваш компьютер, или ноутбук подключен к интернету другим способом, например, по Wi-Fi. Отключите все подключения, оставьте только маршрутизатор, в настройки которого вы хотите зайти.
- Попробуйте перейти по адресу tplinkwifi.net с другого браузера. А еще лучше с другого телефона, компьютера, планшета. Попробуйте .
- Возможно, что адрес роутера, или логин и пароль для входа был изменен. В таком случае, либо страница с настройками вообще не будет открываться, либо не будет появляться ошибка, что неверный пароль и/или логин. В таком случае, нужно делать .
- Если по прежнему не удается зайти на tplinkwifi.net, то смотрите рекомендации из статьи: .
- Не нужно исключать аппаратную поломку маршрутизатора. Обратите внимание на работу индикаторов.
Если вы не нашли ответ на свой вопрос в статье, или что-то не понятно, то можете оставить свой вопрос в комментариях. Там же вы можете поделится каким-то полезным советом по теме.
На большинстве роутеров для входа в панель управления необходимо перейти по локальному адресу 192.168.0.1 . Но существуют исключения - маршрутизаторы, которые используют адрес 192.168.1.1. Причем этот идентификатор может измениться даже после обновления прошивки. Это вводит пользователей в заблуждение.
Чтобы избежать этой ситуации, компания TP-Link придумала универсальное решение - привязка панели управления к адресу Tplinklogin.net. Если вы используете роутер от этого производителя, вам достаточно зайти на вышеуказанный сайт и он автоматически переадресует вас в личный кабинет.
Что делать, если не получается зайти в админку роутера Tplink
Проверьте, подключены ли вы к сети роутера. Используйте точку доступа, который он раздает по Wi-Fi или присоедините WAN-кабель к компьютеру и маршрутизатору напрямую. Если вы попытаетесь зайти на tplinklogin.net, не будучи подключенным к роутеру от этой компании, ничего не получится.
На свежих версиях прошивки адрес входа изменился. Поэтому ошибка во время попытки зайти на старый домен может появляться на новых устройствах, которые приобретены после 2016 года. В таком случае нужно использовать новый адрес - tplinkwifi.net (подробнее читайте на http://www.tp-link.com). Если после обновления прошивки на более свежую вы столкнулись с подобной проблемой, попробуйте использовать новый домен.
Также проблема может заключаться в неправильной настройке DNS и IP. Эти идентификаторы можно указать в Центре управления сетями. Кликните ПКМ по названию точки доступа, к которой вы подключены и выберите в свойствах пункт IPv4. В открывшемся окне поставьте галочки напротив «определять автоматически». Указывать конкретные IP и DNS нужно только в том случае, если вы заказывали у своего провайдера выделенный статический IP.
Как настроить интернет на tplinklogin.net или tplinkwifi.net
После входа в панель управления необходимо авторизоваться в ней путем ввода слова «admin» в полях логина и пароля. Если стандартное значение не подходит, попробуйте сделать reboot или найдите в документации вашего маршрутизатора стандартные пароль и логин, которые установил производитель.
После авторизации откройте раздел «Быстрая настройка» (Quick Setup в не русифицированных прошивках). На следующей странице необходимо указать значения VPI и VCI. Если провайдер не требует иных значений, оставьте стандартные и переходите к следующему этапу.
Далее нужно выбрать тип связи. Чаще всего это PPP. Поставьте галочку возле нужного пункта и нажмите «Next / Далее». Основной этап настроек - указание логина и пароля в полях «PPP Username / Password». Здесь необходимо указать те значения, которые вы получили от провайдера во время оформления договора. Ищите их в бумагах, которые вам выдавали при подключении интернета. Если они потерялись или нужных данных там нет, обратитесь в техническую поддержку своего провайдера.
После ввода PPP-идентификаторов останется указать имя точки доступа, пароль от нее и выбрать тип защиты (предпочтительнее WPA2). Иногда требуется установить галочку напротив пункта «Clone MAC», чтобы клонировать MAC-адрес компьютера и присвоить его роутеру.


 Настройка и подключение приставки цифрового телевидения
Настройка и подключение приставки цифрового телевидения Настройка и подключение приставки цифрового телевидения
Настройка и подключение приставки цифрового телевидения Беспроводная акустика JBL GO Black (JBLGOBLK) - Отзывы Внешний вид и элементы управления
Беспроводная акустика JBL GO Black (JBLGOBLK) - Отзывы Внешний вид и элементы управления Виртуальный компьютерный музей Dx связь
Виртуальный компьютерный музей Dx связь