Учимся танцевать в парках с "Уфанет"! Настройка роутера уфанет: инструкция, советы.
Уфанет – крупный телекоммуникационный оператор, работающий в Республике Башкортостан и в некоторых местах, Оренбургской области. На данном этапе компания занимает около 70 % рынка предоставления услуги интернет на территории своего присутствия.
Огромное количество людей пользуется услугами этого провайдера. Исходя из этого, хотелось бы рассмотреть такой момент, как — настройка роутера уфанет своими силами. За образец взят роутер компании Тп- линк — tp link tl wr741nd.
Подготовительные работы
Для начала работы с роутером его надо подключить к компьютеру, произвести настройки сетевой карты этого ПК.
Подключение к компьютеру
Чтобы избежать каких либо проблем в настройках роутера его лучше изначально подключить к компьютеру при помощи кабельного соединения (в дальнейшем менять настройки можно и с Wi-Fi соединением). Переходим непосредственно к подключению: кабель провайдера подключаем в синенькое гнездо роутера (WAN), а кабель (патчкорд) который должен продаваться с роутером, вставляем в желтое гнездо (LAN), другой конец этого кабеля подсоединяем к сетевой карте. Подаем питание на роутер.
После включения должно произойти автоматическое соединение роутера с компьютером. Чтобы это произошло, сетевая карта должна иметь получение ip адреса в автоматическом режиме. Давайте посмотрим, как это сделать.
Настройка сетевой карты ПК
Для Windows ХP. Жмем – Пуск, потом – Панель управления, затем – Сетевые подключения. На своем подключении выбираем пункт – Свойства, ищем — Протоколы интернета TCP/IP и производим двойной клик по этому пункту. В следующем меню выставляем точки напротив пунктов с надписью – Автоматически.
Пример настройки получения ip адреса в «автомате»
Для Windows 7. Жмем – Пуск, потом – Панель управления (если хотите можно выбрать – Мелкие значки), переходим — Центр управление сетями и общим доступом. Перемещаемся в – Изменение параметров адаптера, потом – Подключение по локальной сети, дважды клацаем, ищем — Протоколы интернета версия 4 (TCP/IPv4), в этом протоколе выбираем его свойства. Здесь выставляем точки напротив пунктов с надписью – Автоматически.

Меню панели управления

Пример настройки сетевой карты Windows 7
Основные настройки
Вход в настройки
После соединения роутера с компьютером, можно заняться его настройками. Выполните вход в веб-интерфейс настроек роутера. Открываем браузер и заходим на страницу — 192.168.0.1. Производим авторизацию (admin/admin), нажимаем – Вход.
Также для входа в веб-интерфейс настроек, можно зайти на страницу — .

Меню авторизации
Настройка интернет соединения
Чтобы выполнить настройку надо зайти в пункт – Network и выбрать раздел – WAN.
В появившемся меню вводим следующие данные:
- WAN Connection Type — PPTP /Russia PPTP.
- User Name – логин, прописанный в договоре.
- Password – пароль, прописанный в договоре.
- Выбираем тип ip адреса данного соединения: Static IP (ставим точку, прописываем настройки выданные провайдером) или Dynamic IP (здесь ни чего вводить не нужно).
- Server IP Address/Name — pptp.ufanet.ru.
- Выбираем пункт Connect Automatically.
- Жмем сохранить.

Пример настройки интернет соединения
Настройка WiFi соединения
После настройки интернет соединения можно перейти в настройки беспроводного соединения. Заходим в пункт – Wireless, выбираем — Wireless Settings. На этой страничке в поле SSID, можно ввести имя беспроводной сети. Другие настройки можно оставить без изменений.

Пример настроек WiFi соединения
Дальше перемещаемся в Wireless Security, это настройки безопасности WiFi сети. В – WPA-PSK/WPA2-PSK ставим точку. В поле – Version ставим WPA2-PSK, в – Encryption выбираем Automatic. Теперь самое главное поле — PSK Password, это пароль, запрашиваемый при доступе в вашу сеть (вводятся только латинские буквы и не менее восьми символов). Жмем сохранить.

Пример настройки безопасности беспроводного соединения
Настройка локальной сети
Чтобы этот сделать зайдите в пункт – DHCP Settings и включите DHCP Server в положение Enable. Далее вводим диапазон адресов: Start IP Address — это начало диапазона, End IP Adress – конец диапазона. Т.е посчитайте максимальное количество подключаемых устройств и выставьте адреса с этой разницей, к примеру (50 устройств, начало – 192.168.0.1, конец – 192.168.0.51), меняются только последние после точки цифры.

Пример настройки локальной сети
Замена пароля входа в настройки
Вдруг вы не желаете, чтобы кто ни будь посторонний смог поменять настройки вашего роутера (авторизацию admin/admin знают все), то можно поменять старые логин и пароль. Чтобы это выполнить, зайдите в — System Tools, далее в – Password.
В появившейся страничке введите следующие значения:
- Old User Name – пишем admin.
- Old Password – пишем admin.
- New User Name –задаем новый логин.
- New Password – пишем новый пароль.
- Confirm New Password – повторяем новый пароль.
- Жмем сохранить.

Пример ввода новых данных авторизации
Настраиваем Wi-Fi уфанет тп-линк
Услугами интернет-провайдера Уфанет пользуется большое количество юзеров в Республике Башкортостан и ряде других мест РФ. Это предприятие на сегодняшний день считается крупнейшим провайдером в своём регионе, его доля на рынке составляет 70%. Очевидно, что многие люди сталкиваются с необходимостью самостоятельной настройки роутера UfaNet для работы с интернетом. Предлагаем подробную инструкцию, чтобы всё сделать правильно.
Ufanet считается, скорее, региональным провайдером
Рассмотрим весь процесс на примере оборудования TP LINK. Подключите прибор к ПК и настройте сетевую карту. При первой настройке лучше пользоваться кабельным соединением, а не Wi-Fi: кабель, соединяющий вас с миром интернета, следует подключить в WAN-гнездо роутера (обычно окрашено в синий цвет). В комплекте с роутером должен быть ещё один кабель. Один конец этого кабеля следует присоединить к сетевой карте , другой - в жёлтое гнездо роутера. Теперь можно подсоединить прибор к питанию.
Как настроить соединение
Чтобы настроить роутер для раздачи Wi-Fi, важно ввести в строке любого браузера параметры http://192.168.0.1 или http://192.168.1.1.
- войдите в веб-интерфейс TP LINK, введите admin/admin;
- перейдите в Network - WAN;
- введите свои данные, написанные в договоре о предоставлении услуг (там вы найдёте Password, User Name, IP);
- введите тип соединения PPTP/Russia PPTP;
- введите pptp.ufanet.ru (адрес сервера);
- выберите «Автоматическое соединение» (Connect Automatically);
- сохраните настройки.
Важно! Если вы выбираете Dynamic IP, то ничего больше прописывать не требуется; в случае выбора Static IP придётся ввести настройки адреса, полученные от провайдера Уфанет.
Локальная сеть
Прежде всего, перейдите в DHCP Settings. Там необходимо включить сервер DHCP (Enable). Немаловажный момент - настройка
В подключении роутера нет ничего сложного, это может сделать каждый, изучив детальную инструкцию. Рассмотрим, как настроить и подсоединить интернет при помощи роутера Уфанет TP-Link TL-WR1043 – это типовая настройка, подходящая для большей части моделей этой линейки.
Схема подключения роутера.
Первым делом возьмите кабель, оснащенный соединителем с обоих концов и называемый патч-кордом. Включите роутер в розетку, а кабель одним концом подсоедините к сетевой карте вашего устройства, а другим – к роутеру Ufanet. Можете подсоединиться к любому из четырех портов, которые выделяются желтым цветом.
Затем нам потребуется интернет-кабель, который из подъезда идет в вашу жилплощадь. Его нужно подсоединить к роутеру через синий разъем, предназначенный для интернета. Вот и все, на этом соединение завершено.
Далее открываете любой браузер, вносите в адресную строчку 192.168.1.1 и жмете на «ввод». Вы установили адрес роутера Уфанет, после чего появляется страница авторизации. Тут нужно заполнить строку имени пользователя, оно будет стандартным: admin, и таким же будет пароль. После этого жмете «Вход».
Открываем браузер, вводим в адресной строке http://192.168.1.1, нажимаем Enter.
Открывается интерфейс непосредственно роутера, в котором с левой стороны находится пункт Network, выбираем его. Немного пониже выберите WAN. Дальше нужно будет настроить некоторые опции:

В строке WAN Connection Type следует нажать PPPoE/Russia PPPoE. Указать логин и пароль от доступа к сети.
- В строке WAN Connection Type следует нажать PPPoE/Russia PPPoE.
- Указать логин, находящийся в регистрационной карте, в блоке User Name.
- Введение пароля в блоке Password.
- В строке Confirm Password – повторный ввод.
- Чтобы осуществить подключение роутера Ufanet к интернету, нужно нажать Connect.
Готово. Статус «Disconnected!» изменен на «Connected». Не забудьте зафиксировать настройки, выбрав кнопку Save.
Настройка Wi-Fi
Перейдите к следующему пункту в главном меню под названием Wireless, выбирайте подпункт Wireless Settings. Это настройка беспроводных сетей:
- Нужно ввести имя вашей сети строке Wireless Network Name. Оно может быть любым.
- Выбирайте Россию в пункте Region.
- Выбираете Auto в блоке Channel.
- Выбираете вариант 11bgn mixed в Mode.
- Нажимайте 40 MHz в блоке Channel Width .
- Поставьте значение 300 Mbps в Max Tx Rate.
- В Enable SSID Broadcast кликните на галочку.
- Для сохранения выбранных опций в Уфанет нажмите кнопку Save.
Настройка безопасность Wi-Fi
Спуститесь в меню ниже уровнем и в левой части выберите Wireless Security – это настройка безопасности сети, которая не позволит находящимся поблизости людям пользоваться вашим беспроводным интернетом.

Снизу на этой странице выберите строку WPA/WPA2 — Personal (Recommended) и проведите следующие настройки:
- В пункте Version требуется нажать WPA2-PSK.
- В строке Encryption установите AES.
- Укажите пароль от сети в блоке PSK Password, он должен содержать минимум 8 символов. Главное – не забудьте свой пароль!
- Save зафиксирует установленные настройки.
На этом настройка завершена, и роутер Уфанет подключен. Теперь вы можете пользоваться интернетом с абсолютно любого электронного устройства, в котором имеется поддержка Wi-Fi.
Подключение к Wi-Fi

В некоторых ситуациях может понадобиться подсоединить Wi-Fi на устройстве. Выберите значок Wi-Fi, который находится на панели справа в нижнем углу, и кликните на него. Вы увидите название своей сети, которое вы придумали – нажмите на него. Затем выберите «Подключение» и введите заданный пароль от сети.
Теперь интернет подсоединен, и вы можете свободно им пользоваться.
Настройка подключения на прямую, без подключения к роутеру:
Нашли опечатку? Выделите текст и нажмите Ctrl + Enter
Роутер поддерживает Wi-Fi сигнал по протоколу AC, что обеспечивает скорость обмена между роутером и устройством до 750 Мбит\сек. В целом, это неплохой роутер за свою цену.
Вам необходимо будет определится, как вы соедините ваш роутер с ПК — по кабелю (в этом случае вставьте 1 конец патч-корда в LAN порт вашего ПК, а другой в LAN разъем желтого цвета на роутере. В синий разъем необходимо вставит кабель от провайдера Уфанет.
Вход в роутер TP-Link Archer C20 осуществляется по IP адресу: 192.168.0.1 после чего нужно будет ввести стандартные имя пользователя — admin и пароль, тоже admin
Настройка интернет-соединения с провайдером Уфанет в роутере TP-Link Archer C20
Вам необходимо будет перейти в раздел Сеть — WAN
Тип подключения — PPPoE, имя пользователя и пароль — данные, которые вам выдал Уфанет, остальные параметры как на рисунке ниже.

Нажмите кнопку Подключить для проверки правильности заполнения данных. Если все хорошо и соединение состоялось, нажмите кнопку Сохранить внизу страницы.
Параметры Wi-Fi сети в роутере TP-Link Archer C20
Теперь нам нужно настроить параметры вай фай сети. Для этого выберите слева пункт Беспроводной режим 2.4 — основные настройки.
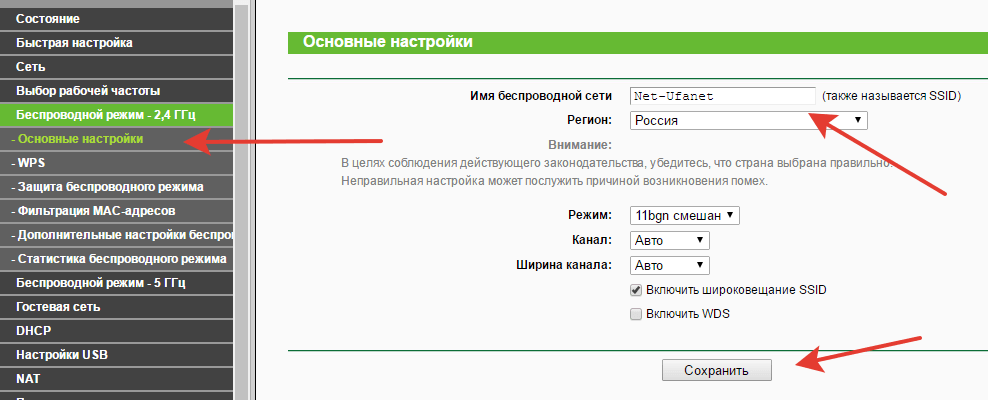
В поле имя беспроводной сети придумайте имя, которое будет носить ваша вайфай сеть. Далее переходите в раздел Защита :

И ставьте все галочки, как на рисунке выше. В поле Пароль беспроводной сети придумайте такой, чтобы его сложно было подобрать. Длина пароля должна быть не менее 8 знаков. В конце не забудьте сохранить все изменения.
«Весенний бал-2016» объединил 5 тысяч волнующих событий в одно: в день последнего звонка именно столько выпускников Уфы закружились в танце в центре города. Моменты, в которые мы смело можем сказать, что жизнь прекрасна, запоминаются навсегда! Последний звонок - важное событие для каждого выпускника и его семьи. Впереди большая светлая дорога, полная самых счастливых и сказочных мгновений. Торжественное шествие-полонез объединило самых смелых, красивых и гордых выпускников города, которые вместе вошли на Советскую площадь. «Весенний бал 2016» прозвучал еще в 11 городах России, объединив в этот день всех родителей, учителей, одиннадцатиклассников и горожан. Мы хотим, чтобы наши выпускники верили в себя и знали, что Жизнь прекрасна!
10 сентября
Дети - наше будущее
Дети - наше будущее
Пока не известно, кем станут наши малыши через 10-15 лет, но уже сегодня мы можем помочь им сделать первый шаг к мечте. В 2016 году в 30 городах России мы в 7-ой раз организовали праздник для самых юных школьников. Проект «Дети - наше будущее» - это десятки площадок, где первоклассники узнали, чем занимаются представители распространенных и редких профессий. На празднике торжественно открылась «Аллея первоклассников» с фотографиями школьников, их именами и мечтами о будущей профессии. В финале праздника всех гостей праздника ждал сюрприз от компании «Уфанет» - волшебная сказка на берегу озера Кашкадан!
22 сентября
Марафон классической музыки
Марафон классической музыки
Компания «Уфанет» и продюсерский центр «ЯН» создали масштабный праздник музыки и искусства «Марафон классической музыки». В центре праздника - духовые оркестры. Под открытым небом они исполняют произведения отечественных и зарубежных композиторов, джаз и музыку из популярного кино. Парки и скверы превращаются в большой музыкальный сад, наполненный десятками творческих площадок на любой вкус для горожан самого разного возраста. В 2016 году проект поддержали в 5 городах Республики Башкортостан и Оренбургской области. Марафон классической музыки завершился 22 сентября в Уфе проводами лета в осеннем музыкальном саду - парке им. Матросова.
15 октября
Геометрия тела
Геометрия тела
В уфимском ГДК компания «Уфанет» и Федерация бодибилдинга и фитнеса Республики Башкортостан провели одно из ярких событий в мире фитнеса. Чемпионат собрал более 75 атлетов. Аксиома красоты от сильнейших спортсменов была продемонстрирована в 13 категориях. Всех гостей праздника ожидала фитнес-выставка и яркое спортивное шоу.
17 декабря
Горка в Сказочной поляне!
Горка в Сказочной поляне!
Новый согревающий и сближающий проект от компании "Уфанет" стартовал в декабре уходящего года. Вместе с жителями Михайловки Кооперативной поляны, 17 декабря, компания "Уфанет" создала новое место для общения и развлечений - ледовую горку. "Горки" - это не только большой детский праздник, но и обращение к добрым традициям прошлого. Игры, вкусное угощение, конкурсы, весёлые интерактивы помогли жителям лучше узнать соседей и зарядиться энергией до тёплой поры! В общем, берём лопаты, шланг, хорошее настроение, а потом - самые быстрые санки, и вперёд с ветерком!
25 декабря
Горка в Михайловке!
Горка в Михайловке!
Новый согревающий и сближающий проект от компании "Уфанет" стартовал в декабре уходящего года. Вместе с жителями Михайловки Green, 25 декабря, компания "Уфанет" создала новое место для общения и развлечений - ледовую горку. "Горки" - это не только большой детский праздник, но и обращение к добрым традициям прошлого. Игры, вкусное угощение, конкурсы, весёлые интерактивы помогли жителям лучше узнать соседей и зарядиться энергией до тёплой поры! В общем, берём лопаты, шланг, хорошее настроение, а потом - самые быстрые санки, и вперёд с ветерком!
14 января
Горка в Максимовке!
Горка в Максимовке!
Красные щеки, радостные детские улыбки, покатушки "с ветерком", блестящий на солнце снег, веселые игры и приподнятое настроение! Делать что-то хорошее для места, в котором живешь, всегда интересно и ответственно. Так, 14 января у семей микрорайона Максимовка при содействии компании "Уфанет" появилась снежная горка. Активные жители от мала до велика присоединились к строительству снежного великана. С 2012 года силами служителей мечети "Асия" на этом месте возводится снежный городок. Теперь рядом с мечетью появилось полноценное место для детских игр и встреч с соседями! ;)
6 февраля
Строим детские горки в 24 дворах.
С 6 по 10 февраля компания "Уфанет" инициировала строительство 24 детских горок во всех районах Уфы, от Демы до Черниковки! Сервисная служба взялась за лопаты, шланги и лейки, чтобы своим примером мотивировать горожан подойти к борьбе со снегом с творческой и позитивной стороны! В день строили по 6-7 горок, угощали жителей горячим чаем и сладостями, проводили веселые спортивные конкурсы для детворы. Уфимцы активно присоединились к строительству: выходили во дворы целыми семьями, чтобы превратить бесформенные сугробы в новые безопасные места для детских развлечений! Спасибо всем, кто принял участие в эстафете #ВозьмиСнегВсвоиРуки. На следующий год мы надеемся с помощью горожан пополнить "копилку" адресов, участвующих в доброй акции.
26 февраля
Масленица с Уфанет!
Масленица с Уфанет!
Уфанет помог жителям уфимских поселков проводить зиму! При помощи активистов, в завершение масленичной недели 25 и 26 февраля в Кооперативной поляне, Третьей Пристани, Михайловке Green и Баланово компания провела традиционный русский праздник, связанный с приходом весны. На Масленице с Уфанет были не только игры, конкурсы, концертная программа, но и богатое угощение, подготовленное жителями, а также сжигание настоящих чучел! Праздник стал новым поводом для общения и создания теплой атмосферы между соседями. Надеемся, что Масленица с Уфанет станет доброй традицией!


 Настройка и подключение приставки цифрового телевидения
Настройка и подключение приставки цифрового телевидения Настройка и подключение приставки цифрового телевидения
Настройка и подключение приставки цифрового телевидения Беспроводная акустика JBL GO Black (JBLGOBLK) - Отзывы Внешний вид и элементы управления
Беспроводная акустика JBL GO Black (JBLGOBLK) - Отзывы Внешний вид и элементы управления Виртуальный компьютерный музей Dx связь
Виртуальный компьютерный музей Dx связь