Скачать программу для восстановления микро сд. Восстановление SD карты шаг за шагом.
За последние несколько лет повсеместное распространение облачных хранилищ и широкополосного интернет-соединения дали пользователям множество возможностей по передаче файлов между персональными компьютерами. Тем не менее, именно USB-флешки все еще остаются наиболее популярным способом работы с документами и другими файлами на нескольких устройствах.
Несмотря на относительно высокую надежность и стабильность работы, съемные носители часто выходят из строя и подвержены программным сбоям. И для многих критически важным является вопрос о том, как восстановить поврежденную флешку без потери информации.
Особенности проблемы
Прежде, чем описать все возможные способы оживить карты памяти микро СД или USB-носитель, необходимо знать, как проявляется столь распространенные и неприятные проблемы с ними. Первое, что стоит сказать - в большинстве случаев проблему может решить стирание информации, но после форматирования важные документы, фото и другие файлы исчезнут безвозвратно.
Проблема сбоев файловой системы не зависит от производителя. Даже изделия от именитых компаний Трансцент , Сандиск и Кингстон склонны к подобным неожиданностям. Также не влияет на частоту появления «убитых» флэшек и их объем. Проблемы возникают как на наиболее распространенных носителях меньше 16gb, так и на более современных, с памятью на 32gb и выше. К тому же не имеет значения, какая операционная система установлена на вашем компьютере, от современной Windows 10 до устаревшей XP. Флешки microSD тоже подобным закономерностям не подвержены.
Наиболее распространенные симптомы
На любой версии Windows выход флешки из строя может выглядеть следующим образом:
- При непосредственном подключении носителя к компьютеру или кард-ридеру система выдает сообщение «Вставьте диск ».
- Флешка подключается, системное уведомление об успешном распознавании появляется, но в Проводнике Windows ее не видно.
- Операционная система при открытии носителя требует его отформатировать, не давая возможности пройти в систему каталогов и к файлам.
- При активации пиктограммы в окне «Мой компьютер » появляется окно с текстом «Ошибка данных ».
- При подключении флешки персональный компьютер начинает работать крайне медленно и часто просто «зависает», не отвечая на нажатия системных клавиш и любых других действий.
- Появляется сообщение «Устройство не опознано ».
- При использовании операционных систем Windows версий 8 и старше появляется окно с текстом «Сбой запроса дескриптора USB-устройства ».
Поиск и применение специальной утилиты
Стоит отметить, что нет универсального рецепта того, как восстановить флешку Transcend , Sandisk или любого другого производителя. Наиболее частой причиной сбоя является сбой контроллера памяти. В таком случае восстановить USB-носитель можно даже стандартными средствами системы за несколько минут.
В отдельных случаях необходимо будет подобрать софт, способный работать именно с вашей моделью контроллера (Sandisk, Kingston или любого другого происхождения). Для поиска такого софта можно воспользоваться специальным сервисом: http://flashboot.ru/iflash/ .
Чтобы успешно найти необходимое ПО в этом сервисе и воспользоваться им, надо выполнить последовательность действий:

Стоит заметить, что часто утилиты одних производителей могут успешно сгодиться для восстановления данных с флешек других производителей. Например, для восстановления данных устройств Sandisk
и других популярных производителей может подойти утилита .
Универсальные утилиты восстановления
Восстановить microSD или USB-флешку можно и универсальными программными средствами. Такими программами легко может восстанавливаться даже не так давно отформатированный диск. Для более сложных случаев существуют более дорогие пакеты утилит.
Например, можно воспользоваться универсальным средством восстановления . Это средство не адаптировано под какой-то конкретный тип носителя и может быть применено для флеш-дисков. Разработчики программы обещают справиться с ситуацией восстановления данных, потерянных в том числе и после форматирования диска.
Также существуют и другие различные варианты специального ПО:
- R-studio;
- Recuva;
- Disk Drill for Windows;
- PhotoRec;
- File Scavenger.
Если говорить о профессиональных программных пакетах для восстановления данных, то существует решение , предназначенное для возврата данных, пропавших при сложных обстоятельствах, в том числе, после форматирования диска. Программа стоит дорого, но иногда данные могут стоить гораздо дороже:
Если флешка не опознана
Прежде, чем приступить к следующей процедуре восстановления поврежденных флешек, стоит убедиться в том, что проблема имеет место не только на вашем компьютере. В случае, если на других устройствах носитель работает нормально, основной причиной является неисправность самого порта.

В иных случаях необходимо будет восстановить файловую систему флешки.
Средство диагностики ошибок и другие утилиты Microsoft
Если ваш флеш-диск не отключается при «Безопасном извлечении устройств», то поможет специальная утилита от Microsoft cредство устранения неполадок USB в Windows - бесплатная программа, работающую со всеми операционными системами компании Microsoft версий 7, 8, 8.1 и 10. Она подойдет для любых популярных моделей накопителей.

После запуска утилиты, которая не требует установки, необходимо выбрать устройство и нажать кнопку Далее . Восстанавливающая программа осуществит масштабную проверку на предмет проблем:
- Использование фильтров регистра в названии носителя.
- Повреждение регистров при попытке переименовать и отформатировать флешку.
- Проверка на использование другими программами. Часто при таком сценарии носитель даже не форматируется.
- Определение параметров конфигурации Центра обновлений и состояния драйверов оборудования.
Если флешка не восстановилась, то можно обратиться в средство системы под названием «». Найти его можно в Панели управления , разделе «Администрирование », пункте «Управление компьютером ».

Часто после форматирования флешка попросту не запускается и система не присваивает ей метку для дальнейшей работы. В таком случае, напротив USB-носителя будет пометка «Исправен ». Необходимо будет попросту кликнуть правой клавишей мыши по этому пункту и нажать «Активировать ».
Также можно обновить драйвер, вызвав в Диспетчере устройств такое контекстное меню.

Итог
Итак, мы рассмотрели вопрос как восстановить данные с флешек, как восстановить microSD. Чтобы сэкономить время и зря не проводить все описанные выше процедуры, стоит также проверить носитель на наличие механических повреждений. Это частая причина того, что устройство не работает или не форматируется. В остальном же перечисленные выше способы решат абсолютное большинство проблем и позволят восстановить флешки Sandisk, Kingston и многие другие. Большинство предложенных способов не займут более получаса. В сочетании друг с другом эти методы - гарантия вашего понимания того, как восстановить любую флешку.
Также стоит остерегаться сайтов с нелицензионными программами для восстановления. Они могут содержать вирусы, способные навредить не только съемным носителям, но и операционной системе. К этому стоит относиться как можно тщательней, ибо ущерб данным может возрасти на порядок из-за простой неосмотрительности.
Видео по теме
Восстановление MicroSD в наше время является очень востребованной темой, ведь флешки ломаются очень часто, а информацию с них терять не хочется.
Поэтому многие ищут в интернете информацию о том, как проще всего добыть информацию с носителя, который не работает.
Причём проблемы могут быть самыми разными – у кого-то флешка просто не восстанавливается, у кого-то появляются ошибки и так далее.
А ответ на вышеупомянутый вопрос очень простой – есть специальная программа для восстановления MicroSD, причём далеко не одна. Пользователю нужно только воспользоваться наиболее подходящей из них.
Программы для восстановления MicroSD
CardRecovery
Данная программа прекрасно справляется с восстановлением фотографий, видео и аудиоконтента с накопителей информации. К сожалению, обычные файлы она не восстанавливает, поэтому и предназначена она только для тех флешек, которые используются в мобильных телефонах, фотоаппаратах и плеерах.
Как использовать CardRecovery:
- Скачиваем программу по этой ссылке. Запускаем её, читаем приветствие и жмём Next.
- Выбираем флешку в разделе Drive letter, тип устройства в разделе «Camera Brand and File type» (там же ставим галочки напротив тех типов файлов, которые будут восстанавливаться) и папку, куда будут сохранены восстановленные файлы в разделе Destination Folder. Жмём Next.
- Ждём окончания процесса восстановления. Жмём Next.
- Видим список восстановленных файлов. Ставим галочки возле тех, которые хотим сохранить. Жмём Next в последний раз. Процесс закончен.
PC Inspector Smart Recovery
Это уже намного более функциональная программа, которая восстанавливает практически все доступные сегодня типы файлов. Она работает как для несъемных жёстких дисков, так и для съёмных носителей. Чтобы ею воспользоваться, необходимо сделать следующее:
- Скачать программу по этой ссылке. Открыть её.
- В стартовом окне выбрать пункт «Восстановление логических файлов». Возможно, потребуется нажать на вкладку с зелёной стрелкой вверх слева.
- Дальше нужно выбрать нужный диск на одной из вкладок (он может быть и среди логических дисков). Нажать на галочку справа.
Подсказка: Узнать букву и название флешки в Windows можно в «Моем компьютере» («Компьютер», «Этот компьютер» в зависимости от ОС).
- Выбрать начальный и конечный сектор. Сделать это нужно так, чтобы размер сканирования соответствовал размеру носителя. Нажать на галочку слева.
- Дальше увидим список всех файлов. Зелёным обозначены те, что можно восстановить, а жёлтым – те, что не требуют восстановления. После этого нужно нажать на иконку дискеты слева.
R-Studio
На официальном сайте пишут, что на сегодняшний день - это самое «исчерпывающее» программное обеспечение для восстановления файлов. Пользователи не сопротивляются этому выводу. Чтобы восстановить данные с помощью R-Studio необходимо сделать следующее:
- Скачать программу (вот ссылка) и запустить её.
- В разделе Drivers следует нажать на носитель, с которого будут восстанавливаться данные. В разделе Properties будут отображены его свойства.
- Дальше в разделе Folders отобразятся папки, а в разделе Contents - файлы в этой папке. Чтобы их восстановить, нужно нажать на кнопку Recover на верхней панели окна программы.
Easy Recovery
Многие специалисты говорят о том, что это действительно хорошая программа для восстановления файлов. Проверить это можно только одним способом:
- Скачать бесплатную версию программы по этой ссылке и запустить её.
- В стартовом окне жмём «Продолжить». В следующем выбрать «Карты памяти».
- Ещё раз нажать «Продолжить». Выбрать «Восстановление данных» и внизу поставить галочку напротив файловой системы этого носителя.
- Ещё раз нажать «Продолжить». Дождаться окончания сканирования удалённых файлов и окна с отчетом о списке удалённых файлов и папок. На каждом можно нажать правой кнопкой мыши и выбрать пункт «Сохранить как…».
Flash Memory Toolkit
Это очень многофункциональная программа, которая, помимо восстановления, может также выполнять функции тестирования, уничтожения конфиденциальной информации, резервное копирование и получения детальной информации об устройстве.
Чтобы восстановить данные, нужно всего лишь выбрать флешку в разделе Device, нажать на пункт File Rеcovery в меню слева и последовать всем инструкциям программы. Скачать программу можно .
Подсказка: Все из вышеперечисленных программ можно скачать бесплатно на некоммерческом ресурсе flashboot.ru.
Иногда восстановление флешки MicroSD с помощью вышеперечисленных программ происходит не так гладко, как того хочется – могут возникать некоторые проблемы. Рассмотрим самые распространённые из них.
Проблемы с восстановлением MicroSD
MicroSD не определяется
Бывает такое, что нужно выполнить восстановление MicroSD карты, но компьютер её –банально – не видит. Интересно, что обычно такое происходит совершенно неожиданно и без видимых причин: пользователь в очередной раз вставляет карту, и вдруг компьютер перестаёт её видеть (раньше он вставлял её, и всё было хорошо).
В таком случае возможны три варианта:
Буква названия диска совпадает с буквой уже подключённого диска. Действительно, возможен вариант, что к компьютеру уже подключён какой-то носитель информации, а флешка почему-то обозначается той же буквой при подключении. В таком случае необходимо открыть стандартную утилиту «Управление дисками» (Win+R и ввести «diskmgmt.msc»), там выбрать флешку, нажать на неё правой кнопкой мыши и выбрать «Изменить букву диска или путь к диску». После этого останется указать какую-то другую букву латинского алфавита и сохранить изменения.
Отсутствие драйверов. В некоторых случаях и в старом проверенном, и новом компьютере с только что установленной операционной системой может не быть драйверов для каких-то носителей. Выход здесь один – скачать и установить их. Лучше всего сделать, выполнив поиск на официальном сайте. Можно воспользоваться программой DriverPack Solution. Скачать её можно по этой ссылке. Она самостоятельно определяет, какие устройства подключены к компьютеру и есть ли для них обновления драйверов. Удобно, что программа сама определит, установлены ли драйверы для флешки. Если это не так, они будут установлены массово, вместе со всеми. Для этого пользователю нужно просто нажать на вкладку «Драйверы» слева и нажать на кнопку «Установить автоматически».
Ещё можно попробовать подключить карту памяти к другому устройству. Это даст шанс всё-таки прочитать нужные файлы и воспользоваться программой для восстановления. К примеру, можно вставить MicroSD в телефон и восстанавливать уже не саму карту, а весь телефон как носитель.
Ещё одна распространённая проблема состоит в том, что компьютер видит флешку, но не видит сами файлы на флешке.
Компьютер «не видит» файлы MicroSD
Это означает, что сама флешка определяется компьютером, но некоторых файлов (или даже всех) на ней нет. Пользователь сразу может подумать, что проблема в самой карте и ей требуется проводить восстановление. Но всё может быть намного проще.
Решение такой проблемы состоит в том, чтобы проверить компьютер на наличие вирусов, в частности, на «трояны», и удалить их. Действительно, «троян» может делать файлы скрытыми. Поэтому смело включайте и используйте свой антивирус, прежде чем сокрушаться о потерянных данных.
Стоит сказать, что в некоторых случаях процесс восстановления MicroSD может отличаться в зависимости от производителя устройства. Дальше мы разберём, как происходит восстановление карты памяти MicroSD разных фирм.
Восстановление MicroSD разных производителей
Восстановление MicroSD Transcend
Для карт MicroSD фирмы Transcend существует собственное программное обеспечение для восстановления файлов. Называется оно RecoveRx. Эта программа учитывает индивидуальные особенности карт данного производителя и умеет выполнять свои функции намного лучше, чем все вышеперечисленные программы. Кроме восстановления, RecoveRx умеет форматировать карту и ставит на неё пароль.
Чтобы выполнить восстановление, необходимо сделать следующее:
- Загрузить и запустить программу (вот ссылка). Выбрать в меню сверху Recover. В окне программы выбрать Transcend (может отличаться в зависимости от названия карты, по умолчанию оно такое, как приведено здесь).
- Выбрать типы файлов.
- Дождаться окончания процесса и увидеть список файлов, доступных для сохранения. Сохранить нужные с помощью выпадающего меню (того, которое появляется после нажатия правой кнопкой мыши на файл).
Восстановление MicroSD Kingston
Проблема флешек этого производителя в том, что в них, в основном, используются контроллеры Phison. А это значит, что пользователю придётся прибегнуть к низкоуровневому восстановлению. Остальные способы могут просто не действовать. Если описать коротко, то процесс состоит в следующем:
Определить параметры Vendor ID и Product ID, чтобы потом по ним найти нужную утилиту. Сделать это можно с помощью программы USBDeview (ссылка). Открываем программу и находим нужную карту в списке. Жмём на ней правой кнопкой мыши и выбираем пункт «Html-отчёт: выбранные элементы». Прокручиваем появившееся окно до того момента, пока не увидим Vendor ID и Product ID.
Заходим на сайт flashboot.ru/iflash/ и вводим в соответствующие поля нужные параметры. В результате мы увидим список всех случаев,когда случались проблемы с этой моделью. А справа, в разделе UTILS будут программы для низкоуровневого восстановления данной модели. Пользователю нужно попробовать их все – обычно на официальных сайтах можно найти более детальные инструкции по использованию.
MicroSD Kingmax восстановление
У Kingmax тоже есть собственное программное обеспечение. Существует две программы – одна для накопителей серий U-Drive и PD-07, а вторая для Super Stick. Скачать обе программы можно . Их использование крайне простой – нужно вставить флешку, запустить программу и нажать на нужный накопитель.
Восстановление Sandisk MicroSD
Пользователи пишут, что в случае с неисправностями накопителей Sandisk помогает только полное форматирование с помощью программ SDFormatter или – самое интересное – Formatter Silicon Power . После этого флешка будет работать как новая. Использование программ очень простое.
В Formatter Silicon Power вообще есть только одно маленькое окно с двумя кнопками (там нужно нажать Format), а в SDFormatter есть больше опций, но всё равно достаточно будет нажать на кнопку Format.
Smartbuy MicroSD восстановление
Работе с флешками этого производителя свойственен один интересный момент – если флешка не работает, можно просто подождать, вплоть до нескольких лет, и она после этого снова будет работать. Если ждать не хочется, что нужно пробовать все программы для восстановления, которые только получится найти.
Qumo MicroSD восстановление
MicroSD фирмы Qumo славятся тем, что они просто внезапно «умирают». Однажды они перестают работать, и после этого увидеть в них хоть какие-то признаки жизни будет весьма проблематично. Некоторые пользователи советуют использовать вышеупомянутые программы R-Studio и CardRecovery. Но далеко не во всех случаях они будут эффективными. Есть специальные компании, которые занимаются восстановлением «мёртвых» флешек аппаратными методами, но такие услуги стоят недешево, и обычно дешевле получается приобрести новый накопитель.
Восстановление A-Data MicroSD
В данном случае тоже большинство программ не помогают. Лучше всего с флешками A-Data работает Paragon Partition Manager Free . Сначала в этой программе необходимо выполнить форматирование (кнопка Format Partition в главном меню), а потом создать новый пустой раздел (Create new partition).
Oltramax MicroSD восстановление
В этом случае тоже хорошо помогает полное форматирование с помощью SD Card Formatter. В некоторых случаях удаётся восстановить работоспособность накопителя с помощью ALCOR MP. Полную инструкцию по его использованию можно прочитать .
Восстановление повреждённых MicroSD
В некоторых случаях при использовании накопителя на экране может появляться надпись «Повреждённая карта памяти» или что-то подобное. Здесь помогают следующие программы:
Профилактика
Лучше сначала использовать флешку правильно, чтобы потом не возникало проблем с её неисправностью. Вот некоторые советы, которые помогут избежать поломок MicroSD:
- Сделайте все возможное, чтобы накопитель не падал, не бился, не изгибался, не поддавался сильным перепадам температур и другим воздействиям, которые могут повредить его.
- Избегайте ионизирующего излучения (такое есть, к примеру, в рентгеновских аппаратах).
- Не дотрагивайтесь до контактов пальцами и вообще старайтесь, чтобы они всегда были закрыты специальной крышкой.
- Время от времени проводите дефрагментацию карточки и вообще регулярно используйте её - MicroSD не любят просто лежать на полке.
- Старайтесь время от времени делать резервное копирование, чтобы в случае поломки не потерять все данные. Для этого можно пользоваться «облачными» хранилищами.
- Не заполняйте весь объем накопителя, пусть там всегда будет немного свободного пространства.
- Если карточка находится в каком-то устройстве, старайтесь пореже извлекать её оттуда.
Смотрите другие наши материалы по форматированию жестких дисков и флешек:
Не секрет, что достаточно часто многие пользователи мобильных девайсов сталкиваются с проблемой сбоев, когда карта памяти в устройстве не определяется или данные на ней либо повреждены, либо по каким-то причинам уничтожены. Вот тут-то и начинаются поиски решения, как восстановить память карты памяти. При этом, естественно, все хотят, чтобы не только карта заработала, но еще и файлы на ней остались. Сделать это не так уж и сложно, как может показаться на первый взгляд.
Почему возникают сбои в работе карты памяти?
Увы, причин для сбоев в работе съемных карт памяти любого типа может быть достаточно много. Не говоря о некоторых неправильных действиях самого юзера, вроде случайного удаления данных, может наблюдаться и физического повреждение карты, обычный износ по истечении срока службы и даже проблемы в работе управляющего микроконтроллера.
И как восстановить Для любого варианта проблемы можно найти универсальные решения, связанные с использованием либо аппаратного, либо программного метода.
Можно ли восстановить карту памяти?
Вообще, следует четко разграничивать ситуации, когда требуется восстановить только файлы или же когда нужно восстановить работоспособность карты. Это две разные вещи. Соответственно, и решение вопроса о том, как восстановить карту памяти на телефоне, в каждом случае будет своим.

Программный метод, предполагающий использование специальных программ, является более простым по сравнению с аппаратным, когда возникают сбои в работе микроконтроллера. Тем не менее рассмотрение проблемы начнем именно со второго способа, поскольку без определения карты на компьютере или ноутбуке ни о каком восстановлении данных и говорить не приходится.
Карта памяти повреждена: как восстановить ее работоспособность?
Итак, предполагаем, что «полетел» микроконтроллер. В данном случае можно забыть о восстановлении данных, поскольку карту придется форматировать.
Заметьте, для этого должны использоваться специальные микропрограммы производителя карты. Другим способом сделать это не получится. Когда карта присоединяется к компьютеру или ноутбуку через адаптер (кард-ридер), в лучшем случае система пишет, что места на съемном диске нет, или дисковое пространство определяется как нулевое. В худшем случае карта памяти не распознается вообще.

Самый простой вариант при решении вопроса "как восстановить память карты памяти" - использовать вызываемый командной regedit через меню «Выполнить», где в разделе HKLM перейти к подразделу SYSTEM, а далее по дереву ключей отыскать директорию StorageDevicePolicies. Справа в окне нужно установить нулевой параметр (обычно это 0x00000000(0)). Но стопроцентной гарантии работоспособности карты это не дает.
А еще как восстановить память карты памяти? Нужно использовать значения идентификатора оборудования (PID) и значение идентификатора производителя (VID), а также учесть значение Chip Vendor (хотя в большинстве случаев можно обойтись и без него).

Эти значения можно найти на самой микросхеме, но карту придется вскрыть. В принципе, если карта системой определяется, можно воспользоваться и утилитами вроде CheckUDisk или USBIDCheck.
Теперь в Интернете по этим сведениям следует найти персональную микропрограмму контроллера и скачать ее. Если поиск затруднен, можно воспользоваться услугами онлайн-сервисов вроде iFlash, где по вводимым данным следует найти интересующую нас программу. Далее при помощи загруженного софта просто форматируем карту. Заметьте, каждая такая программа для восстановления карты памяти является универсальной и предназначается исключительно для одной модели или одного производителя устройства.
Простейшая программа для восстановления данных Recuva
Теперь предположим, что карта компьютером определяется и работает без проблем, но искомые данные на ней повреждены или отсутствуют. Восстановить данные с карты памяти самым простым способом можно при помощи известной утилиты Recuva.

После запуска приложения выбираем восстановление либо по типам файлов, либо отмечаем параметр «Прочее» (для поиска всего содержимого), а затем указываем источник (карта памяти). Далее задействуем параметр углубленного анализа и начинаем процесс сканирования.
По окончании процесса будет выдан результат. Красным цветом обозначаются данные, не подлежащие восстановлению, желтым - те, которые можно попытаться восстановить, зеленым - восстанавливаемые без проблем. Наверное, уже понятно, что восстановить файлы на карте памяти можно только те, которые обозначены желтым и зеленым цветами. Правда, для сомнительных данных положительный результат не гарантируется.
Пакет R-Studio
Пакет R-Studio является более мощной утилитой. Она позволяет восстановить данные с карты памяти даже при достаточно сильных повреждениях самих файлов, файловой системы или даже секторов памяти устройства.

После старта программы выбираем искомый носитель и нажимаем кнопку начала сканирования. В появившемся всплывающем окошке можно задать тип данных, размер области сканирования и т. д. В результатах будут показаны все физические и виртуальные разделы данного устройства с присутствующими на нем файлами и загрузочными записями. Если раздел был отформатирован, он выделится желтым цветом. Теперь остается только выбрать нужные каталоги или файлы, после чего сохранить их в любом другом месте на компьютере. Как уже понятно, в дальнейшем информацию можно будет перенести на съемный носитель без проблем.
Приложение Auslogic File Recovery
Еще одна достаточно интересная программа для восстановления карты памяти (имеется в виду информационная часть) - утилита Auslogic File Recovery.

Основное ее отличие от R-Studio заключается в том, что она имеет, так сказать, более простой и дружелюбный интерфейс, правда, является платной. Тем не менее приложение обладает удобной системой поиска и предварительного просмотра результатов сканирования. А это, в свою очередь, помогает восстановить только то, что действительно необходимо.
Программа Hetman Uneraser
Достаточно простой, но не менее интересной утилитой можно назвать и пакет Hetman UnEraser, о которой мало кто знает.

Интерфейс приложения очень похож на внешний вид стандартного «Проводника» Windows. Глубокое сканирование даже при поврежденной файловой системе или разделах осуществляется автоматически. При этом поддерживаются съемные карты любого типа, вплоть до тех, которые используются в фото- или видеокамерах.
Утилита SoftPerfect File Recovery
Небольшая программа SoftPerfect File Recovery является наиболее подходящей для неопытных пользователей в случаях с мелкими некритическими сбоями. Если было произведено форматирование, увы, утилита оказывается бесполезной.

С другой стороны, и она не лишена ряда преимуществ. Прежде всего это возможность работы со сжатыми томами и разделами. К тому же и распространяется она совершенно бесплатно и не имеет ограничений по срокам использования. Но это, как говорится, на крайний случай - для быстрого устранения мелких неприятностей.
Программа Magic Uneraser
А вот приложение Magic Uneraser, к сожалению, тоже малоизвестное юзерам, обладает достаточно интересными возможностями. Алгоритмы поиска и восстановления практически те же, что и у вышеописанных программ, но преимущества налицо.

Прежде всего стоит отметить, что программа способна находить даже те файлы, которые пропускают остальные утилиты, позволяет восстанавливать файлы и папки с сохранением имен и метаданных, но самое главное - приложение может сразу же упаковывать восстанавливаемую информацию в ISO-образы, которые потом можно применить при записи на любой съемный носитель.
Заключение
Вот вкратце мы и рассмотрели проблему, как восстановить память карты памяти. Естественно, описать все программы, предназначенные для этих целей, просто невозможно, поэтому основное внимание было уделено наиболее мощным и популярным утилитам.
Но тут стоит обратить внимание на тот факт, что применять их нужно исключительно в случае работоспособности самих карт. Если проблема со съемным носителем заключается в том, что он не определяется или имеет нулевой объем, придется для начала восстановить его память. А вот потом уже можно применить и некоторые из вышеописанных утилит (в частности, R-Studio), которые позволяют восстанавливать любые типы данных даже после форматирования, ведь искомая информация никуда не девается, просто перезаписывается в секторах памяти, и меняется название начального файла с присвоением ему в начале имени специфичных нечитаемых символов.
Многие встречались с проблемой утери данных на картах памяти телефонов или фотоаппаратов. Причин ее возникновения много. Мы расскажем о том, как быстро и безопасно восстановить удаленные файлы с карты памяти MicroSD.
Утеря данных с карты памяти – явление неприятное, но поправимое. В большинстве случаев, пользователь может самостоятельно попытаться восстановить удаленную информацию. Если же данные представляют большую ценность, тогда стоит обратиться в сервисный центр, где квалифицированные специалисты помогут извлечь вашу информацию в целостности и сохранности.
Причины потери данных
Информация может исчезнуть с накопителя по многим причинам. Все зависит от того, где была карта памяти. Потеря данных может нести как логический, так и механический характер.
Основные логические ошибки:
- сбой в гаджете;
- случайное форматирование или удаление;
- вирус.
Фото: утеря данных в процентном выражении
Из механических причин чаще всего встречаются износ памяти и физическое повреждение.
Признаки неисправности карты памяти могут быть следующими:
- ошибки в структуре папок;
- отображение неправильного объема;
- карта памяти не опознается компьютером или телефоном.
При первом их появлении, немедленно сделайте резервную копию данных накопителя, отформатируйте его и проверьте на ошибки. Если карта заработала нормально, информацию можно перенести обратно.
Что нам понадобится
Если данные уже удалены, можно попробовать восстановить их самостоятельно.
Что для этого понадобится:

Важно! Перед началом процедуры, ни при каких обстоятельствах не записывайте новые данные на карту памяти! Это может привести к затиранию уже существующих и невозможности их восстановления.
Восстановление данных на карте памяти MicroSD через R-Studio
R-Studio — мощный программный пакет, используемый профессионалами в области восстановления. При отсутствии физических повреждений носителя, с высокой вероятностью спасет утерянную информацию. С расширением функционала и упрощением интерфейса, программа стала доступна обычным пользователям. Чтобы начать восстановление данных с карты памяти microSD, подключите ее к компьютеру через адаптер и запустите R-Studio. В главном окне будут отображены все подключенные носители.

Фото: главное окно программы R-Studio
Для запуска сканирования необходимо выделить карту памяти и нажать кнопку «Сканировать». Во всплывающем окне можно выбрать тип файлов, размер области сканирования и его тип.
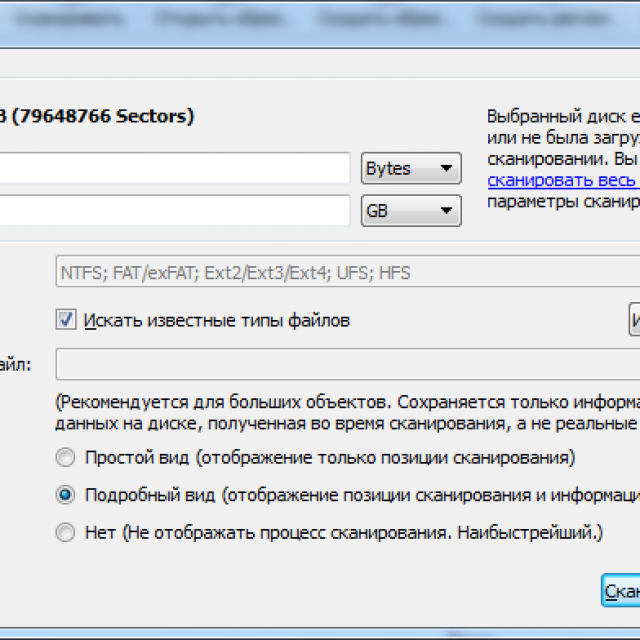
Эти настройки можно оставить по умолчанию. Процедура занимает примерно 10-15 минут. По завершении, в окне дисков будут отображены виртуальные разделы с загрузочными записями и файлами.
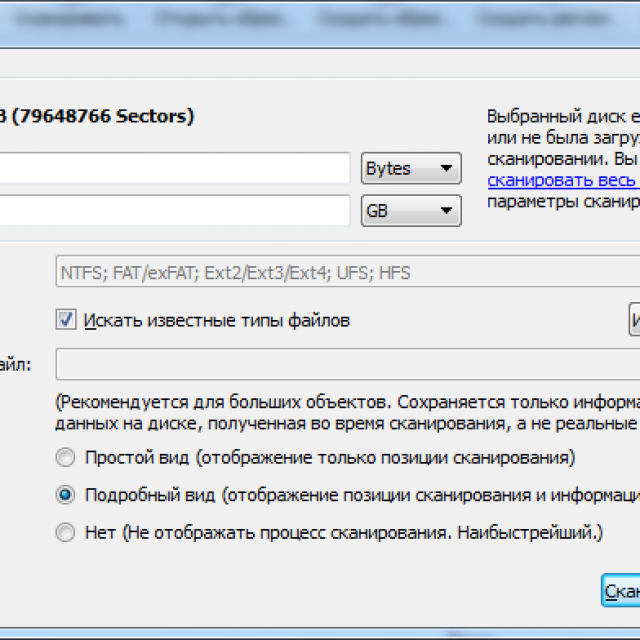
Увидеть найденную информацию можно дважды кликнув по нужному разделу (если он был отформатирован, то, скорее всего, это будет раздел желтого цвета). Откроется окно со списком каталогов, где можно просмотреть содержимое найденных файлов и сохранить его.
Обзор программ
Помимо R-Studio, существует еще несколько эффективных утилит, которые помогут вернуть утерянные данные. Все они идеально очень просты в использовании и отлично подходят даже начинающим пользователям. Конечно, у каждой программы есть свои плюсы и минусы, но если их знать, можно избежать ошибочных действий и выбрать утилиту, подходящую для каждого конкретного случая. Ниже мы расскажем о самых интересных из них.
Видео: Восстановление удаленных файлов
Auslogics file recovery
Одна из лучших программ своего типа. Стоит наряду с R-Studio, но по сравнению с ним имеет более дружелюбный и понятный интерфейс. Стоит отметить возможность поиска и восстановления файлов любого типа, а также совместимость с картами памяти любого типа.

Удобная система поиска позволяет очень точно указать именно то, что вам нужно найти, тем самым ускоряя процесс сканирования. Предварительный просмотр поможет сохранить только те файлы, которые действительно нужны, тем самым не создавая на компьютере лишний мусор. Единственный недостаток программы – ее стоимость. Чтобы купить полную версию, придется отдать около 1000 рублей.
Hetman Uneraser
Малоизвестная, но также хорошая программа. Внешне напоминает окно проводника, в котором отображаются найденные файлы. В этом же окне можно их сразу восстановить. Утилита автоматически выполняет глубокое сканирование носителя даже с поврежденной файловой системой.
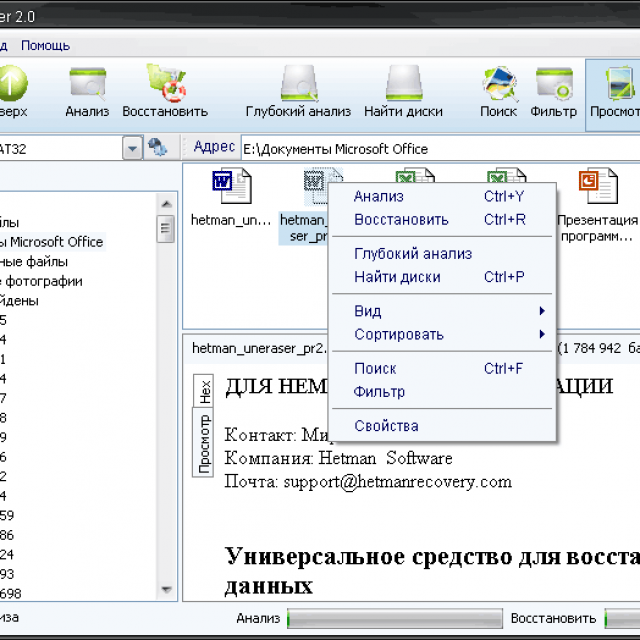
Фото: интерфейс программы Hetman Uneraser
Основными преимуществами программы являются:
- простота;
- поддержка устройств всех типов: карты памяти, фотокамеры, телефоны и другие USB устройства;
- работа со всеми основными файловыми системами;
- восстановление файлов с поврежденных разделов;
- возможность просмотра файлов перед сохранением.
Hetman Uneraser – продукт платный, стоит около 30 долларов, однако такая цена, на наш взгляд, неоправданная. За эту же стоимость можно найти более эффективные аналоги.
SoftPerfect File Recovery
Простая утилита, которая поможет восстановить инфомацию при случайном удалении. Поддерживает большинство типов носителей и файловых систем. SoftPerfect File Recovery больше служит помощником при мелких неприятностях. К сожалению, она бесполезна в случае форматирования носителя или перезаписи уже стертых данных.
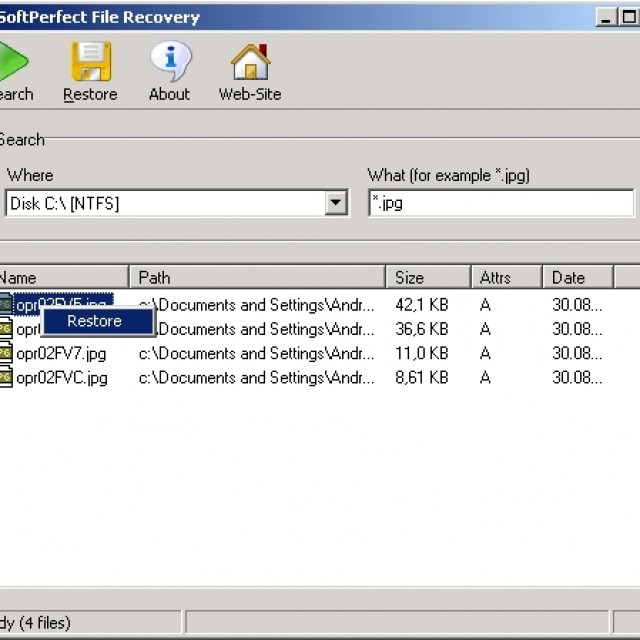
Фото: окно программы SoftPerfect File Recovery
К преимуществам можно отнести очень простой интерфейс и возможность работы со сжатыми томами. Программа распространяется бесплатно, что дает возможность каждому пользователю держать ее при себе на случай возникновения неприятных ситуаций.
Magic Uneraser
Также малоизвестная, но на этот раз мощная программа восстановления данных. Ее ключевые способности – простота и эффективность. Внешне напоминает интерфейс проводника. Работа с Magic Uneraser пошаговая: пользователь самостоятельно выбирает место поиска и тип файлов, что существенно ускоряет процедуру.
Утилита поддерживает практически все типы носителей с файловой системой FAT или NTFS.
Magic Uneraser имеет ряд преимуществ, которые выделяют ее от остальных аналогов:

- корректный поиск и восстановление с сохранением имен;
- всстановление метаданных файла;
- извлечение утерянных данных с дискет;
- упаковка сохраненных данных в isoобраз;
- продвинутый алгоритм, позволяющий находит даже те файлы, которые другие программы не обнаруживают.
Magic Uneraser хоть и платный, однако стоит своих денег.
RS File Recovery
Простой и надежный инструмент для самостоятельного восстановления данных. Будет полезен как новичкам, так и опытным пользователям. Легко справляется с задачами практически любой сложности. Имеет интуитивно-понятный интерфейс и функцию предварительного просмотра.

Разработчики внедрили очень полезную функцию, позволяющую еще на начальном этапе оценить возможность восстановления файла. Особенности программы практически не отличаются от аналогичных ей, но при этом она отлично справляется со своими функциями.
Если вы часто сталкиваетесь с проблемой потери данных, то под рукой всегда полезно иметь одну из этих программ. Какую именно – решать вам. Также не стоит забывать о создании резервных копий важных файлов – это значительно сокращает риск безвозвратной утери данных. Чтобы свести риск к минимуму – регулярно следите за состоянием вашей карты памяти и гаджета.
Сегодня почти все современные мультимедийные устройства, включая различные планшеты и смартфоны, оснащаются интерфейсами для установки дополнительных карт памяти (чаще всего это карты формата microSD). Казалось бы, что может случиться с таким носителем информации? Но очень часто такие карты подвергаются различным повреждениям - от механических до аппаратных, что приводит к полной или частичной потере информации. Что делать в таком случае, вы узнаете из нашей сегодняшней статьи.
Для того, чтобы восстановить флешку MicroSDcard, необходимо:
Во-первых , провести анализ RAW-данных карты памяти при помощи утилиты Easy Recovery. Данное ПО позволит восстановить не только аудио/видео файлы, но и важные документы или какую-то другую информацию. Важно помнить, что сохранять все восстановленные данные лучше в отдельную папку на жестком диске компьютера, после того, как процедура выполнена, лучше сразу отформатировать флэш-карту.
Другое приложение, которые также неплохо справляется с восстановлением важных данных с карт памяти является R-Studio FAT. Все, что надо вам сделать после скачивания - это установить утилиту на ваш ПК, запустить ее, предварительно подключив microSD карту к компьютеру, и начать сканирование. В приложении удобно реализован расширенный поиск, есть сортировка по типам файлов.
Если вышеперечисленные программы не помогли, попробуйте создать образ карты памяти при помощи программы FlashNul и проведите сканирование образа на наличие данных определенного формата. Подробное руководство для использования программы вы сможете также найти по ссылке выше.
Полезный совет ! Бывает, что пользователи подключают microSD карты не напрямую через картридер компьютера, а при помощи фото/видеотехники с подсоединенным кабелем синхронизации. Возникающие ошибки при передачи данных могут быть также по этой причине, поэтому старайтесь как можно реже использовать такой метод подключения, лучше производить обмен данными напрямую.
Во-вторых , если ваша карта памяти защищена паролем, то восстановить данные с нее можно двумя способами: первый - подключите телефон с карточкой microSD к ПК, зайдите в папку С:/System и найдите в данной директории фал с названием «mmcstore». Поменяйте имя данного файла и присвойте ему расширение текстового формата.txt. Затем вы с легкостью сможете открыть его в стандартном «блокноте» и просмотреть пароль. Если доступ не был разрешен, действуйте по другому: возьмите другую карту памяти, установите на нее случайный пароль. Затем подключите к ПК вашу исходную карту microSD, выберите команду «Форматировать», и поменяйте первую карту на новую с вашим паролем. После 5 секунд ожидания введите ваш установленный пароль, дождитесь окончания форматирования и заново поставьте исходную карту памяти. В результате устройство будет обнаружено, вся исходная информация будет на месте. Не забудьте сохранить ее в надежное место, а карту отформатировать.
На этом все, надеемся, данная статья поможет вам спасти ценные данные или восстановить утраченную по ошибке информацию. Удачи!


 Настройка и подключение приставки цифрового телевидения
Настройка и подключение приставки цифрового телевидения Настройка и подключение приставки цифрового телевидения
Настройка и подключение приставки цифрового телевидения Беспроводная акустика JBL GO Black (JBLGOBLK) - Отзывы Внешний вид и элементы управления
Беспроводная акустика JBL GO Black (JBLGOBLK) - Отзывы Внешний вид и элементы управления Виртуальный компьютерный музей Dx связь
Виртуальный компьютерный музей Dx связь